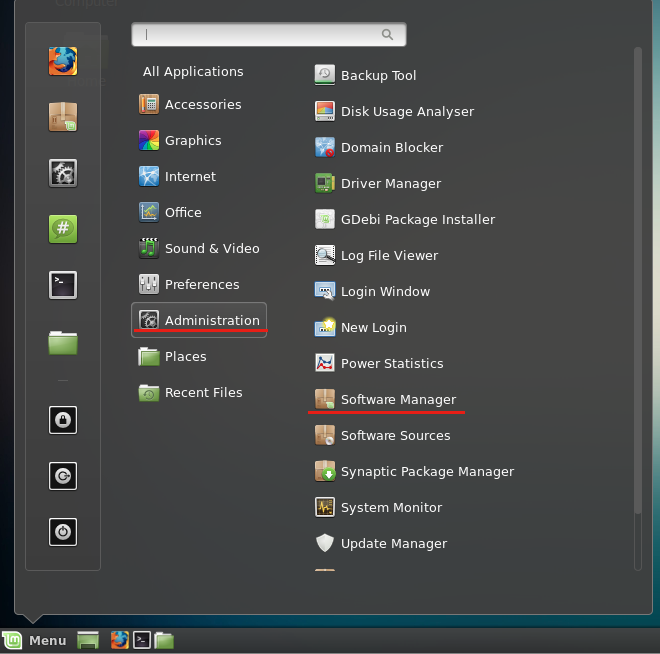Linux Mint 16で日本語入力環境を整えるまでの手順
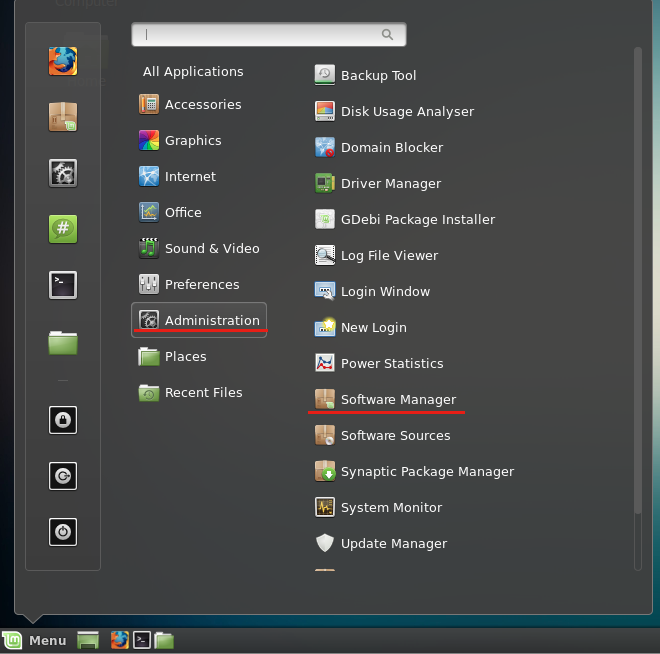
最近、Linux Mintというディストリビューションに興味を持ち、言語を英語に設定してインストールしました。インストールしたのはLinux Mint 16です。Ubuntuをベースにしているそうで、Ubuntuを使っていた自分にとっては何の抵抗も無く使えたので、今後使って行こうと思っています。ただ、日本語入力ができなかったので、日本語入力環境を整える必要がありました。ここに日本語入力できるようにするまでの手順をメモしておきます。
手順
必要なソフトウェアのインストール
はじめに、日本語入力に必要な以下の2つをインストールします。
- ibus
- anthy
インストールは「Software Manager」から行います。Software Managerは、以下の赤線部分のように「Menu」の「Administraion」の中にあります。
Software Managerを起動すると、以下の画面が表示されるので、赤線枠内の検索ボックスに「ibus」と入力して検索します。
すると、以下の赤線枠内のようにibusが見つかるので、これをダブルクリックします。
続いて、以下の赤線枠内の「Install」をクリックしてibusのインストールは完了です。
次に「ibus-anthy」をインストールします。以下のようにibus-anthyを検索し、ibusの場合と同様にインストールします。
以上で必要なソフトウェアのインストールは完了です。続いて設定を行っていきます。
設定
設定を変更するために、以下のようにメニューから「Language Support」を開きます。
Language Supportを開くと、以下のようなメッセージが出る場合がありますが、この場合は「Install」をクリックして下さい。
Language Supportを開くと、以下の画面が開くので、「Install/Remove Languages...」をクリックします。
言語を選択する画面が表示されるので、この中から以下のように「Japanese」にチェックを入れて、右下の「Apply Changes」をクリックします。
以上でLanguage Supportでの設定は完了なので、「Close」をクリックして閉じます。その後、一旦再起動して下さい。すると、 メニューバーの右のほうに以下の赤線枠で囲まれたキーボードのアイコンがあるので、これを右クリックし、「Preferences」をクリックします。
以下の画面が開くので、以下の赤線枠内の「Input Method」をクリックします。
Input Methodのタブでは、以下のように「Customise active input methods」にチェックを入れて、その下のプルダウンメニューの中から、「Japanese」→「Anthy」を選択します。
その後、以下の赤線部分のように「Anthy」が表示されていることを確認して、右側の「Add」をクリックします。これで設定は完了なので、「Add」をクリック後、画面右下の「Close」をクリックして閉じます。
以上で設定は完了です。後は、日本語入力をしたいときは以下のようにキーボードのアイコンをクリックして、「Japanese-Anthy」を選択すれば日本語入力ができるようになります。
ただ、これだと英語と日本語入力の切り替えが面倒なので、以下のように、「Keyboard Shortcuts」に好きなショートカットキーを割当てて使います。以下の画像の場合だと、「Control + space」で英語、日本語入力が切り替えられるようになっています。
関連記事
 公開日:2022/09/11 更新日:2022/09/11
公開日:2022/09/11 更新日:2022/09/11Google Compute EngineのインスタンスにSSH接続できなくなった時の対処方法
Google Compute EngineのインスタンスにSSH接続できていたのにSSHの設定ミスや原因不明でSSH接続できなくなった時の対処方法をメモします。自分のPCからだけでなく、Google Cloud Platform上での管理画面からもSSHできない場合にも有効です。
 公開日:2022/09/08 更新日:2022/09/08
公開日:2022/09/08 更新日:2022/09/08Google Compute EngineのインスタンスにSSH接続する
Google Compute Engineのインスタンスにssh接続するための手順をまとめます。
 公開日:2018/02/10 更新日:2018/02/10
公開日:2018/02/10 更新日:2018/02/10CentOSでrootのときだけ日本語が文字化けする時の原因と対処方法
さくらVPSでCentOSを使いはじめたところ、一般ユーザで使用している時はvimなどのエディタで編集していても日本語が問題なく表示されていましたが、root権限で同様に編集のためにファイルを開いたら日本語が文字化けしてしまいました。以降ではこの原因と対処方法についてメモします。
 公開日:2017/12/09 更新日:2017/12/09
公開日:2017/12/09 更新日:2017/12/09サーバ上のディレクトリをローカルにマウントするsshfsの使い方
Linuxでは、サーバ側のディレクトリを自身のローカルPCにマウントして、ローカル上のディレクトリして使用することができるsshfsというコマンドが用意されています。ここではこのsshfsの使い方をメモします。
 公開日:2017/08/27 更新日:2017/08/27
公開日:2017/08/27 更新日:2017/08/27MacでubuntuのインストールUSBを作成する方法と手順
MacでubuntuのインストールUSBを作成する手順をメモします。ここで載せる手順はターミナルでのコマンドによる方法になります。