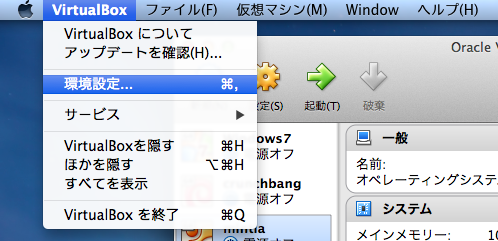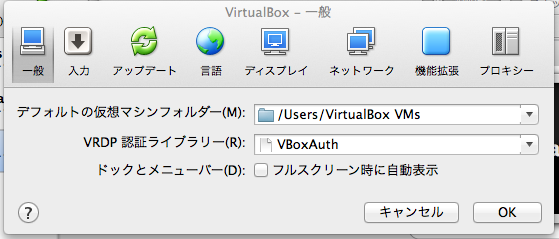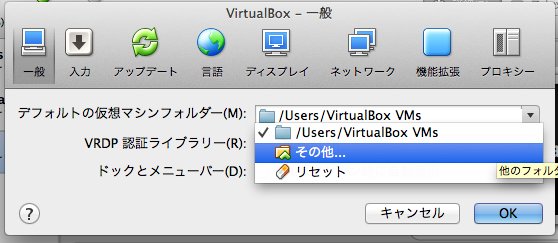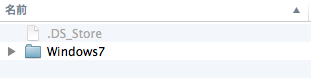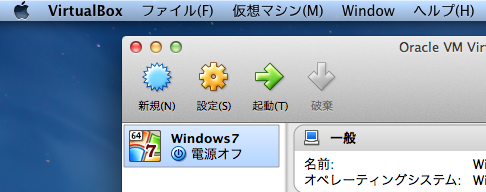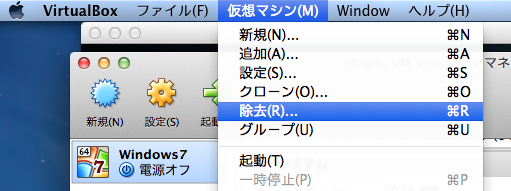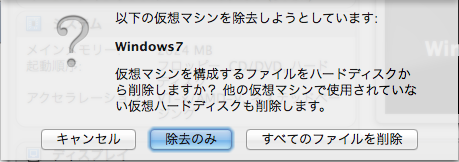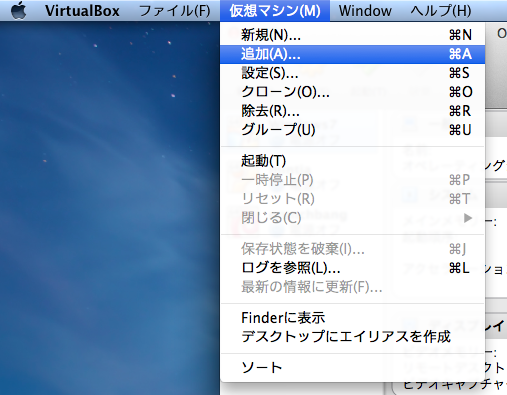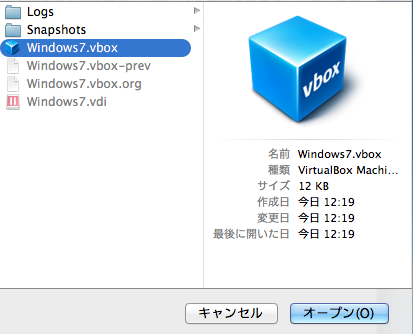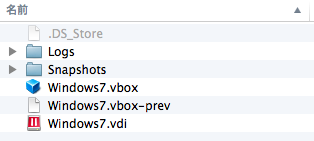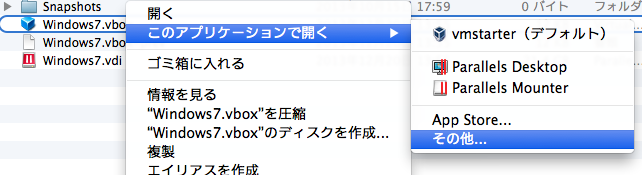VirtualBoxが仮想マシンの仮想ディスクなどを格納するフォルダの変更方法
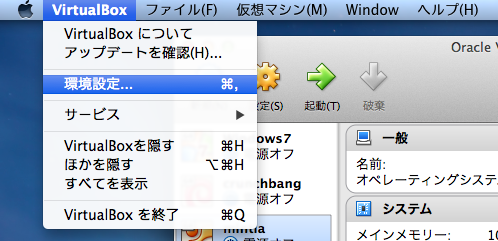
VirtualBoxを使用していると、仮想マシンの仮想ディスクがハードディスクを圧迫してきます。この対策として、VirtualBoxが仮想マシンの仮想ディスクやその他のデータを格納するフォルダ(仮想フォルダと呼ぶみたいなので、以降でもこの呼び名を使います。)を、別のハードディスクや別のパーティションに変更することが挙げられます。ここではこの方法についてメモします。簡単です。ただし、仮想マシンが起動しなくなったり、その他のデータが消えたりする可能性がなくはないので、全て自己責任でお願い致します。大事なデータはバックアップを取ってから作業して下さい。
環境
- Mac OS X 10.9
- VirtualBox ver4.3.4
環境設定を変更するだけ
以下の画像のようにVirtualBoxを起動すると、メニューバーに環境設定というものがあるので、これをクリックします。
環境設定を開くと、以下の画面が表示されます。以下の「一般」タブにある「デフォルトの仮想マシンフォルダー」が目的の仮想マシンの仮想ディスクなどを格納している仮想フォルダです。デフォルトだと、「/Users/ユーザ名/VirtualBox VMs」とかになっていると思います。このパスを好きなフォルダに指定し、VirtualBoxを再起動すれば完了です。
指定方法は、以下のように「その他」をクリックしてそこから好きなフォルダを選択します。これで完了です。ただし、すでに作成済み仮想マシンについては起動しなくなるので、次に説明する手順によって、元の仮想フォルダの中にあったフォルダを新しい仮想フォルダに移動させる必要があります。
作成済みの仮想マシンについて
上記の方法を行った以降に作成する仮想マシンについては問題ありませんが、すでに作成済みの仮想マシンについては、仮想フォルダの場所が変わることで仮想ディスクなどを読み込めなくなるので起動できなくなります。その場合の対処法については以下の通りになります。
元の仮想フォルダのデータを新しい仮想フォルダに丸ごとコピーする
説明のために、元の仮想フォルダのパスを「/Users/ユーザ名/VirtualBox VMs」、新しい仮想フォルダのパスを「/Volumes/harddisk/VBox」にします。ここの新しい仮想フォルダの「VBox」は適当につけた名前です。
元の仮想フォルダの中に(つまり/Users/ユーザ名/VirtualBox VMsの中)、以下のように仮想マシンの名前がついたフォルダがあると思います。私の環境だと、「Windows7」という名前の仮想マシンがあるので、以下のようになっています。
このフォルダを新しい仮想フォルダの中(つまり/Volumes/harddisk/VBoxの中)に丸ごとコピーします。コピーではなく移動してしまってもいいですが、念のためにコピーで残しておき、問題なかったら後で消せばいいと思います。これでここのステップは完了です。次に進みます。
仮想マシンをメニューバーから除去、追加する
丸ごとコピーしたら、以下のようにVirtualBoxの仮想マシンリストの中で除去する仮想マシンを選択した状態にし、
続いて以下のようにメニューバーの中の「除去」をクリックします。
すると、以下のメッセージが表示されるので、「除去のみ」をクリックします。すると、仮想マシンリストから「Windows7」が消えます。
除去したら、今度は以下のようにメニューバーの中の「追加」をクリックし、
新しい仮想マシンフォルダ内にある、仮想マシンの名前が付いたフォルダの中の「vbox」という拡張子がついたファイルを選択し、「オープン」をクリックします。
以上で、作成済みの仮想マシンが今まで通り起動できるようになります。もしこの方法を行っても仮想マシンが起動できない場合は、次の方法を試してみるとうまくいく可能性があります。
拡張子が「vbox」であるファイルを微修正する
新しい仮想フォルダに移動した仮想マシン名がついたフォルダを開くと、以下のように「vbox」という拡張子がついたファイルがあると思います。
このファイル上で以下のように右クリックし、「その他」のアプリケーションで適当なテキストエディタを選択して開きます。なお、このvboxの拡張子がついたファイルをダブルクリックすると、仮想マシンを起動しようとして目的の作業ができません。
なお、テキストエディタによっては開けないかもしれませんが、「CotEditor」や「Sublime Text2」ならば開けますので、持ってない方はインストールしても良いかもしれません。いずれも便利なテキストエディタです。
vboxファイルをテキストエディタで開くと、以下のような内容が表示されると思います。内容は長いので、必要な部分以降は省略しています。
上記の<HardDisks>と</HardDisks>の間の<HardDisk uuid=" ..(省略).. "Normal"/>の中の「location="Windows7.vdi"」が仮想マシンの仮想ディスクのパスを指定しています。以下の部分です。
そしてこれを新しい仮想マシンフォルダのパスを反映させるために、「location="/Volumes/harddisk/VBox/Windows7/Windows7.vdi"」と修正すれば、作成済みの仮想マシンもこれまで通り使えるようになります。つまり、修正後は以下のようになります。
以上で問題なくVirtualBoxの仮想マシンフォルダの変更が完了できると思います。
関連記事
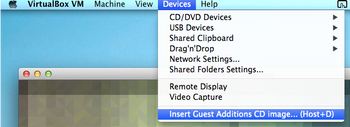 公開日:2014/02/07 更新日:2014/02/07
公開日:2014/02/07 更新日:2014/02/07VirtulBox上のfedora20にGuest Additionsがインストールできない場合の対処方法
Virtualbox上のfedora20にGuest Additionsをインストールしようとしたら、”Building the main Guest Additions module [failed]”というエラーが出てうまくいかなかったので、その対処方法をメモします。
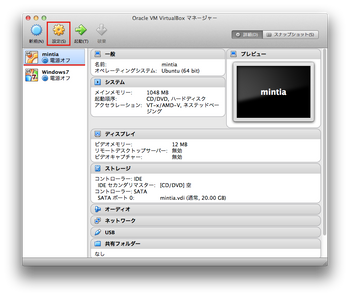 公開日:2014/01/15 更新日:2014/01/15
公開日:2014/01/15 更新日:2014/01/15VirtualBoxにおける仮想マシンの仮想ディスク容量を拡張するための手順
VirtualBoxで仮想マシンを使用していると、仮想ディスクの容量が不足してくることがあると思います。ここでは、このような場合に仮想マシンの仮想ディスク容量を拡張して増やすための手順をメモします。