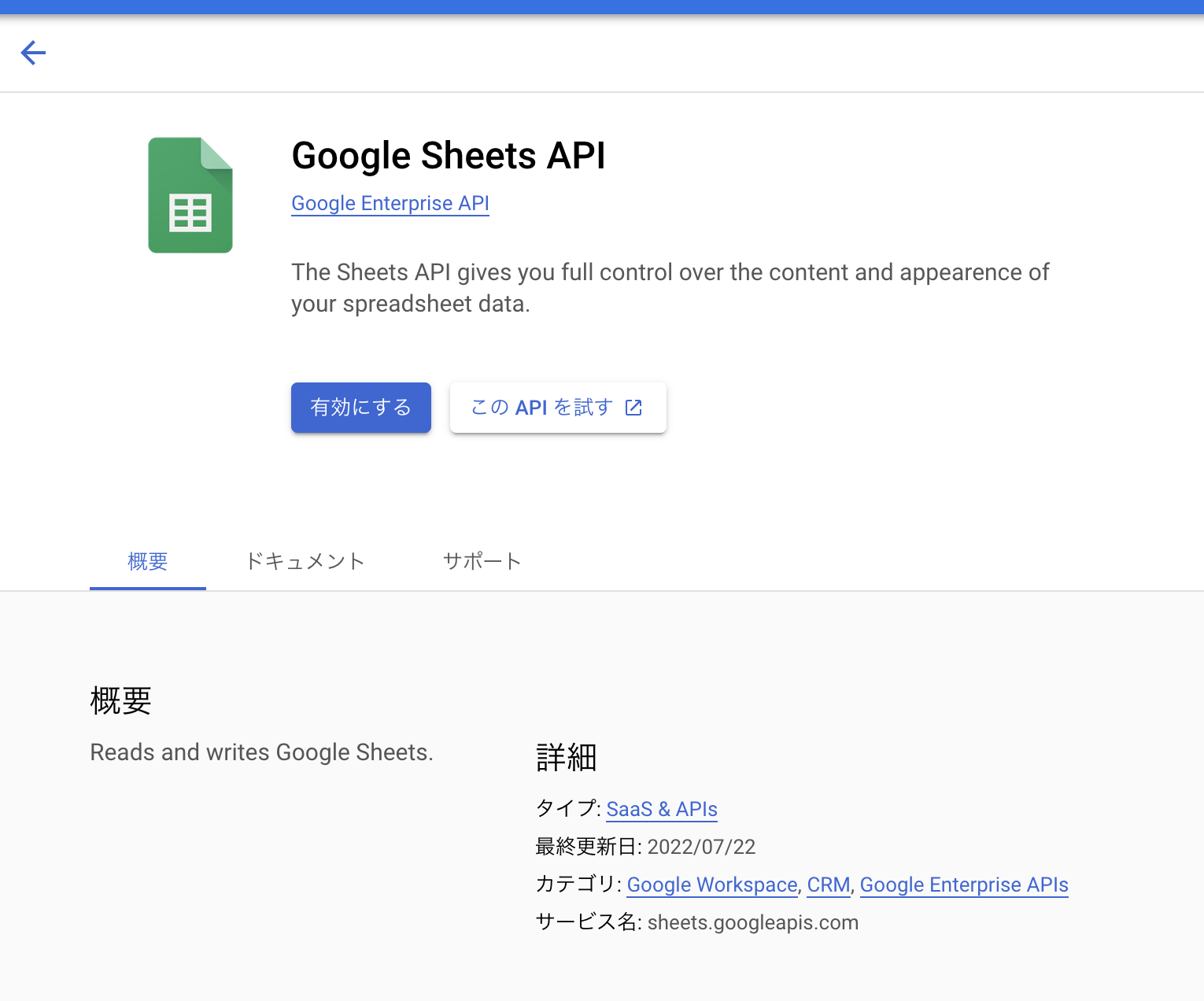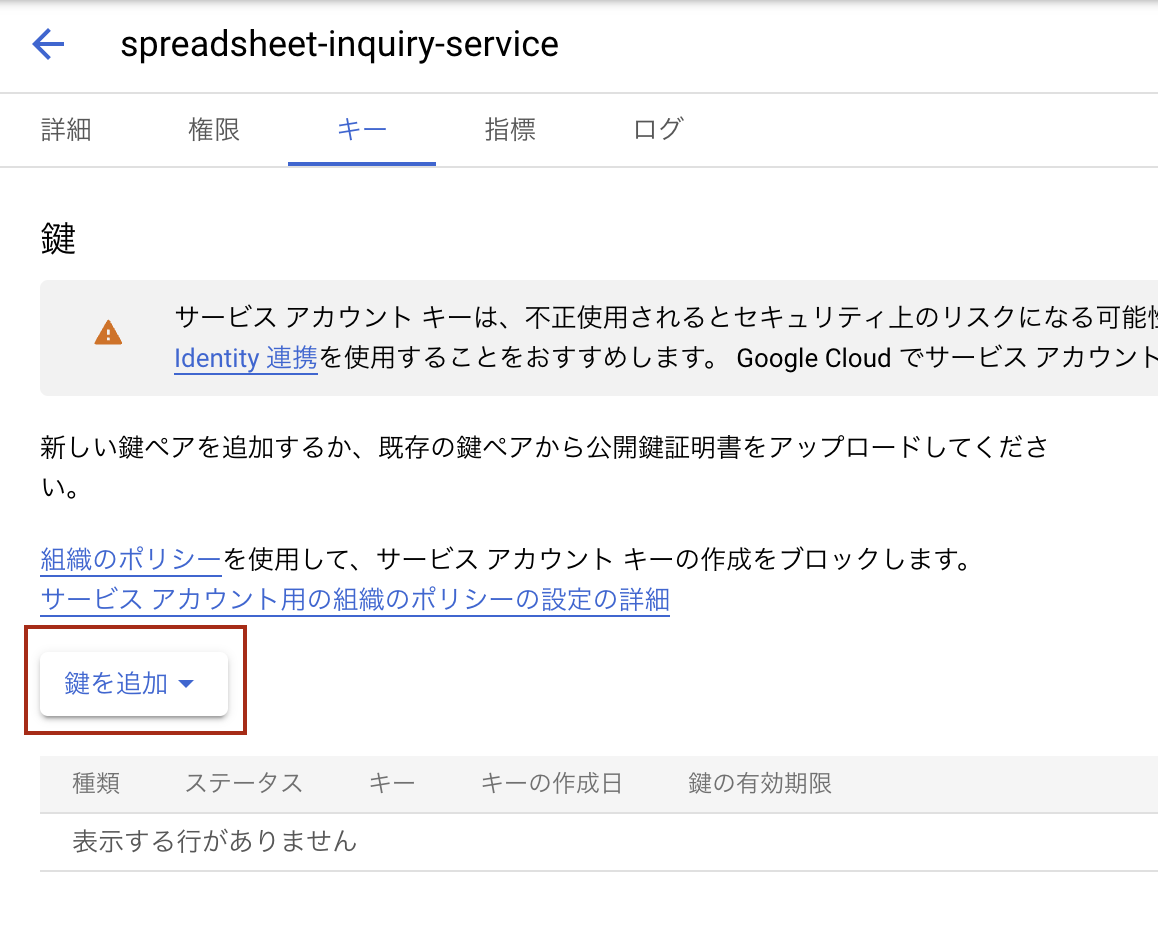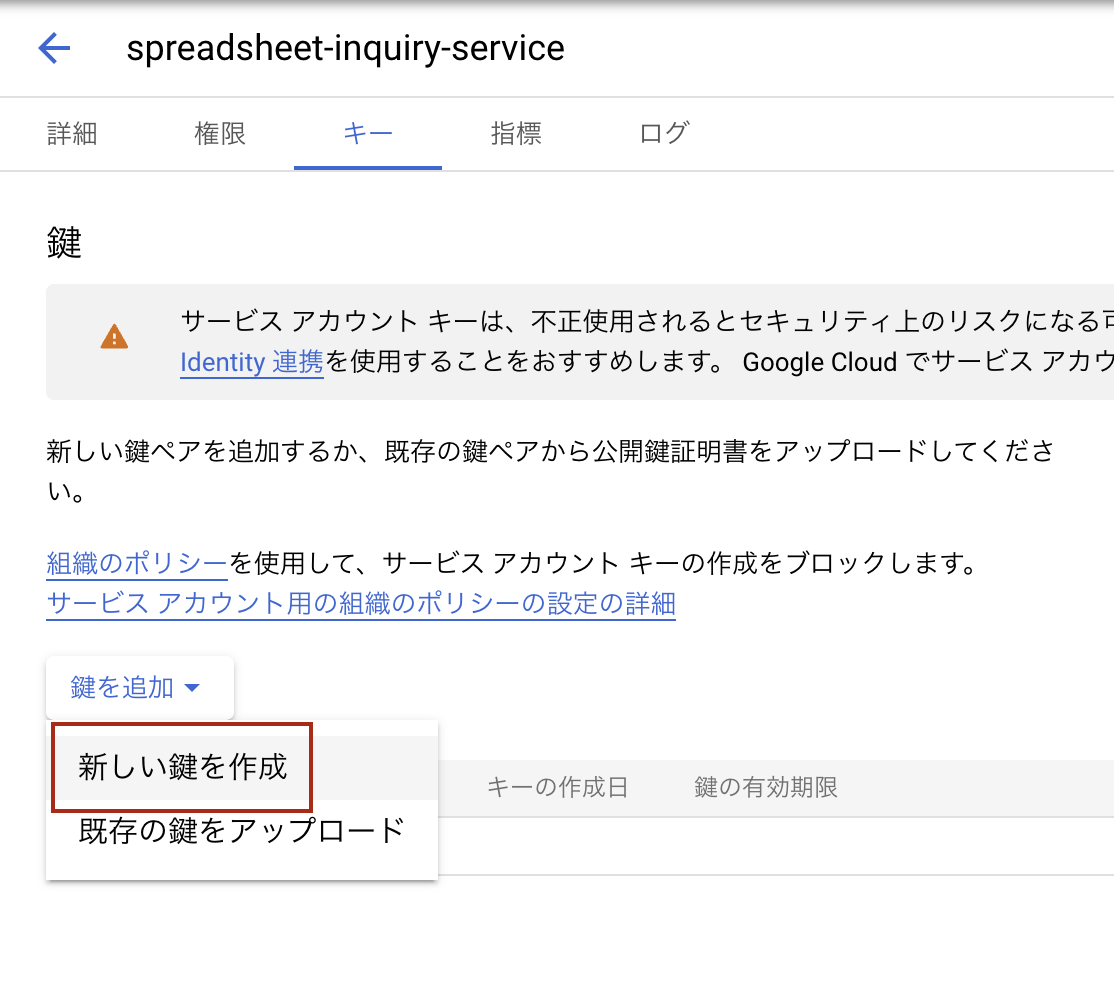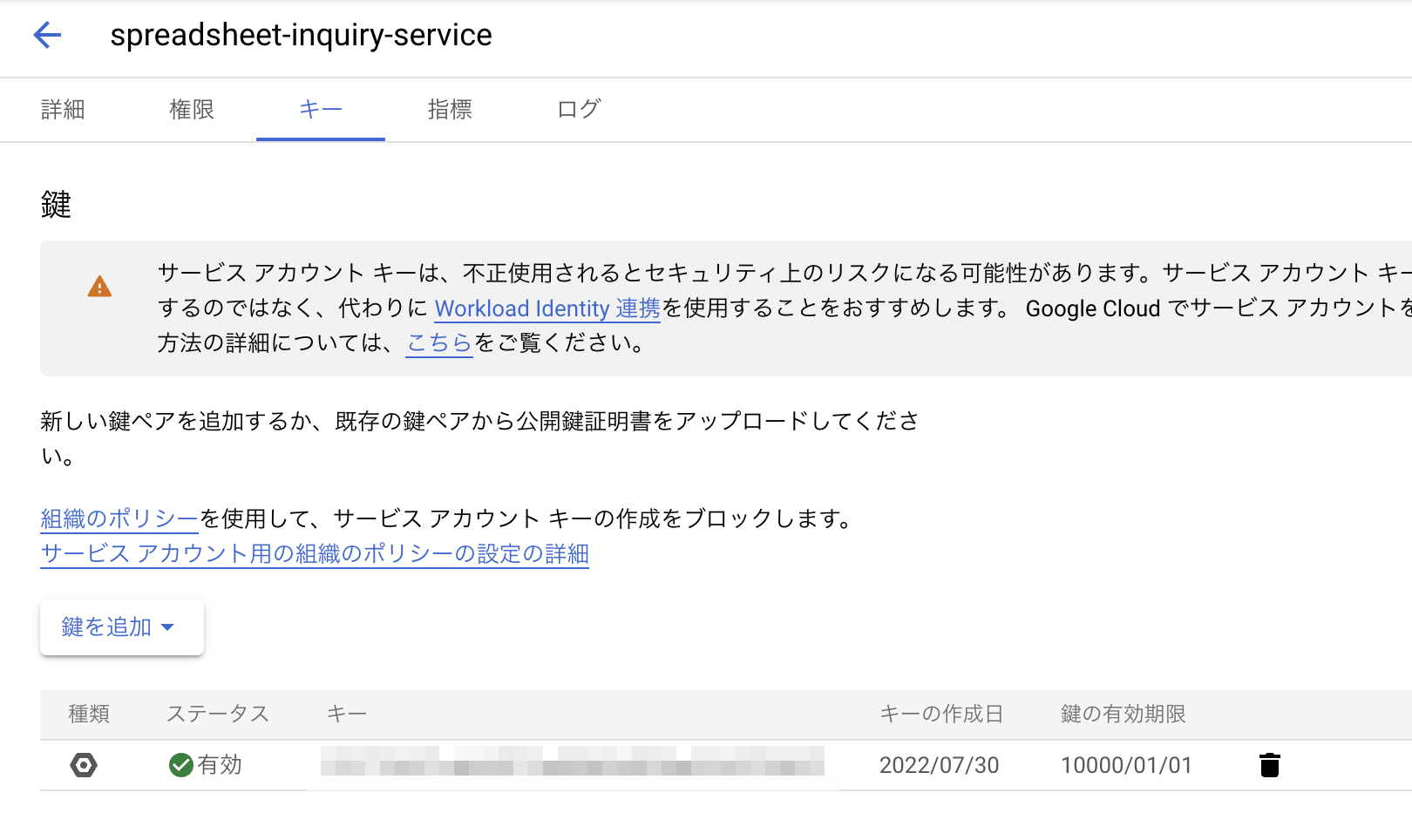Googleスプレッドシートを操作するためにGoogle Sheets APIを有効化する手順
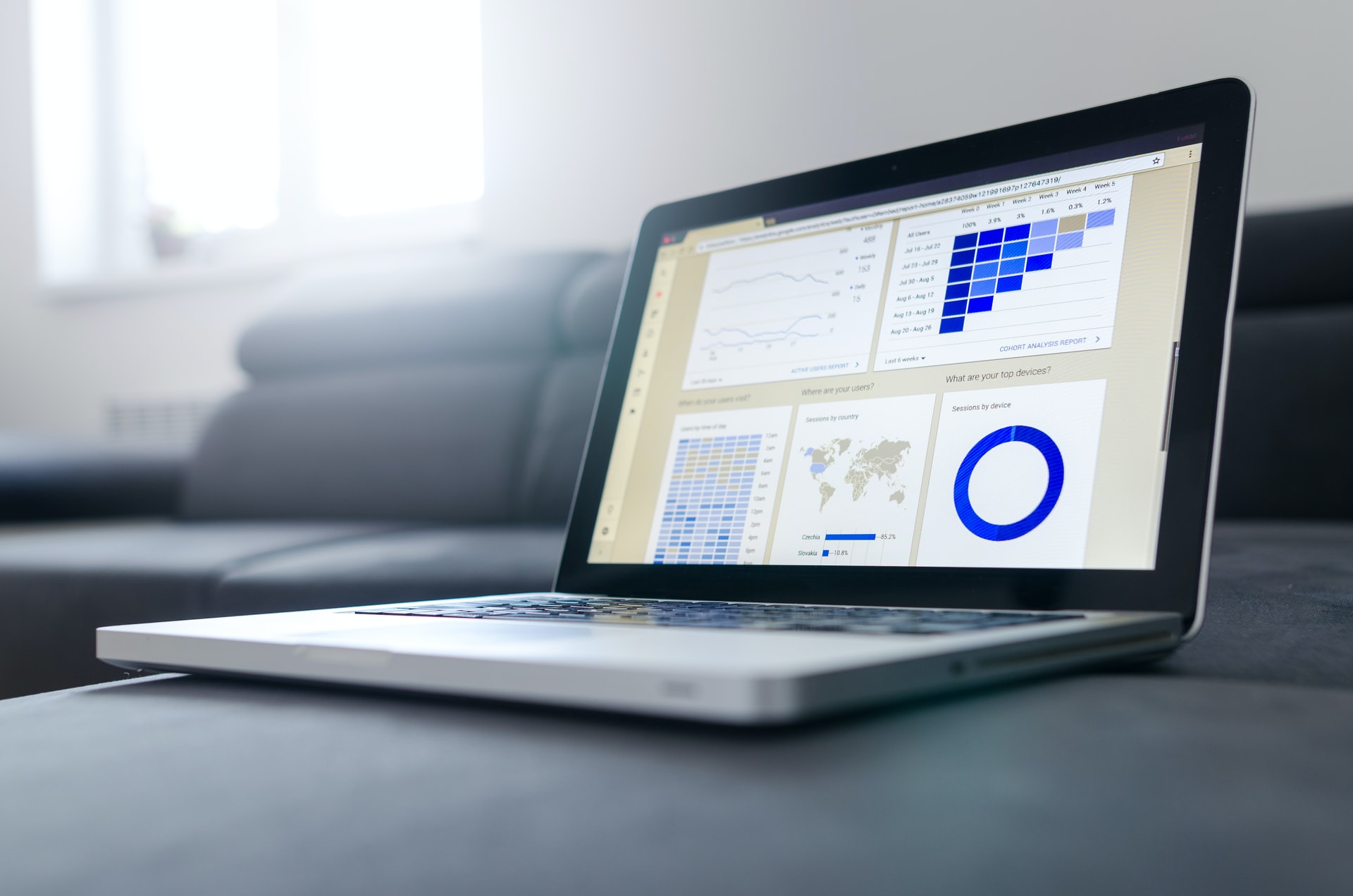
はじめに
外部のプログラムからGoogleスプレッドシートをAPI経由で操作するために、Google Sheets APIを有効化しました。この記事では、Google Sheets APIを有効化する手順をメモします。 なお、長くなるためこの記事ではGoogle Sheets APIの有効化とこのAPI経由で操作したいスプレッドシートの設定までの内容になります。この記事の準備に基づいて実際にスプレッドシートを操作する内容については別途まとめます。
前提と環境
- Googleアカウントを持っていること
Google Cloud Platformでの操作
Google Cloud Platformにログインし、以下のようにサイドメニューの「APIとサービス」→「ライブラリ」をクリックします。
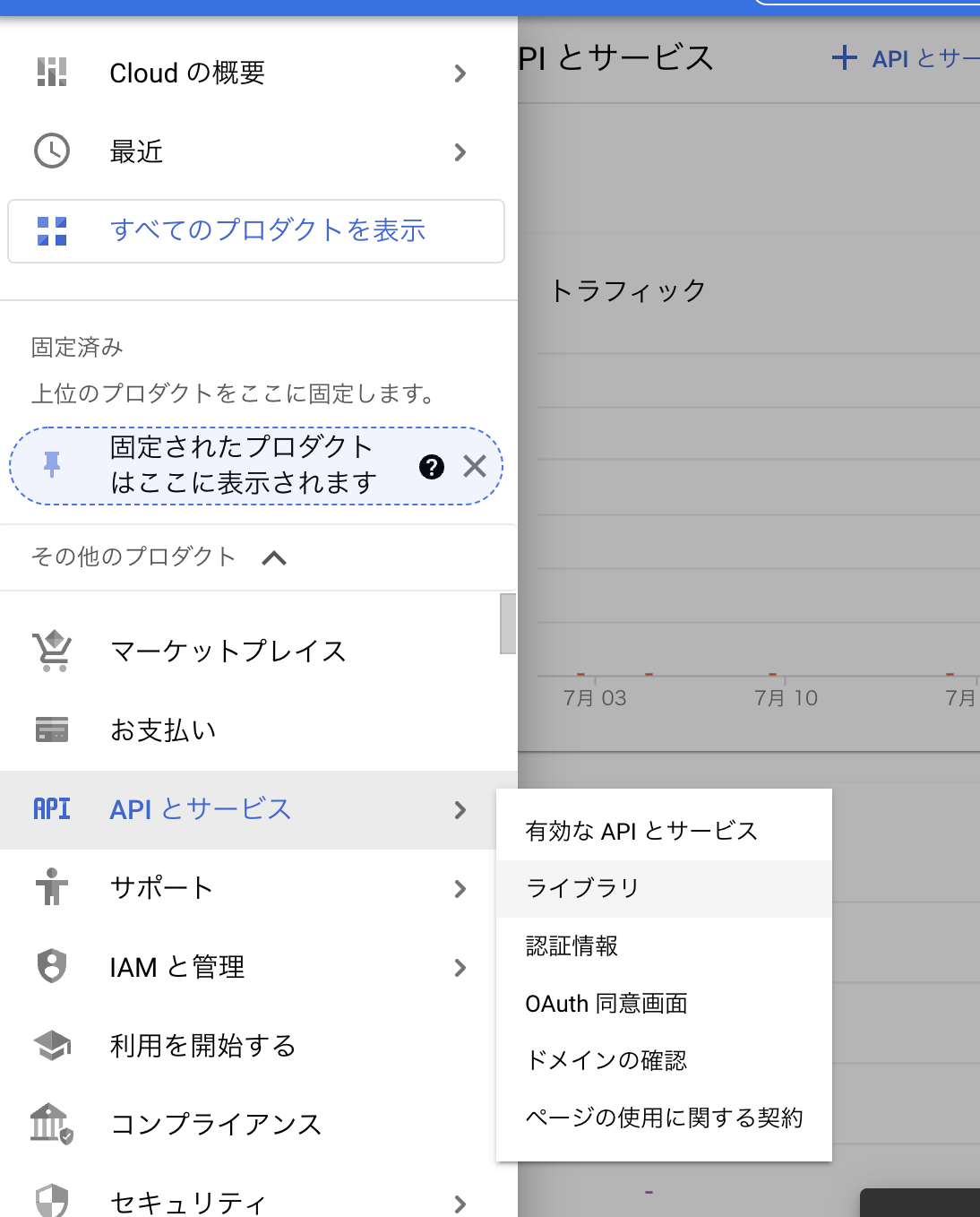
続いて以下のように検索フォームで「spreadsheet」と入力して検索し、表示されるGoogle Sheets APIを選択します。
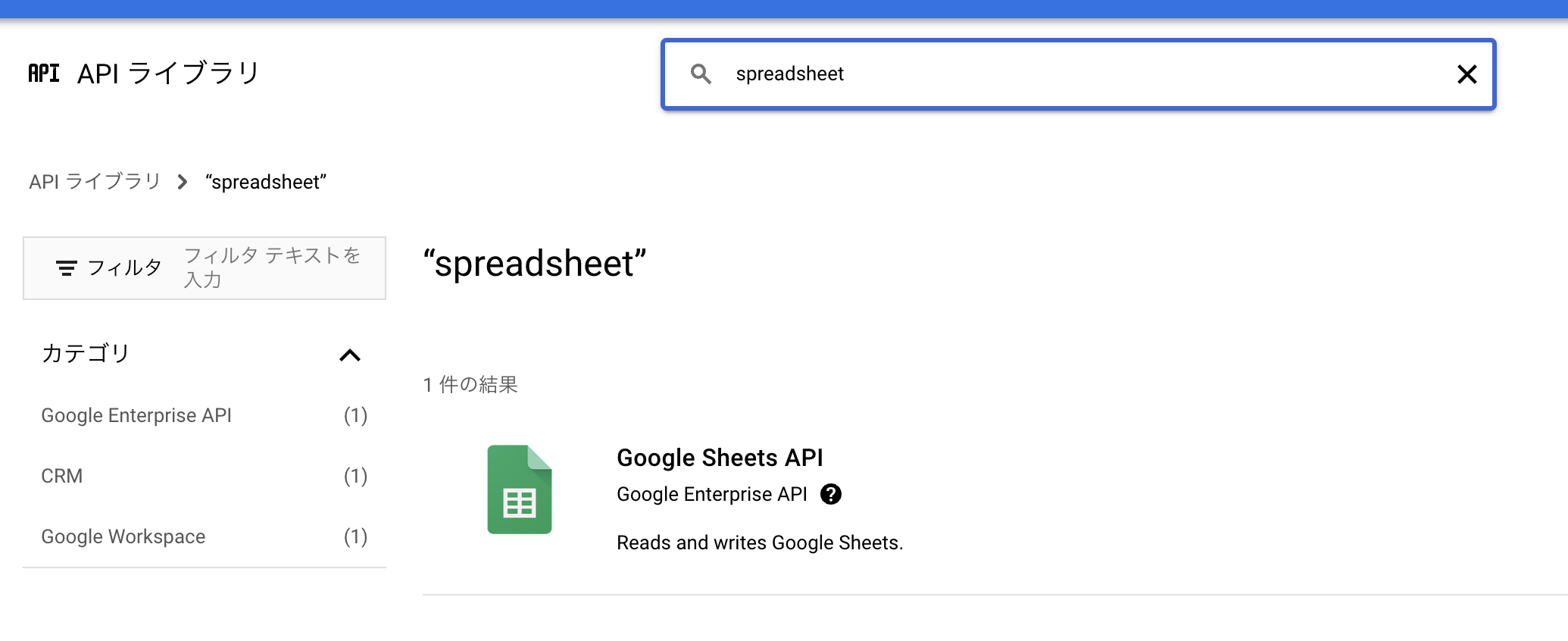
「有効にする」をクリックすると、以下のように表示されこれでGoogle Sheets APIの有効化が完了です。
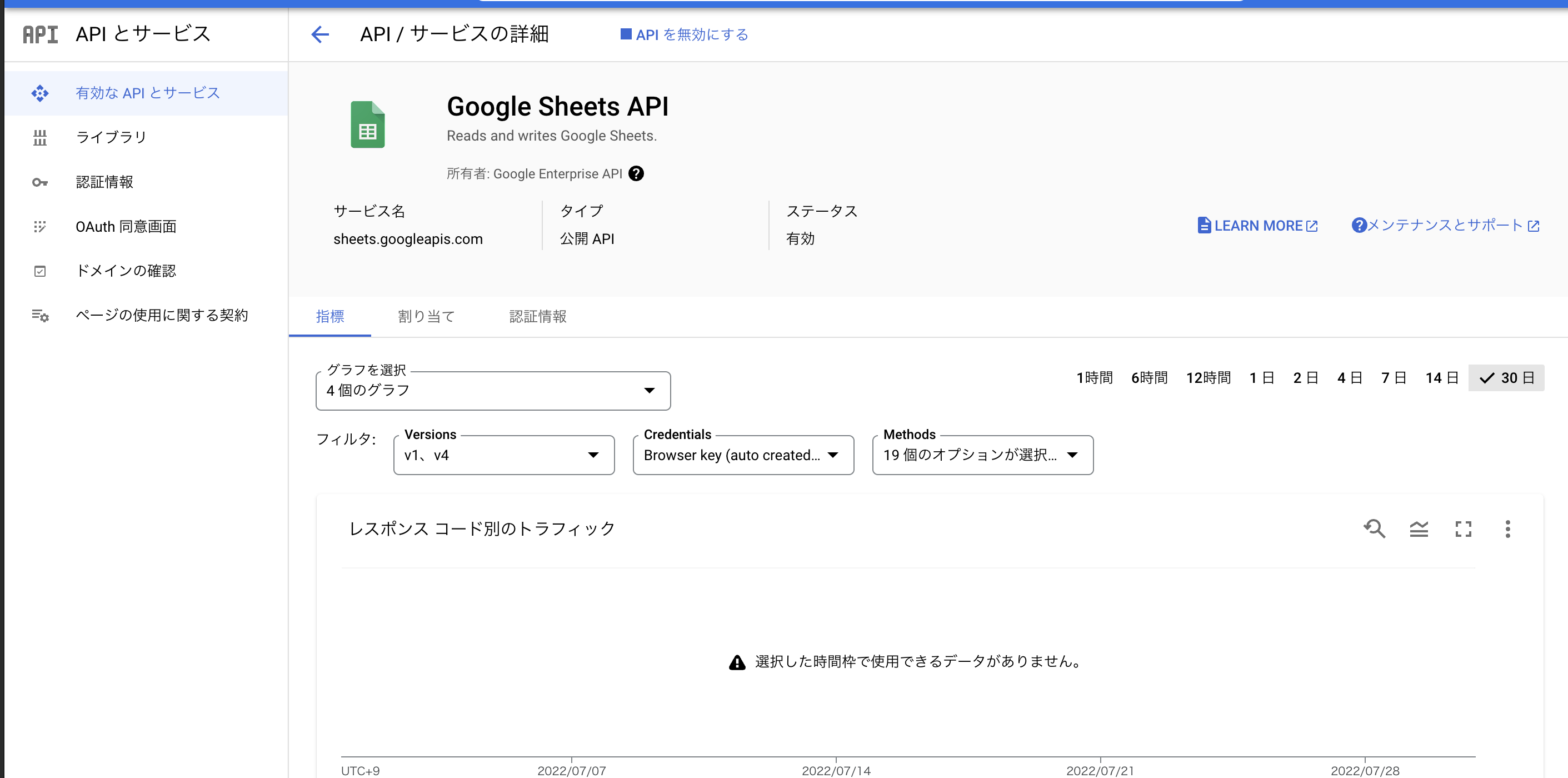
サービスアカウントの作成とサービスアカウントキーの取得
続いて、有効化したGoogle Sheets APIを扱うためのサービスアカウントを作成します。サービスアカウントは、ユーザのGoogleアカウントとは異なりプログラム等からAPIを操作するためのアカウントになります。
以下のように、Google Sheets APIのページで「認証情報」をクリックします。

認証情報のページにて、「+CREATE CREDENTIALS」をクリックすると以下のように選択肢が表示されるので、その中の「サービスアカウント」をクリックします。
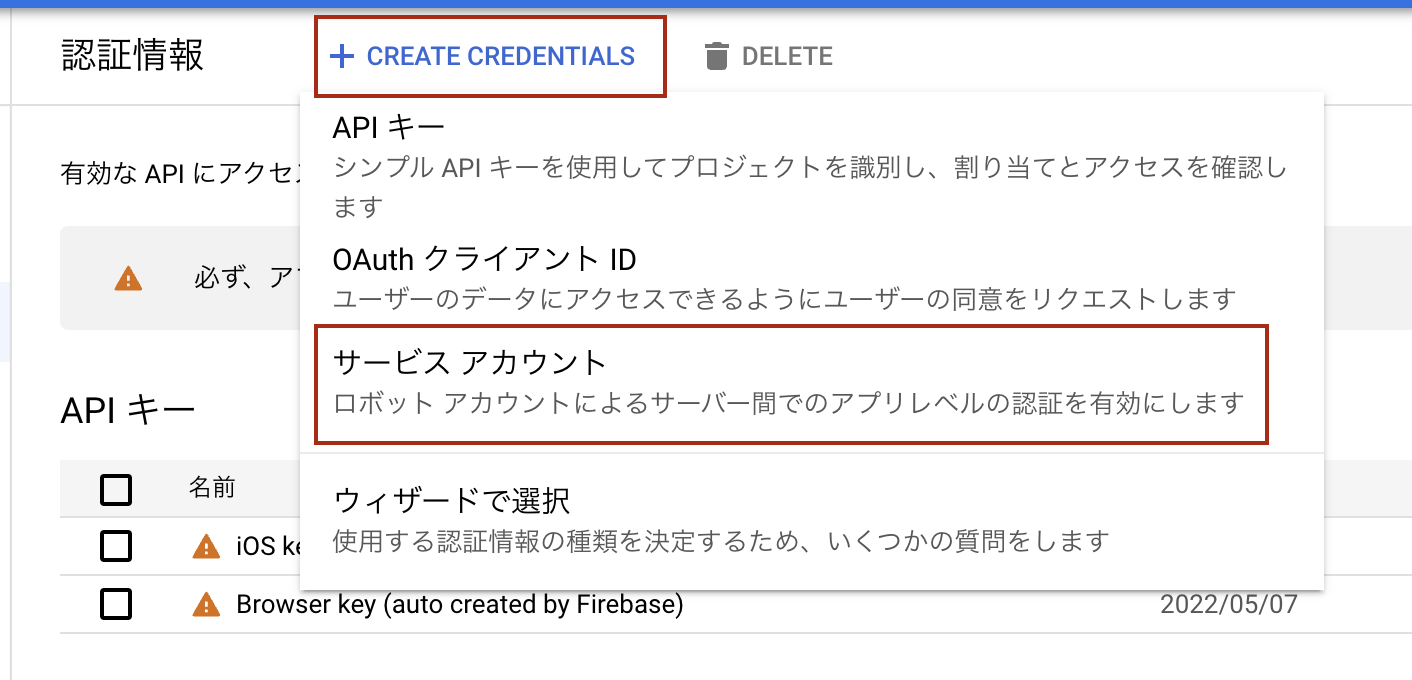
ここで以下のように適用な内容を入力して「完了」をクリックします。ここでは、スプレッドシートにお問合せを書き込むためのサービスアカウントとして、spreadsheet-inquiry-serviceという名前にしました。
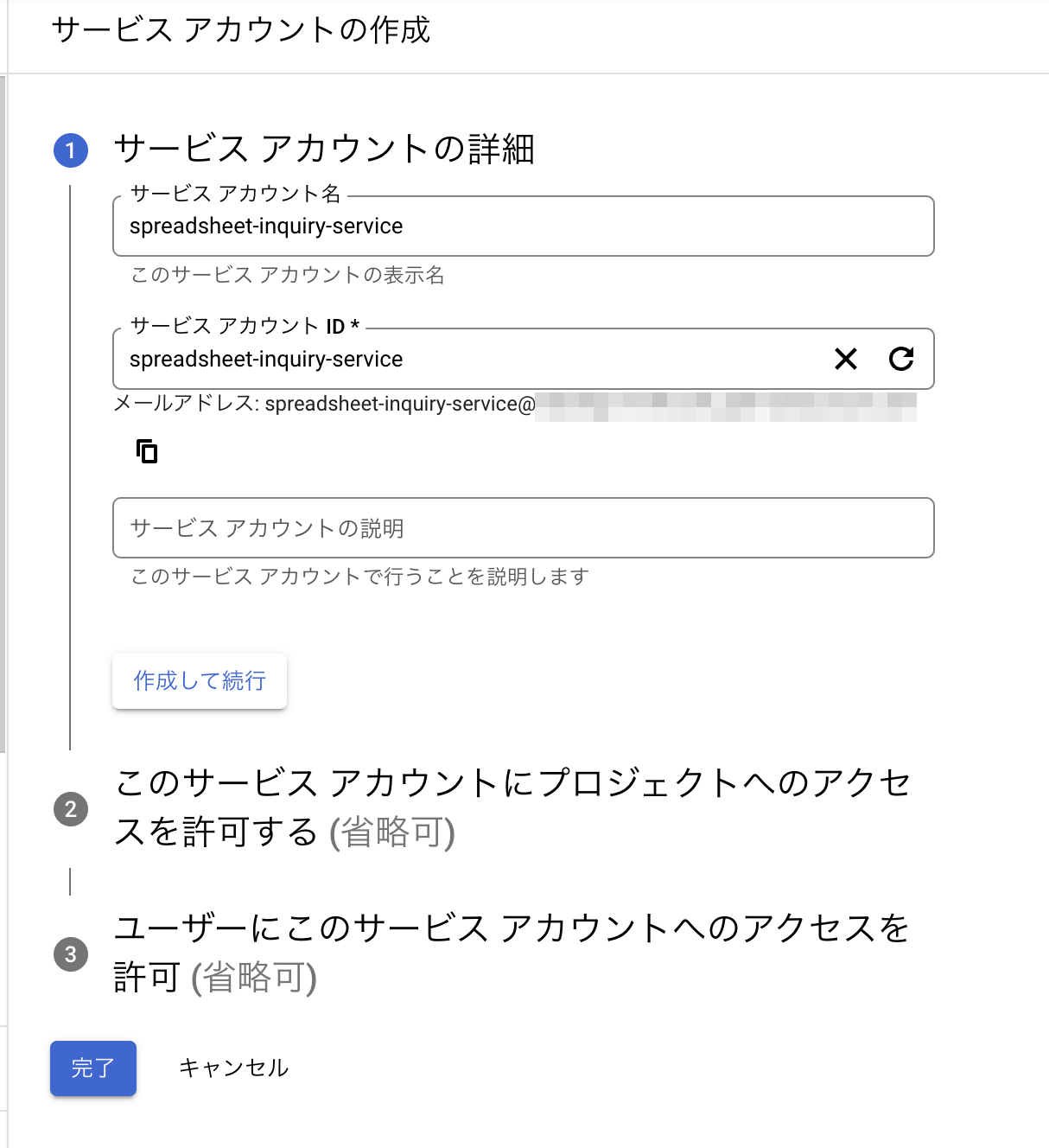
「完了」をクリックすると以下のようにサービスアカウント含む認証情報の一覧表が示されるので、作成したものをクリックします。
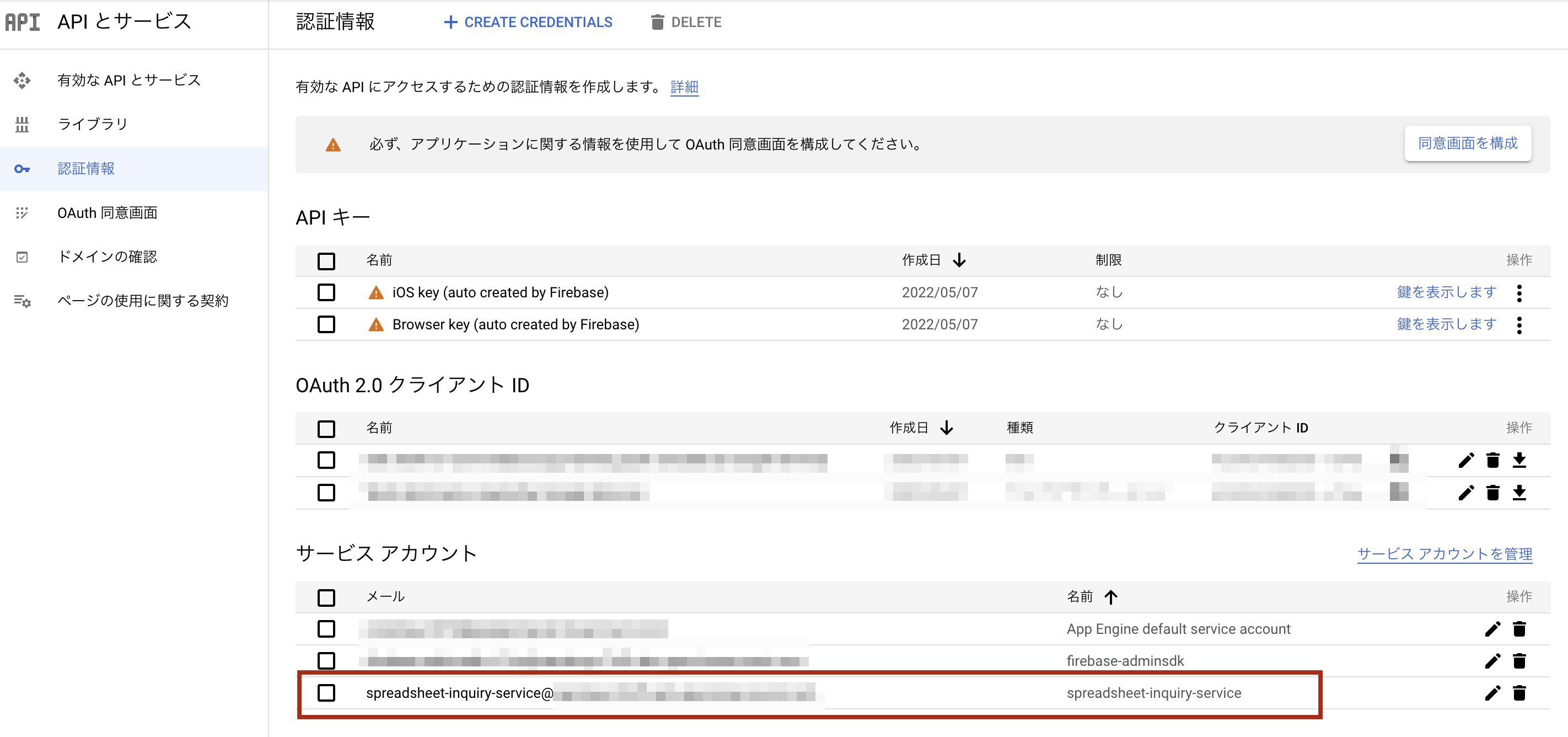
以下のように作成したサービスアカウントの詳細ページが表示されるので、ここで上部の「キー」タブをクリックします。なお、以下の画像内にある「メール」の値(以下だとspreadsheet-inquiry-service@...の部分)を後ほど使用するため、この値をコピーしておいてください。
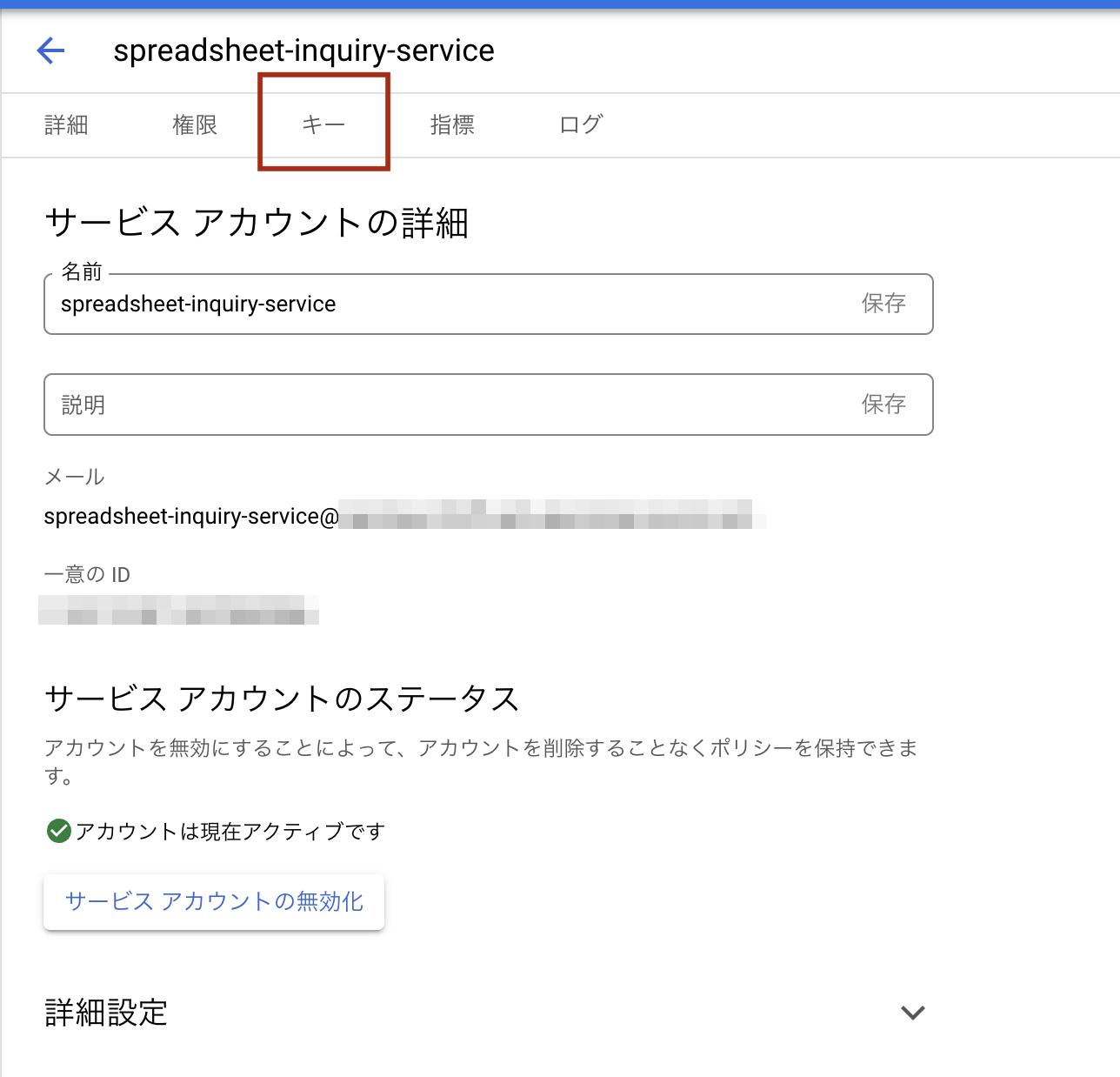
以下のようにダイアログ表示されるので、「JSON」のままで「作成」をクリックします。「作成」をクリックするとJSONファイルのダウンロードが開始されます。このダウンロードしたJSONファイルを後ほど使用します。

以下のように表示されるので、「閉じる」をクリックして閉じます。
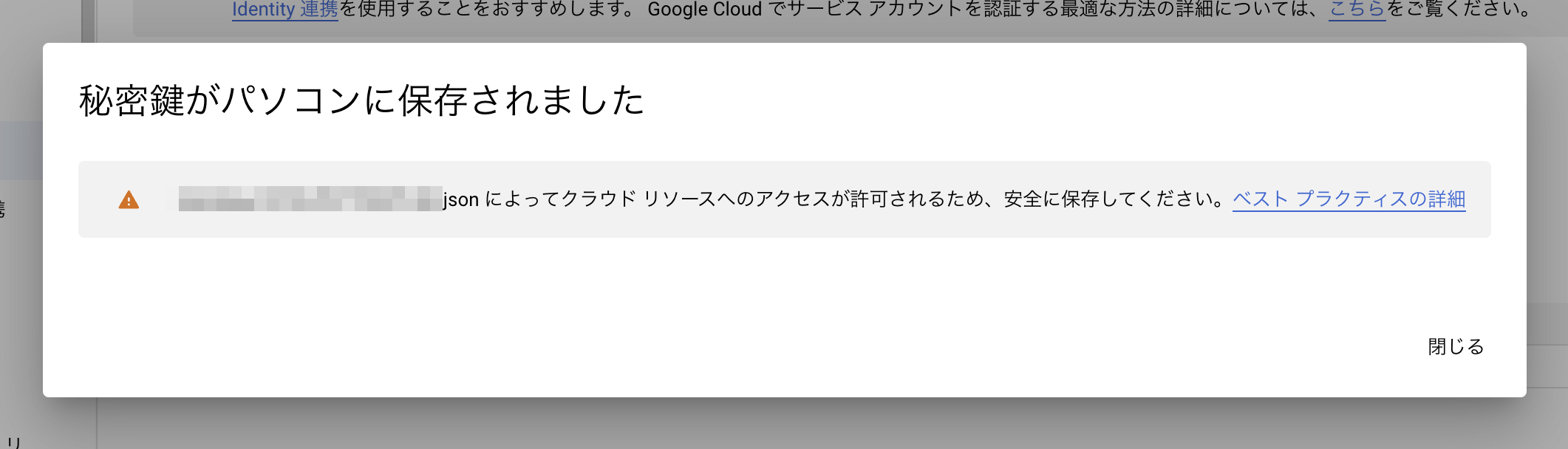
以上でGoogle Cloud Platformの作業は完了です。後ほどダウンロードしたJSONファイルを使用します。
スプレッドシートの作業
Google Sheets API経由で書き込みや読み込みをしたいスプレッドシートを作成し、開きます。
そして「共有」をクリックします。
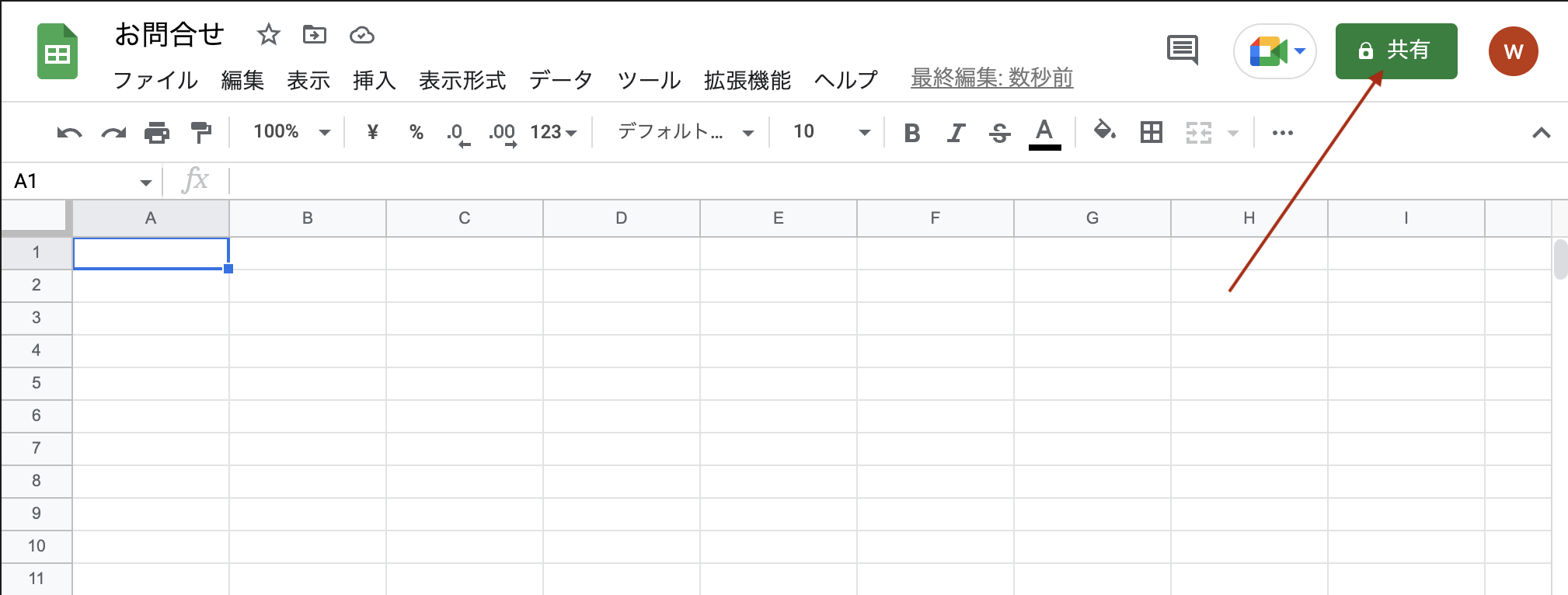
以下のように共有相を追加できるダイアログが表示されるので、ここに作成したサービスアカウントIDを指定します。サービスアカウントIDは、前節で出てきたspreadsheet-inquiry-service@...になります。この値を以下のように入力して、「共有」をクリックします。
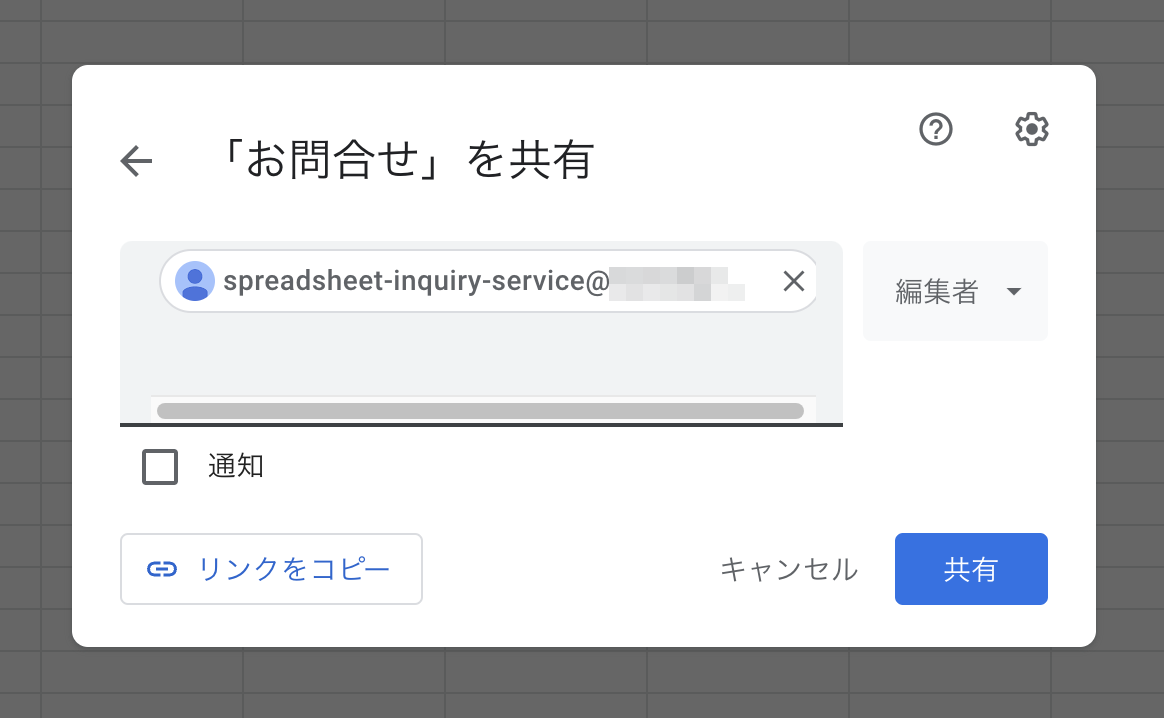
すると以下のように作成したサービスアカウントアクセスが付与されたことが表示されます。
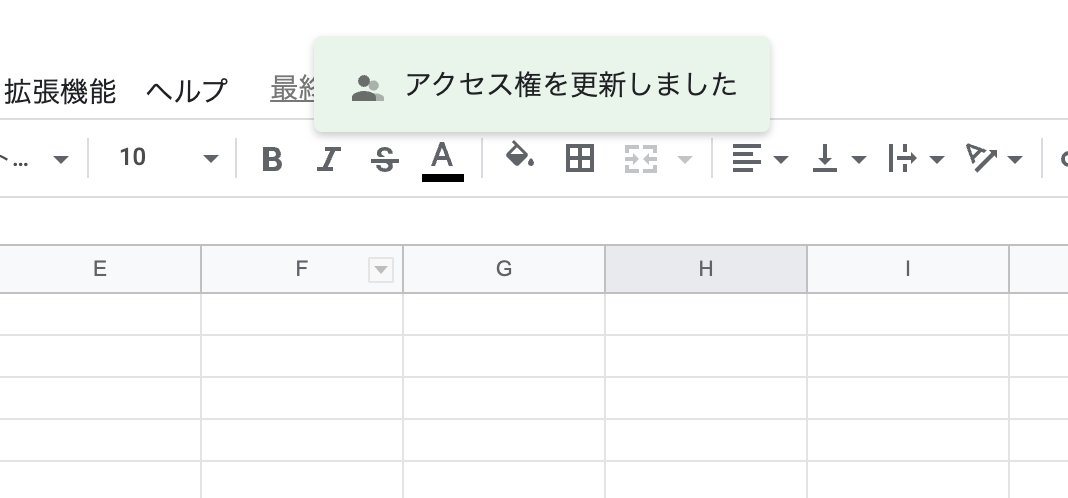
以上で作業完了です。
まとめ
上記のようにすることで、自分が作ったプログラムからAPI経由でGoogleスプレッドシートを自由に操作できます。また、スプレッドシートのGoogle Apps Scriptも組み合わせればかなりいろいろなことができると思います。
関連記事
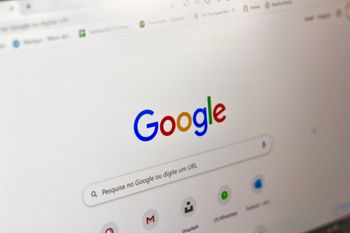 公開日:2022/08/08 更新日:2022/08/08
公開日:2022/08/08 更新日:2022/08/08Googleスプレッドシートの変更を検出した時にメール通知するための設定
Googleスプレッドシートの変更を検出した時にメール通知するための設定
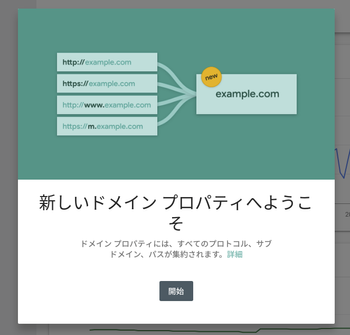 公開日:2019/04/23 更新日:2019/04/23
公開日:2019/04/23 更新日:2019/04/23さくらインターネットで取得したドメインをGoogle Search Consoleに登録する手順
Google Search Consoleが新しくなっており、所有するドメインをGoogle Search Consoleに登録する作業を行ったのでその手順をメモします。この記事では、さくらインターネットで取得したドメインを前提としています。
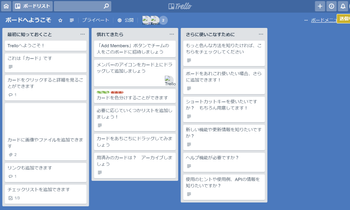 公開日:2018/09/30 更新日:2018/09/30
公開日:2018/09/30 更新日:2018/09/30Google Apps Script からTrello API を使ってTrelloを操作する
Google Apps ScriptからTrello APIを使ってTrello上のリストやタスクに対して基本的な操作を行うところまでをメモします。
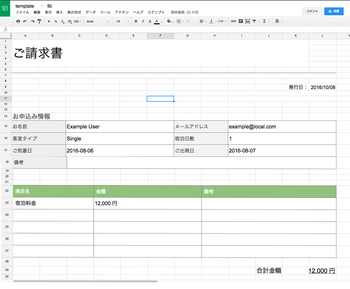 公開日:2016/10/09 更新日:2016/10/09
公開日:2016/10/09 更新日:2016/10/09Google Apps Script で指定したシートをPDF化するスクリプト
Googleスプレッドシートで請求書や納品書などのテンプレートを作成しておいて、データを他のシートから取得して埋め込んでPDF化などすると便利です。ここでは、指定したスプレッドシートのPDF化を行うスクリプトをメモします。