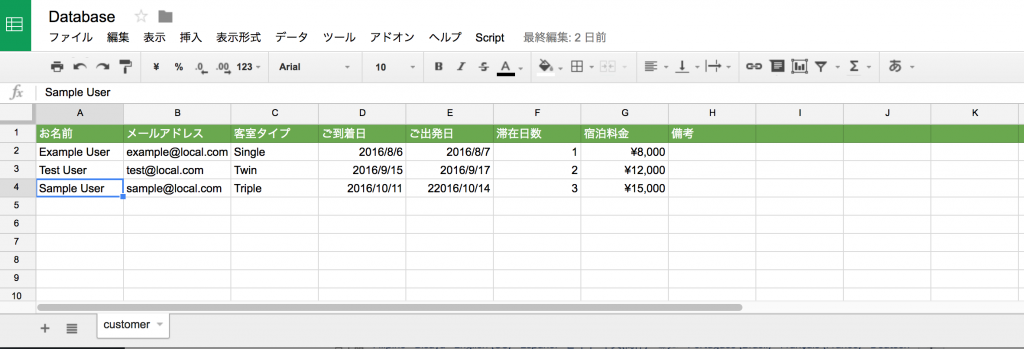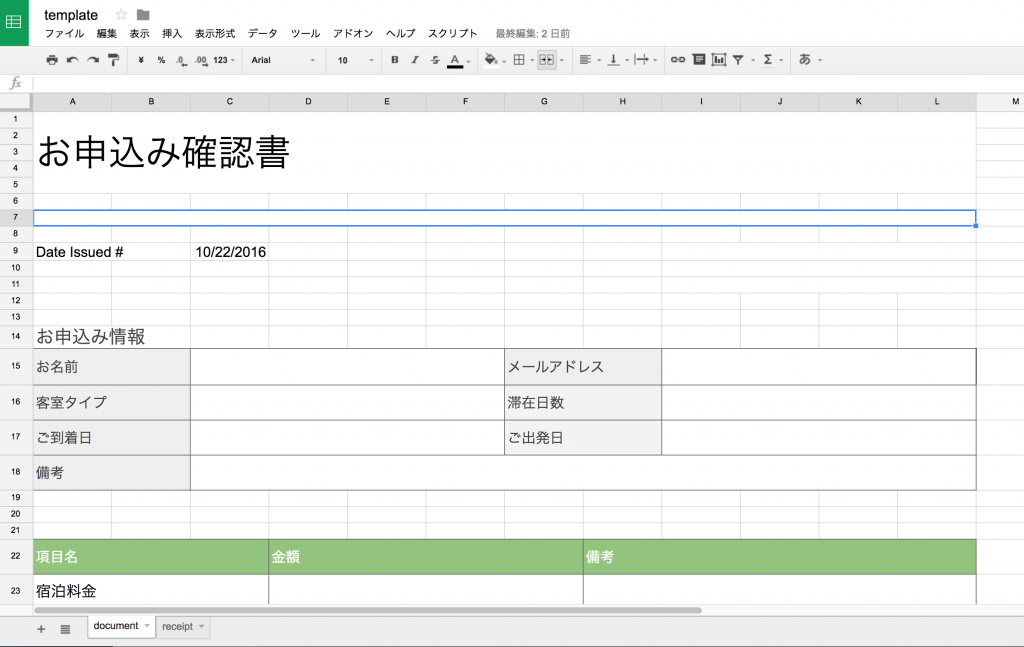Google Apps Scriptでスプレッドシート間のデータコピーやファイル作成を行うスクリプト
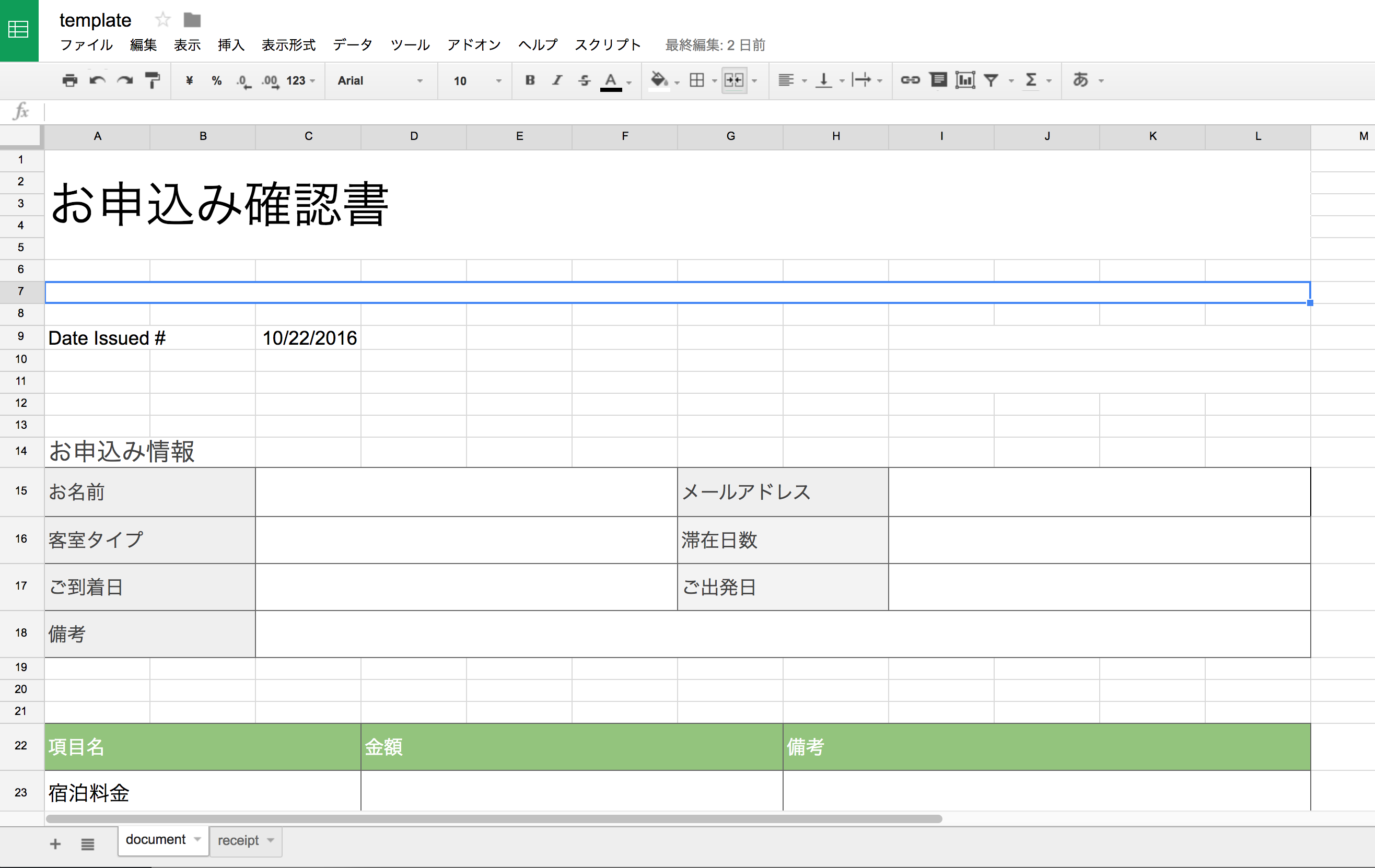
はじめに
Google Apps Scriptでおそらく最も頻繁に行う処理の1つであるスプレッドシート間のデータのコピーを行うスクリプトを例を使ってメモします。
スクリプトの動作概要
以下の動画のように、 Databaseという名前のスプレッドシートとその中のシートcustomerのアクティブになっているセルの行のデータを、別に用意しておいたtemplateという名前のスプレッドシートにコピーしてフォルダに保存します。処理自体は至って基礎的ですが、色々応用して使えます。
スクリプトの動作概要は以下の通りになります。
- コピーしたいデータを含むスプレッドシート
Databaseの中のシートcustomerで特定のセルをアクティブ(選択状態)にします。 - 上記の動画では
Sample Userという値があるセルA4がアクティブになっています。この状態で、メニューのScript→Create templateを実行します。ここのScriptというメニューは自分で追加したものです。 - アクティブなセル
A4の行、すなわちここでは4行目の情報をtemplateという名前のスプレッドシートにコピー、新規作成して指定したフォルダに保存しています。
スクリプトの前提
ここに載せるスクリプトを実行するにあたって、以下を用意しておく必要があります。
- コピーしたいデータを持つスプレッドシートが用意済み(上記の動画での
Databaseというスプレッドシート) - データのコピー先となるスプレッドシートが用意済み(上記の動画での
templateというスプレッドシート)
コピーしたいデータを持つスプレッドシート
ここでは、以下の画像のように、Databaseという名前のスプレッドシートの中のcustomerという名前のシートに顧客情報(「お名前」、「メールアドレス」、「客室タイプ」、「ご到着日」、「ご出発日」、「滞在日数」、「宿泊料金」、「備考」の8個)が含まれています。
そしてここにある顧客情報のうち、指定した行の情報を別のスプレッドシートに挿入します。上記の画像の場合はA4がフォーカスされているので、4行目のデータを取得してそれを別シートにコピーします。
データのコピー先となるスプレッドシート
上記のcustomerシートに含まれる顧客情報のデータを、以下の画像のようなtemplateという名前のスプレッドシートの中のdocumentというシートの指定したセルに対応する情報をコピーします。
上記のシートdocumentの「お申込み情報」という表の中の「お名前」、「メールアドレス」、「客室タイプ」、「滞在日数」、「ご到着日」、「ご出発日」、「備考」、別表に「宿泊料金」をスプレッドシートDatabaseのcustomerシートからコピーします。
なお、このtemplateのdocumentというシートに直接データを挿入するのではなく、これと全く同じスプレッドシートをコピーして指定したGoogle Drive上のフォルダに新規作成し、そこにデータをコピーします。
スクリプト解説
以下のスクリプトをスプレッドシートDatabaseのスクリプトエディタ上で保存します。
データのコピー元となるスプレッドシート、シートの指定
上記のスクリプトでは、現在アクティブなスプレッドシート、シート、セルを取得しています。
すなわち冒頭に載せた動画の例だと、スプレッドシートDatabase、シートcustomerのセルA4を取得することになります。
もしアクティブなスプレッドシートやシートではなく、IDなどで指定したい場合には以下のようにします。
上記はスプレッドシートのID、シート名で指定しています。そして取得したいデータが格納されているセルの行番号を取得しています。
指定したセル範囲のデータを取得
以下の部分で行っています。
getRangeでセル範囲を指定して、その後にgetValuesでデータを取得しています。ここのgetRangeの引数は4つ(rowIndex、colIndex、numRows、numCols)です。
なお、getValuesの戻り値は2次元配列であり、上記の変数valuesには以下のように値が格納されます。もしnumRowsが2以上の値であれば、当然valuesには2行以上分のデータが格納されます。ここではnumRowsを1に指定しているので、1行分のデータしか格納されません。
ここの例の場合では、「お名前」、「メールアドレス」、「客室タイプ」、「ご到着日」、「ご出発日」、「滞在日数」、「宿泊料金」、「備考」の8個。numColsには8が格納されます。
指定したセルにフォーマットを設定する
数値を表示するフォーマット指定できます。フォーマットの指定方法やサンプルについては以下に載せているので参考にしてみてください。
Google Apps Scriptで扱う数値を色々なフォーマットをカスタム形式で指定して表示することができます。以下に日付や金額などの数値のフォーマットの指定方法と一緒に具体例をメモします。
メニューからスクリプトを実行できるようにメニュー項目を追加する
スプレッドシートのメニューから任意のスクリプトを実行できるよう、メニューに自由に項目を追加できます。追加方法についてはこちらに載せていますので必要な方がご参照ください。
置換が必要な箇所
なお、上記のスクリプトでは、以下の箇所をそれぞれの環境に合わせて置換して使用してください。
- データのコピー先となるスプレッドシートID (上記スクリプト内の
templateSSID) - 新規作成するスプレッドシートの格納先フォルダのID (上記スクリプト内の
folderID) - データのコピー先となるセル範囲(上記スクリプトの46~53行目の
C15など) - コピーするデータと配列の対応(上記スクリプトの70~77行目)
まとめ
ここに載せたスクリプトを元にスプレッドシート間でデータを自由にコピーしたり、ファイルを新規作成できるようになれば色々と応用の幅が広がります。例えば以下に載せたGmailを解析してスプレッドシートへ書き込みするスクリプト、PDF化するスクリプトやを組み合わせる色々な用途に使用できると思います。
Webサイトのお問い合わせフォームから送信されたメールを蓄積して傾向などを調べることは多くの人にとって重要だと思います。ここでは、お問い合わせメールの管理の一歩として、お問い合わせメールの内容をGoogleスプレッドシートに自動で保存するシステムの構築手順をメモします。
Googleスプレッドシートで請求書や納品書などのテンプレートを作成しておいて、データを他のシートから取得して埋め込んでPDF化などすると便利です。ここでは、指定したスプレッドシートのPDF化を行うスクリプトをメモします。
-----2017/11/30 追記 スクリプトを初めて実行する場合は承認作業が必要なりました。この承認作業手順については以下にまとめましたので必要な方はご参照ください。
少し前にGoogle Apps Script実行時に承認作業を行わないと使えないようになりました。スクリプトからスプレッドシートの値を参照したりメールを送信するような場合はそのスクリプトの初回実行時に承認が必要となったようです。この承認手順についてメモします。
関連記事
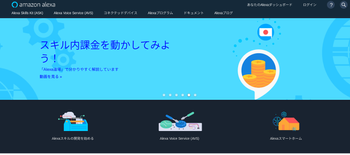 公開日:2019/09/28 更新日:2019/09/28
公開日:2019/09/28 更新日:2019/09/28Google Apps Scriptと連携してAmazon Alexaに次のバスの時間を教えてもらう
この記事では、ユーザーの呼びかけに応答してAlexaからGoogle Apps Scriptで公開しているスクリプトにPOSTリクエストを送信し、その応答をもとにユーザーに返答させる手順をまとめます。実際の例として、Alexaに直近のバス時間を教えてもらうシステムを構築しました。
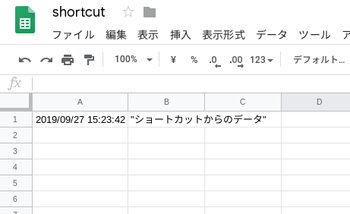 公開日:2019/09/27 更新日:2019/09/27
公開日:2019/09/27 更新日:2019/09/27iOSのショートカットでGoogle Apps ScriptにPOSTリクエストを送信する
iOSのショートカット機能を使って指定したGoogle Apps Scriptに任意のデータをPOSTさせたのでその手順をまとめます。
 公開日:2019/06/02 更新日:2019/06/02
公開日:2019/06/02 更新日:2019/06/02Google Apps Scriptを使って翻訳作業を自動化する手順
Google Apps Scriptは様々な便利な関数が使用可能であり、その中の1つにLanguageAppというクラスがあります。LanguageAppは、自動翻訳を提供するクラスです。この記事では、Google Apps ScriptとLanguageAppを使用して翻訳作業を自動化する手順をまとめます。
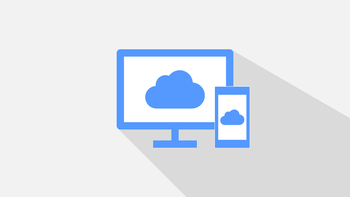 公開日:2018/10/31 更新日:2018/10/31
公開日:2018/10/31 更新日:2018/10/31Google Apps Scriptをウェブアプリケーションとして公開する手順
Google Apps Scriptで作成したコードをウェブアプリケーションとして公開する手順をメモします。
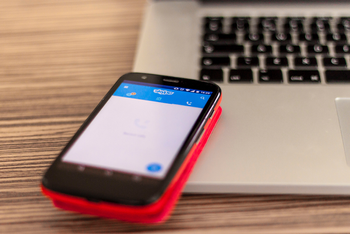 公開日:2018/10/08 更新日:2018/10/08
公開日:2018/10/08 更新日:2018/10/08ユーザの投稿メッセージに応答するSkypeボットをGoogle Apps Scriptで作成する手順
Skypeにてユーザからボットのへの投稿メッセージに応じて適当なメッセージを送り返すボットをGoogle Apps Scriptで作成します。ここではあらかじめ決めたメッセージを返すだけですが、この記事での内容を元に色々な応用に使えると思います。