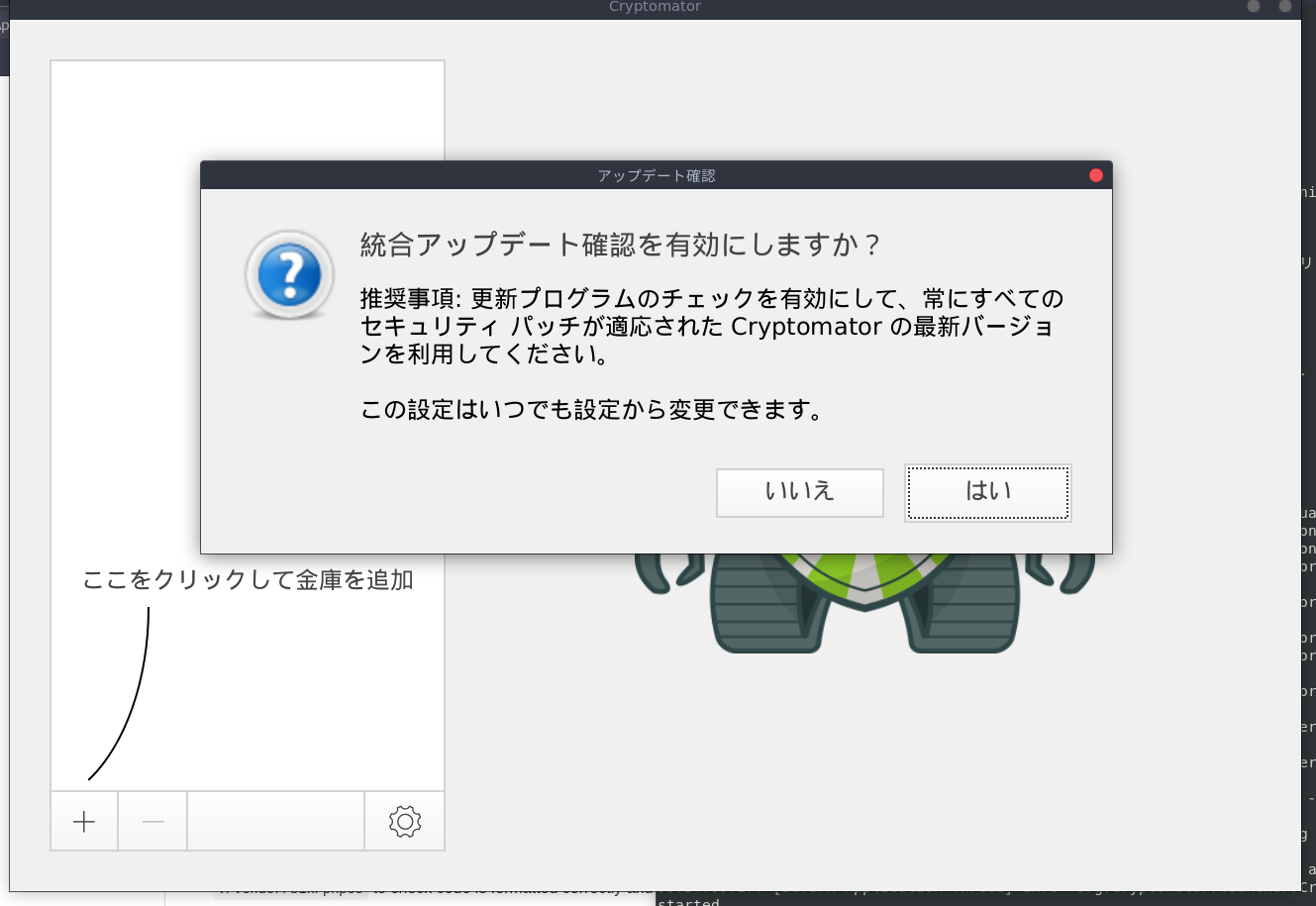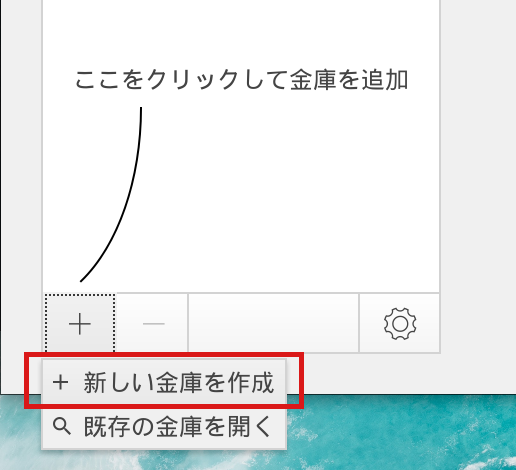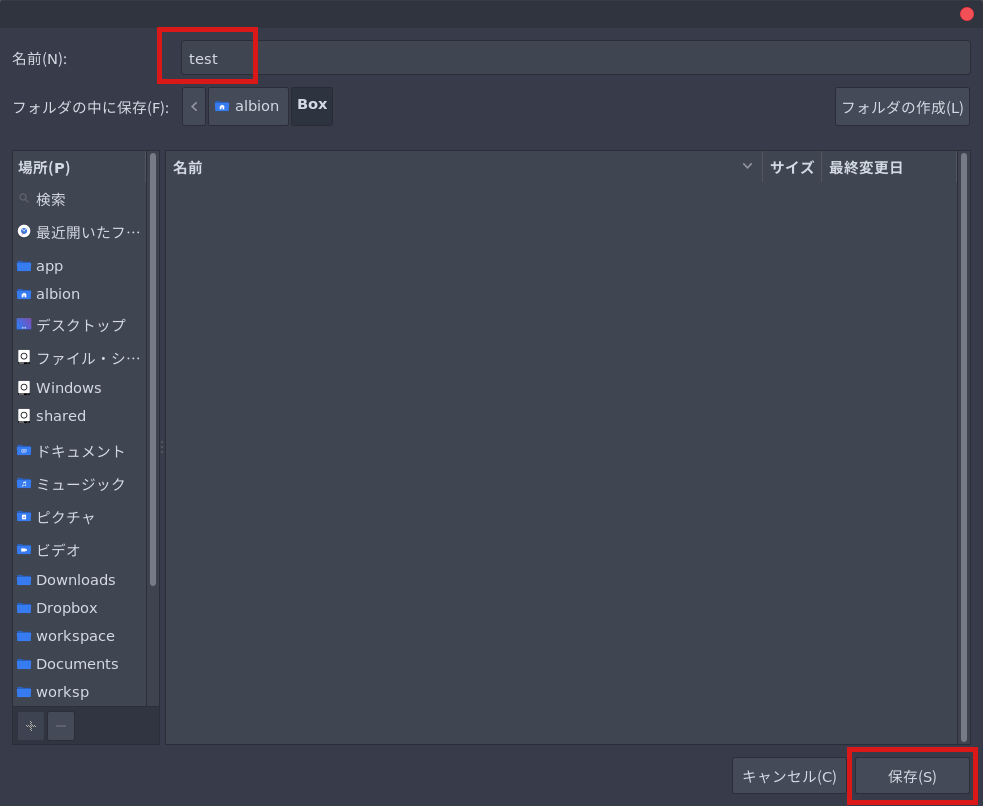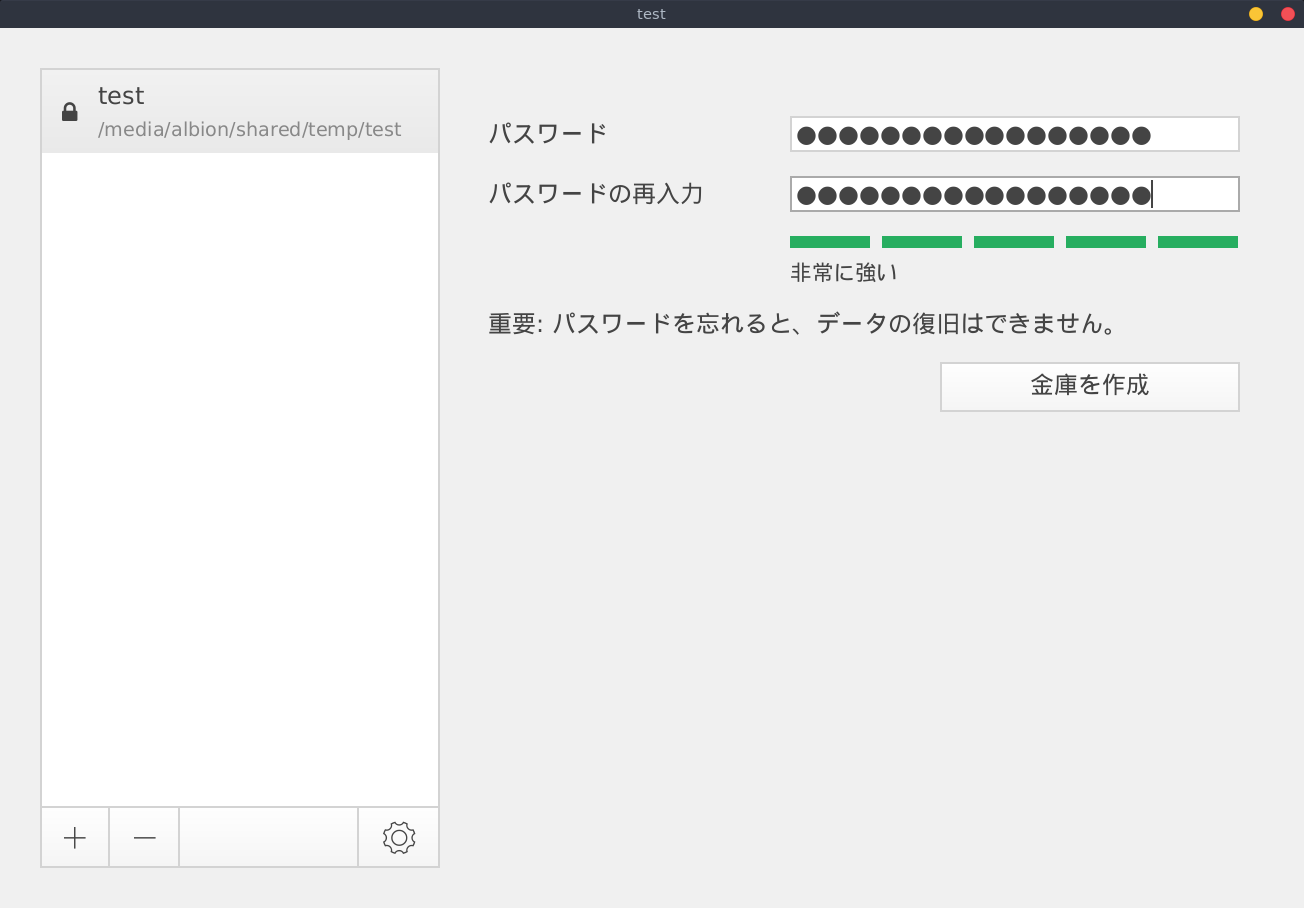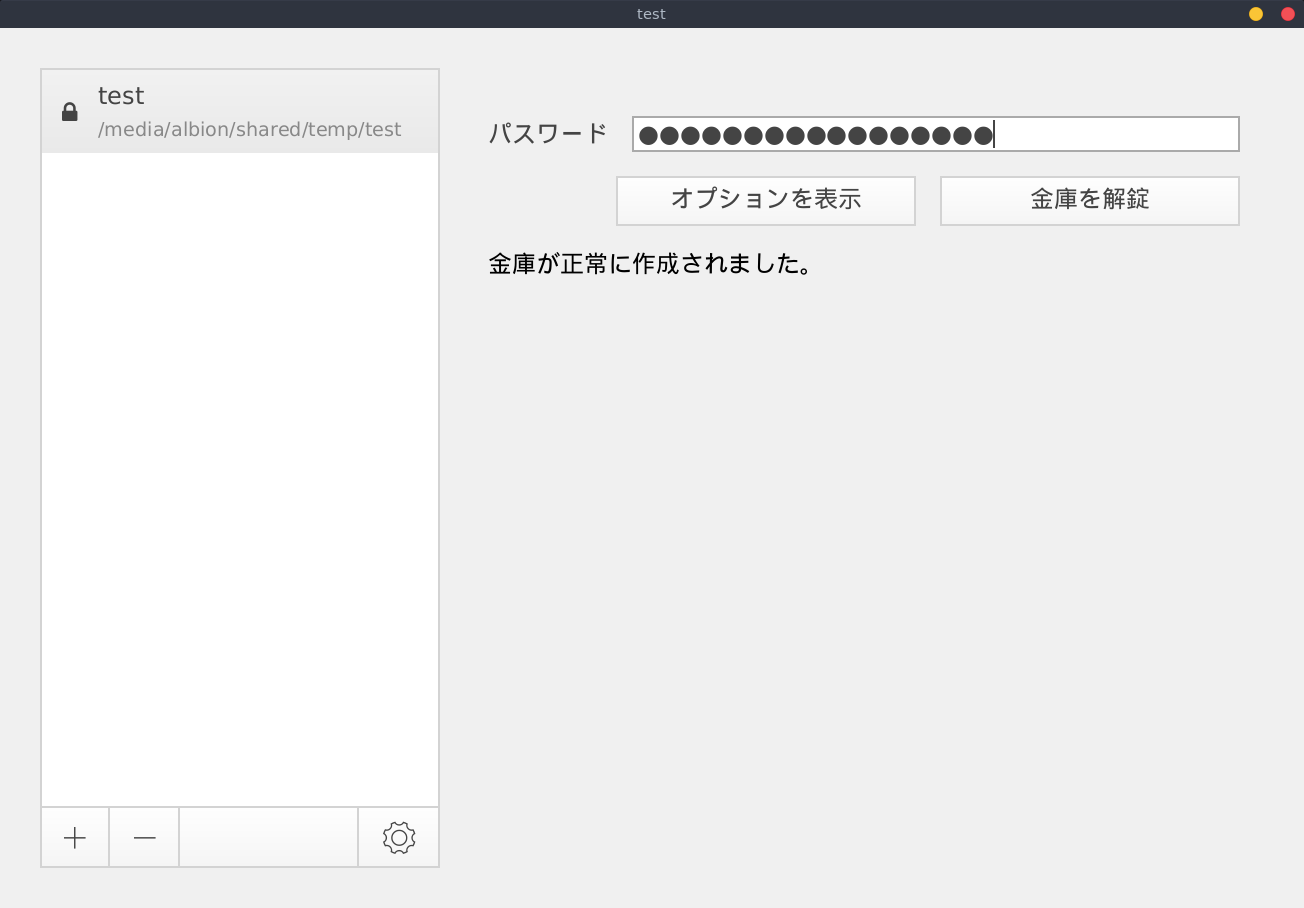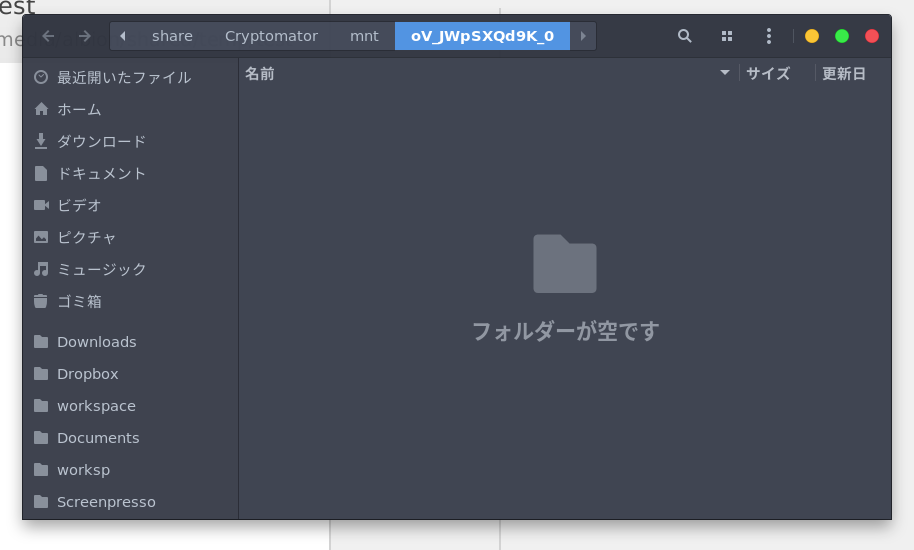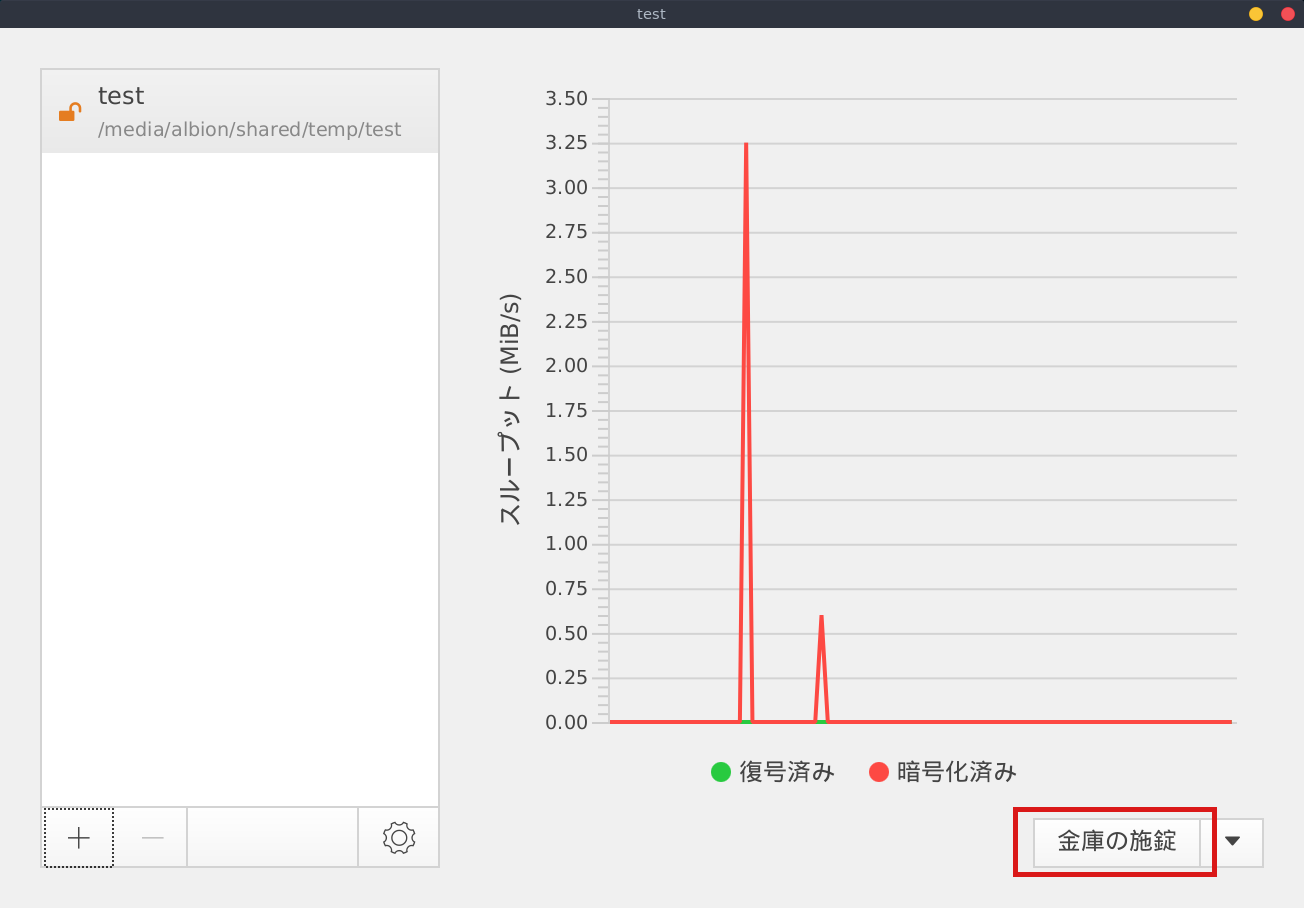ファイル単位で暗号化して保存できるCryptomatorをインストールして使う手順
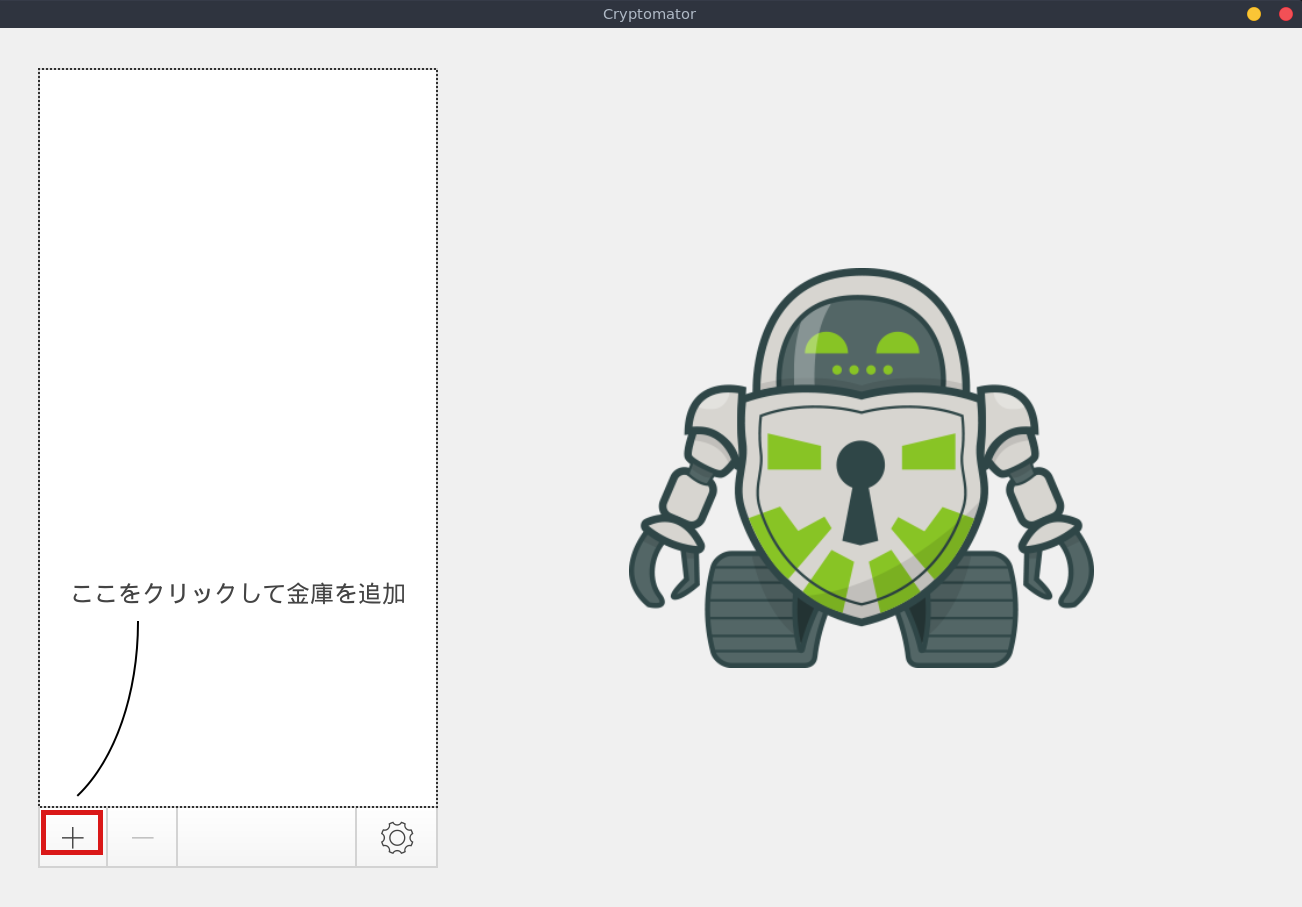
はじめに
クラウドストレージは便利な反面、見知らぬ人が自分のファイルを閲覧できてしまったり公開状態になってしまっていたりというバグが発生し得ます。最近もGoogle Photoに保存していた動画ファイルが無関係の人がダウンロードできるようになっていたバグがあったとニュースがありました。このような事態に備えるのに便利なソフトウェアとして、Cryptomatorがあります。 Cryptomatorは、ファイル単位での暗号化が可能なソフトウェアです。この記事では、UbuntuにCryptomatorをインストールする手順と使い方をまとめます。
Cryptomatorについて
Cryotmatorは、ローカルにあるファイルでもDropxBoxやGoogle Driveにあるファイル、ネットワークドライブ上のファイルをファイル単位で暗号化して保存することができます。ファイル名も暗号化して保存されます。また、Cryotomatorはオープンソースで開発が進められており、以下が公式のリポジトリになります。
Multi-platform transparent client-side encryption of your files in the cloud
なお、似たようなソフトウェアとしてVeraCryptもあります。
VeraCryptは、指定したボリュームを暗号化してパスワードロックすることができます。また、Windows10、Mac OS、Linuxそれぞれに対応しています。さらに、ボリュームのフォーマット形式としてexFATも選択できます。この記事ではUbuntuでVeraCryptを使用してみるまでの手順をメモします。
主な違いとしてはVeraCryptは暗号化された仮想ディスクを作成するのに対してCryptomatorはファイル単位で暗号化する点になります。すなわち、VeraCryptは指定した固定サイズの仮想ディスクを作成するため、暗号化するファイルのサイズによらずディスク容量を消費しますが、Cryptomatorはファイル単位であるため暗号化するファイルが少なかったりサイズが小さければ大体その程度のディスク消費量となります。 一方でVeraCryptは仮想ディスク1つが丸ごと暗号化されているため、いくつのファイルがVeraCryptの中にあるか等もわかりません。しかしCryptomatorはファイル単位での暗号化となるためいくつのファイルが暗号化されて保存されているか等は復号化せずともわかります。 Cryptomatorは、ローカルのファイルよりもDropBoxやGoogle Driveなど、クラウド上のサーバーと同期するようなファイルの暗号化を主目的としているようです。
前提と環境
以下の通りです。
- OS : Ubuntu18.04
なお、ここではUbuntu18.04にCryptomatorをインストールして使用しますが、CryptomatorはWindows、macOSでも使用可能です。各OSのインストールが公式ダウンロードページに用意されています。
Cryptomatorをインストールする
公式ドキュメントに従ってインストールします。
$ sudo add-apt-repository ppa:sebastian-stenzel/cryptomator
$ sudo apt update
$ sudo apt install cryptomator
以上でインストールが完了です。 なお、CryptomatorはAppImage形式でも配布されており、こちらを使用することも可能です。
Cryptomatorの使い方
Cryptomatorをアプリケーションメニューから起動します。もしくは以下のようにターミナルから起動してもOKです。
$ cryptomator
起動すると、以下のように「統合アップデート確認を有効にしますか?」というタイトルのウィンドウが開きます。ここでは「はい」を選択します。
続いて「ここをクリックして金庫を追加」とあるように「+」ボタンをクリックし、「新しい金庫を作成」をクリックします。
すると以下のようにファイルを選択するウィンドウが開くので、新しく作成する暗号化されたフォルダの作成場所を選択し、「保存」をクリックします。ここでは、新しく作成する暗号化されたフォルダの名前を「test」としています。
「保存」をクリック後、以下のように暗号化フォルダのパスワードを入力し、「金庫を作成」をクリックします。
暗号化フォルダが作成されると、以下のように「金庫が正常に作成されました」と表示されます。
上記で、設定したパスワードを入力して「金庫を解錠」をクリックすると、以下のように暗号化フォルダが開きます。
後はこのフォルダに暗号化して安全に保存しておきたいファイルをドラッグ&ドロップでコピーすればOKです。 ロックする場合は以下のように「金庫の施錠」をクリックします。
まとめ
Cryptomatorは簡単に使用できるのでクラウドストレージを使っていて万が一の漏洩が気になる方はぜひ使ってみてください。
関連記事
 公開日:2020/03/23 更新日:2020/03/23
公開日:2020/03/23 更新日:2020/03/23指定したURLのWebページをPDF、PNG化してくれるAPIサーバー「URL to PDF Microservice」の使い方
特定のWebページをPDF化したりPNG化してダウンロードしたい場合に使える「URL to PDF Microservice」というリポジトリが公開されており、実際に使ってみたのでその手順をまとめます。「URL to PDF Microservice」は自分のサーバーにインストールして使用できます。
 公開日:2020/02/16 更新日:2020/02/16
公開日:2020/02/16 更新日:2020/02/16圧縮、暗号化、リモート対応の差分バックアップを作成できる「Borg Backup」の使い方
圧縮、暗号化に対応し差分バックアップを作成できるソフトウェアである「Borg Backup」をUbuntuにインストールして使ってみたのでその手順をまとめます。「Borg Backup」はLinux、macOSに対応しています。
 公開日:2020/02/14 更新日:2020/02/14
公開日:2020/02/14 更新日:2020/02/14自分専用の後で読むサービスを構築できる「Wallabag」をUbuntu + Nginxで構築する手順
後で読むサービスのPocketにかなり近く、機能豊富なオープンソースのWallabagをUbuntuにインストールしたのでその手順をまとめます。
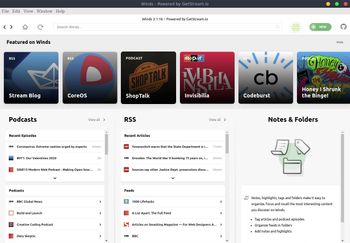 公開日:2020/02/13 更新日:2020/02/13
公開日:2020/02/13 更新日:2020/02/13モダンで美しいRSS&ポッドキャストリーダー「Winds」をUbuntuで使用する
RSSリーダーアプリは色々ありますが、結構見た目が古く更新されていないものも多いです。Windsはモダンな見た目で綺麗な上、WebサイトのRSSフィードだけでなくポッドキャストのフィードにも対応しています。この記事ではWindsをUbuntuにインストールして使用する手順をまとめます。