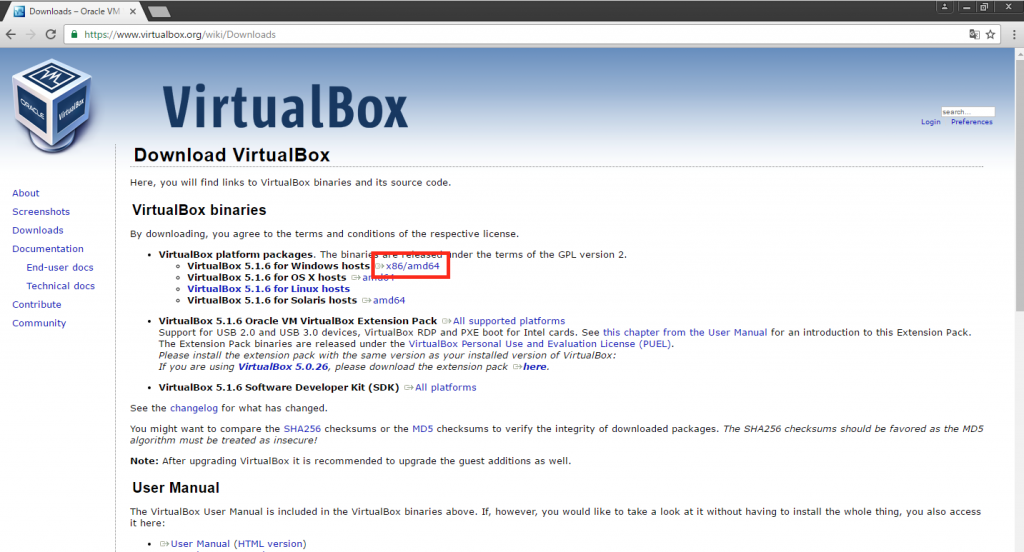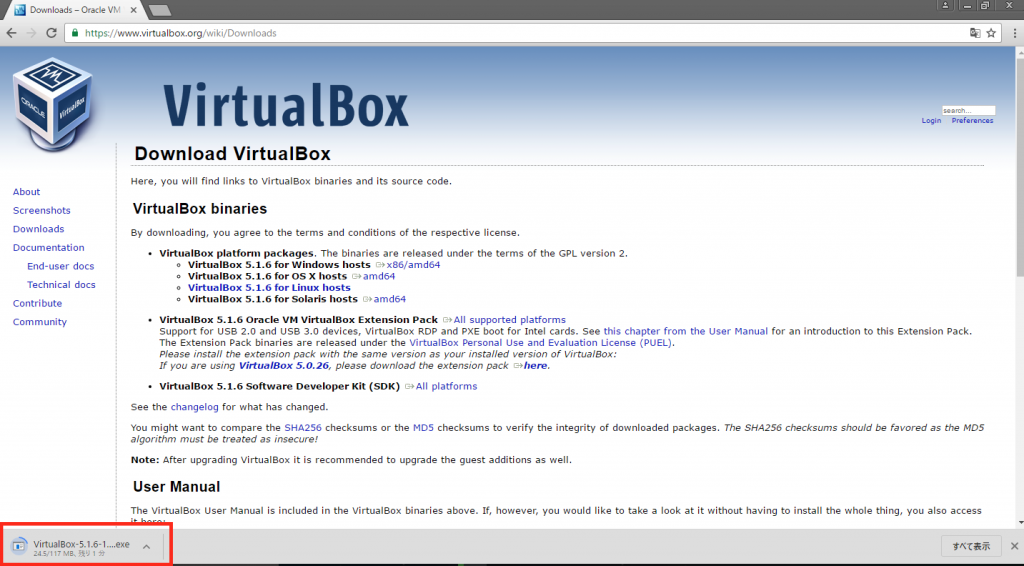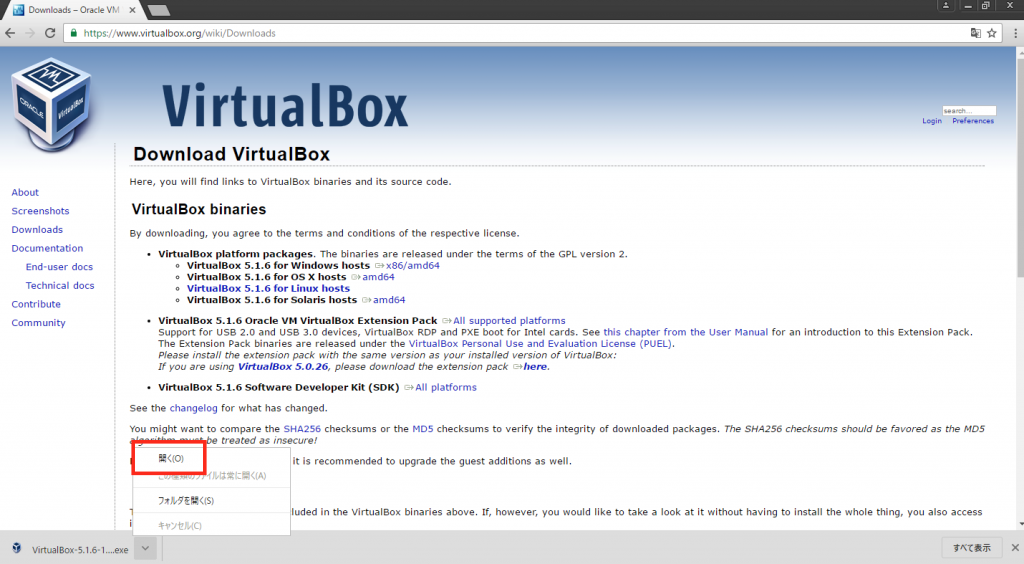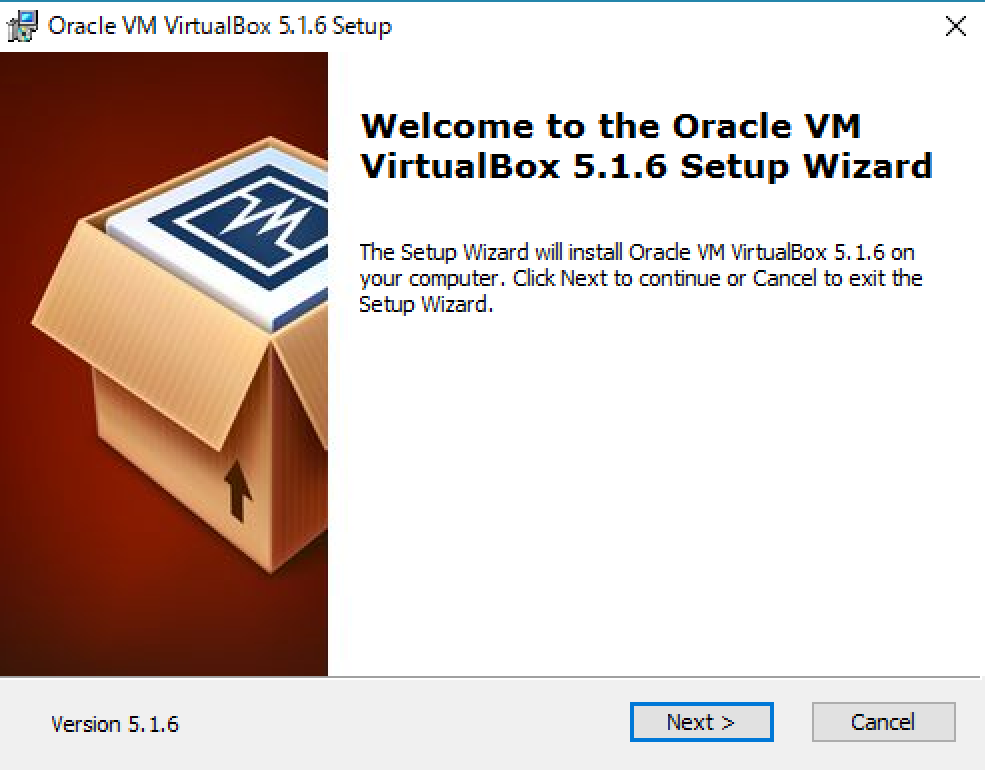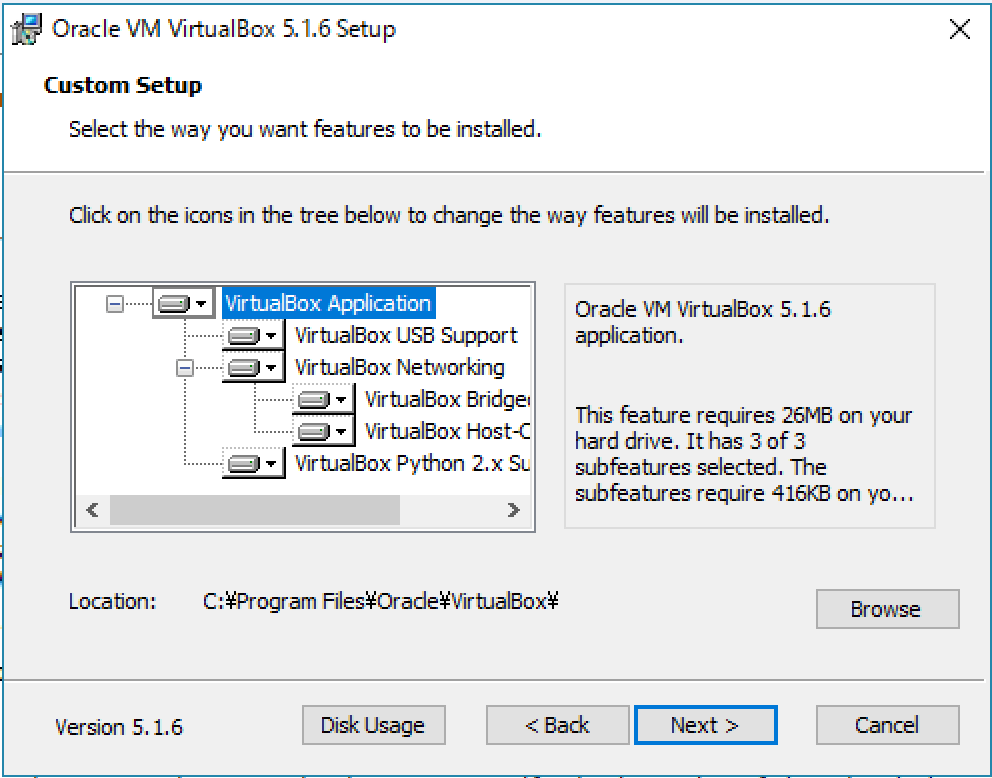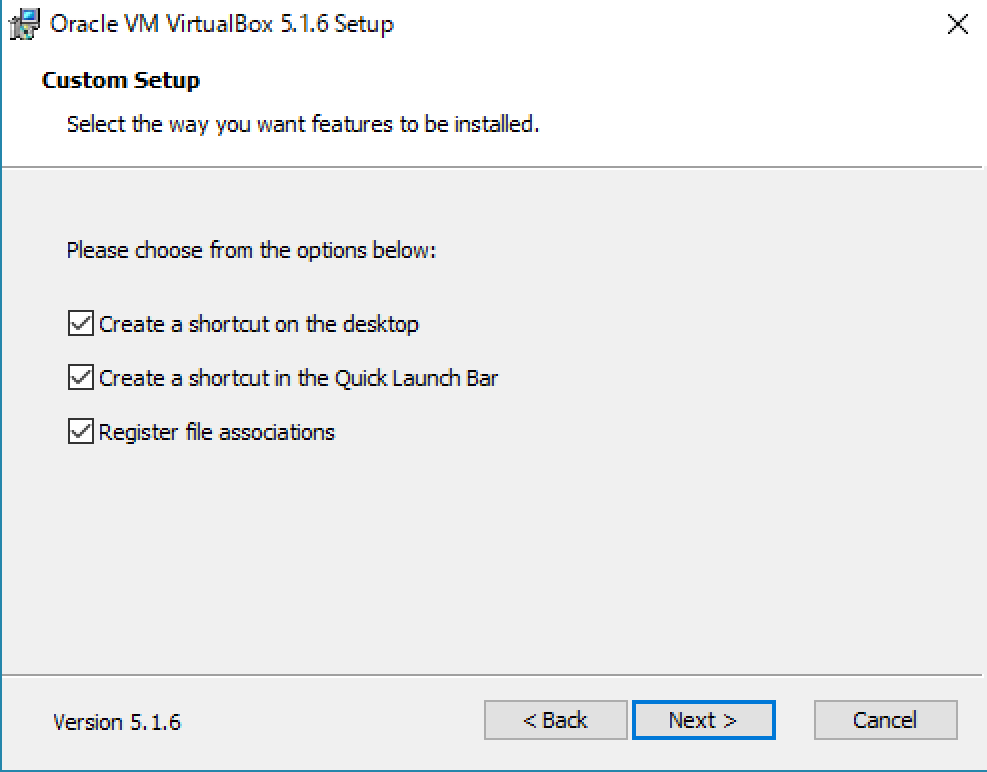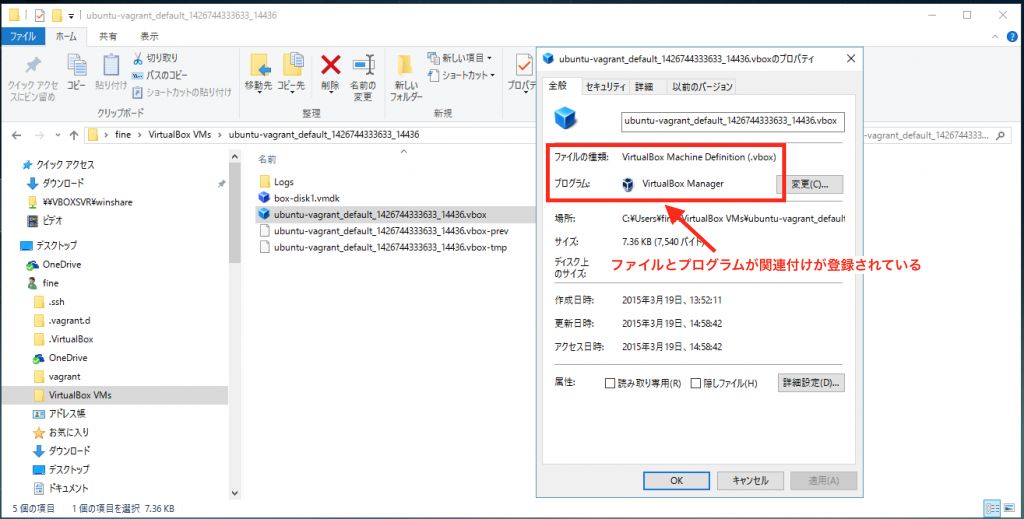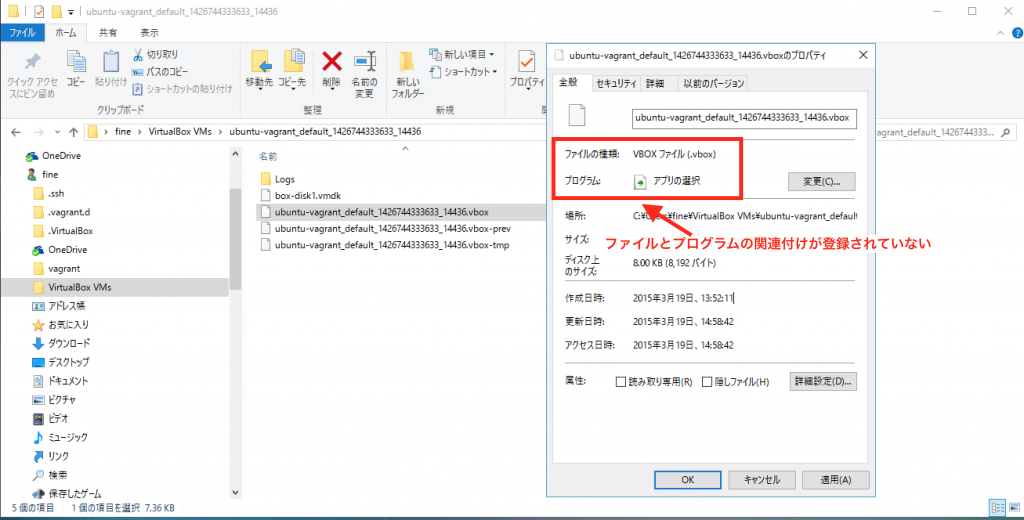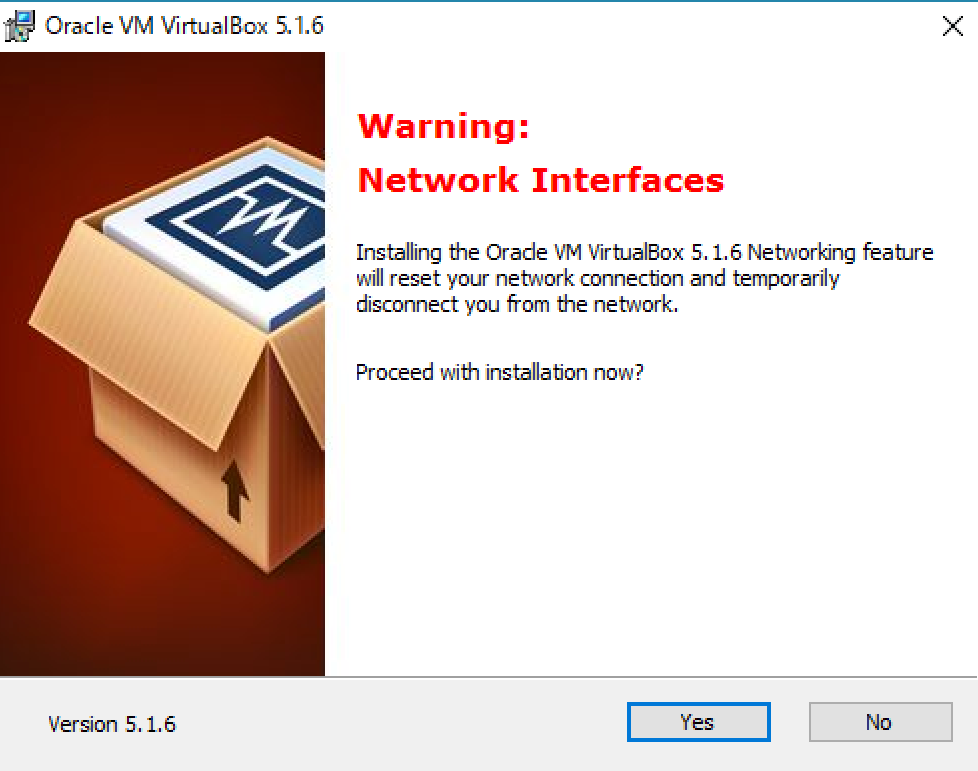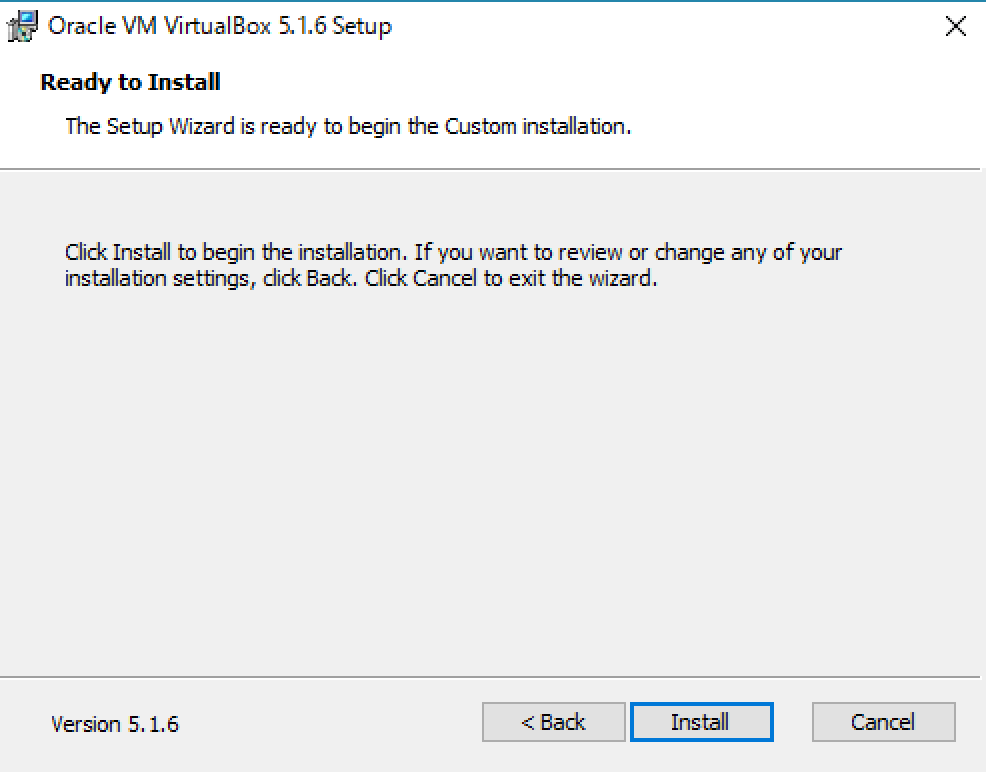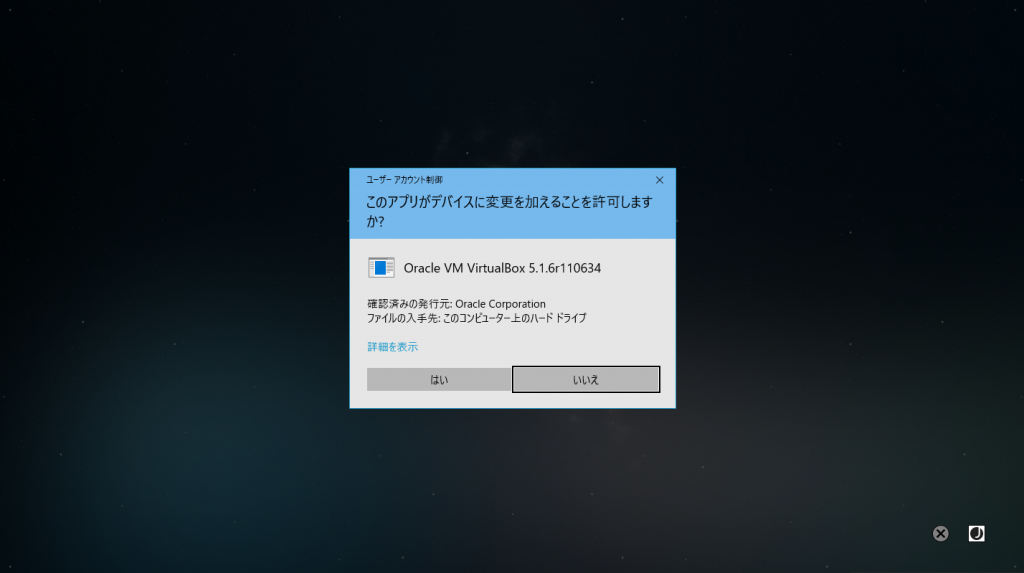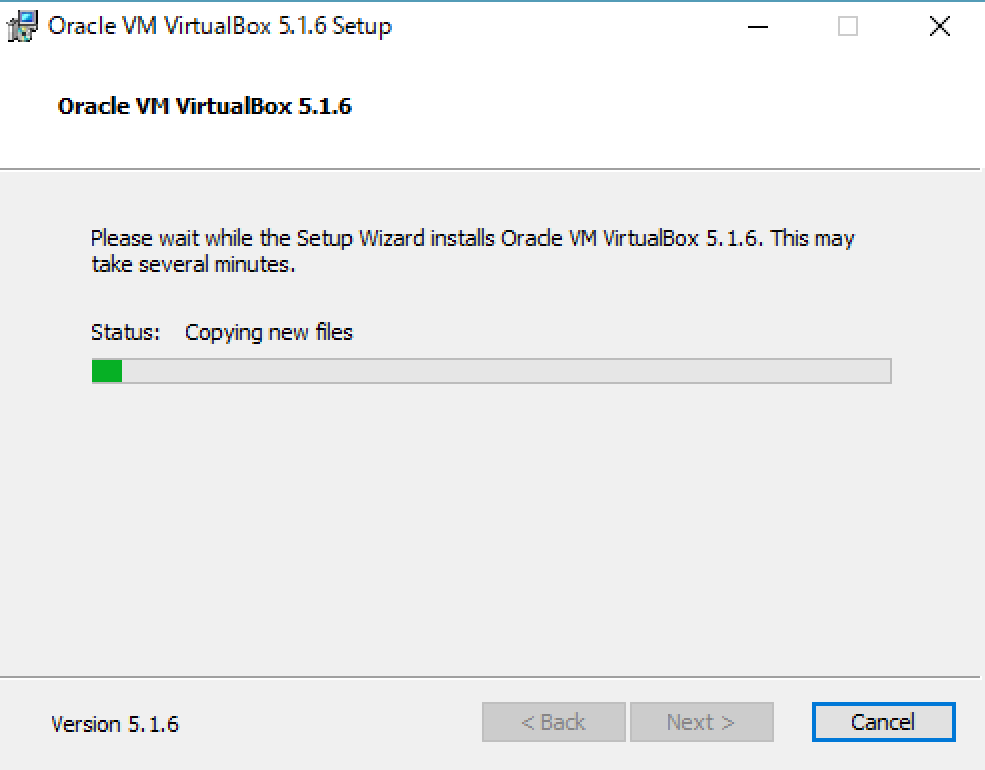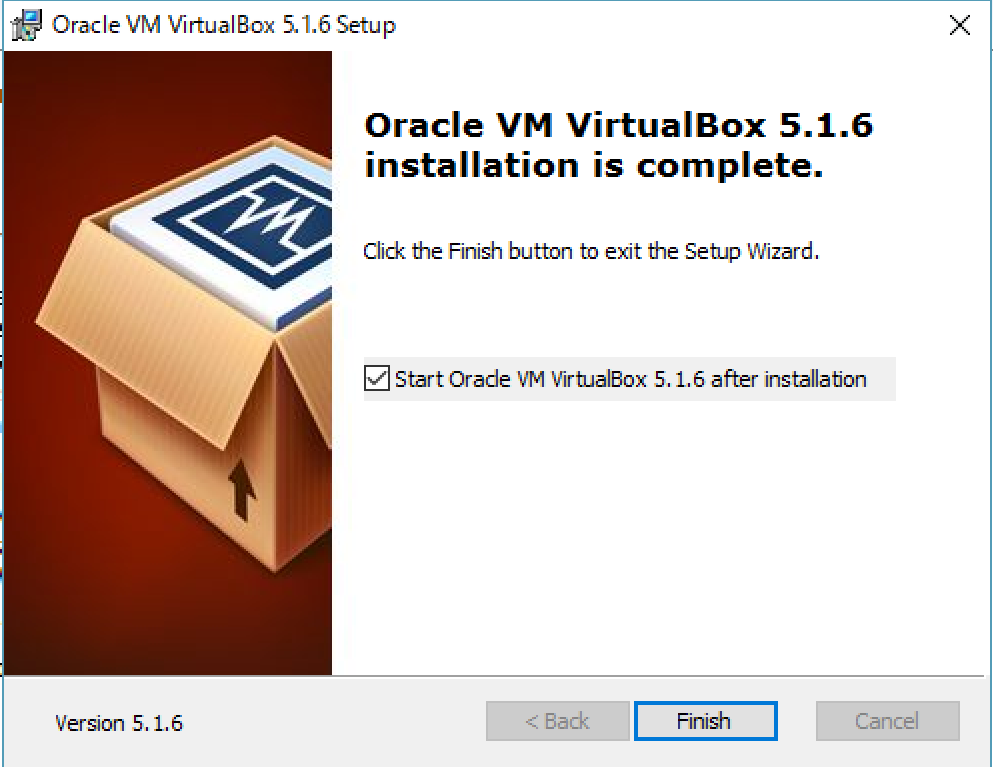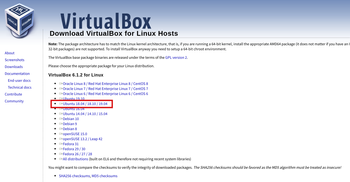Windows10にVirtualBoxをインストールする手順
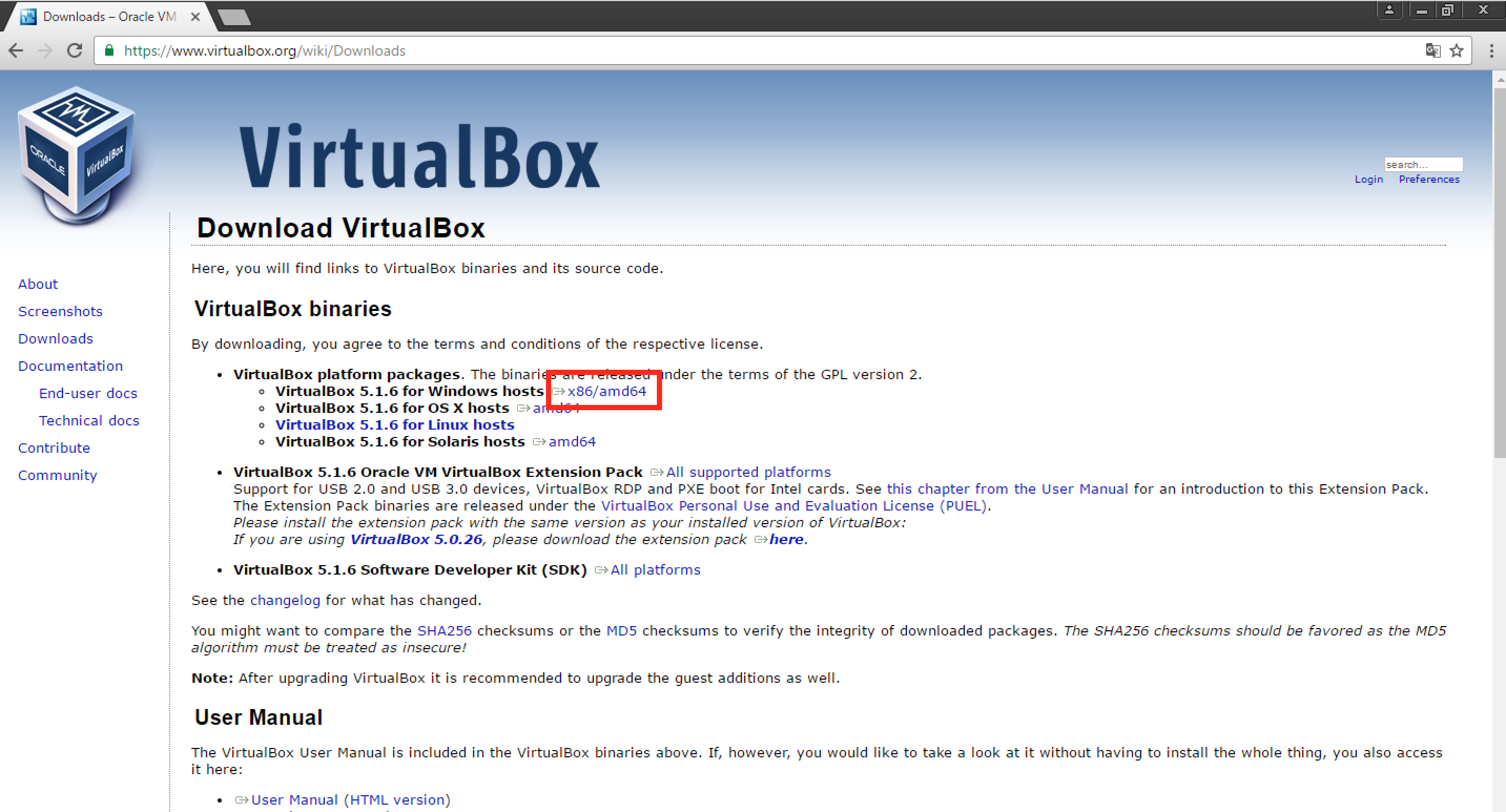
はじめに
VirtualBoxは仮想環境構築のためのソフトウェアです。自分のパソコン上で仮想的なパソコンを動作させることができ、色々とプログラムを試したり実験したりする環境として便利です。ここではWindows10へのVirtualBoxインストール手順をメモします。
インストール手順
はじめに、以下の公式ダウンロードページからVirtualBoxをダウンロードします。 Download VirtualBox | VirtualBox
公式ダウンロードページは以下のようになっていると思います。Windows用のインストーラは以下のように赤線枠内のx86/amd64をクリックします。
クリックすると以下のようにダウンロードが始まるので完了するまで待ちます。
完了したら、以下のように開くでインストーラを起動します。もちろん、ダウンロードしたフォルダから起動しても大丈夫です。
すると、以下のような画面が表示されるので、Nextをクリックして次に進みます。
インストールする機能を確認されます。どの機能が不要であるか明確に決まっている場合以外はそのままNextをクリックして進みます。
続いてインストールに関するオプションを聞かれますので必要に応じてチェックを外してNextをクリックします。
なお、ここでのオプションの意味は以下のようになります。
- Create a shortcut on the desktop デスクトップにVirutalBoxへのショートカットを作成するか
- Create a shortcut in the Quick Launch Bar
クイックメニューバーにショートカットを作成するか
(補足後述) - Register file associations
ファイルの関連付けを登録するか
(補足後述)
Create a shortcut in the Quick Launch Barについて
Quick Launch Bar(クイックラウンチバー)というのは、以下の画像の赤線枠で囲んだ部分です。
ここによく使うソフトウェアのショートカットなどを登録可能です。Create a shortcut in the Quick Launch Barにチェックを入れると、上の画像の赤線部分のように、VirtualBoxへのショートカットが登録されます。なお、Quick Launch Barが見当たらない場合は、まず有効化する必要があります。有効化の手順は以下の参考サイト様に書いてあるのでそちらを参照して頂ければと思います。
クイックランチャーをタスクバーに復活させる | マイナビニュース
Register file associationsについて
このオプションについてですが、単純にファイルの拡張子とそれに対応するプログラムの関連付けを登録するかどうかになります。
例えば、VirtualBoxは拡張子として.vboxや.vdiという拡張子を持つファイルを利用しますが、もしこのRegister file associationsが有効になっている場合、以下のように.vboxを拡張子として持つファイルのプロパティを開くと、それに対応するプログラムとしてVirtualBox Managerが関連付けられています。
なお、もしRegister file associationsが無効をにした場合(チェックを外した場合)、以下のように.vboxのファイルのプロパティを見ても、対応するプログラムは表示されません。
これはVirtualBoxにだけ関わることではなく、Windowsの他のファイルとプログラムも同様です。例えば、エクセルは拡張子として.xls、.xlsxなどを持ちますが、このファイルをダブルクリックするとエクセルが起動します。これは、.xlsを持つファイルとエクセルの関連付けがWindows側に登録されているからです。そしてこの関連付けは解除することもでき、解除した場合は.xlsを持つファイルをダブルクリックしてもエクセルは起動しません。
特に関連付けが問題になる心当たりがなければ、基本的にはRegister file associationsはチェックした状態のままで有効にしてOKと思います。
オプションを指定してNextをクリックすると、以下のようなネットワークに関する警告が表示されます。これはインストール中にネットワークが一時的に切断されますよーという内容です。問題なければYesで次に進みます。
以上でインストールの準備完了です。後は以下の画面でInstallをクリックすればインストールが始まります。
インストール開始の前に以下のような許可を求める画面がでるので、はいで許可します。
インストールが始まると、以下のようにプログレスバーが表示されます。数分もしないうちに完了すると思います。
最後に以下のような画面が表示されてインストール完了です。
まとめ
VirtualBoxで仮想マシンを実際に構築して色々試していると大変勉強になるのでおすすめです。