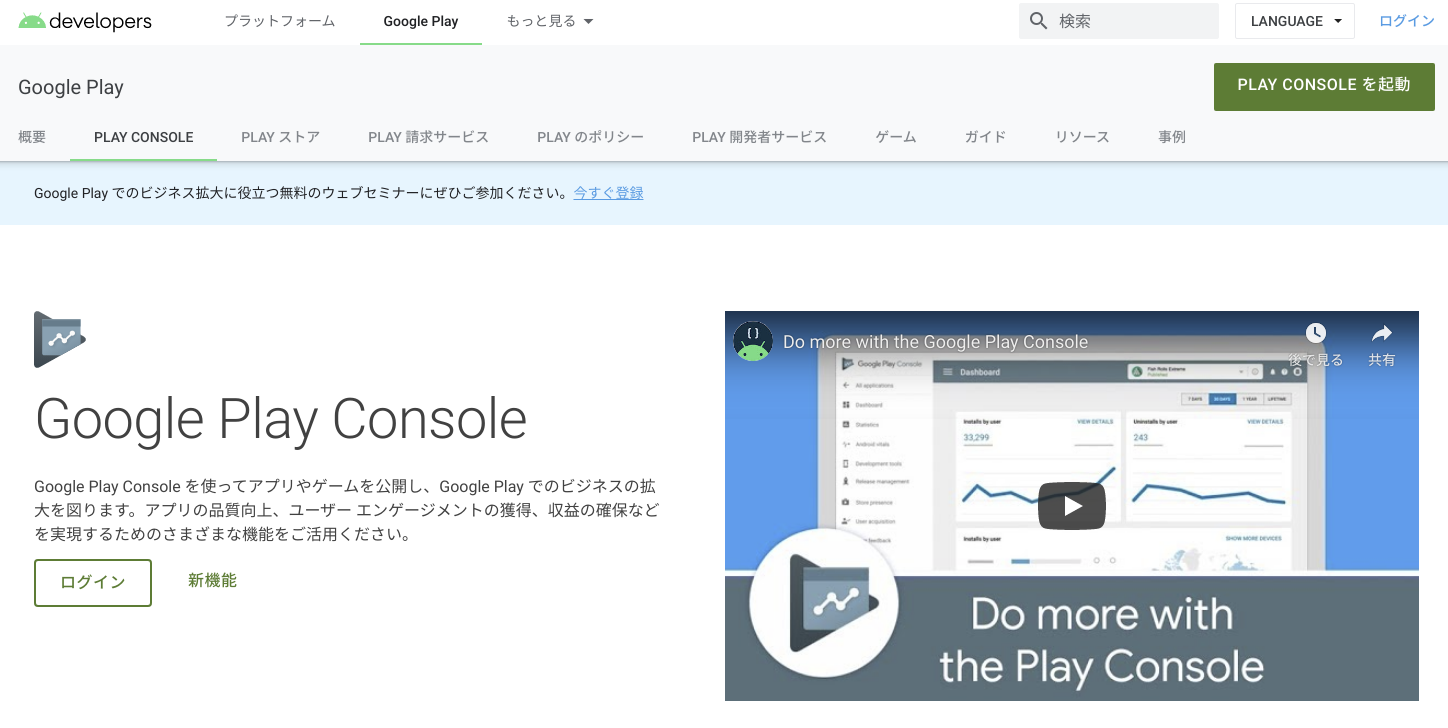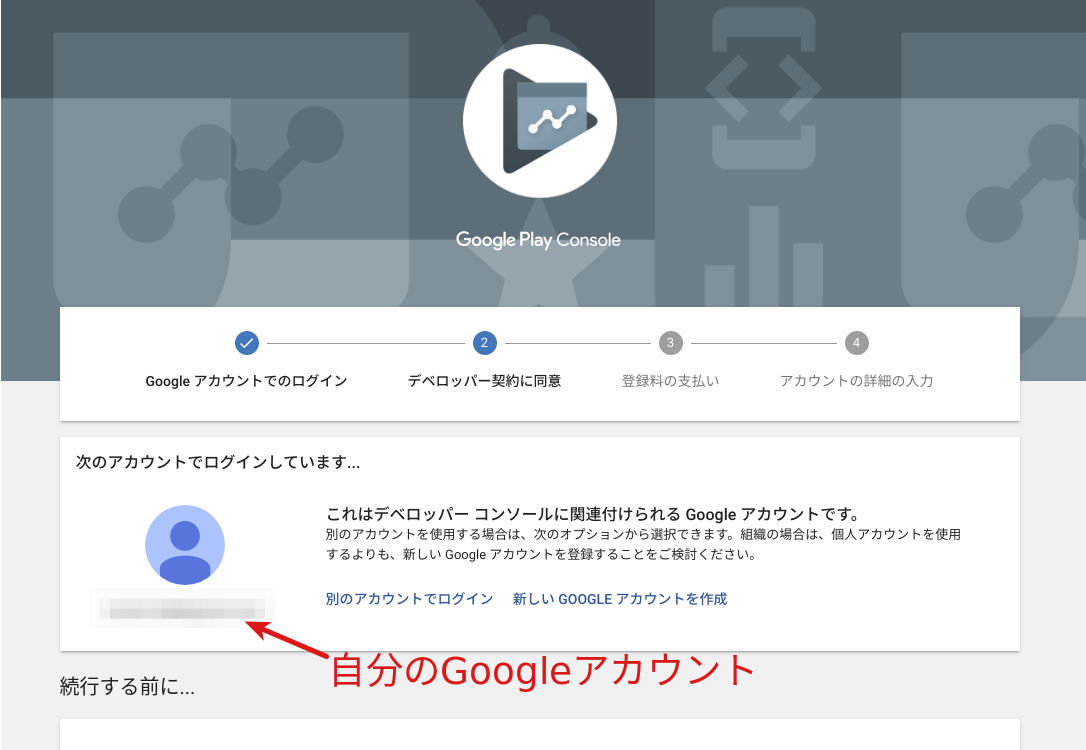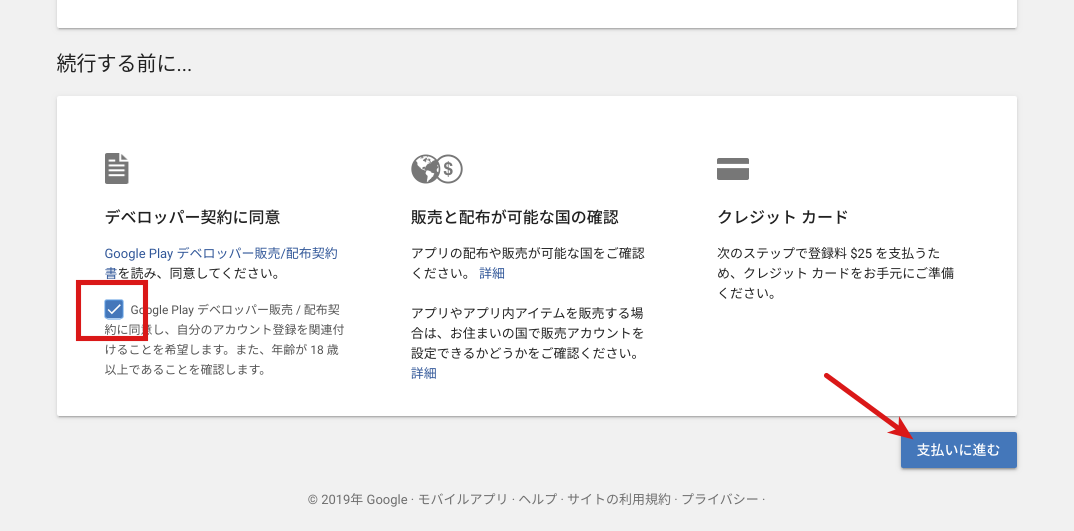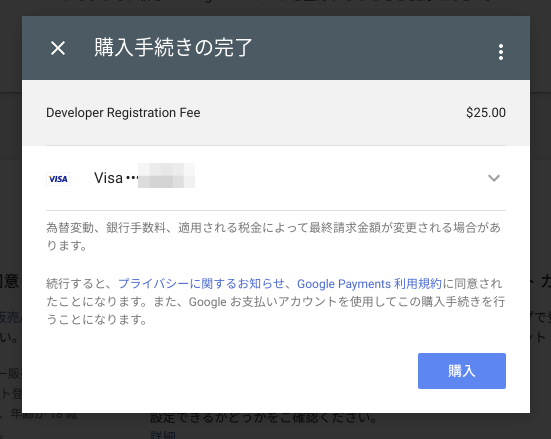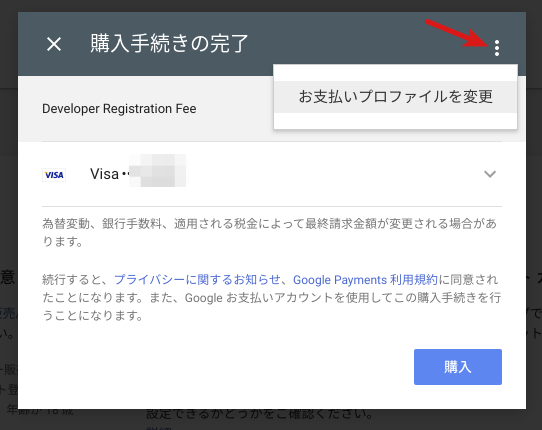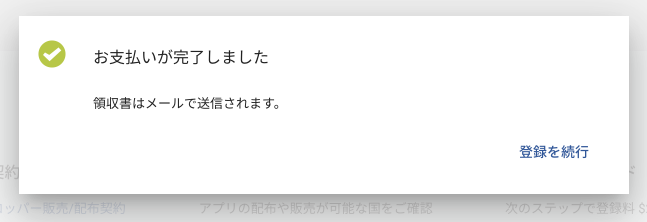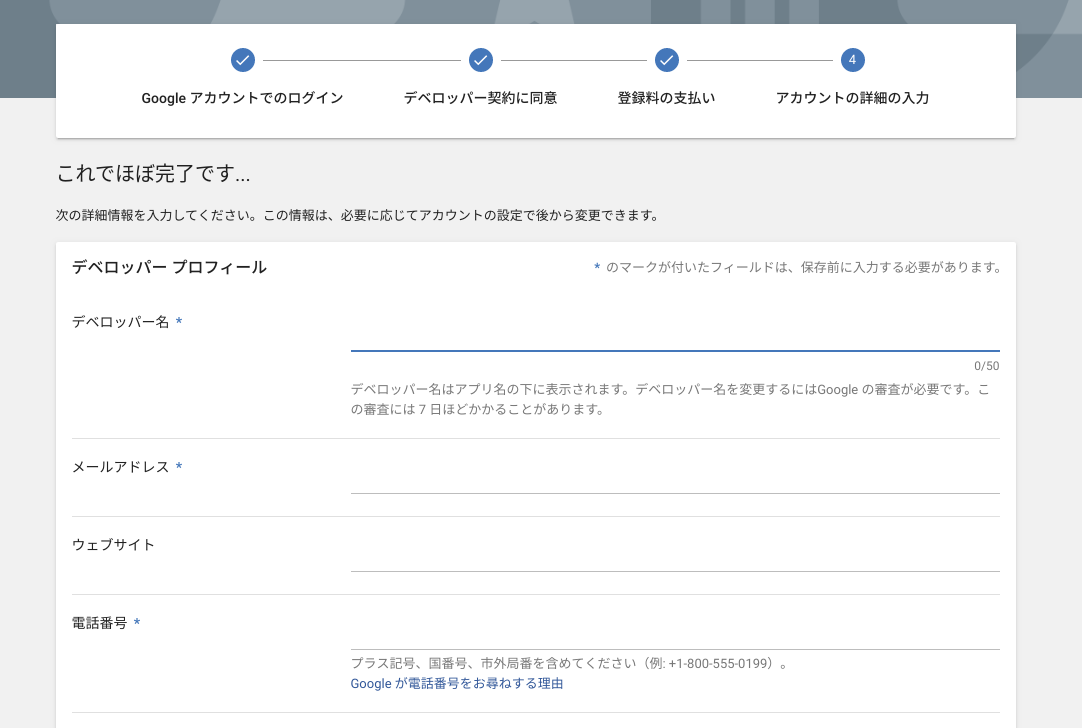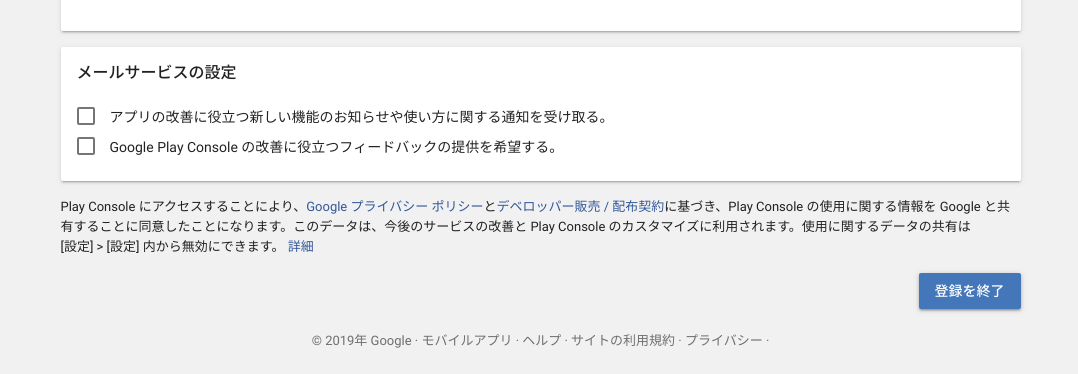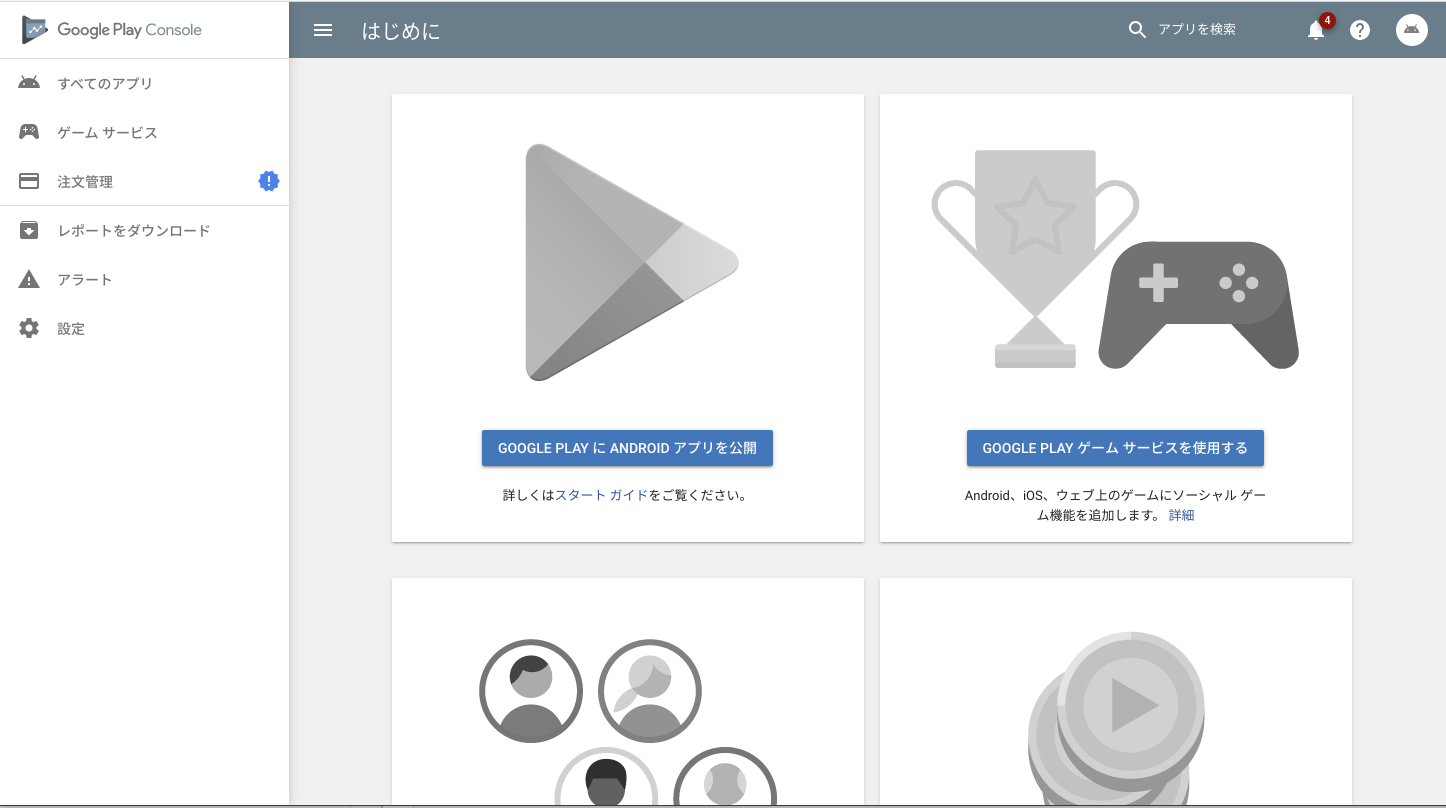Google Play Consoleに登録してデベロッパーアカウントを作成する手順
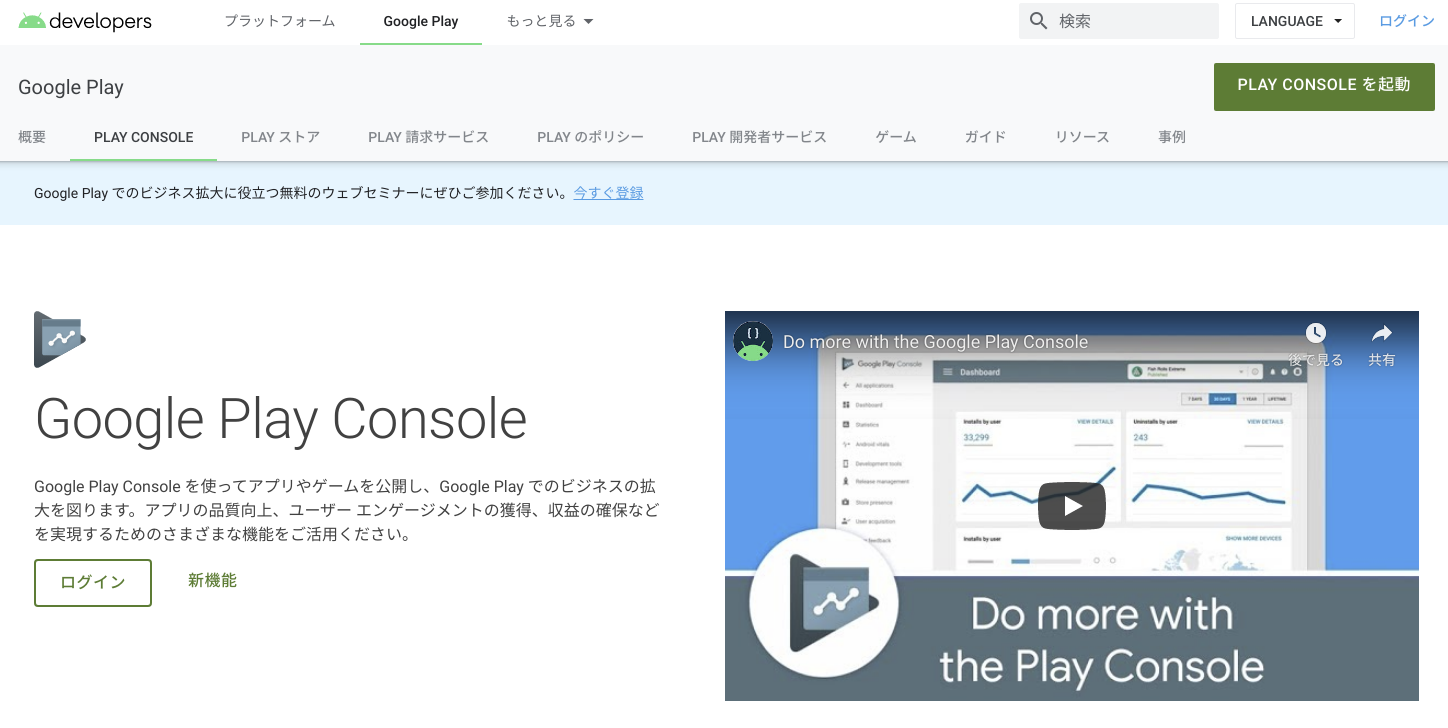
はじめに
Android用にアプリをGoogle Play Storeで公開して配布するには、まずGoogle Play Consoleに登録してデベロッパーアカウントを作成する必要があります。この記事ではこの手順をまとめます。
前提と環境
以下が前提となります。
- Googleアカウント(Gmailアドレス)は持っているとする
- クレジットカード。25$の支払いが発生します。
Google Play Consoleに登録する
まずはじめにGoogle Play Console にアクセスし、「ログイン」をクリックします。
すでにGoogleアカウントでログインしている場合は、以下のような画面が表示されます。ここで表示されているGoogleアカウント(Gmailアドレス)が開発者として登録したいアカウントであるかを確認します。
同じページの下部に、以下のようにデベロッパー契約へのリンクがあるので、これを読んだ上で問題なければチェックボックスにチェックを入れます。その後、「支払いに進む」をクリックします。
すでにGoogleアカウントに支払い情報が登録済の場合は、以下のように表示されます。
もし変更したい場合は以下のメニューから「お支払プロファイルを変更」から変更可能です。
「購入」をクリックして支払いが成功すると以下のようにメッセージが表示されます。「登録を続行」をクリックします。
そして以下のような画面が表示されるので開発者としての情報を入力します。
同じページ下部にあるチェックボックスにそれぞれ任意でチェックを入れて、「登録を終了」をクリックします。
これで登録が完了し、以下のようなGoogle Play Consoleのダッシュボードが表示されます。
以上でデベロッパーアカウントの作成が完了です。このダッシュボードからアプリの公開、テスト、配布までを行うことができます。これらの手順については長くなるため別途まとめます。
まとめ
Google Play Consoleに登録してデベロッパーアカウントを作成する手順をまとめました。これで後は自分が作成したアプリをアップロードして公開することができるようになります。この手順については別途まとめます。
関連記事
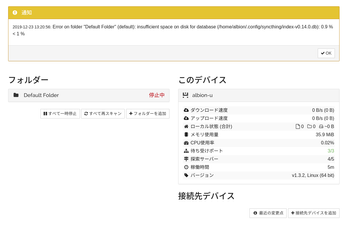 公開日:2019/12/23 更新日:2019/12/23
公開日:2019/12/23 更新日:2019/12/23複数デバイス間でローカルのファイルを無制限に同期できるSyncthingをLinuxで使用する手順
Syncthingはローカルにあるファイルを複数のデバイス間で同期することができるオープンソースソフトウェアです。クラウド経由でファイルを同期するのではなく、ローカル同士で同期します。この記事ではUbuntuとAndroidでSyncthingを使用してファイルを同期するまでをまとめます。
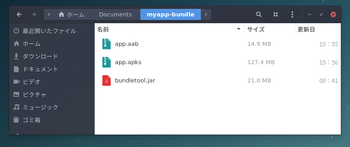 公開日:2019/12/03 更新日:2019/12/03
公開日:2019/12/03 更新日:2019/12/03Android App Bundleを実機にインストールして試すために使うbundletoolの使い方
Flutterなどで開発したAndroidアプリを自分の手元にある実機にインストールして試したい場合はbundletoolを使用するよう公式ドキュメントに記載されています。ただ、常識であるためなのか詳しい使い方が書かれておらず戸惑ったのでメモしておきます。
 公開日:2019/10/06 更新日:2019/10/06
公開日:2019/10/06 更新日:2019/10/06adbコマンドでAndroid端末とパソコン間でファイルをコピーする
Android端末向けのアプリ開発をしている際にAndroid端末内にあるファイルをパソコンに移したり逆にパソコン内のファイルをAndroid端末に移動したりしたいことがあり、その際にadb(Android Debug Bridge)コマンドを使用したのでその使い方を簡単にまとめておきます。
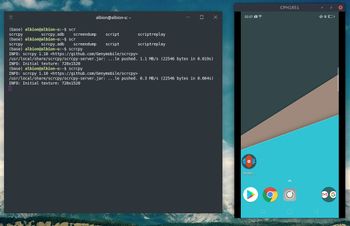 公開日:2019/08/17 更新日:2019/08/17
公開日:2019/08/17 更新日:2019/08/17Androidスマートフォンの画面をパソコン上にミラーリングして操作できるScrcpyの使い方
Androidスマートフォンの画面をパソコン上にミラーリングして表示し、さらに操作もできるScrcpyというアプリをUbuntuにインストールして使ってみたのでその使い方をまとめます。なお、ScrcpyはWindows、macOSでも動作します。