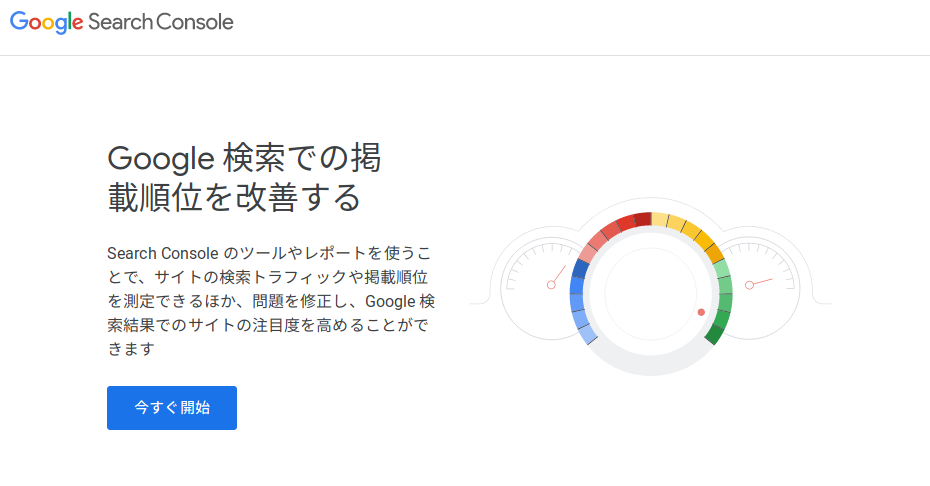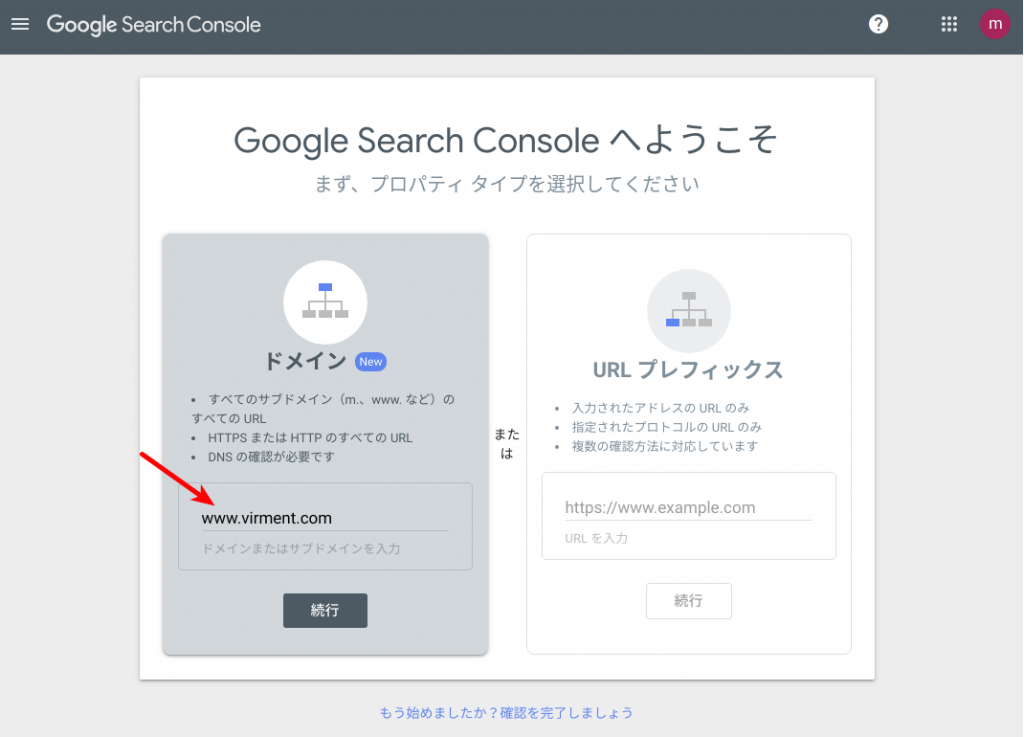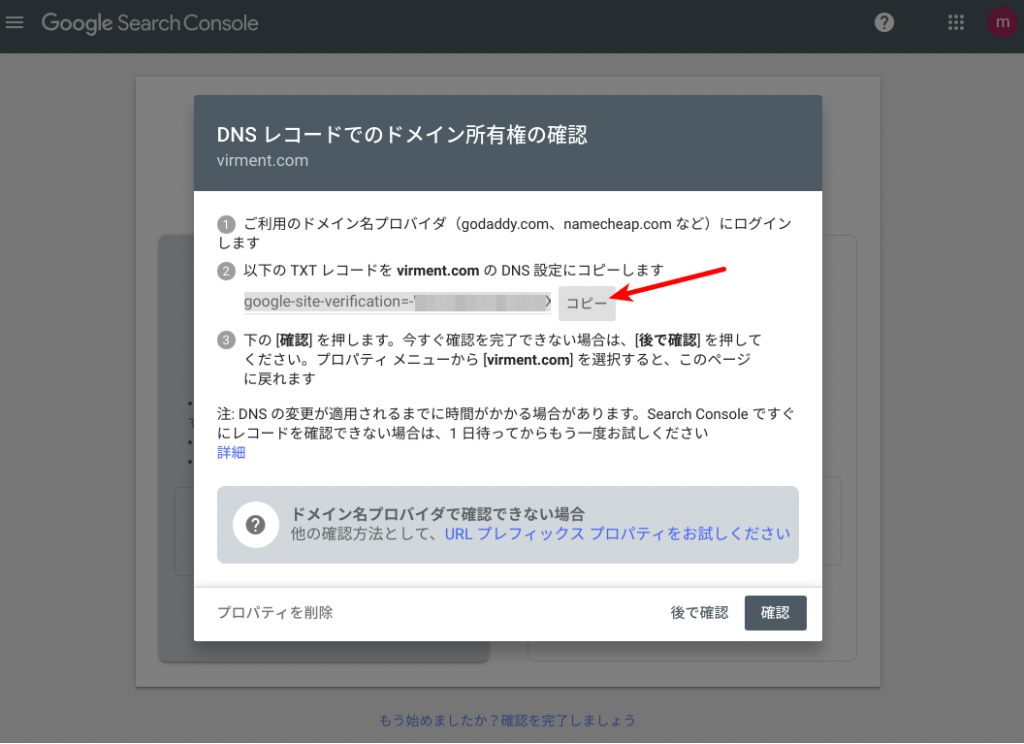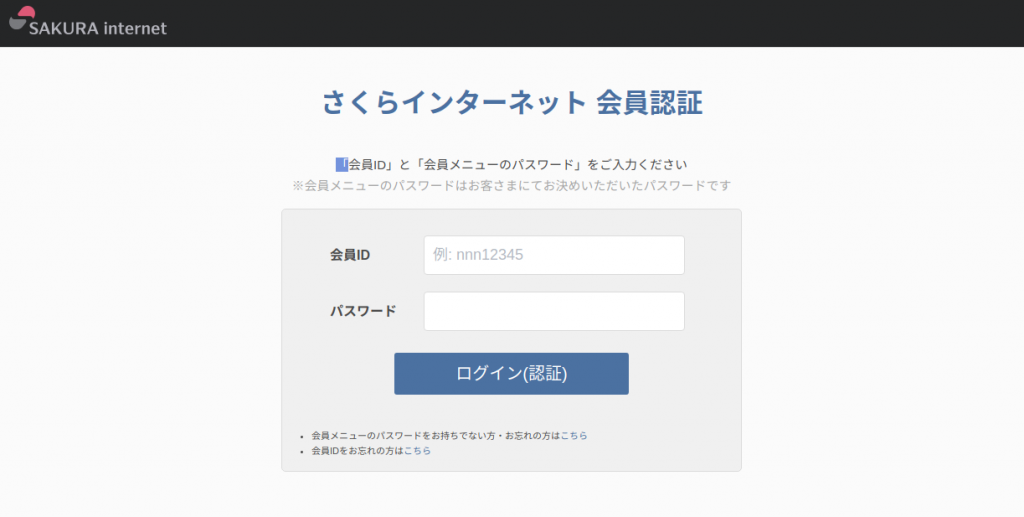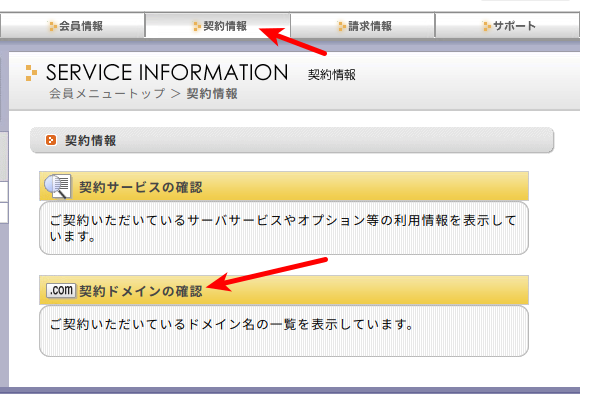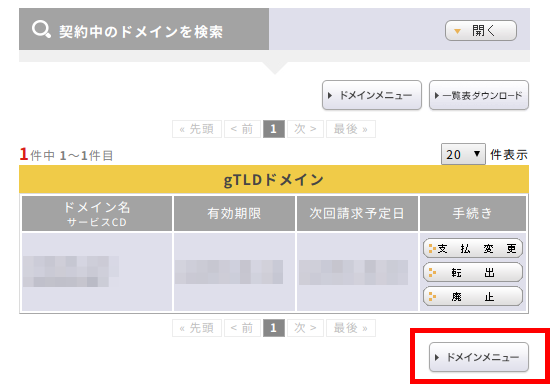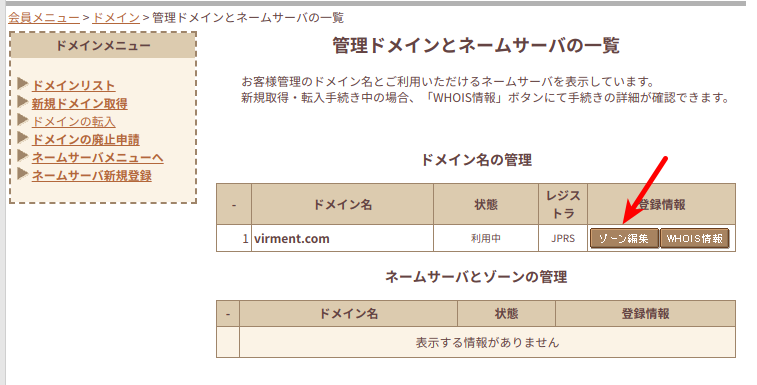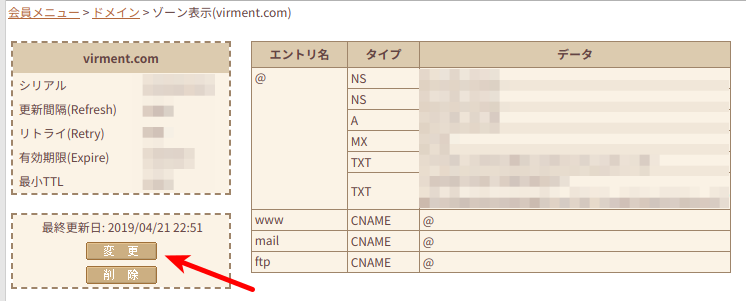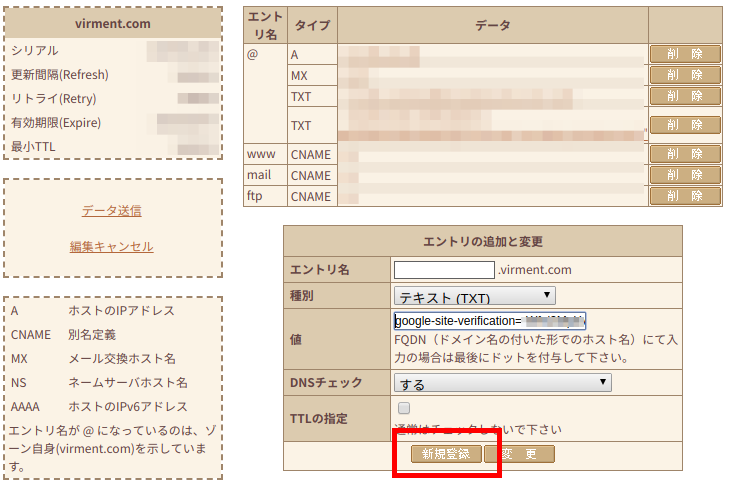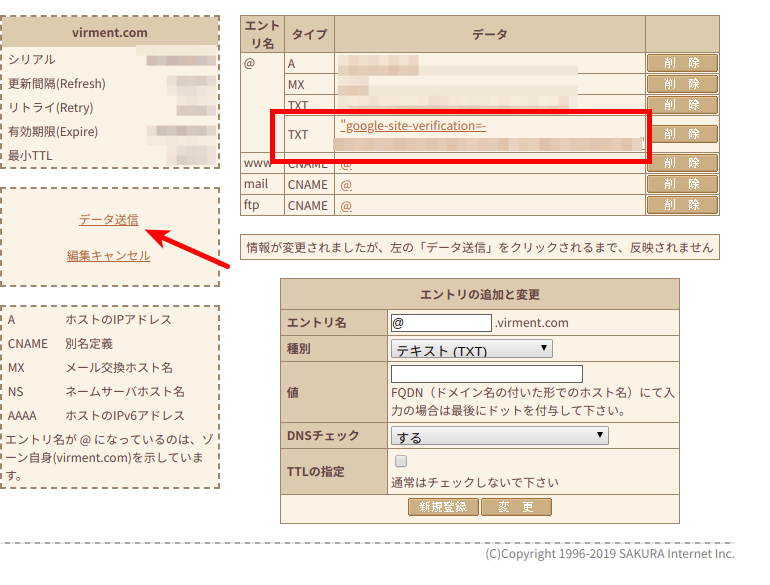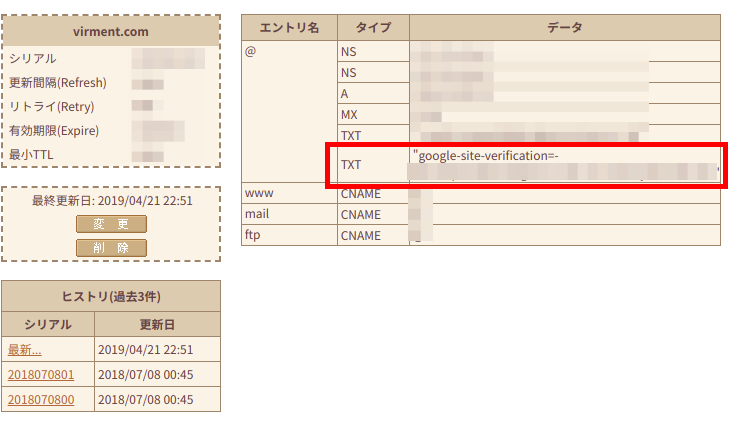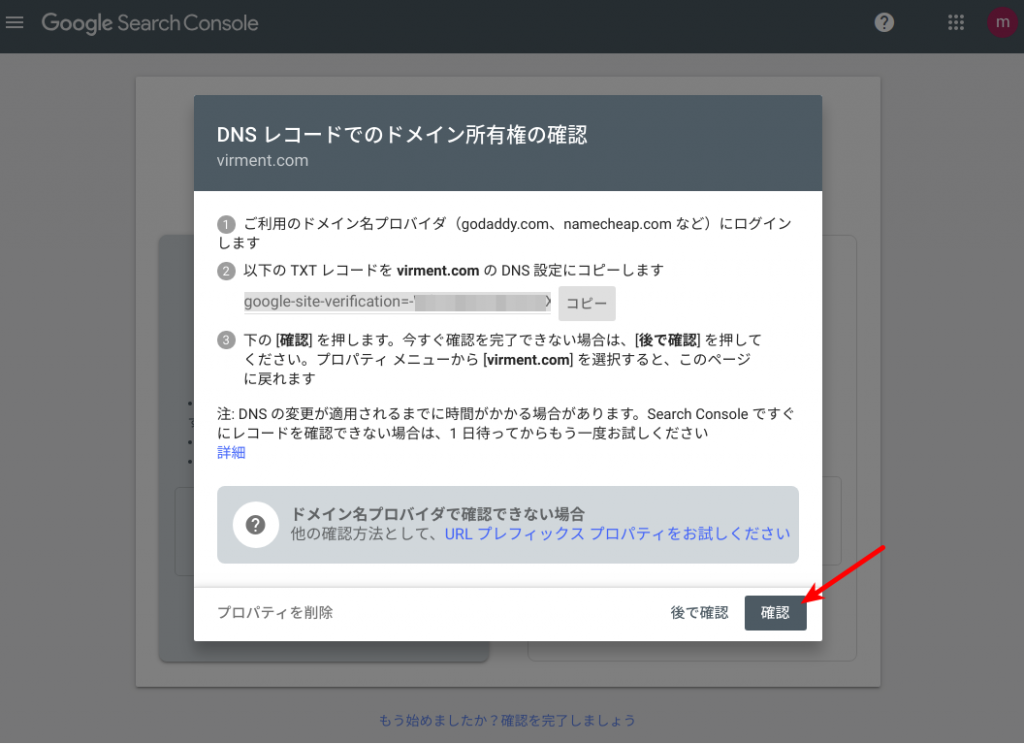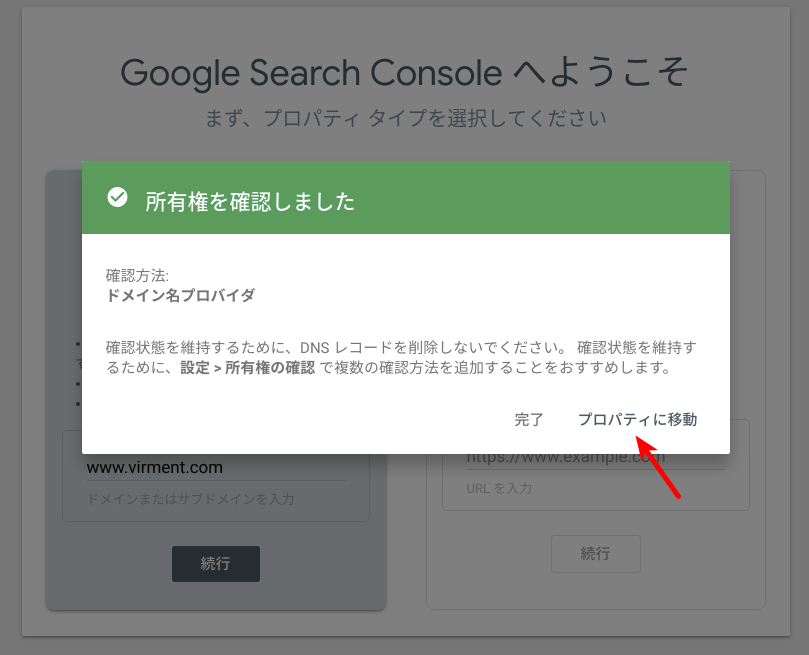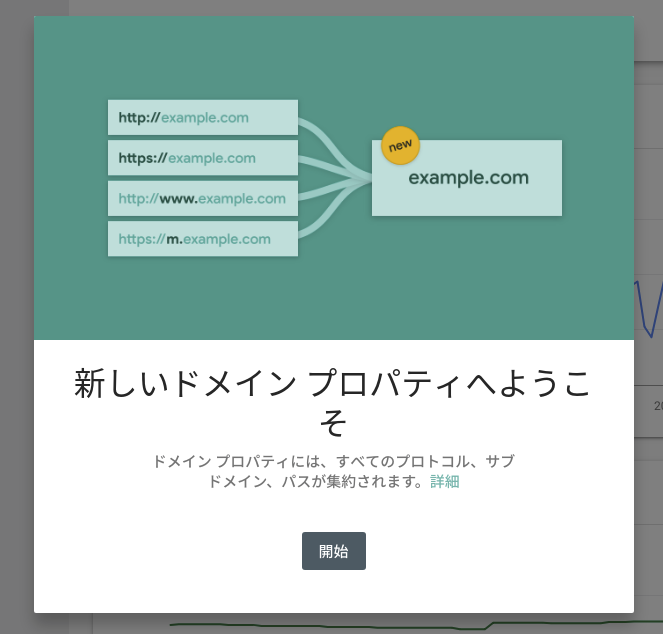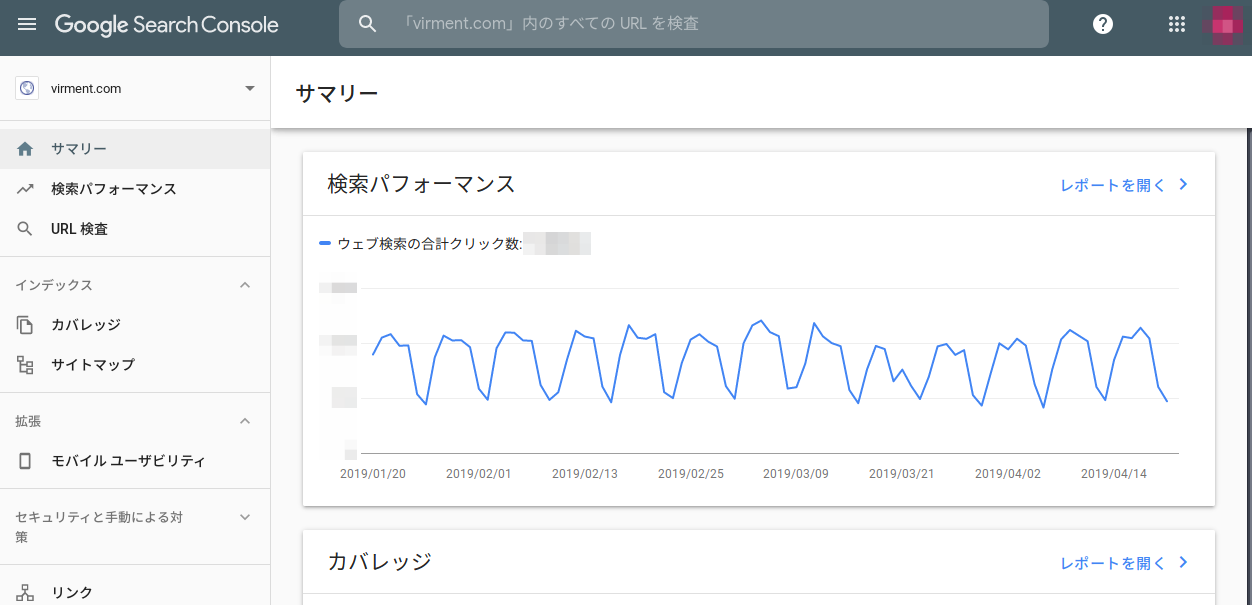さくらインターネットで取得したドメインをGoogle Search Consoleに登録する手順
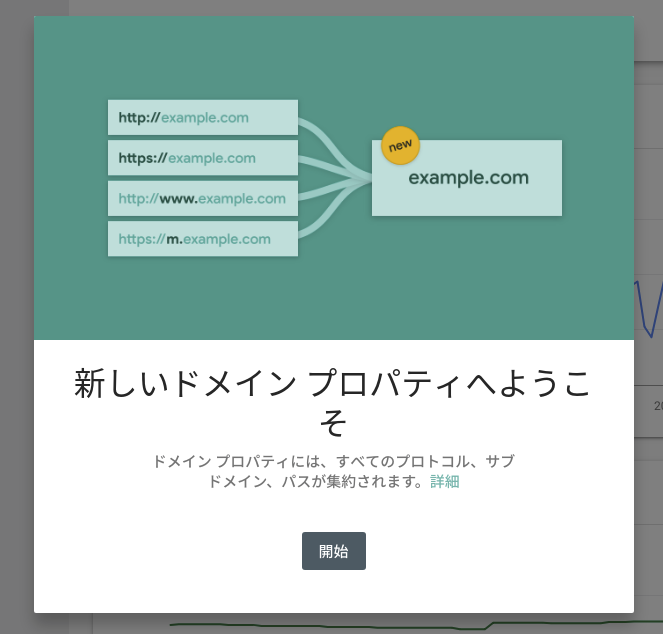
はじめに
2018年からGoogle Search Consoleが新しくなり、さらに2019年3月末までに色々な機能が追加されました。今回所有するドメインを新しいGoogle Search Consoleに登録する作業を行ったのでその手順をメモします。この記事では、さくらインターネットで取得したドメインを前提としています。
できるようになること
自身が所有しているドメインをGoogle Search Consoleに登録できるようになります。Google Search Consoleにドメインを登録すると、そのドメインのWebサイトがどのようなキーワードで検索されているか、期間によってどれぐらいクリックされているかなどを確認できるようになります。 なお、Google Search Consoleを使ってどのように分析するかなど具体的な手順については個人的に参考になったサイト様の紹介までになります。
作業概要
作業としては、Google Search Console、ドメインを管理しているドメイン業者(この記事ではさくらインターネット)の管理画面の2箇所での作業が必要になります。
Google Search Consoleでの作業
Google Search Consoleにアクセスすると、以下のような画面が表示されます。ここで「今すぐ開始」という青いボタンをクリックします。
もしGoogleアカウントでログイン済ならば、以下のようなようこそ画面が表示されます。Googleアカウントにログインしていない場合は、まずログインします。 以下の画面で登録したい自身が所有しているドメイン名を入力し、「続行」ボタンをクリックします。
「続行」をクリックすると、以下のように「DNSレコードでの所有権の確認」というタイトルのウィンドウが表示されますので、②にある「コピー」ボタンをクリックします。これによって自身がプロバイダの所有者であることを証明するために使用するTXTレコードがクリップボードにコピーされます。
コピーしたTXTレコードを以降の作業で使用します。 ここまででGoogle Search Consoleでの作業は一旦終了です。このまま上記の画面は残し、ドメイン管理業者側での作業を行います。
ドメイン管理業者の管理画面の作業
ここでは、さくらインターネットで取得したドメインについての手順を説明します。 まず、さくらインターネットにログインします。
続いてメニューの「契約情報」タブから「契約ドメインの確認」をクリックします。
契約済のドメイン情報が表示されますので、その中からGoogle Search Consoleに登録したいドメインの「ドメインメニュー」をクリックします。
すると、「管理ドメインとネームサーバーの一覧」という画面が開くので、そこから自身のドメインの「ゾーン編集」をクリックします。
以下のように色々な情報が表示されますので、左側にある「変更」ボタンをクリックします。
以下のような画面に移るので、ここで必要な項目を入力し、「新規登録」をクリックします。
- 種別:「テキスト(TXT)」を選択
- 値:Google Search Consoleでの作業でコピーしたTXTレコードを貼り付け
上記で「新規登録」をクリックすると、TXTレコードが追加されていることを確認できます(以下画像赤枠線内)。さらに画面左側にある「データ送信」をクリックします。
「データ送信」をクリックすると、以下のようにTXTレコードが登録されます。
以上でさくらインターネットでの作業は完了です。
Google Search Consoleで再度作業
以下の画面に戻り、「確認」をクリックします。
無事に確認が完了すると、以下のように「所有権を確認しました」と表示されます。
なお、私の環境では、特に時間を置く必要もなくすぐに所有権の確認ができましたが、状況によっては追加したTXTレコードが反映されるのに時間がかかるそうです。もし「所有権を確認できませんでした」という旨のメッセージが表示される場合は、少々時間をおいてから再度「確認」をクリックしてみると良いかもしれません。
確認できたら上記画面で「プロパティに移動」をクリックします。 すると、以下のようにようこそメッセージが表示され、無事にGoogle Search Consoleにドメインを登録完了です。
Google Search Consoleでは、以下のように色々なパフォーマンスを視覚的にも確認することができます。
Google Search Consoleに登録後、どうするか
Google Search Consoleを使って具体的にどのような分析をしていくと良いかなどについては、以下のサイト様が参考になりました。
今日はブログを書いている方向けの記事です。Google Search Console使っていますか。豊富な情報が得られると有名ですね。用語が難しかったり機能が豊富すぎたりで「登録したものの使えていない」という人も多いのではと思います。 今日は「検索アナリティクス」によるGoogleSearchConsole活用法をご紹介します。
Google Search Console(通称 サチコ)にサイトを登録したものの、今いち使いこなせていない…項目が多すぎてどこをどう見ればよいかわからない…そんなアフィリエイター、ブロガーの方に向けた記事です。具体的にどの箇所のどんなデー
まとめ
Google Search Consoleを登録し、自身のWebサイトについて把握することで改善につなげていけそうです。
関連記事
 公開日:2022/08/16 更新日:2022/08/16
公開日:2022/08/16 更新日:2022/08/16Googleスプレッドシートを操作するためにGoogle Sheets APIを有効化する手順
外部のプログラムからGoogleスプレッドシートをAPI経由で操作するために、Google Sheets APIを有効化しました。Google Sheets APIを使うことで任意のプログラムからスプレッドシートを操作できます。この記事では、Google Sheets APIを有効化する手順をメモします。
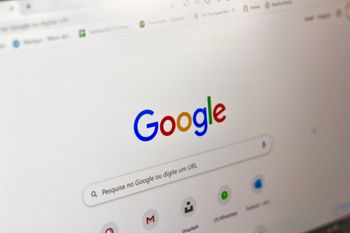 公開日:2022/08/08 更新日:2022/08/08
公開日:2022/08/08 更新日:2022/08/08Googleスプレッドシートの変更を検出した時にメール通知するための設定
Googleスプレッドシートの変更を検出した時にメール通知するための設定