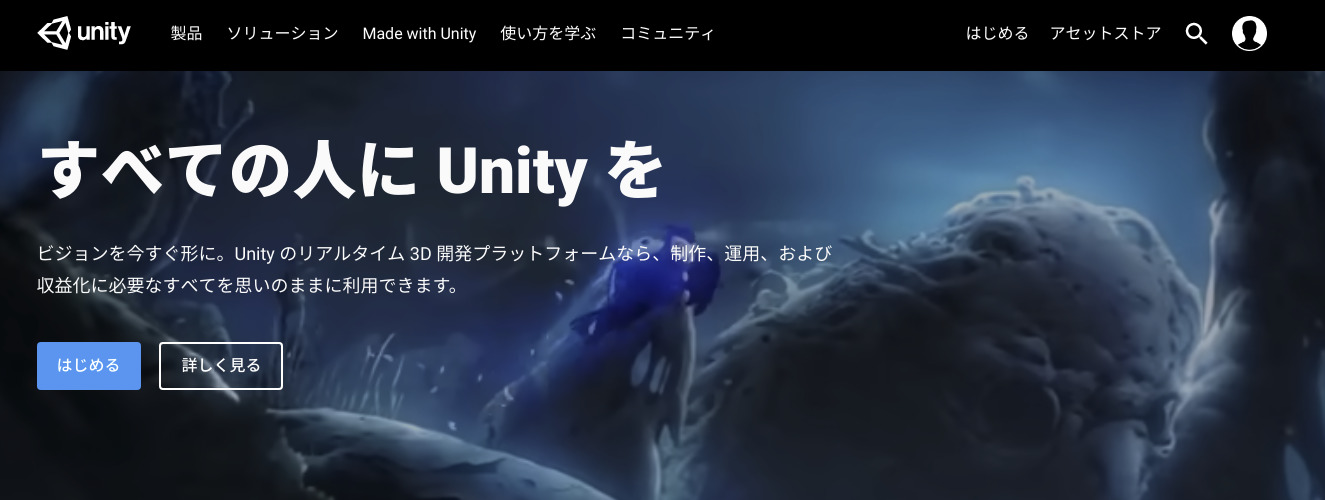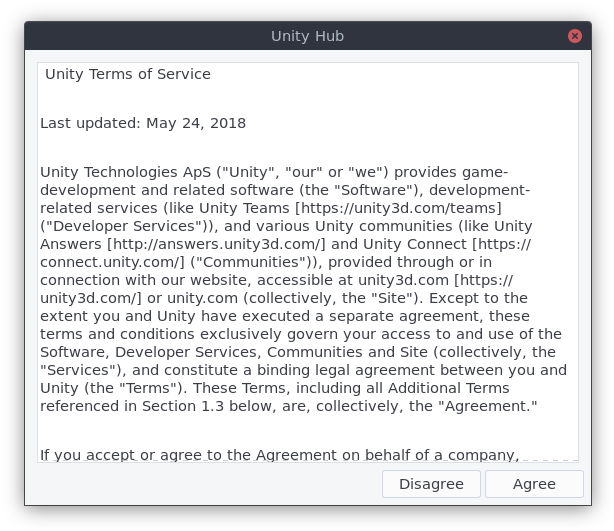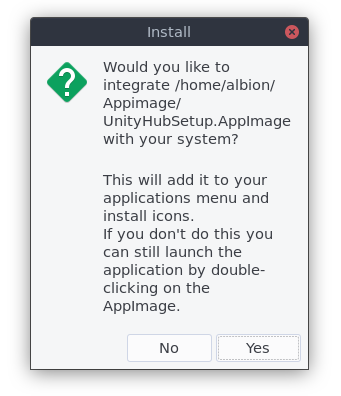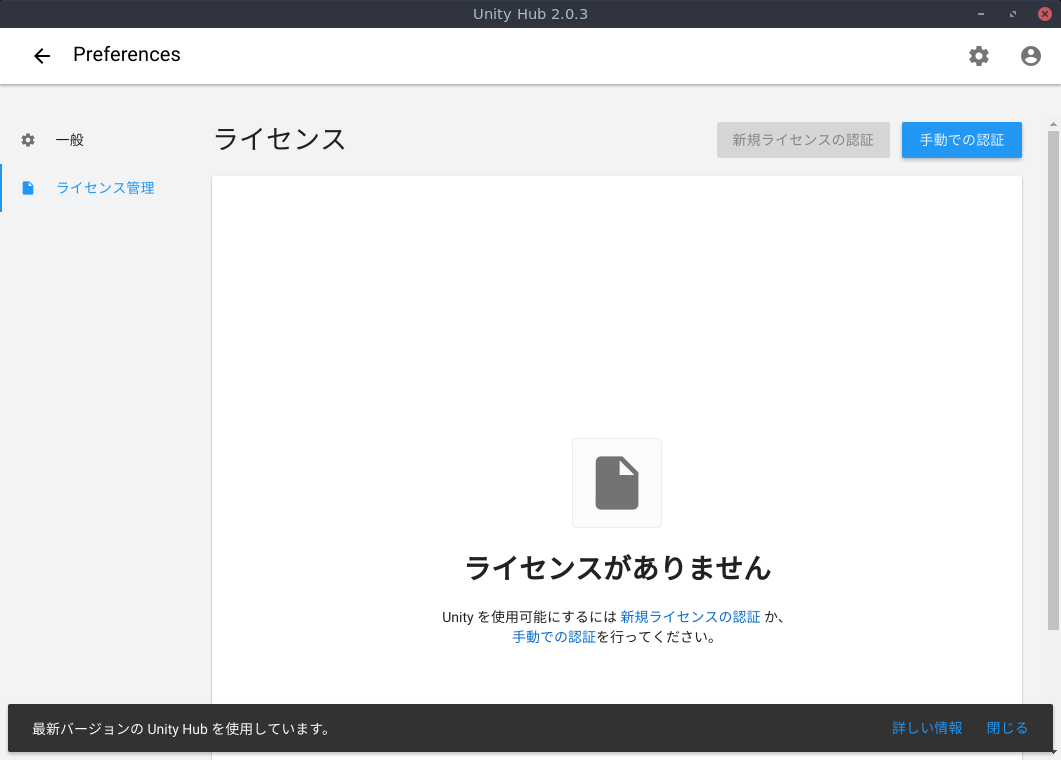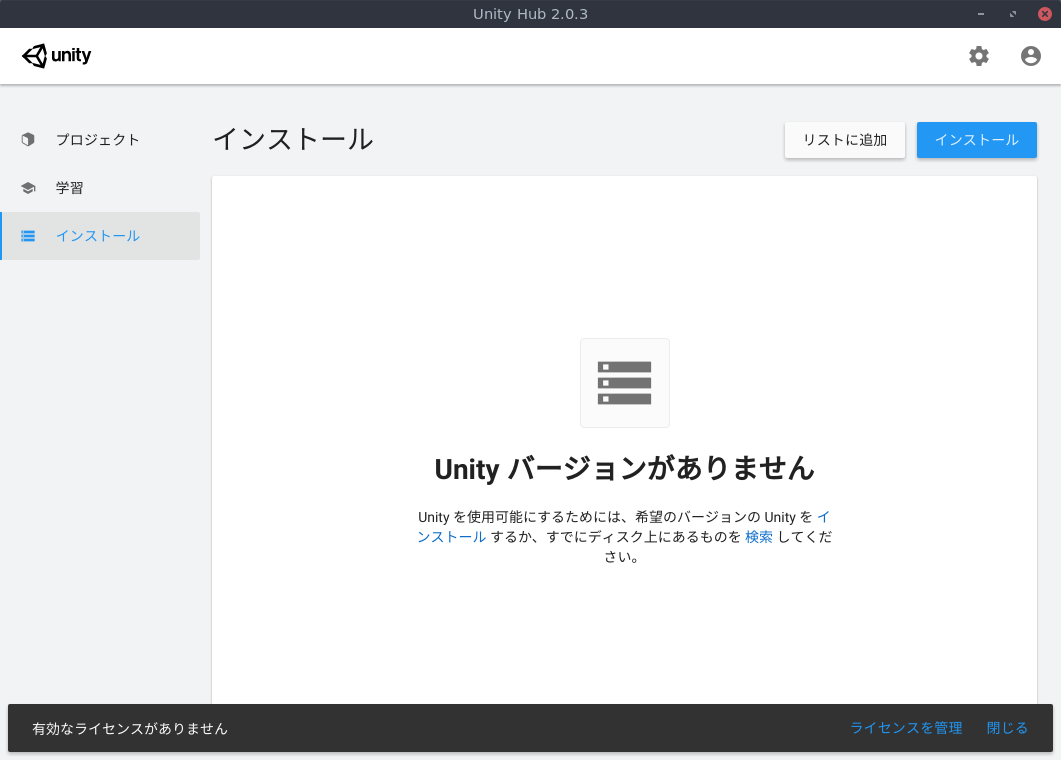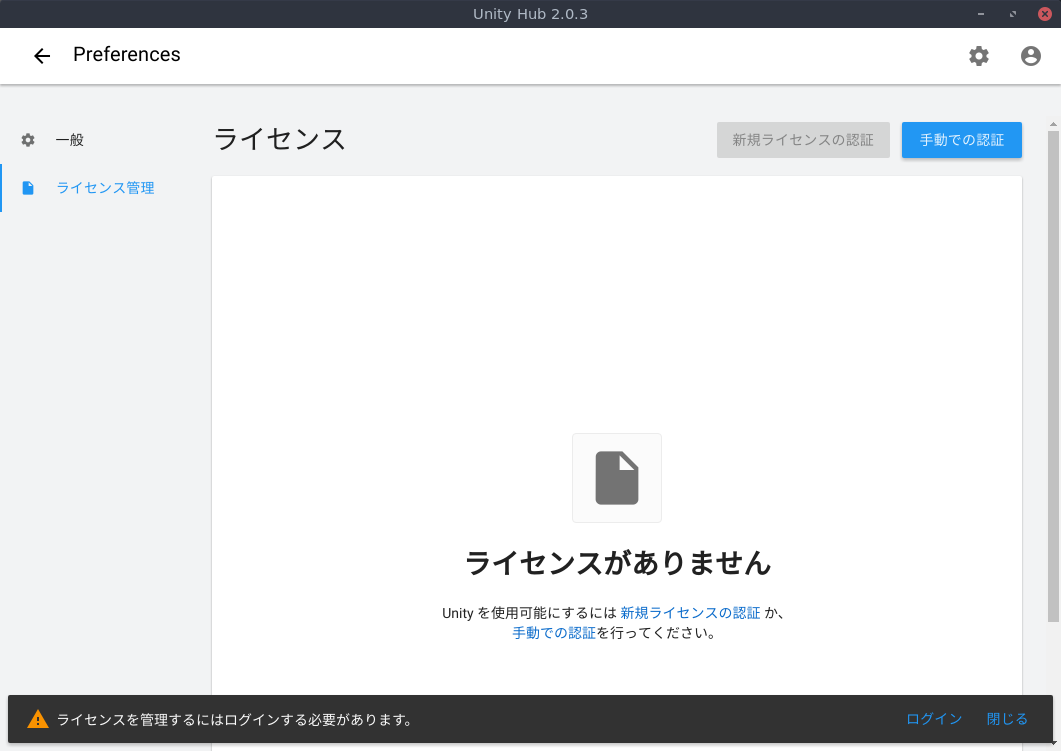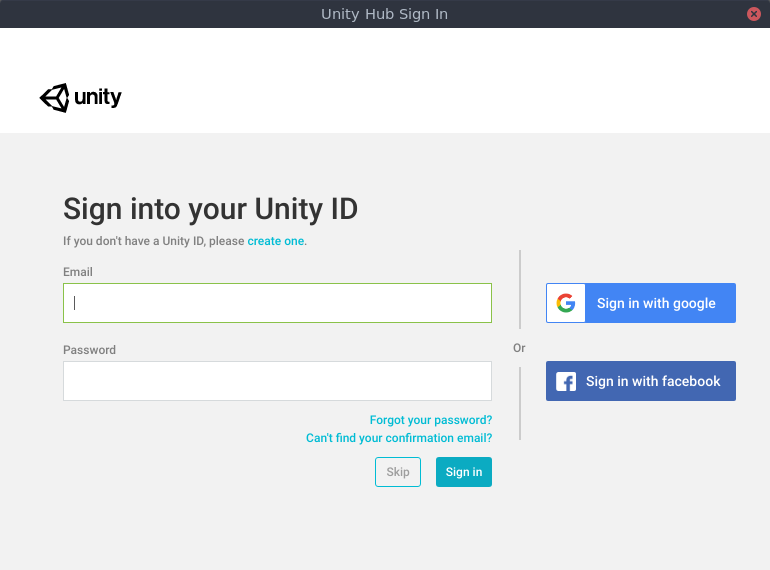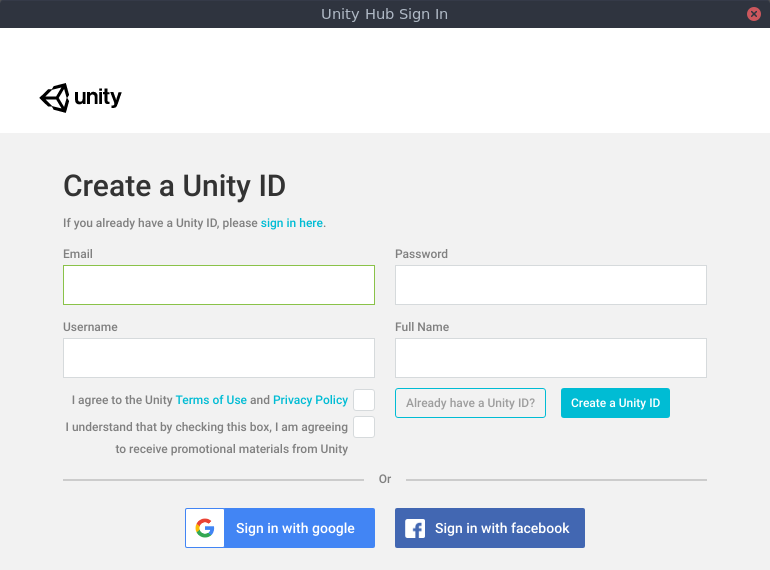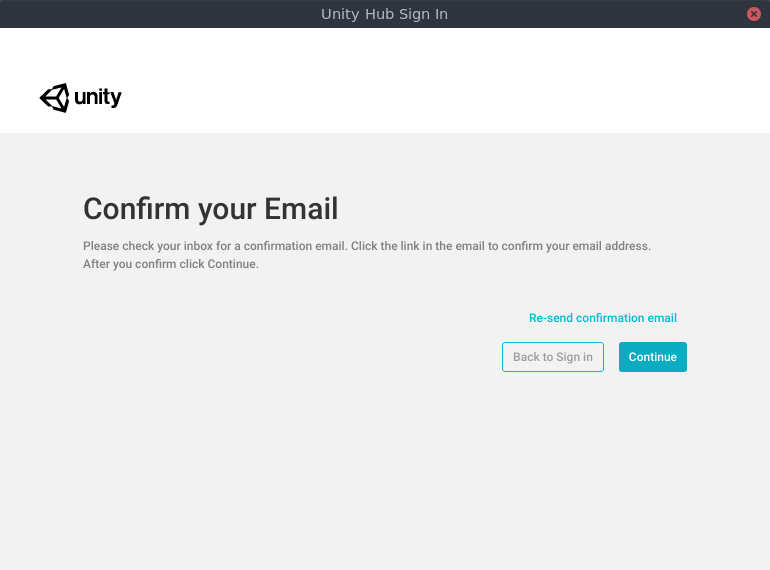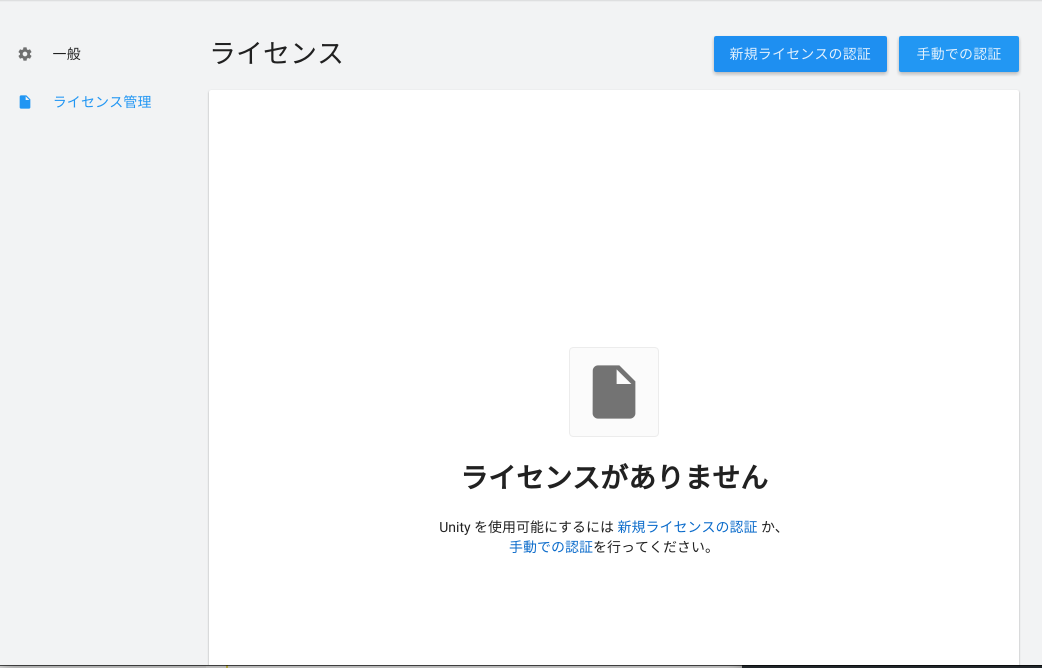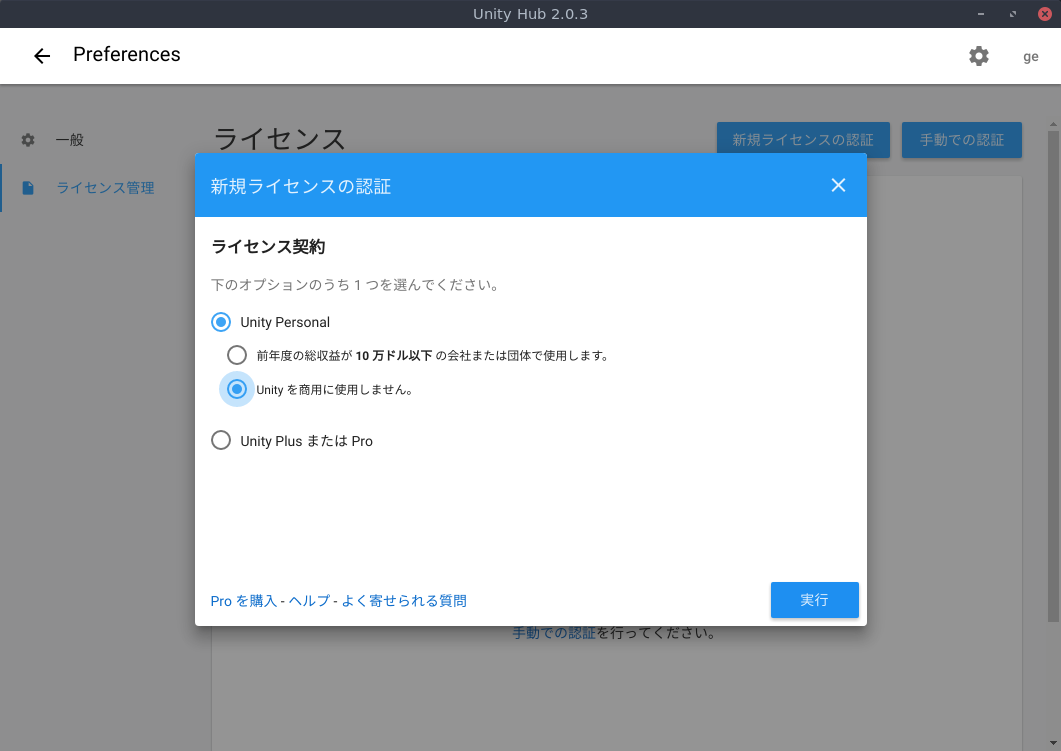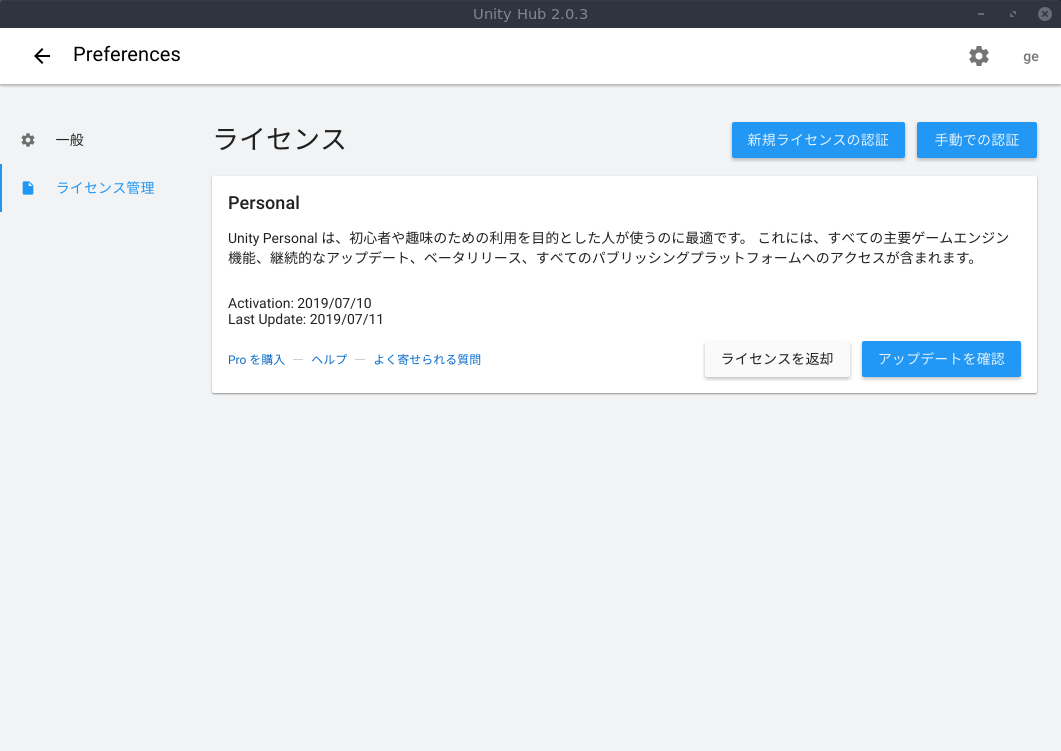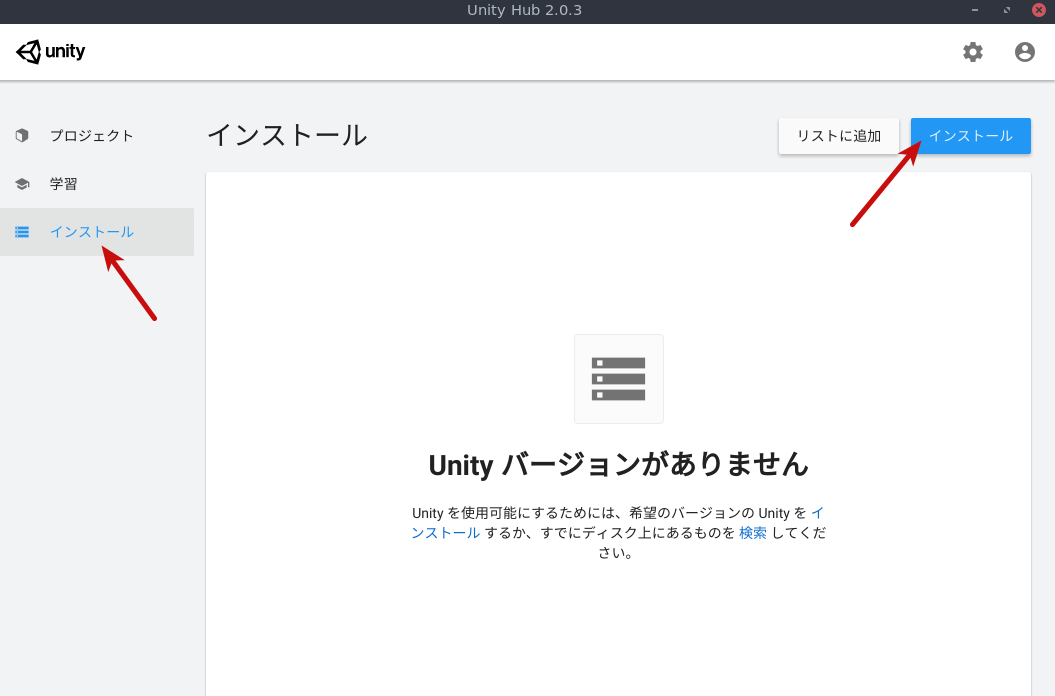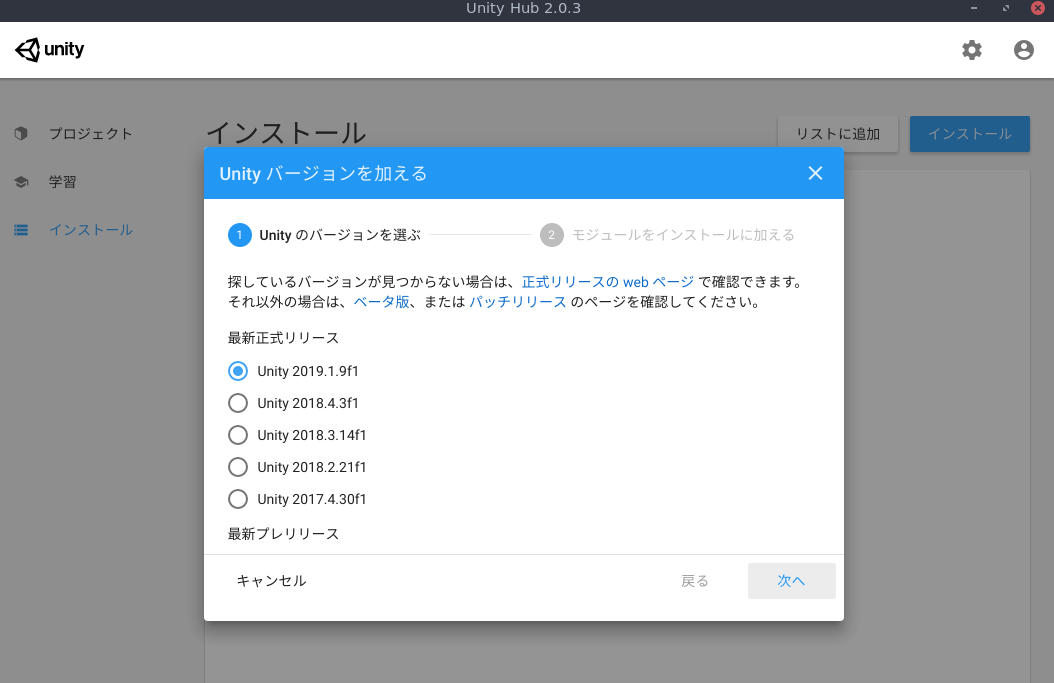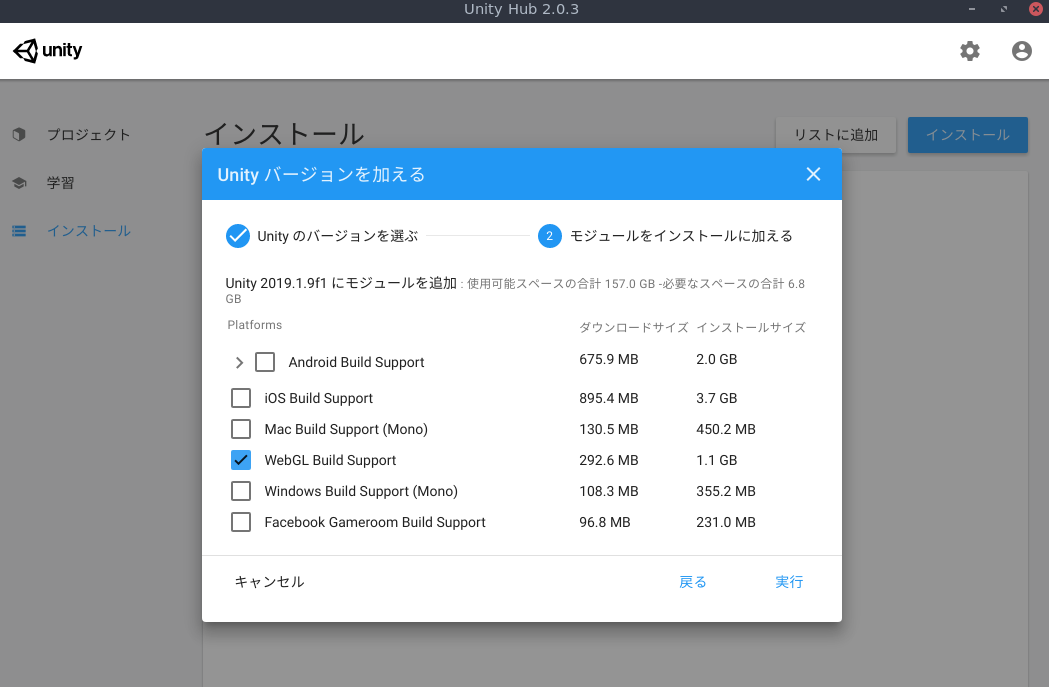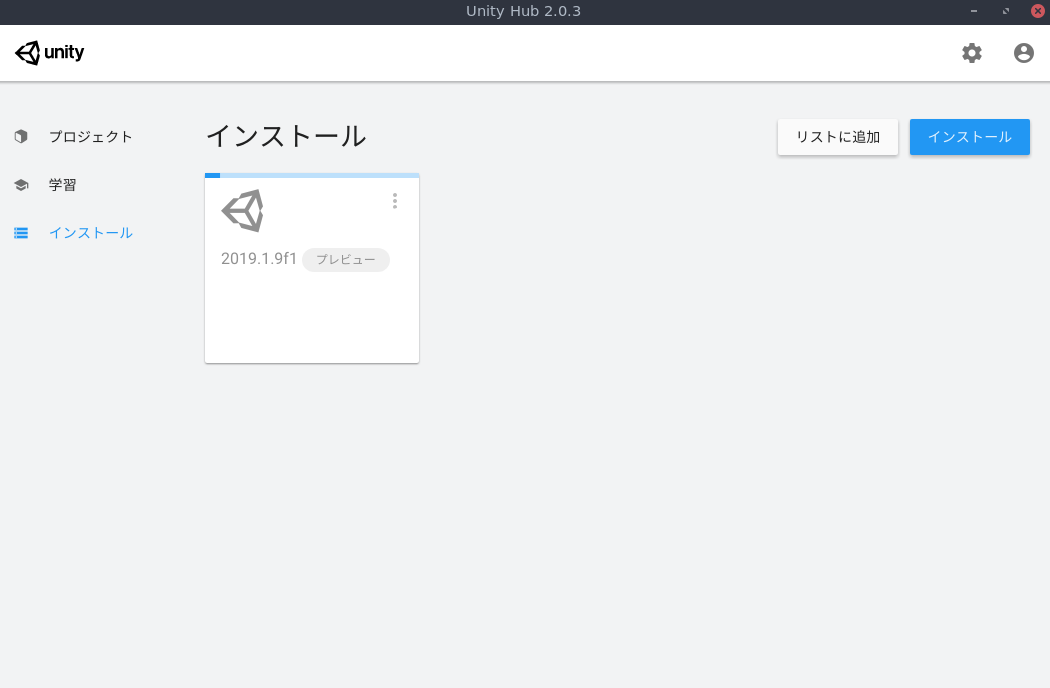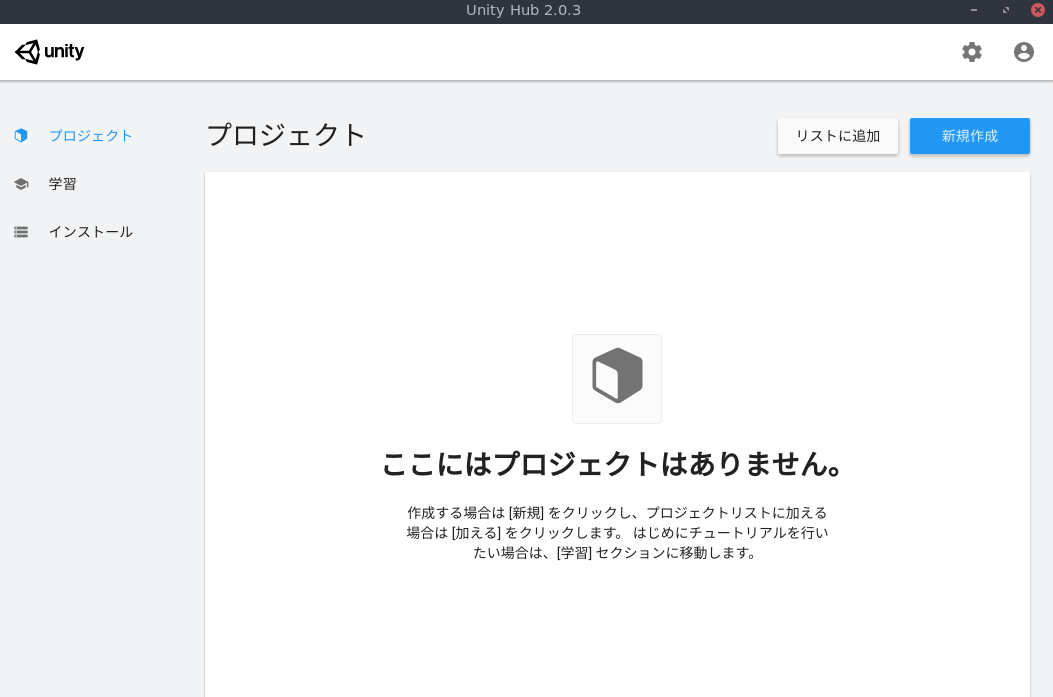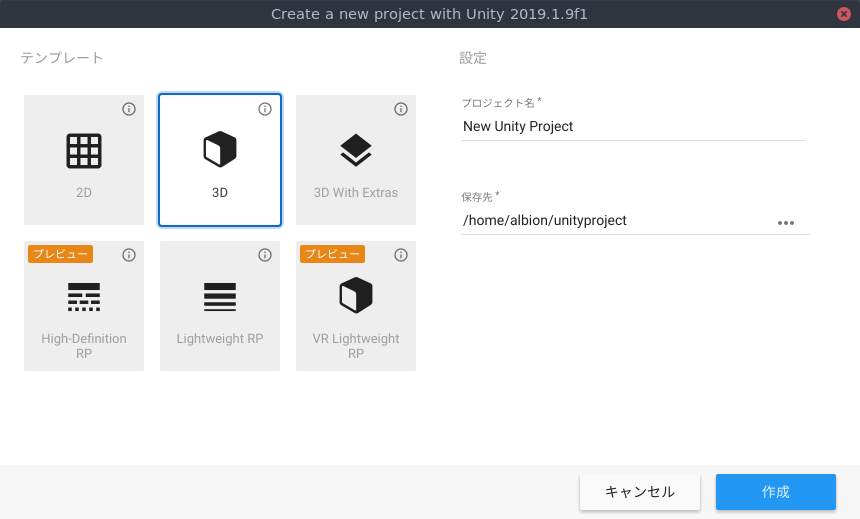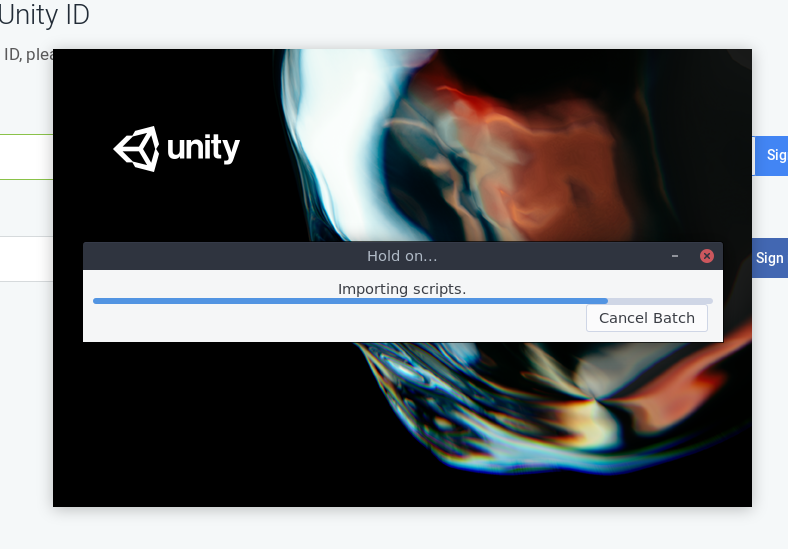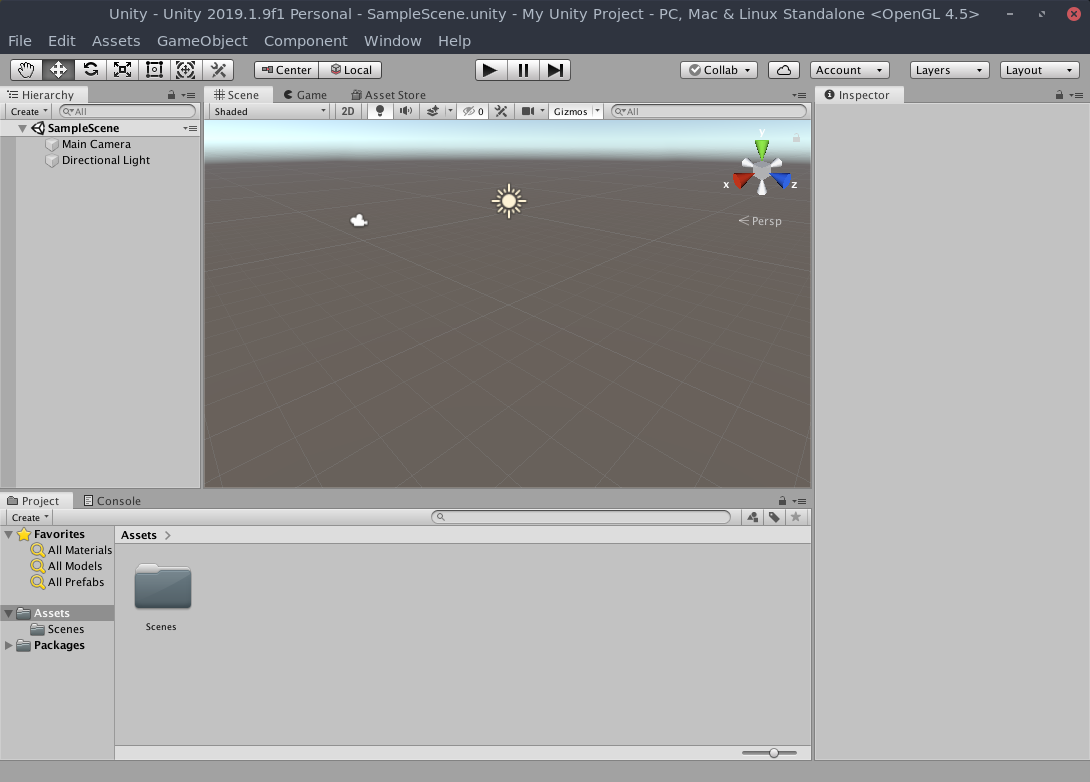UbuntuでゲームエンジンのUnityをインストールする手順
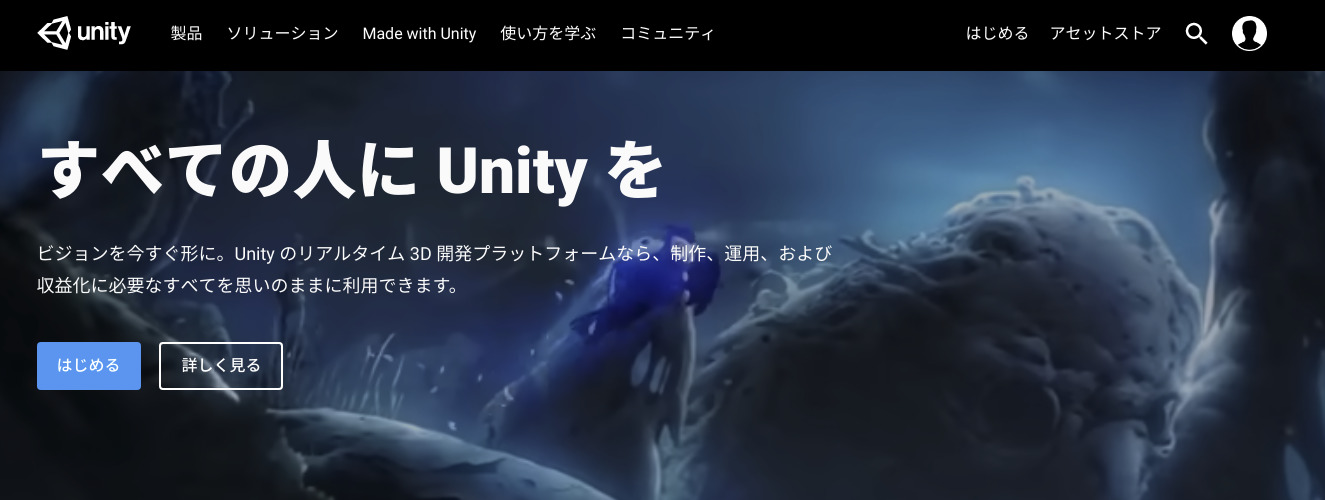
はじめに
ゲームエンジンとして有名なUnityをUbuntu18.04にインストールしてプロジェクトを作成するまでの手順をまとめます。
前提と環境
以下の通りです。
- OS : Ubuntu18.04
Unityについて
Unityは、ゲームエンジンとゲームを作るために必要なツールや要素を総合的に含むゲーム用の統合開発環境です。Unityを使うことで、スマートフォンやパソコン、Webゲームなど色々なプラットフォームに対応したゲームを作成することができます。Unityがどんなものかについては以下のサイトが参考になりました。
本連載では、ゲームエンジンの中でもポピュラーなユニティ・テクノロジーズ社が提供する「Unity」を使用して、iOS向けのAR表示機能「ARKit」に対応したアプリケーション開発を行っていきます。今回は、まずUnityを利用しているコンテンツと、最新版Unityの特徴的な機能などを紹介していきます。
Unityを使ったゲーム開発を行うには、Unityをパソコンにインストールする必要があります。Windows、MacOS、Linuxに対応しています。なお、最近はUnity Hubというものが用意されており、Unity Hubを使用することでUnityのバージョン管理やライセンス管理、インストールが簡単に行えるようになっています。以降では、Unity Hubを使ってUnityのインストールとプロジェクト作成の手順について説明します。
Unity Hubをセットアップする
Linux向けのUnity Hubは、AppImage形式で配布されており事前に何かライブラリをインストール等は一切不要です。Linux向けのUnity HubのAppImageは以下の公式サイトからダウンロードします。
We are pleased to announce the release of Unity Hub v2.0.0. Users running Hub 1.6.2 or earlier will be automatically...
なお、上記は2019年7月時点で最新のUnity Hubですが、他に最新が無いかは以下のフォーラムで「Release」という文字が入ったスレッドが無いかで確認できます。なお、Unity Hubをインストールすれば、それが最新であるかどうかは通知が表示されます。
Unity HubのAppImageをダウンロードしたら、実行権限を付与して起動します。なお、AppImage形式のアプリのインストール、起動方法は別記事にまとめていますので初めてAppImage形式を使う方は見てみてください。
Linuxではコマンド経由でアプリをインストールすることが多いと思いますが、インストールが不要で大抵のディストリビューションで使用可能なAppImageという形式があります。はじめてこの形式のアプリを見るとそもそも使い方がわからないということがあると思うのでこの記事では使い方と注意点をまとめておきます。
Unity Hubを起動すると、以下のように利用規約が表示されるので確認して「Agree」(同意する)をクリックします。
続いて以下のようにUnity Hubをアプリケーションメニューに登録するかの確認が表示されるので問題なければ「Yes」をクリックします。
すると以下のようなウィンドウが開きます。以下で「最新バージョンのUnity Hubを使用しています。」と表示されている横に「閉じる」があるのでクリックします。
続いて以下のように「有効なライセンスがありません」と表示されるので、「ライセンスを管理」をクリックします。
すると、以下のように今度は「ライセンスを管理するにはログインする必要があります」と表示されるので、「ログイン」をクリックします。
以下のようにログイン画面が開くので、Unityのアカウントでログインします。Google、facebookアカウントでもログインできます。
もしくは、「create one」というリンクをクリックすると、以下のようにアカウント作成ウィンドウが開くのでここで作成できます。
作成した場合は、以下のようにメールを確認するようメッセージが表示されます。登録したメールアドレスに届いているメール内のリンクをクリックした後で、「Continue」をクリックします。
以上でログインが完了です。
ライセンスを選択する
ログインが完了すると、以下の画面に戻ります。ここで「新規ライセンスの認証」がクリックできるようになっているのでこれをクリックします。
すると以下のようにライセンスの種類を選択画面になるので、ここでは試すだけのため「Unity Personal」、「Unityを商用には使用しません」にします。「実行」をクリックします。
以下のようにライセンスが表示されるようになります。ここでライセンスを後ほど追加したり管理できます。
Unityをインストールする
ログインとライセンスの選択が完了したら後はUnity本体をインストールします。以下のように「インストール」タブをクリックし、さらに「インストール」ボタンをクリックします。
「インストール」ボタンをクリックすると、以下のようにUnityバージョンを加えるというウィンドウが開くので、最新版、または目的のバージョンを選択して、「次へ」をクリックします。
続いて必要なモジュールを選択するウィンドウが開きますので、ここで各自の状況に合わせて選択し、「実行」をクリックします。例えばここでは以下のようにWebGLのみにチェックを入れます。見て分かるように、他にもiOS、Android用のモジュールが用意されています。モジュールは後からでも追加できます。
「実行」をクリックすると、以下のようにインストールが開始されますので完了するまで待機します。
インストールが完了すると、以下のようにインストールされたUnityのバージョンが表示されます。以下の赤矢印のエリアには、インストール済のモジュール(以下の画像内では、WebGLのみ)が表示されます。また、赤枠内の3点をクリックすると、モジュールを追加でインストールできます。
プロジェクトを作成する
試しにプロジェクトを作成してみます。以下のように「プロジェクト」タブをクリックし、「新規作成」をクリックします。
すると以下のようなウィンドウが開くので、作成したいプロジェクトのテンプレートを選択し、プロジェクト名、保存先を入力して「作成」をクリックします。
「作成」をクリックすると、以下のように準備がはじまりますので少し待機します。
完了すると、以下のようにUnityのエディタが開きます。
以上でプロジェクトの作成が完了です。
プロジェクト作成後
あとは各自の目的に合わせて色々といじっていきます。以下はUnity公式のマニュアルです。
Unity エディターを使って、2Dゲーム、3Dゲーム、アプリケーションを作成し、体験しましょう。エディターは unity3d.com からダウンロードできます。
まとめ
Unityは何でもできそうで楽しいです。ゲームや物理エンジンに興味がある方はぜひ触ってみてください。
関連記事
関連記事はまだありません。