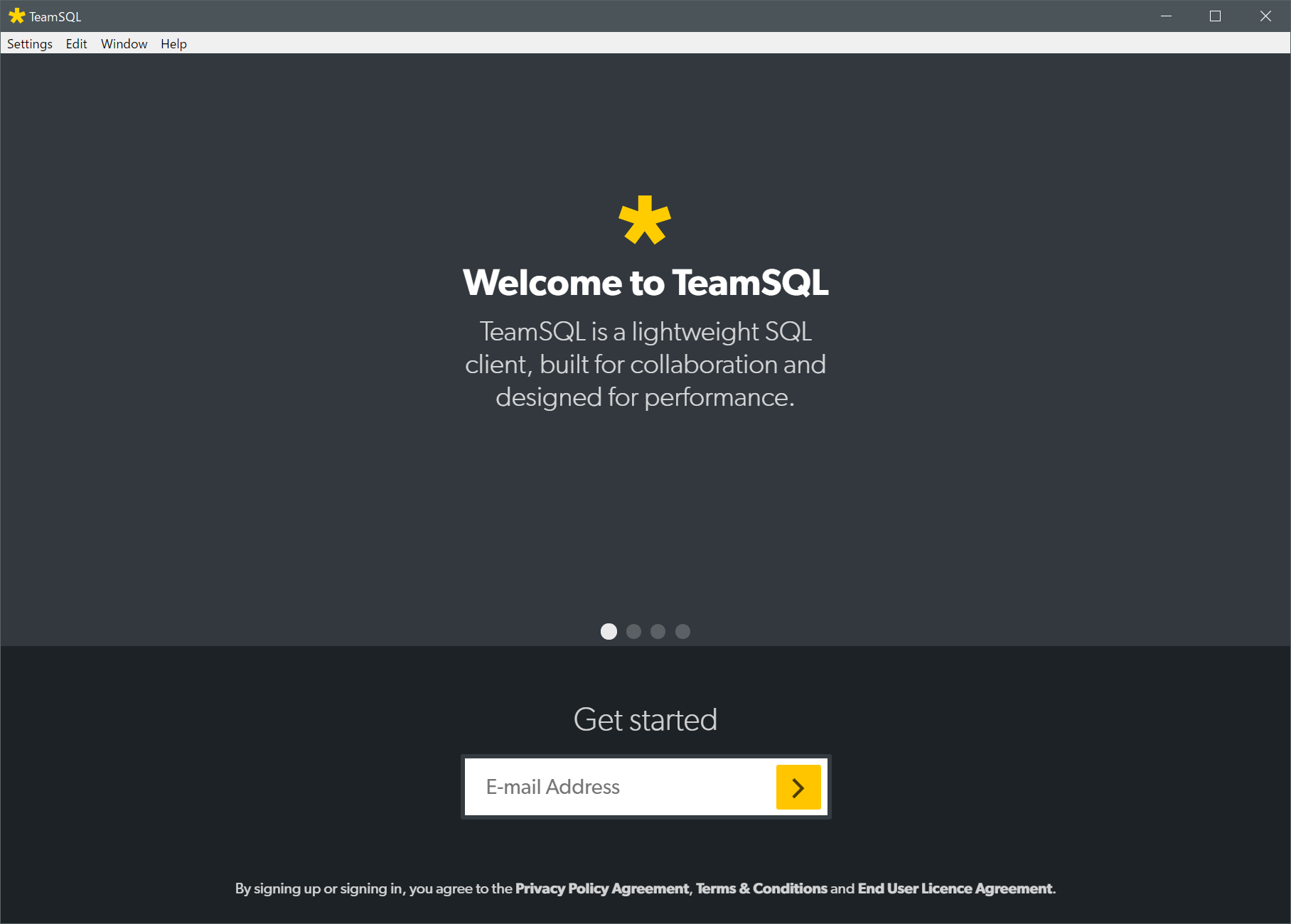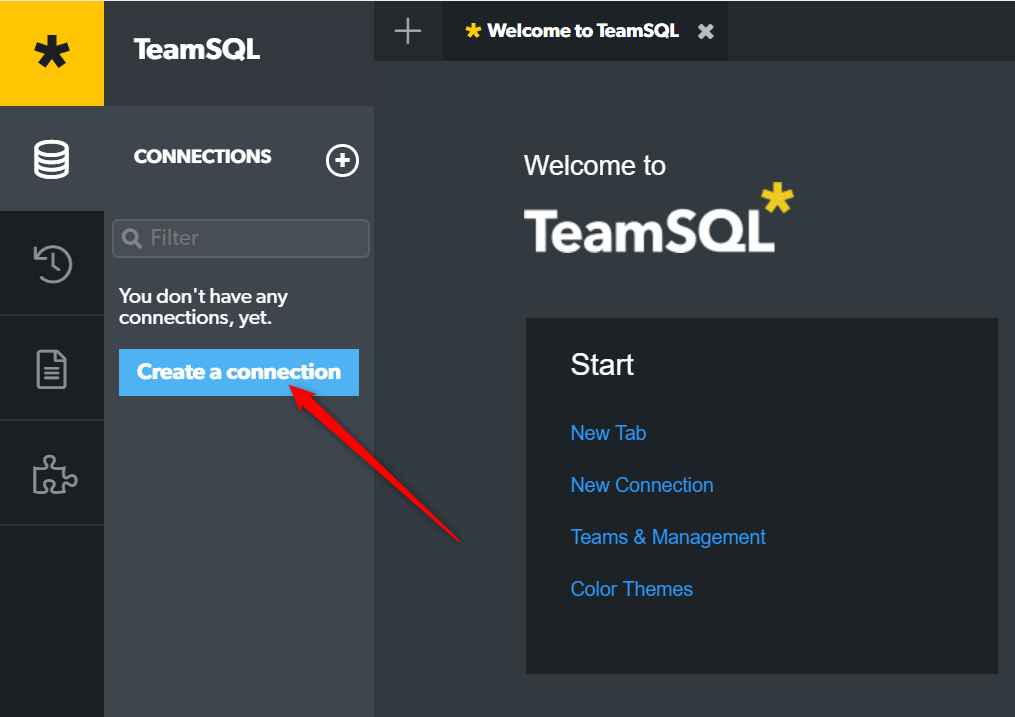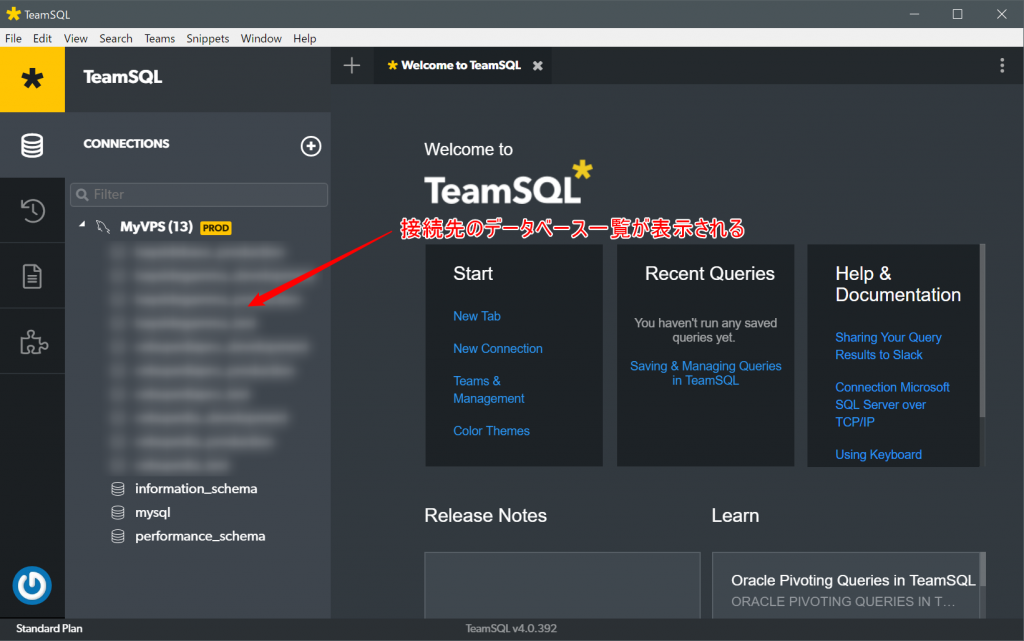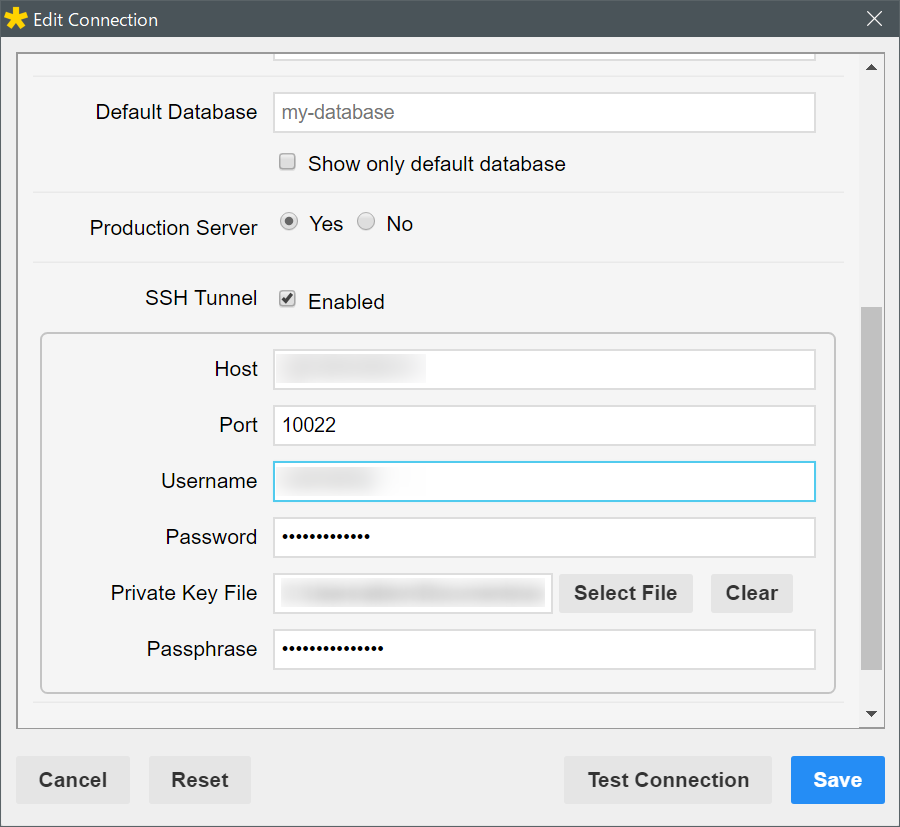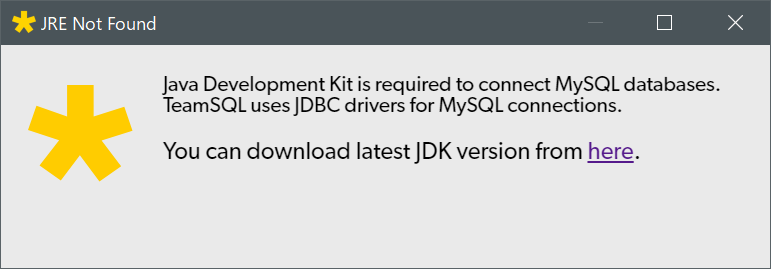マルチプラットフォーム対応のSQLクライアント TeamSQL が便利
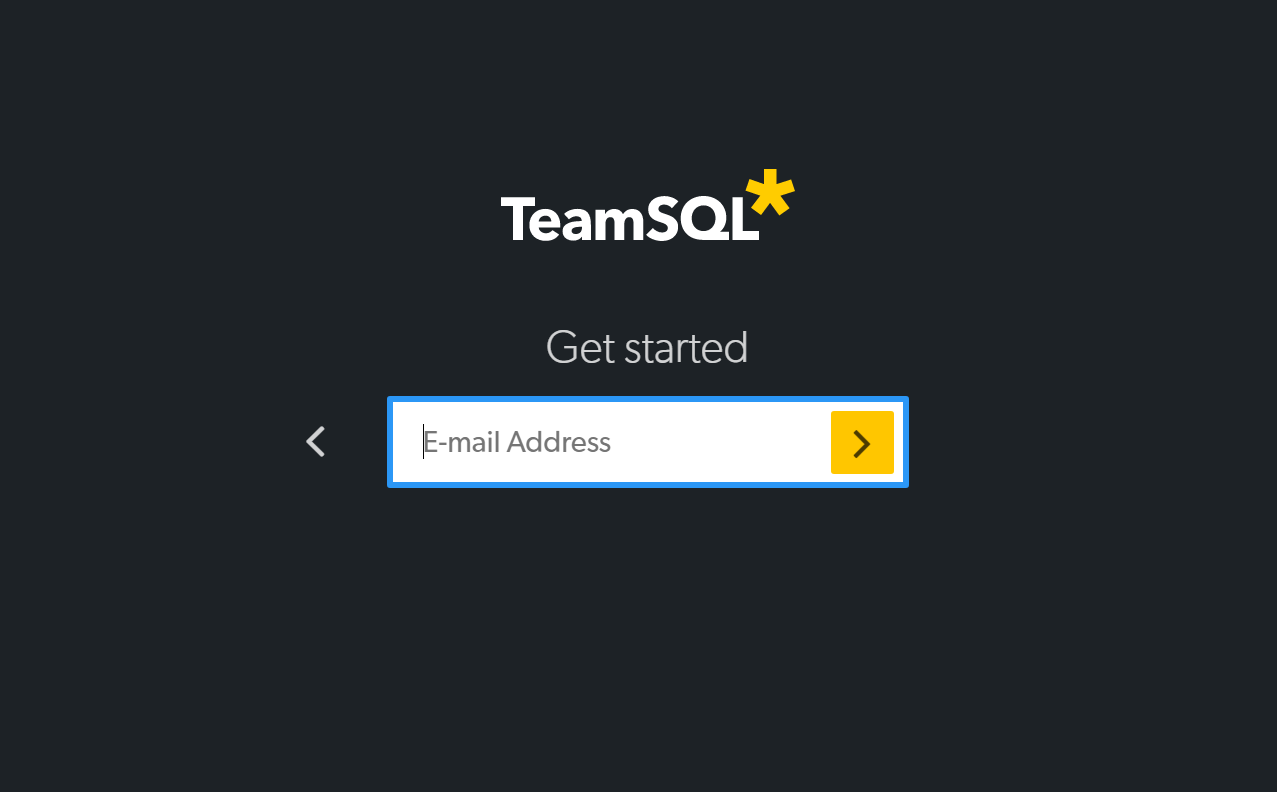
はじめに
MacOSではリモート上のMySQLデータベースなどを管理するクライアントアプリとしてSequel SQLを使用していました。ただ、残念ながらSequel ProはWindowsに対応していません。そこでWindows10で使用するSQLクライアントを探していたところ、このTeamSQLを見つけました。TeamSQLはWindowsだけでなく、MacやLinuxでも使用でき、使ってみたところ十分な機能も備えていました。TeamSQLのダウンロードとインストール、簡単な使い方をメモします。
ダウンロードとインストール
以下の公式サイトからインスーラをダウンロードします。Windows、Mac、さらにLinux版がありマルチプラットフォーム対応です。
Simple Effortless Extensible Multi-Platform Data Client for MySQL, PostgreSQL, Microsoft SQL Server, Amazon Redshift and Redis
ダウンロードしたインストーラを起動し少し待機すると、以下の画面が開きます。ここで「Get started」と書かれている下にあるところにメールアドレスを入力します。
メールアドレス入力部分に入力開始すると、以下のようになりますので入力を続けて、オレンジ色の矢印ボタンをクリックします。
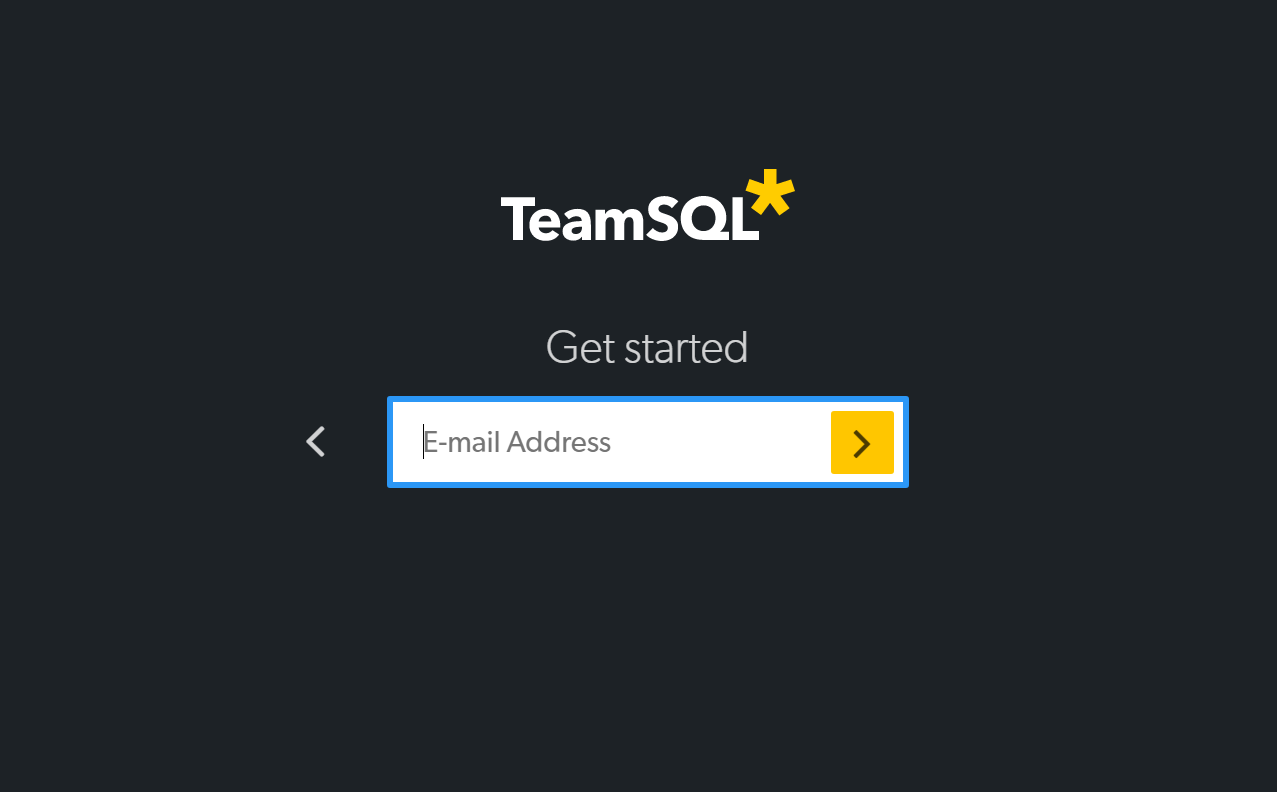
矢印ボタンをクリックすると、以下のように名前とパスワードの入力を求められるので入力し、さらにその下にある規約同意のチェックボックスに規約を確認の上チェックを入れます。そして最後に「Sign up」をクリックします。
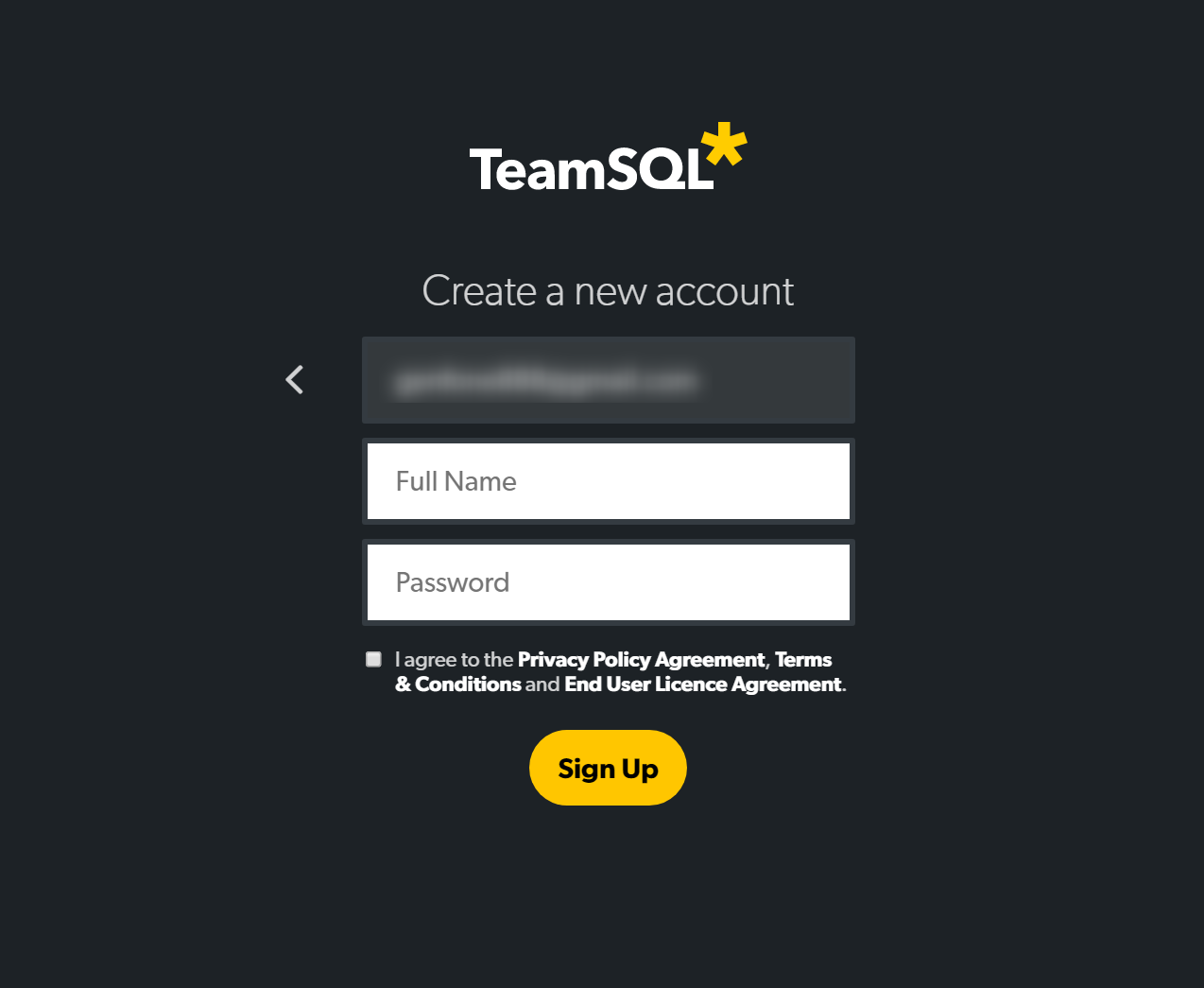
サインアップが完了すると、以下のようにダッシュボードが表示されます。なお、登録したメールアドレスに本人確認用のメールが届くので、メール内に含まれるリンクをクリックして本人確認を実施しておきます。
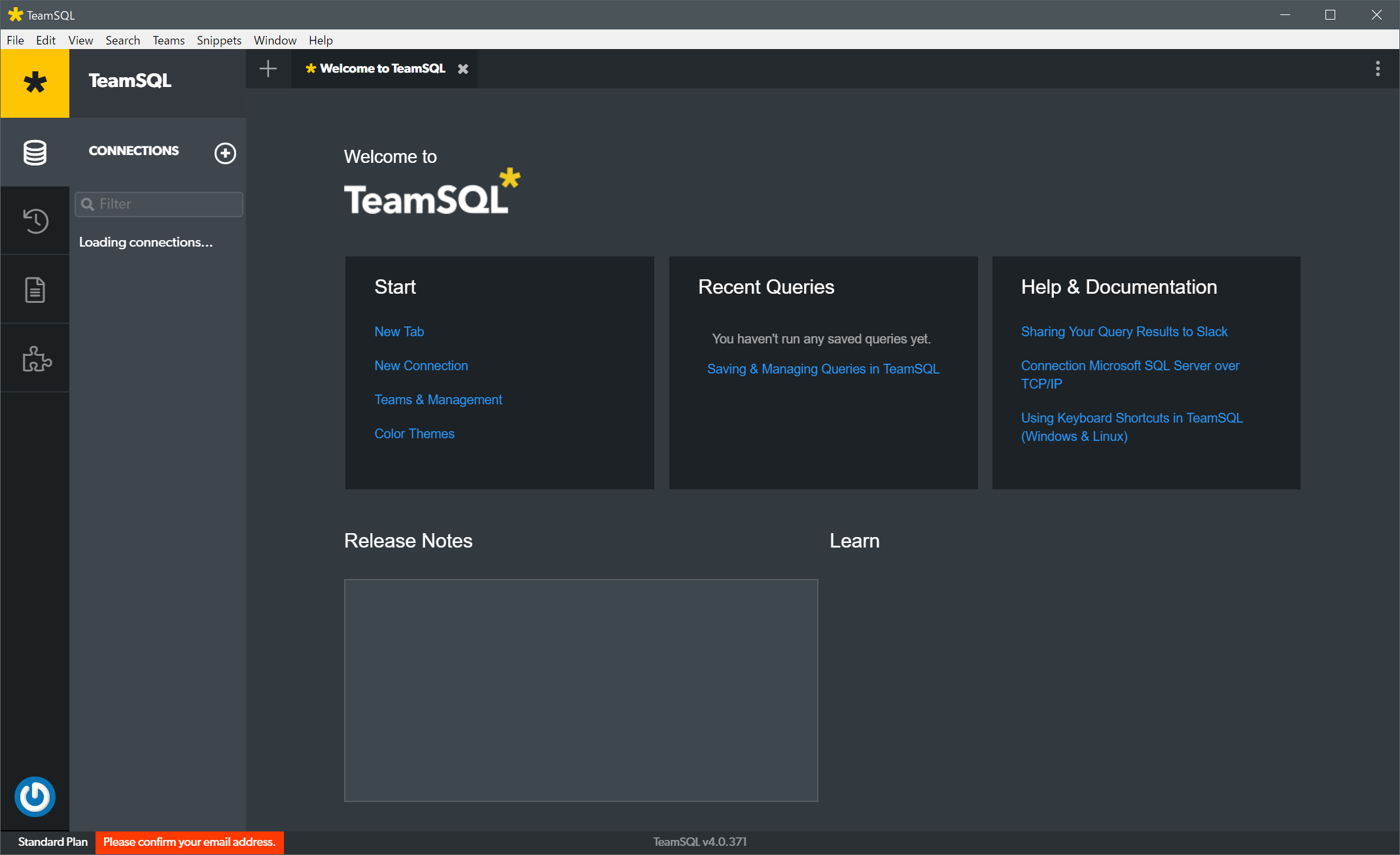
以上でTeamSQLのダウンロードとインストールは完了です。
TeamSQLの使い方
新しい接続を登録する
以下のように、ダッシュボード左側にある「Create a connection」をクリックして新しい接続先を登録します。「Create a connection」をクリックすると、以下のように接続先の選択、詳細情報の入力画面が表示されます。
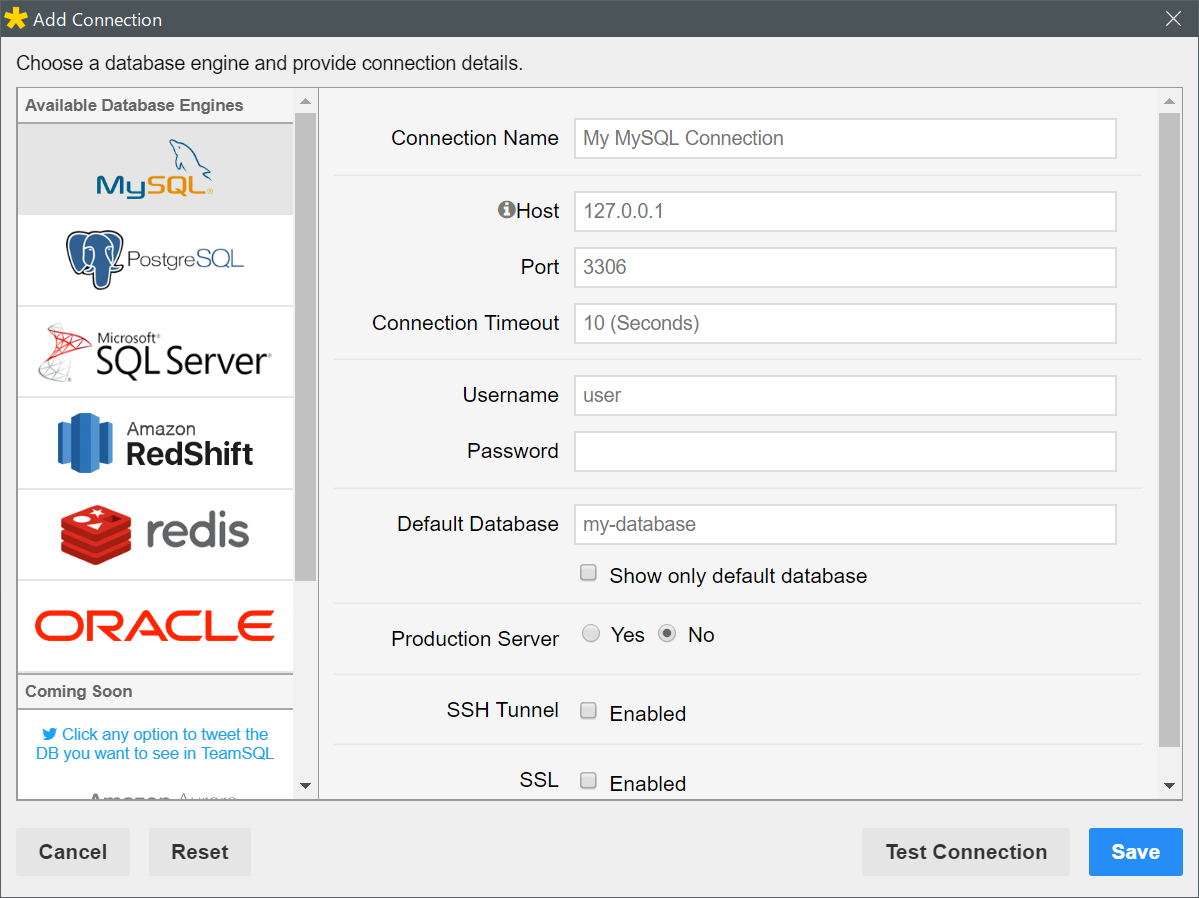
「SSH Tunnel」の「Enabled」にチェックを入れると、以下のようにSSH接続のためのフォームが展開されます。
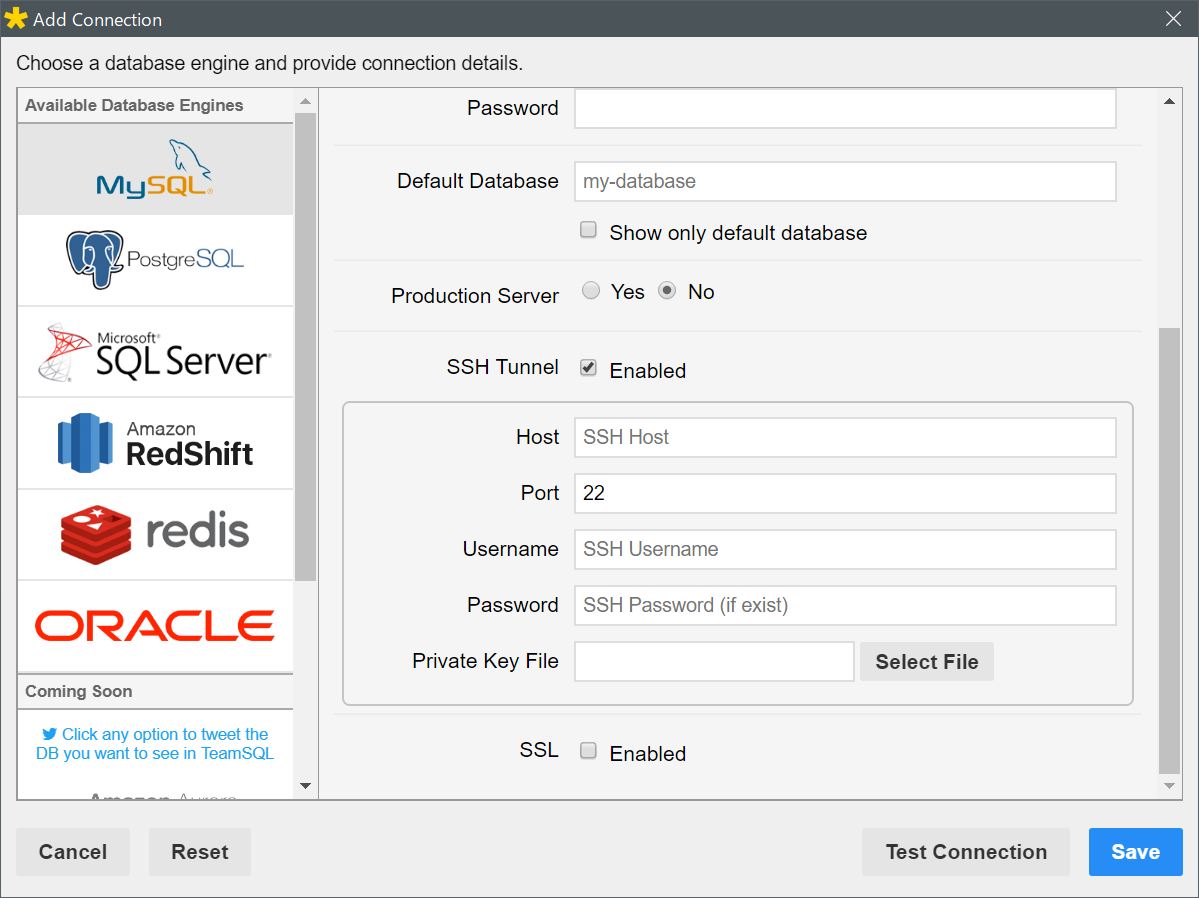
必要な情報を入力したあとで、「Test connection」をクリックすると、接続テストを実施できます。なお、以下のようにWindowsから接続許可を求められることがあります。
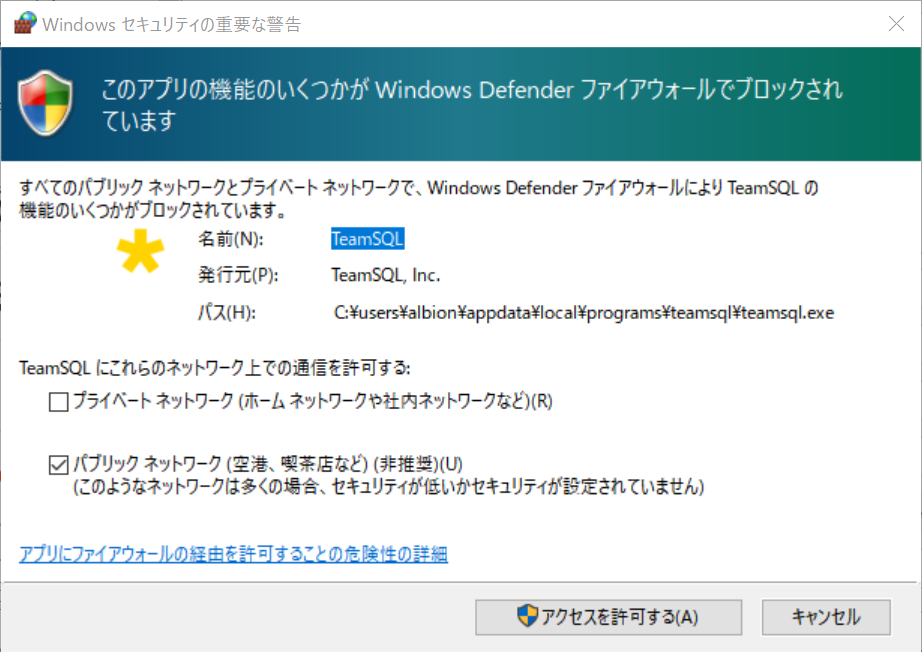
ちなみに、「Production Server」にチェックを入れると、ローカルでの作業と本番環境での作業を混同してミスが発生しないよう、以下のようにラベルが付与されて見て分かるようになります。
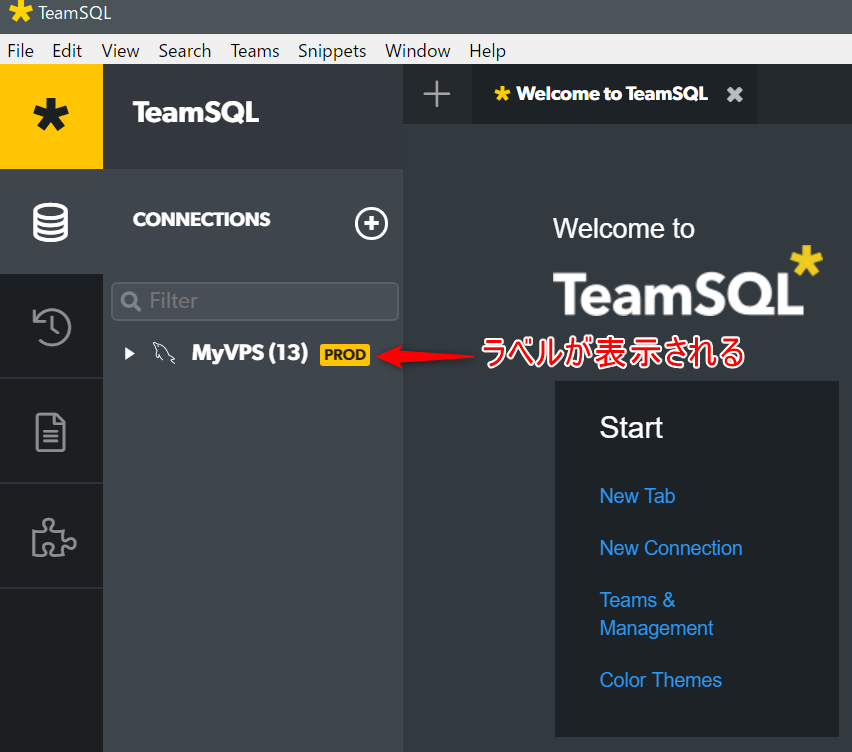
必要な情報を入力した後に最後に「Save」をクリックすると、新しい接続先が登録されます。
登録したデータベースに接続する方法と接続の編集方法
登録された接続先名をダブルクリックすれば、接続されて以下のように接続先に存在するデータベース一覧が表示されます。接続を編集したい場合は、以下のように接続先名上で右クリックし、メニュー内にある「Edit」をクリックします。なお、接続中は「Edit」は表示されず編集できないため、切断してからの作業になります。
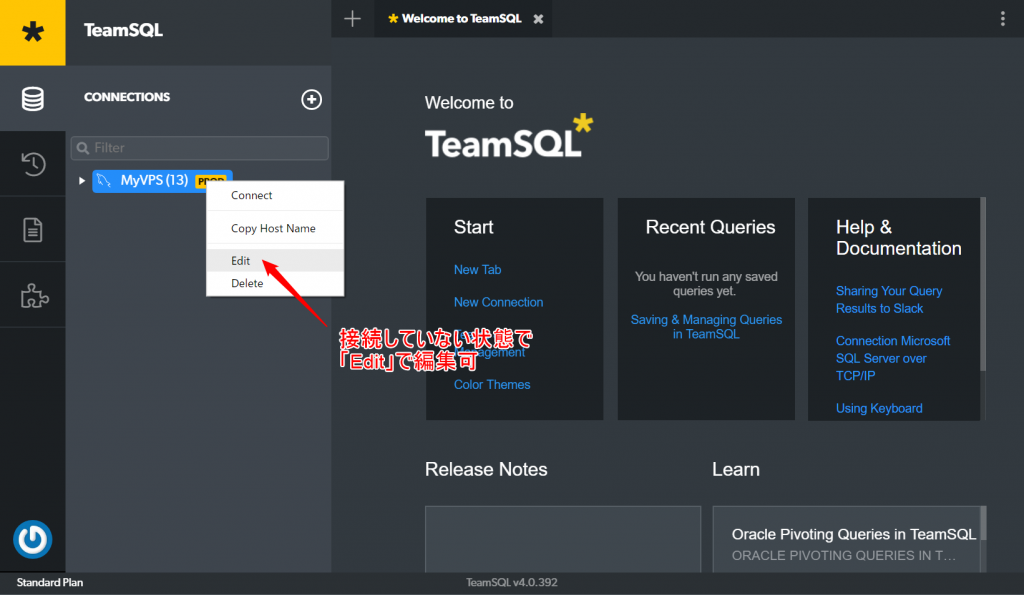
TeamSQLでSSH経由でデータベースに接続する
TeamSQLはSSH経由での接続もサポートしています。SSH経由での接続を行うには、以下のように接続の編集画面で「SSH Tunnel」の「Enabled」にチェックを入れて、その下の設定情報を入力します。なお、接続情報を入力したら、一度「Test Connection」をクリックして正常に接続できるかを確認できます。問題なく接続できると、以下のように「Successfully connected !」というメッセージが表示されます。
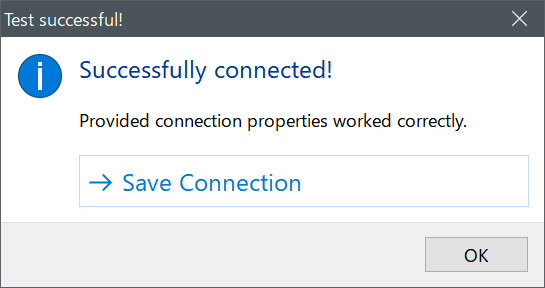
これで後は「Save」で設定内容を保存し、接続先名をダブルクリックすればSSH経由でデータベースに接続できます。なお、つい最近2018年9月まではSSH接続関連でバグがあったようですが、最新版では修正されて問題なくSSH経由での接続ができるようになったようです。
TeamSQLで遭遇したエラー
JRE not found
MySQLに接続するには、JDKがインストールされている必要があります。もしインストールされていない場合は、以下のようにJREが見つからない旨のメッセージが表示されます。メッセージ内にあるリンクをクリックすると、以下のようにOracle社のJDKダウンロードページが開きます。ここで以下のようにJDKをダウンロードします。
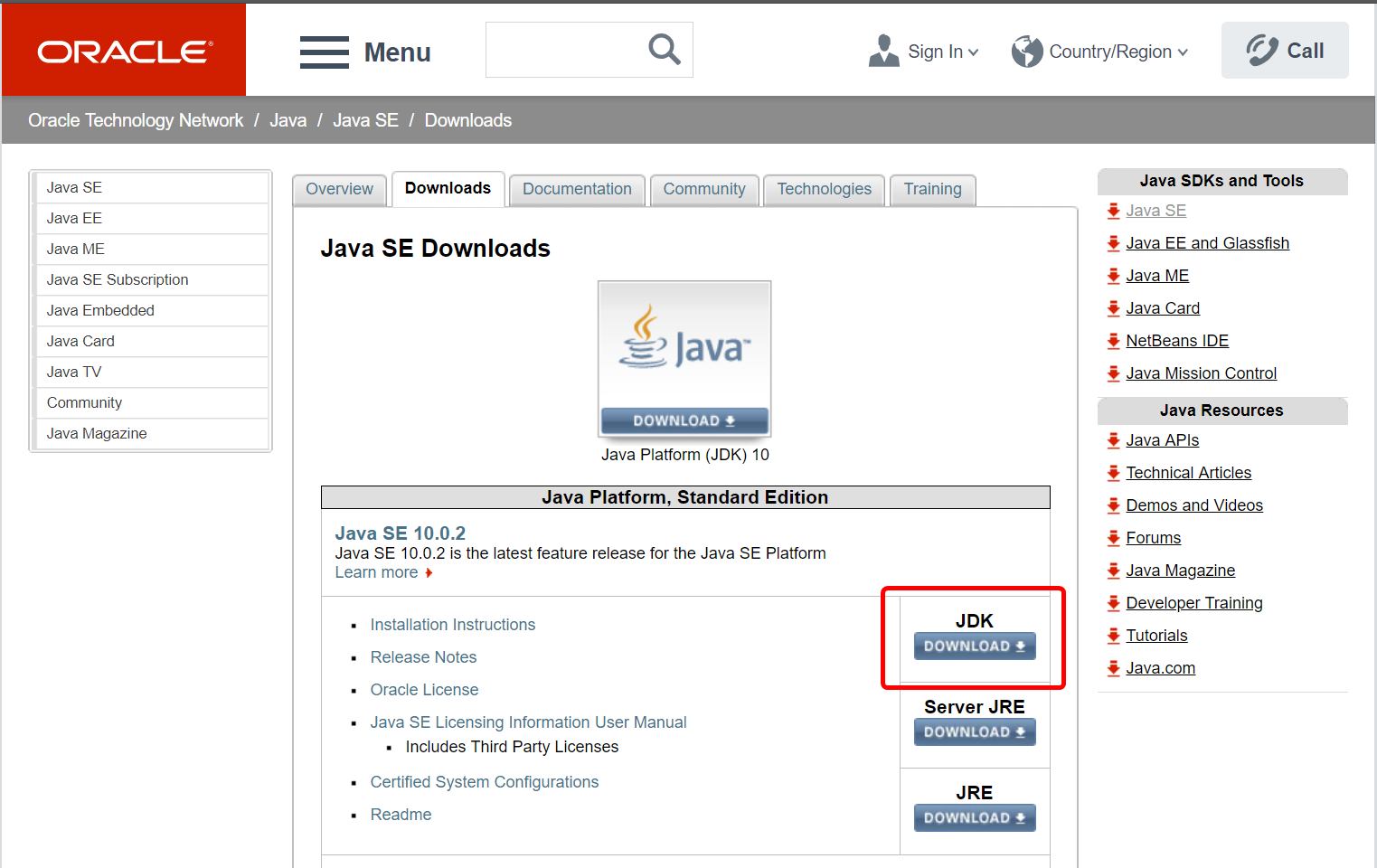
するとダウンロードページに移るため、ここで利用規約を確認した上で「Accept License Agreemnet」にチェックを入れて、赤枠内のリンクをクリックしてJDKをダウンロードします。
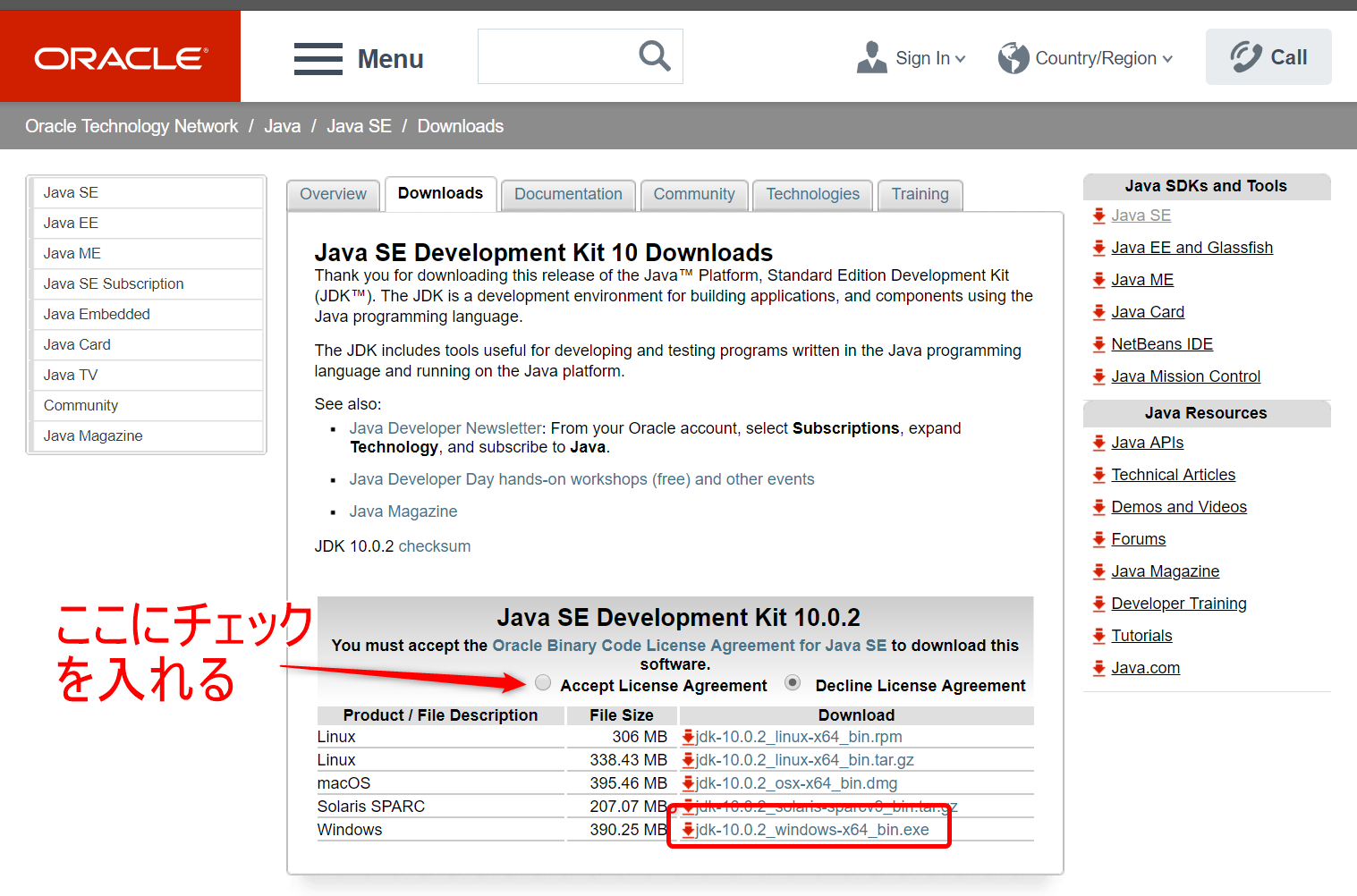
あとはインストーラからインストーラし、TeamSQLを再起動します。