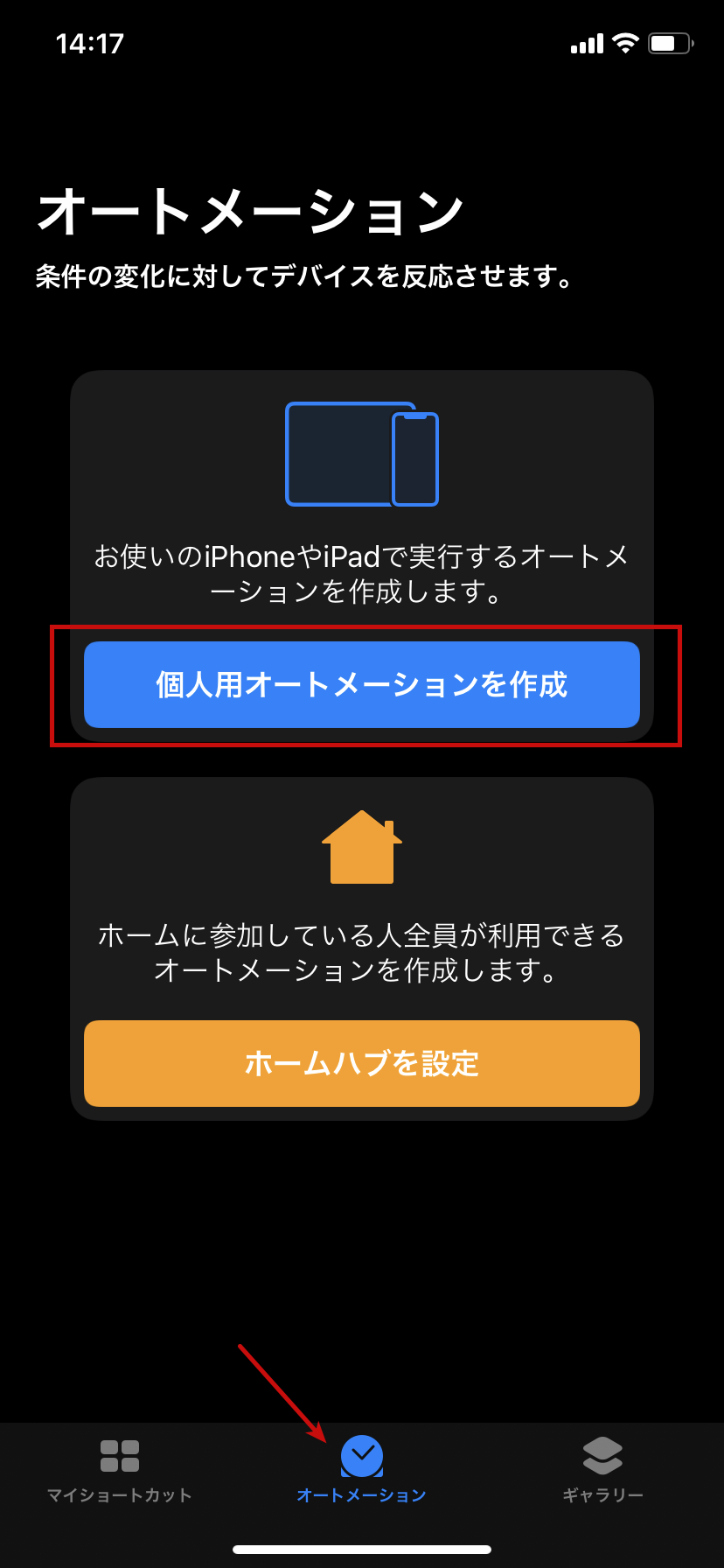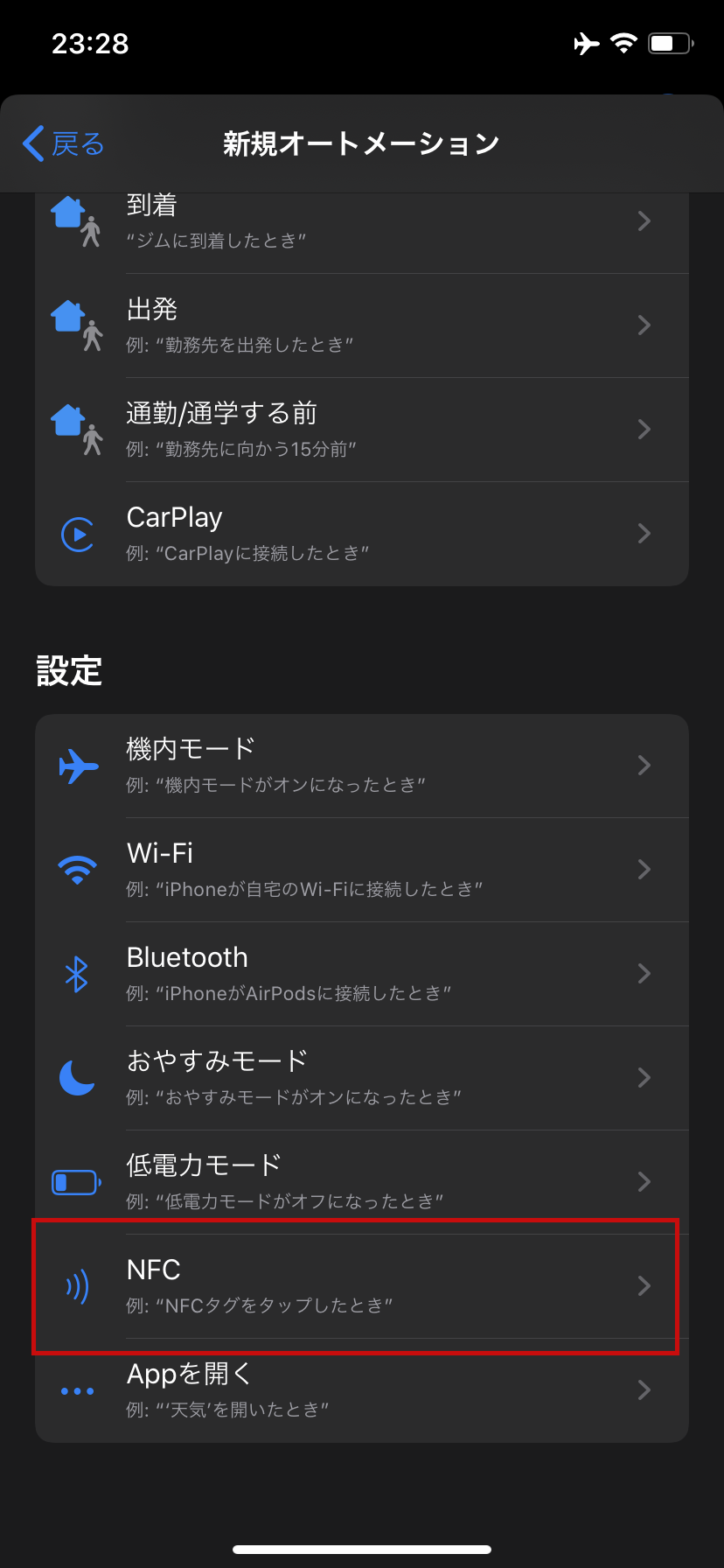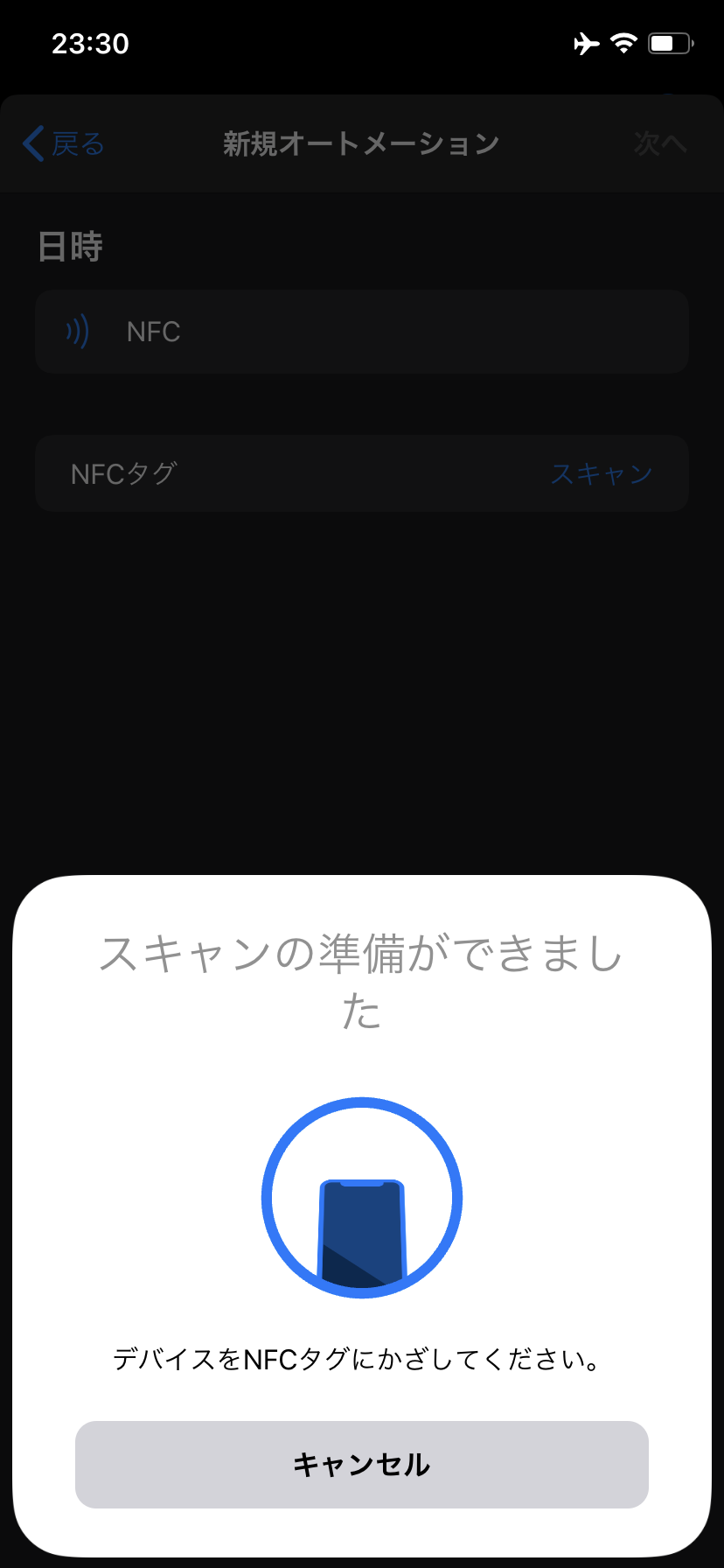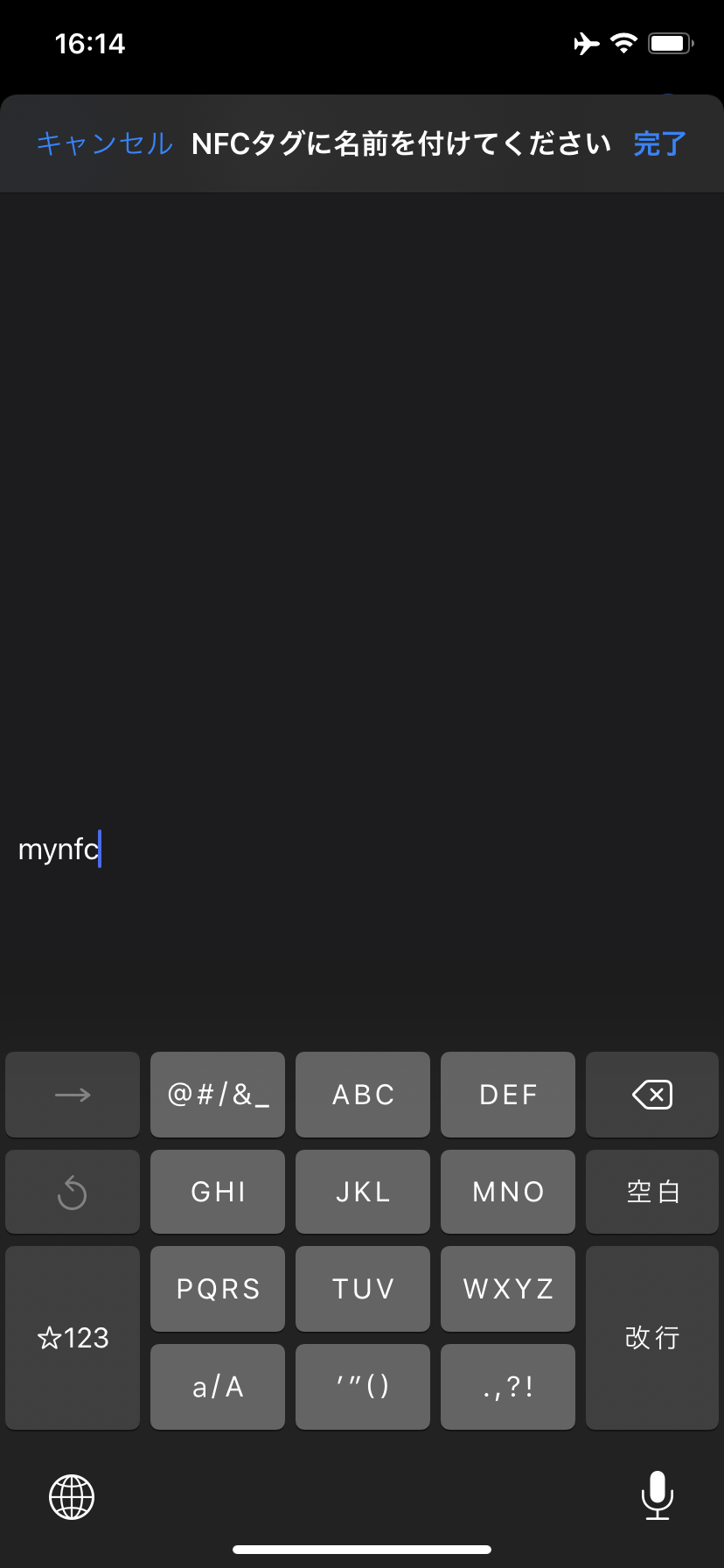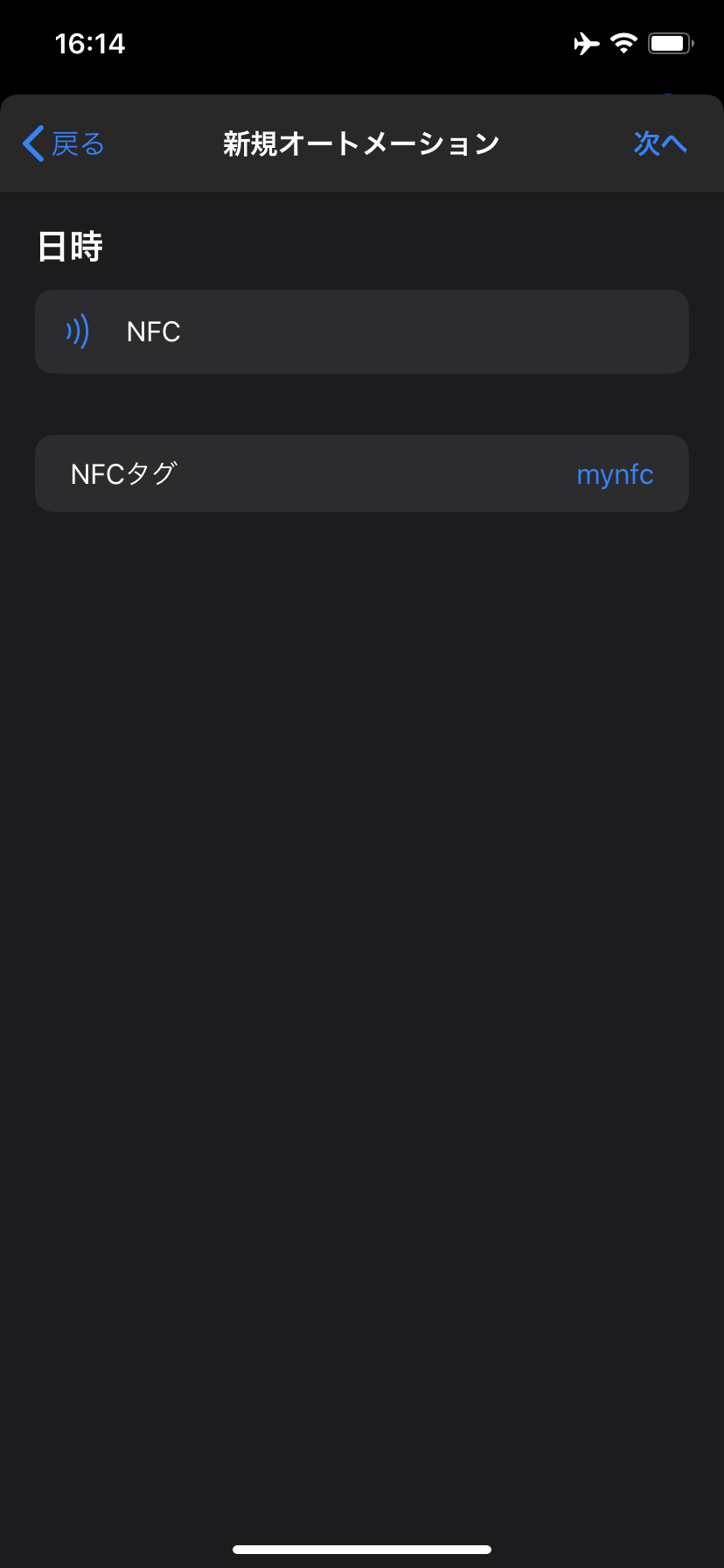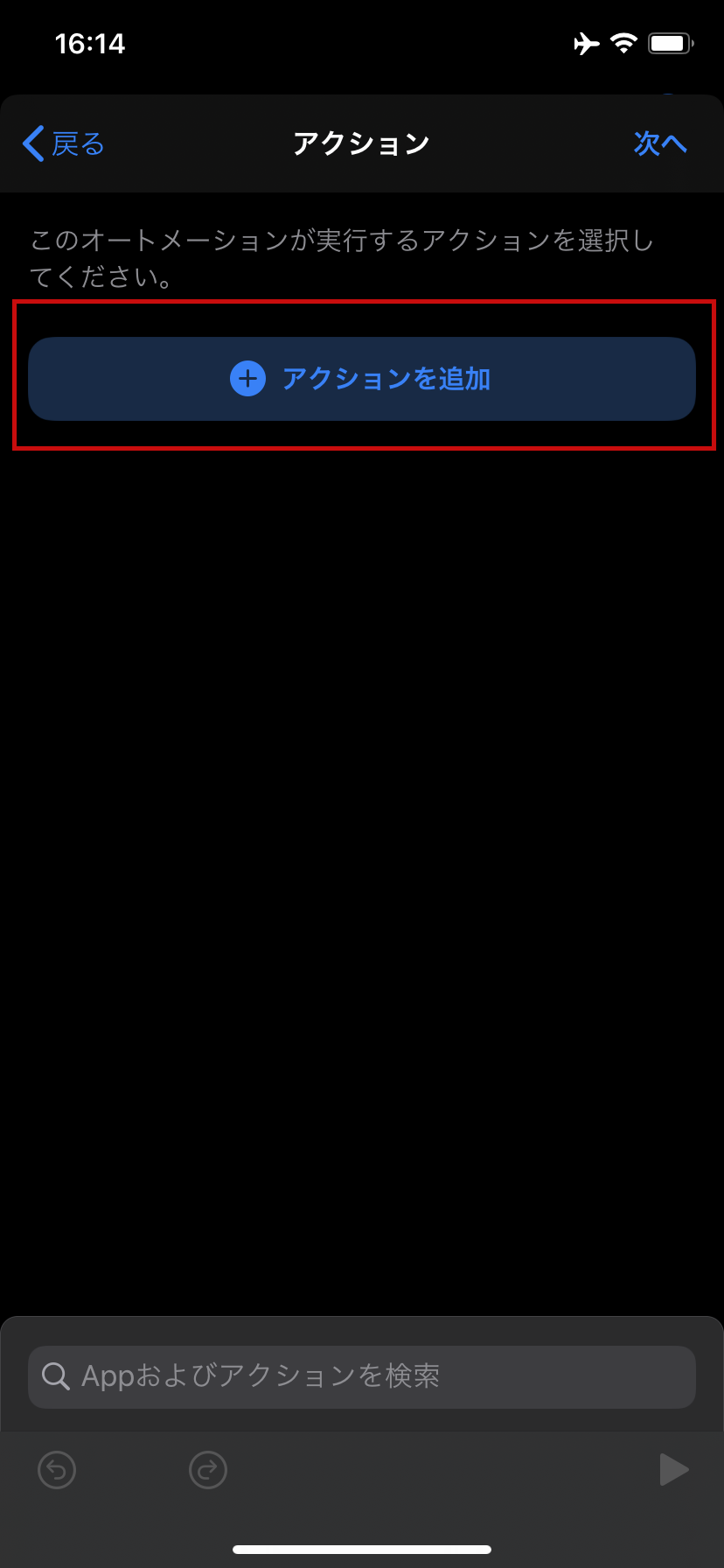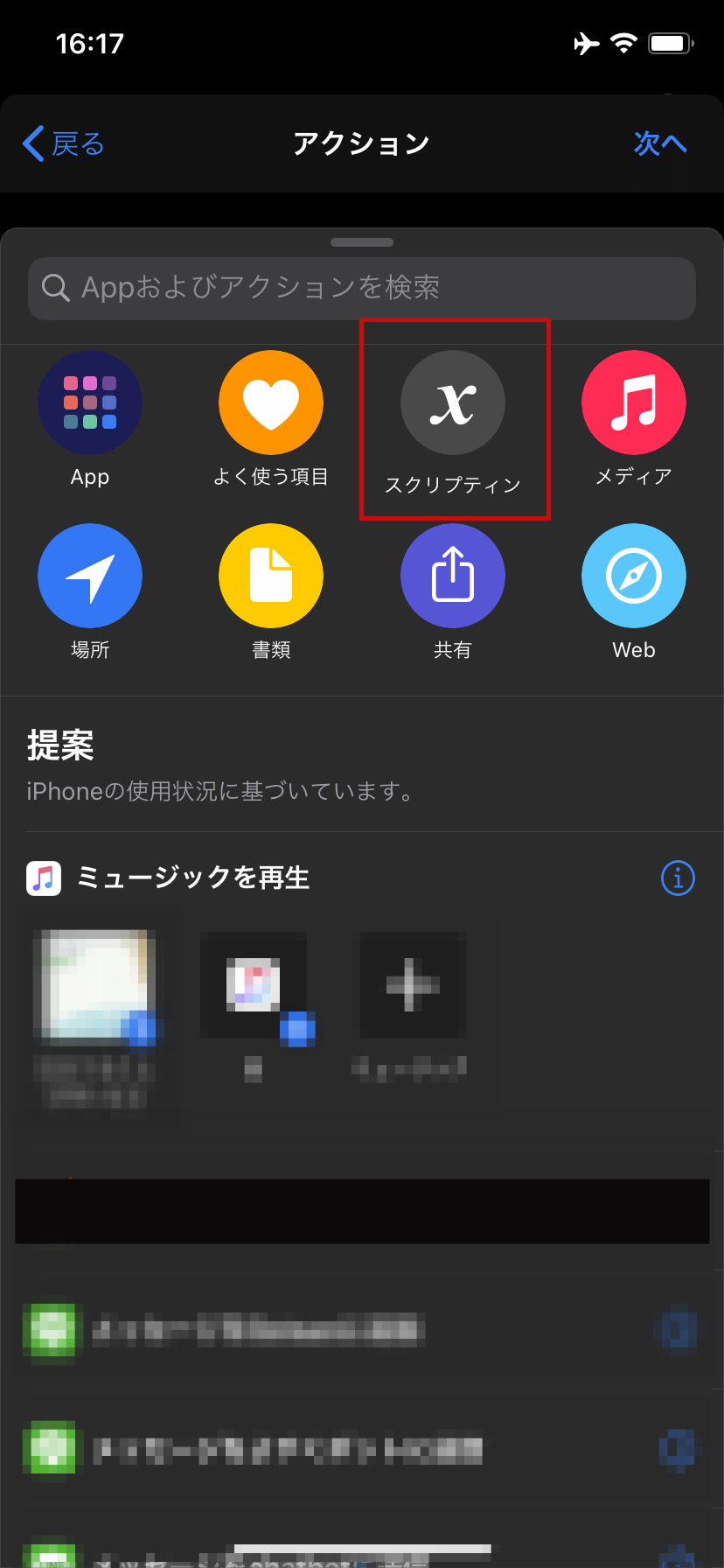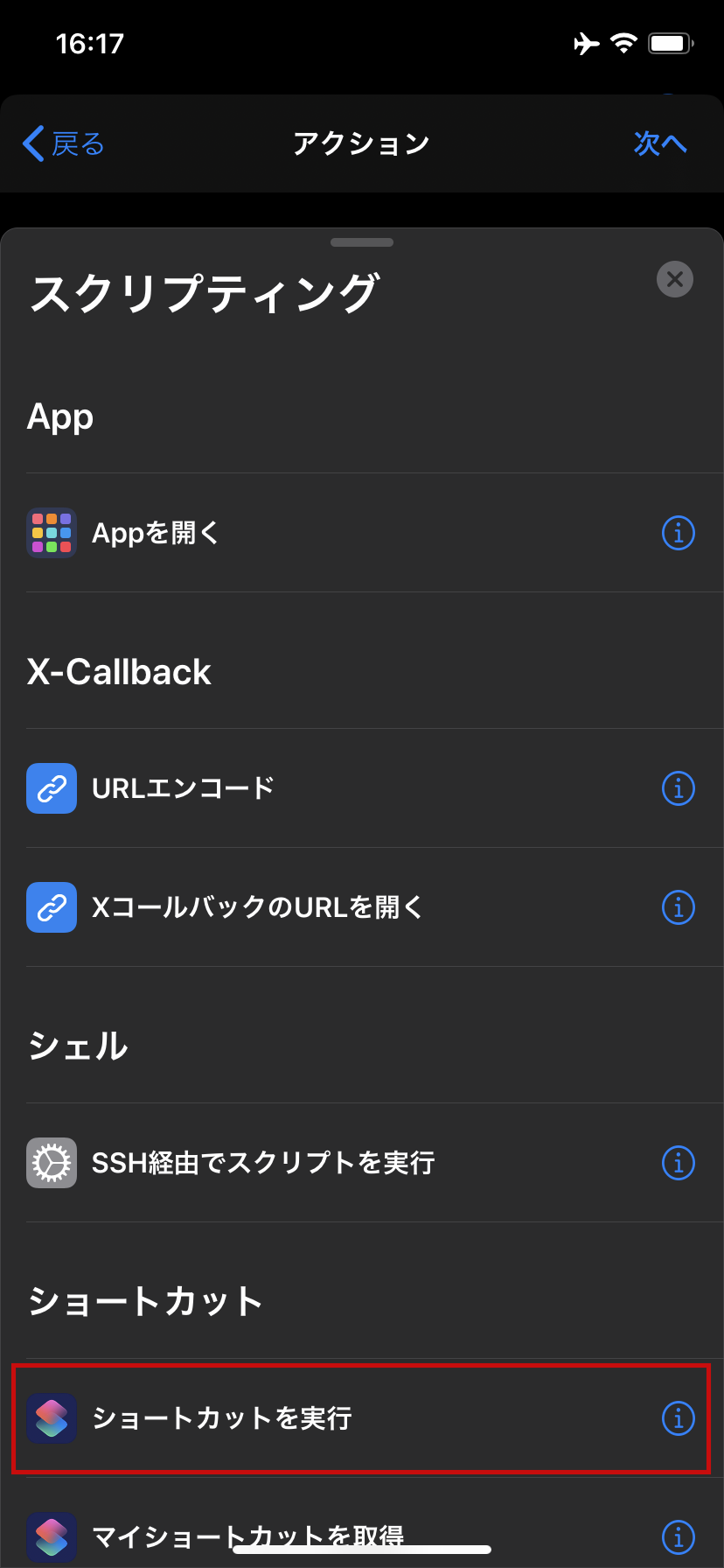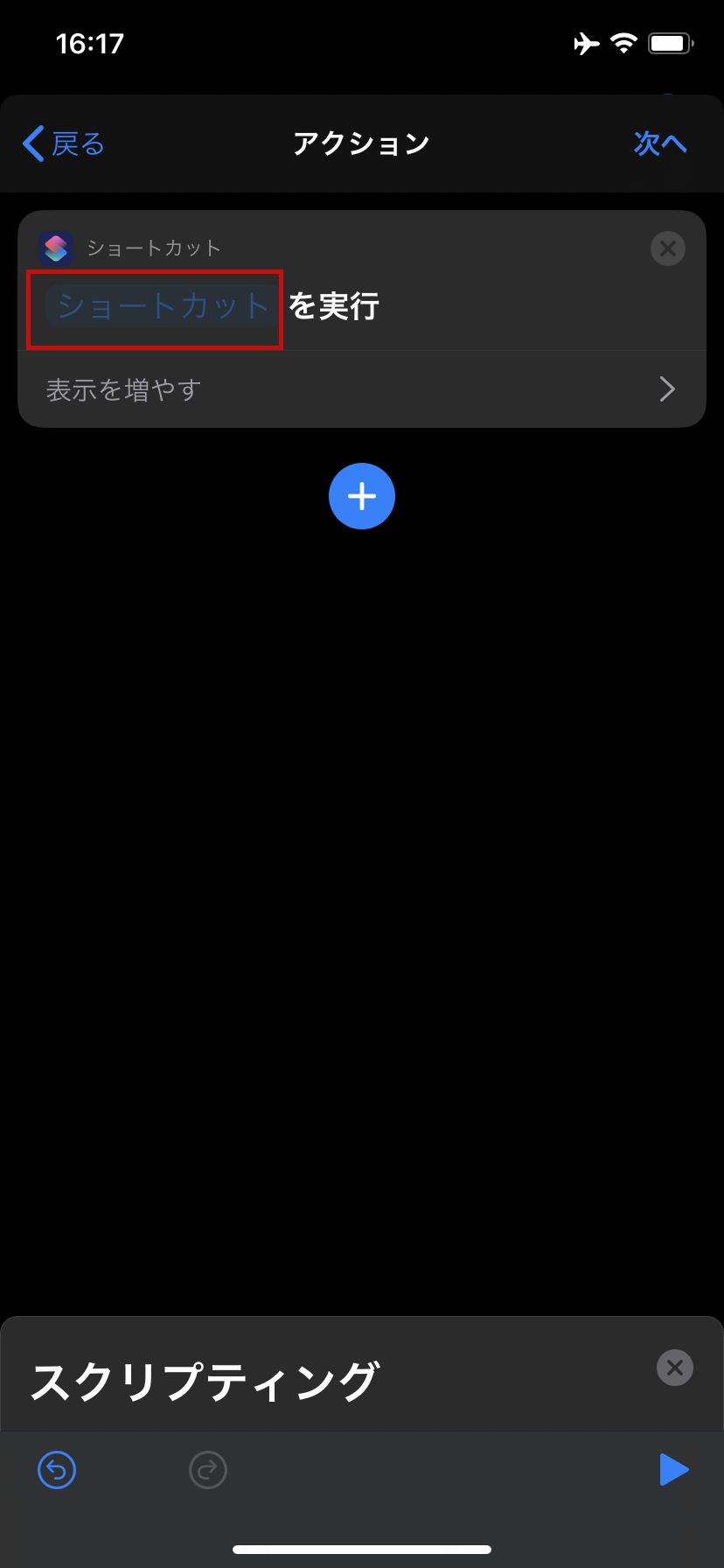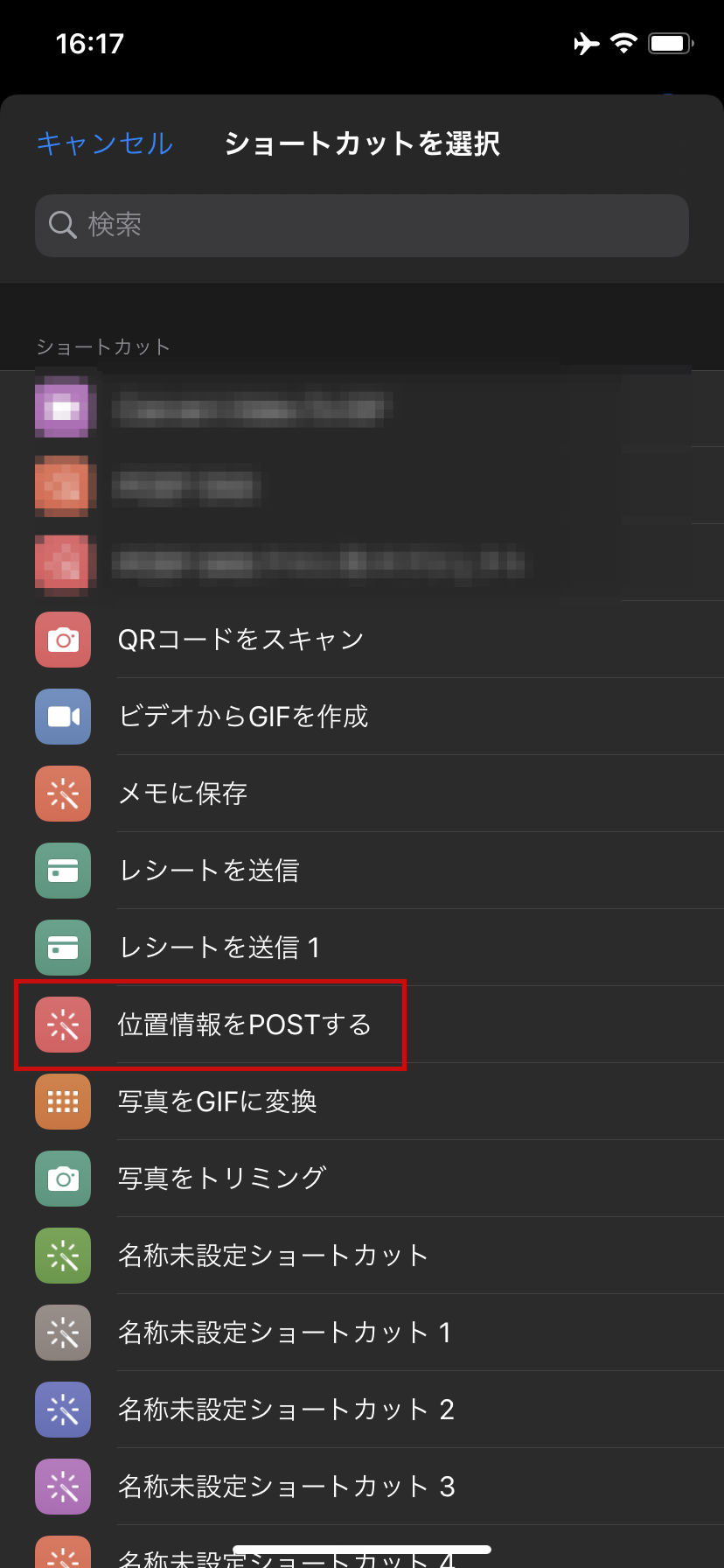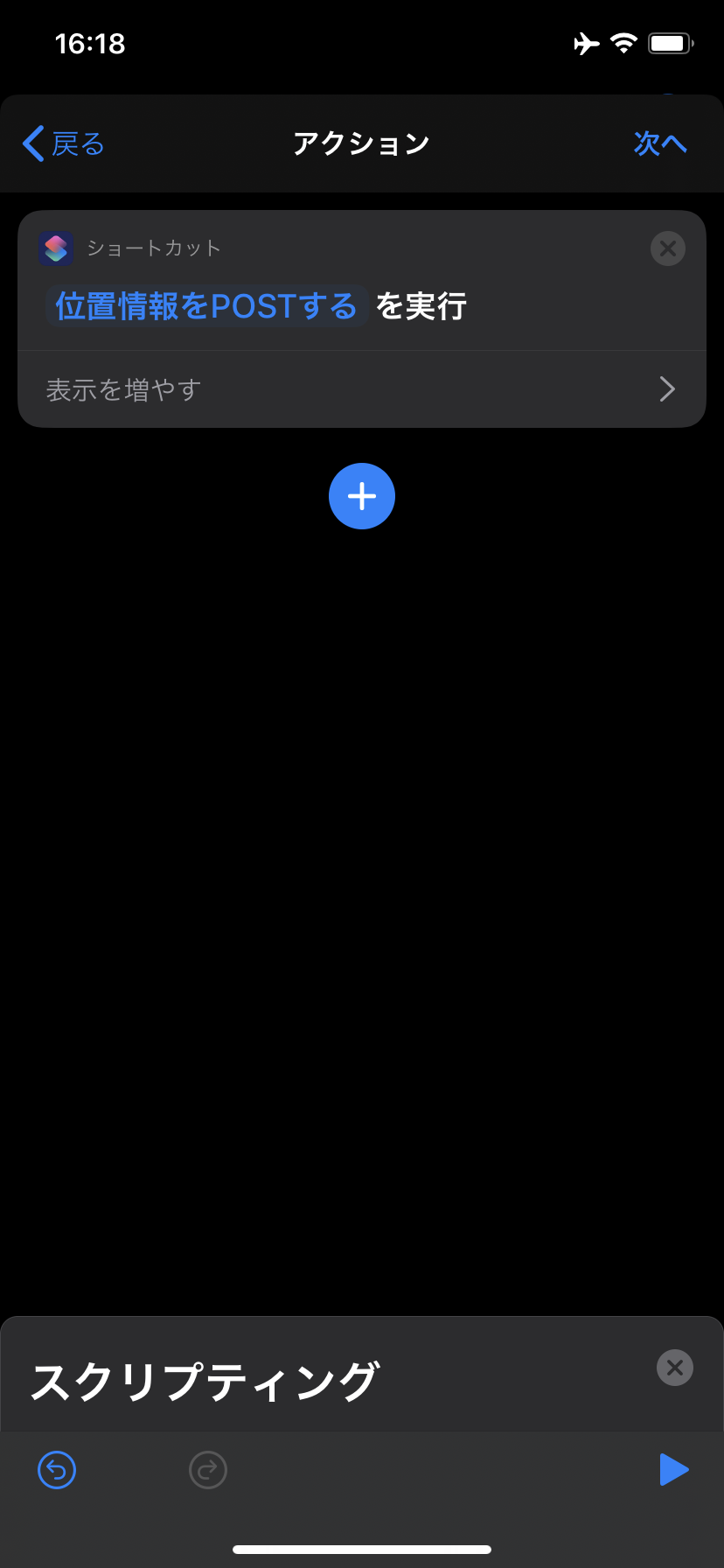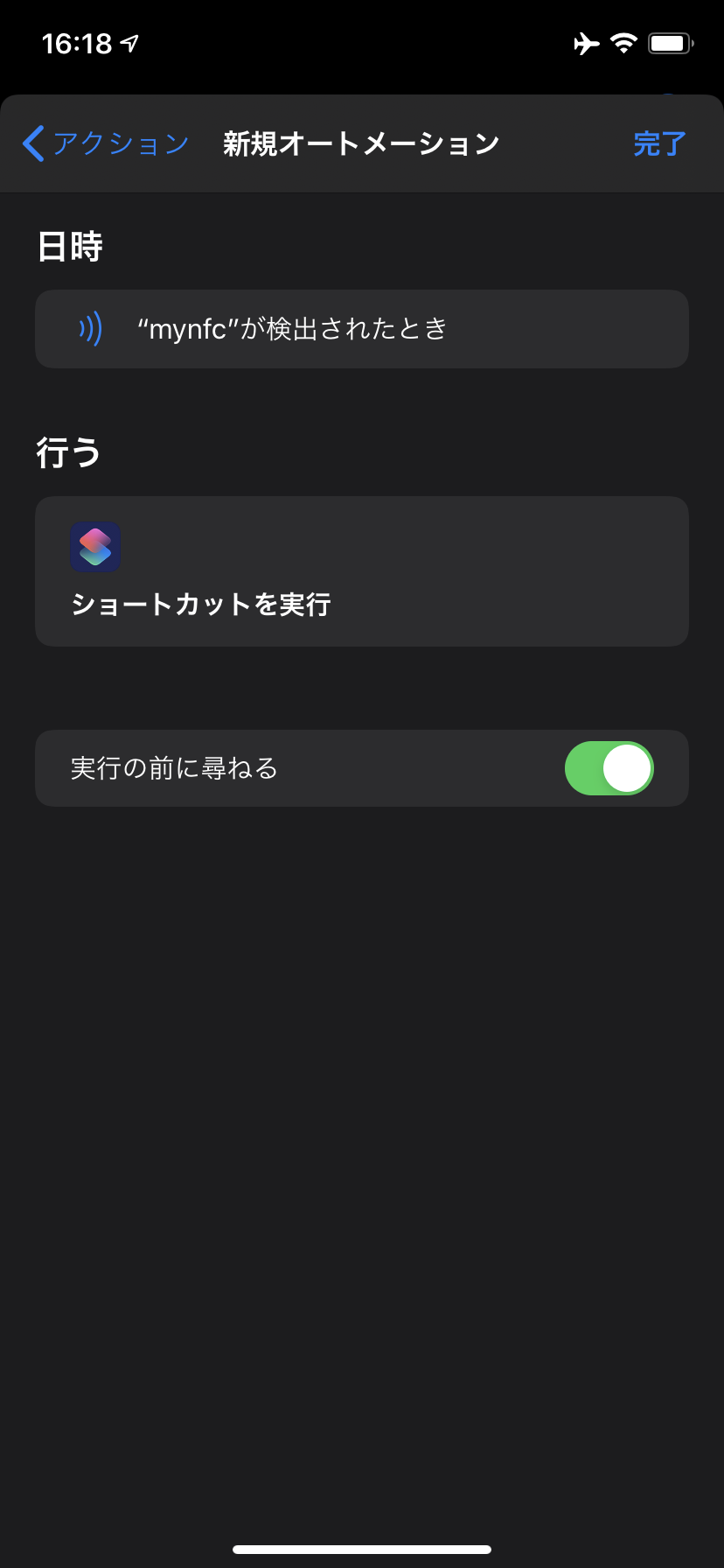iOSのオートメーションでNFCタグをトリガにPOSTする
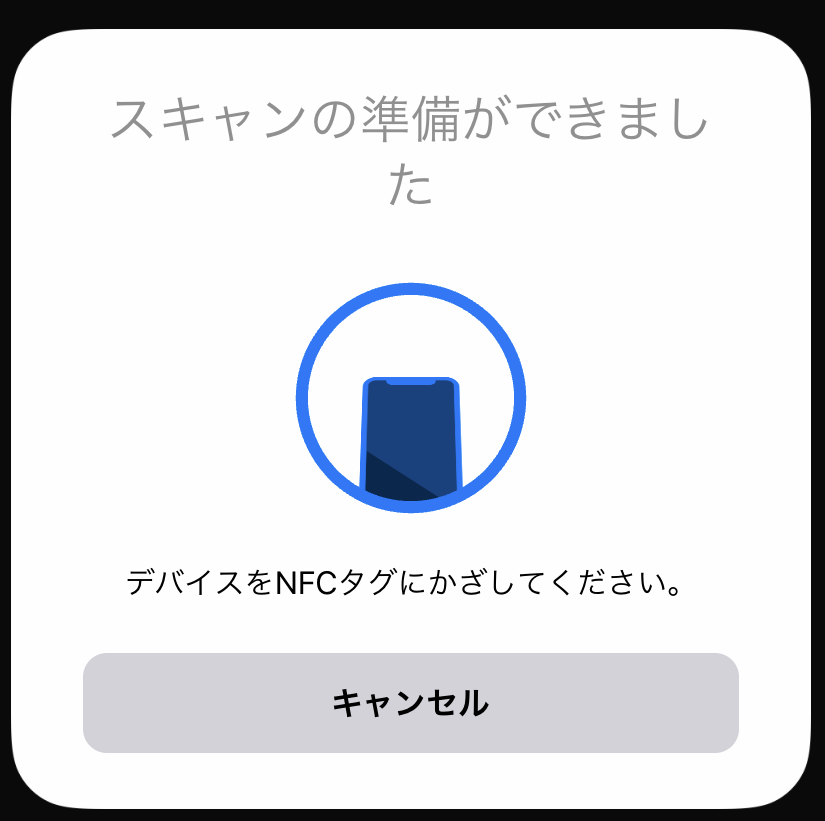
はじめに
iOS 13.1以降では、ショートカット機能の一部としてオートメーション機能が追加されました。オートメーションは、位置情報や時間など何かしらの条件をトリガとしてショートカットを実行してくれる機能です。例えば、「勤務先に到着したらメッセージを送信する」などです。そしてトリガとしてNFCタグの検出を使用することができるので、今回はNFCタグを検出したら何かしらのAPIにPOSTリクエストを送信するというオートメーションを作成してみます。
前提と環境
以下の通りです。
- iOS : 13.1 以降
- NFCタグを準備する(Suicaなどの交通系ICでも可です。)
手順概要
以下の2つが必要になります。
- POSTリクエストを送信するショートカットを作成する
- オートメーションを作成する
この記事では、POSTリクエストを送信するためのショートカットの作成手順は以下に譲ります。POSTリクエストを送信する先は各自の目的に応じて指定してみてください。
iOSのショートカット機能を使って指定したGoogle Apps Scriptに任意のデータをPOSTさせたのでその手順をまとめます。
以降では、POSTリクエストを送信するショートカットを作成は完了しているものとし、オートメーションの作成手順をまとめます。
オートメーションを作成する
まず、ショートカットを開きます。ショートカットのアイコンは以下のような感じです。
画面下部にある「オートメーション」というタブをタップします。「オートメーション」タブを開くと以下のように表示されるのでここで「個人用オートメーションを作成」をタップします。
以下のようにまずトリガ(発動条件)の一覧が表示されるので、ここで「NFC」を選択します。
すると、以下のようにNFCタグをiPhoneにかざすよう指示が出るので、目的のNFCタグをiPhoneにかざします。なお、iPhoneのNFCタグ読み取り部は、カメラ横ぐらいのiPhoneの背面上部になります。
NFCタグが検出されると、以下のように検出したNFCタグに名前を付けるよう言われるので、適当な名前を入力して「完了」をタップします。
以下のように表示されるので「次へ」をタップします。
続いて実行したいアクションの設定に移ります。以下の「アクションを追加」をタップします。
「スクリプティング」をタップします。
「ショートカットを実行」をタップします。
わかりにくいですが、以下のように赤線枠内にある「ショートカット」という部分をタップします。
作成済のショートカット一覧が表示されるので、目的のショートカットを選択します。
以下のようになります。
最後に以下のように表示されるので、「完了」をタップして完了です。もし実行時に毎回尋ねるのが嫌な場合は、以下の「実行の前に尋ねる」がオフにします。
後は実際にスキャンさせたNFCタグをiPhoneに接触させれば、指定したアクションが実行されます。
まとめ
オートメーションとショートカットを組み合わせて、NFCタグをトリガとしてPOSTリクエストを送信してみました。オートメーションにはその他にも色々なトリガが用意されているので、面白いことができそうです。
関連記事
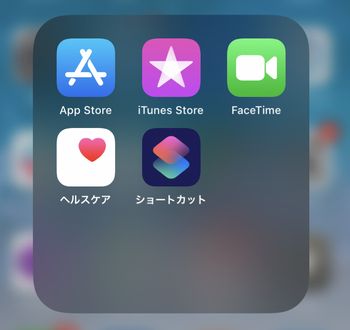 公開日:2019/10/13 更新日:2019/10/13
公開日:2019/10/13 更新日:2019/10/13iOSでWiFiに接続したらショートカットを実行するオートメーションを作成する
iPhoneを任意のWiFiに接続した時に自分で作成したショートカットを実行するためのオートメーションの作成手順をまとめます。例として、iPhoneをWiFiに接続したらその時点の位置情報をGoogleスプレッドシートに記録するオートメーションを作成します。
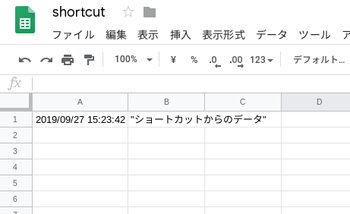 公開日:2019/09/27 更新日:2019/09/27
公開日:2019/09/27 更新日:2019/09/27iOSのショートカットでGoogle Apps ScriptにPOSTリクエストを送信する
iOSのショートカット機能を使って指定したGoogle Apps Scriptに任意のデータをPOSTさせたのでその手順をまとめます。