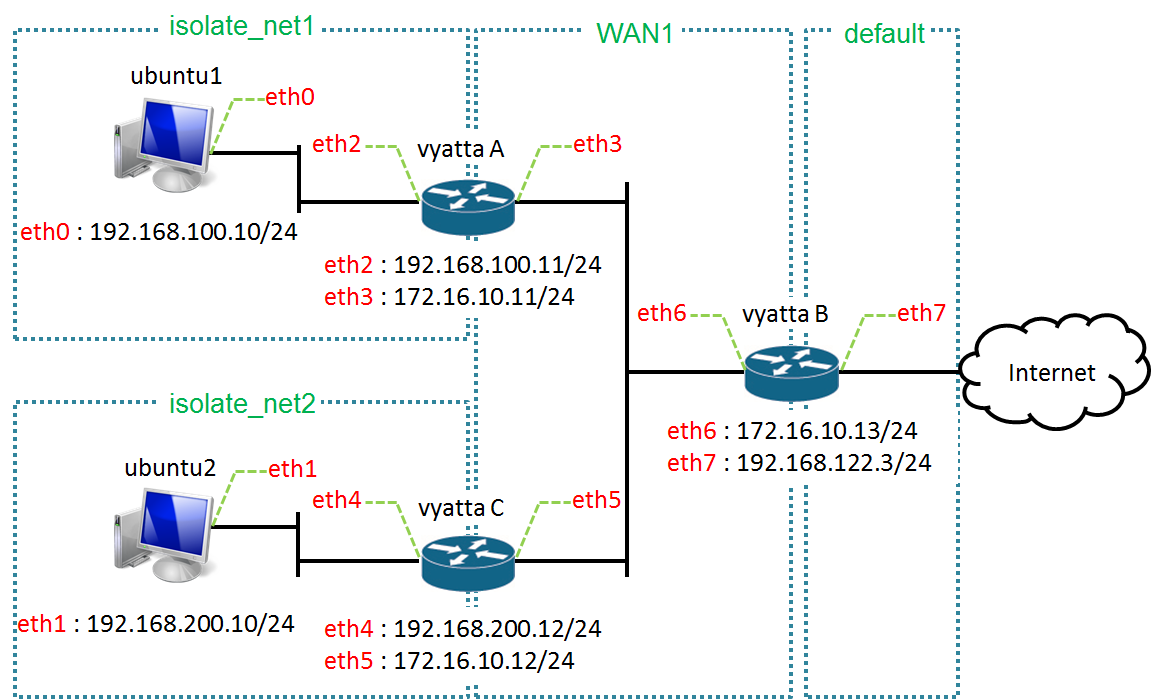vyattaのIPアドレス、ゲートウェイ設定方法
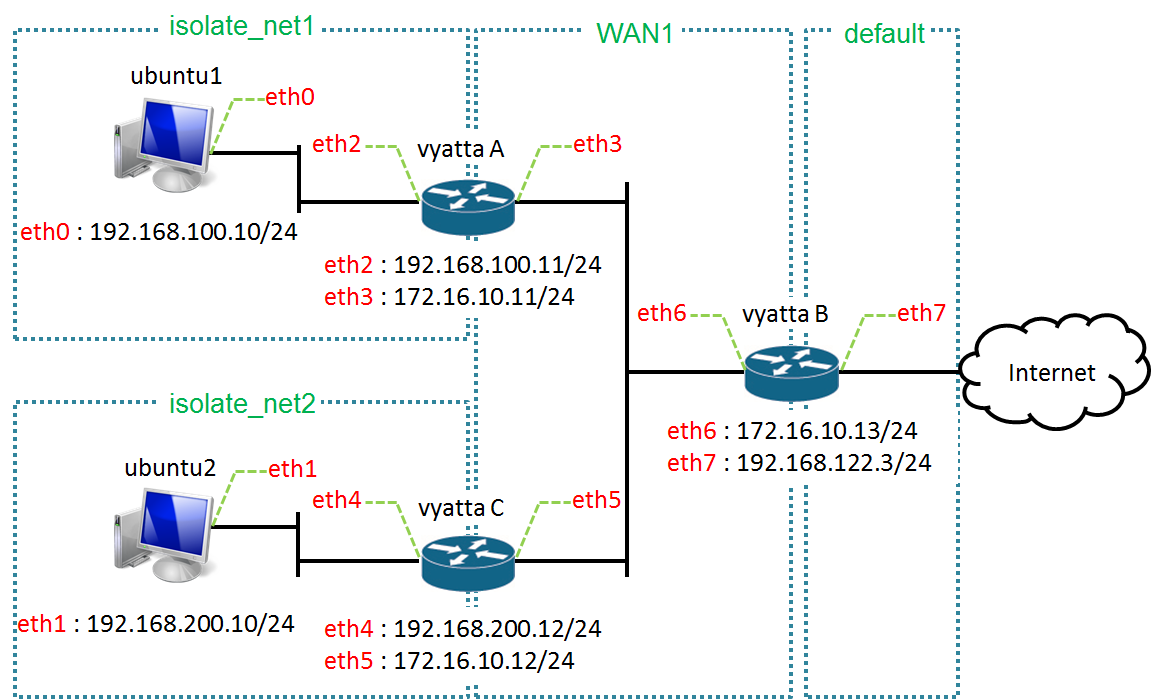
前回の仮想マシンの作成に続き、今回は以下の図中の各仮想マシンのIPアドレスとゲートウェイの設定方法をメモします。
vyattaのIPアドレスとゲートウェイの設定手順
まずvyattaを起動してログインすると、以下のような状態になっています。
vyattaの設定を編集するには、以下のように「configure」と入力してenterを押し、編集モードに入る必要があります。
編集モードに入ると、上のように、一番右にあった「$」マークが「#」マークに変わります。今回は、図1のvyattaA、vyattaB、vyattaCの設定を行いました。
IPアドレスの設定
vyattaのIPアドレスの設定は、以下のコマンドを実行することで完了です。
vyattaAの場合
・1行目 eth2のIPアドレスを図1のとおり「192.168.100.11/24」に設定しています。
・2行目 eth3のIPアドレスを図1のとおり「172.16.10.11/24」に設定しています。
・3行目 「commit」で設定変更を反映させています。
・4行目 「save」で設定変更を保存しています。
vyattaでは、設定変更後、変更を反映させるために「commit」、変更した設定を保存するために「save」を実行する必要があります。なお、間違えた設定を消すには、以下のように「delete」を使います。
ちなみに、vyattaにはコマンド補完機能があり、例えば「s」と一文字入力した後にtabキーを押すと、「s」に続く可能性があるコマンドをリスト表示してくれます。具体的には以下のような感じです。
以上でvyatta AのIPアドレスの設定は完了です。vyattaB、vyattaCの場合も同様で以下の通りとなります。
vyattaBの場合
vyattaCの場合
以上でvyattaのIPアドレスの設定は完了です。
ゲートウェイの設定手順
次に、ゲートウェイの設定を行います。具体的には以下のコマンドで設定しました。
vyattaAの場合
vyattaBの場合
vyattaCの場合
以上で完了です。
なお、vyattaでの設定が終わり編集モードを抜ける場合は、「exit」で抜けることができます
ちなみに、vyattaのシャットダウンは、以下のように編集モードから抜けた状態でshutdownコマンドを使用します。
このコマンドはLinuxでも同様に使えるコマンドです。「sudo」はroot権限での使用を意味し、「-h」はシャットダウン(再起動の場合は「-r」を使用する)、「now」は今すぐシャットダウンすることを意味します。
関連記事
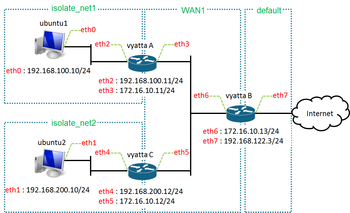 公開日:2013/08/31 更新日:2013/08/31
公開日:2013/08/31 更新日:2013/08/31vyattaのNATの設定
KVM上のvyattaでNATを設定することで、vyattaを介して仮想マシンをインターネットに接続させることができます。そこで、vyattaでNATを有効にするための設定手順を紹介します。
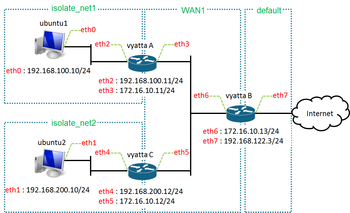 公開日:2013/08/29 更新日:2013/08/29
公開日:2013/08/29 更新日:2013/08/29vyattaのOSPFの設定
KVM上で構築した複数の仮想ネットワーク間で通信できるようにするためには、vyattaにルーティングプロトコルを動作させる設定を行う必要があります。そこで各vyattaにおけるOSPFの設定手順を紹介します。
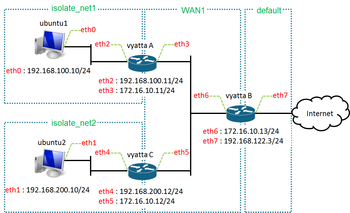 公開日:2013/07/24 更新日:2013/07/24
公開日:2013/07/24 更新日:2013/07/24KVMにおける仮想マシンの作成手順
KVMで仮想マシンを作成するために必要な手順と、作成中に指定できるオプションについて説明します。
 公開日:2013/07/09 更新日:2013/07/09
公開日:2013/07/09 更新日:2013/07/09KVM (Kernel-based Virtual Machine) による仮想環境の構築手順(KVMのインストールと仮想ネットワーク作成手順)
KVMのインストール方法と、KVM上で仮想ネットワークを作成する方法を説明します。また、KVM上で作成できる仮想ネットワークの種類とその違いについて説明し、KVM上で仮想ネットワーク作成が仮想スイッチを作成することと同義であることについて説明します。