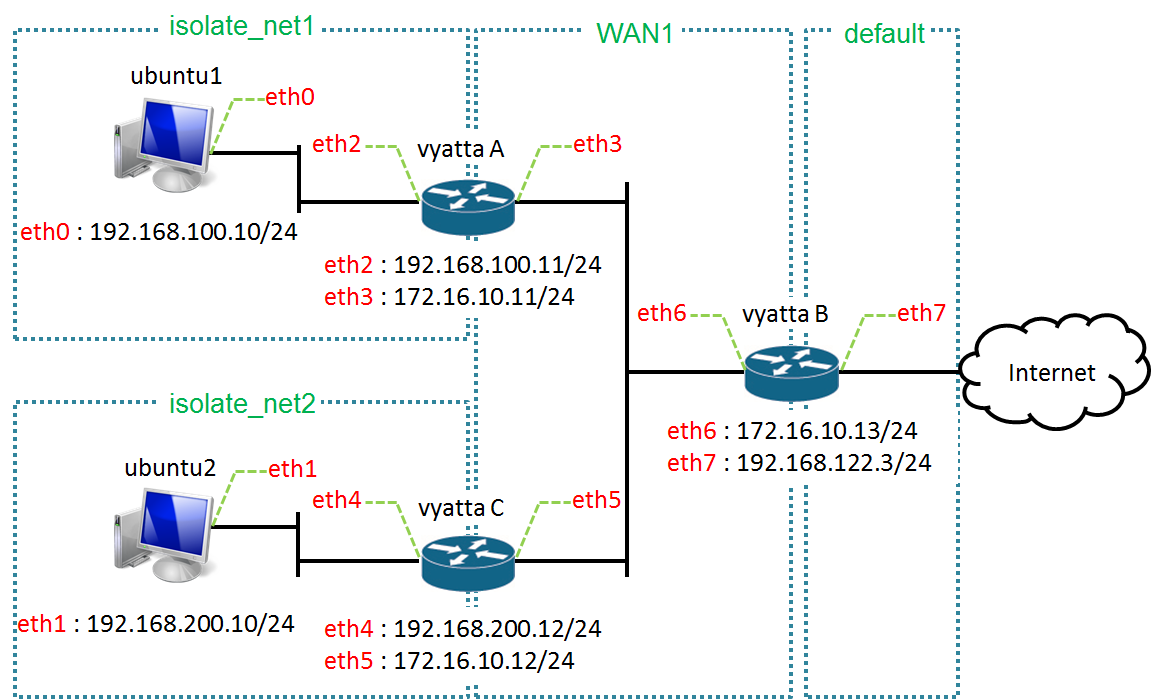vyattaのNATの設定
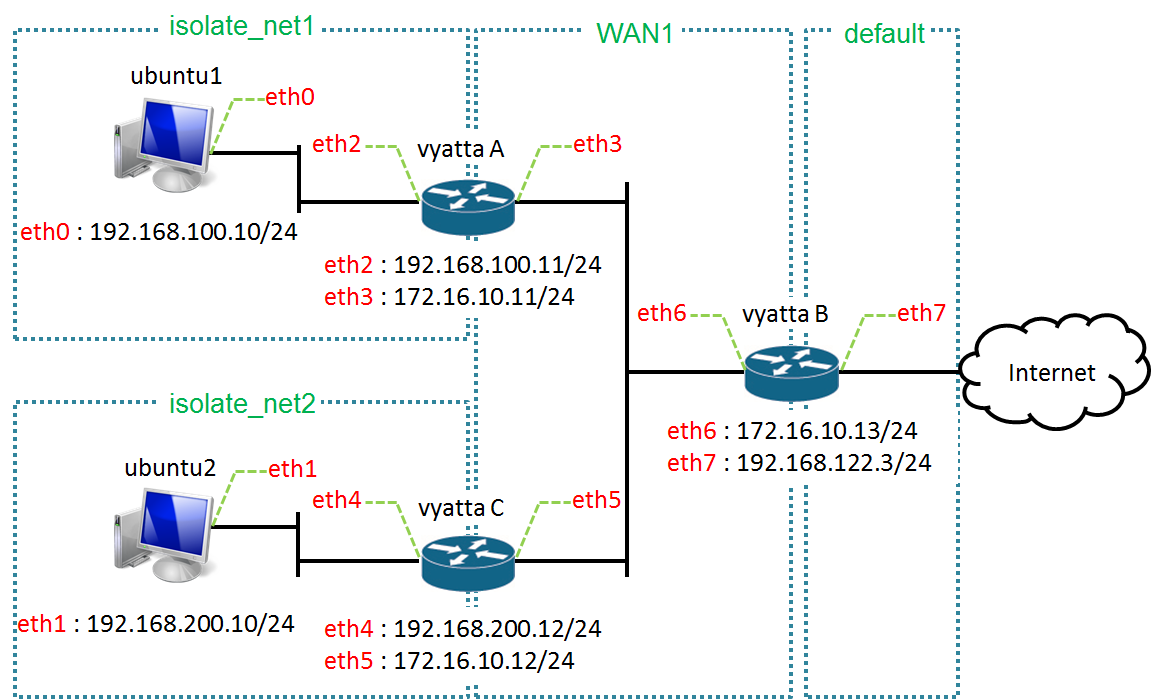
これまでにKVMを使って図1のような仮想環境を構築してきました。図1の仮想環境において、各仮想マシンubuntu1、ubuntu2がインターネットへ接続するには、vyattaBにおいて、NATの設定を行う必要があります。よってここでは、vyattaのNATの設定方法をメモします。
状況としては、図1のようにKVM上で動作している仮想マシンubuntu1を、vyattaA ---> vyattaBを経由してインターネットにつなぎたいという場合です。なお、ubuntu2についてもvyattaC ---> vyattaBを経由してインターネットに接続できるようにします。
ちなみに、KVMでは、デフォルトで用意されている仮想ネットワーク「default」に接続された仮想マシンはインターネットへ接続することができます。そして「default」のネットワークアドレスは「192.168.122.0/24」です。この仮想ネットワーク「default」に属する仮想マシンのトラフィックは、KVMが動作するホストマシンのiptablesのNATの設定によってホストマシンのトラフィックに変換されます。これにより「default」に属する仮想マシンのインターネット接続を実現しています。なお、この仮想ネットワーク「default」やiptablesの設定についてはKVM (Kernel-based Virtual Machine) による仮想環境の構築手順(KVMのインストールと仮想ネットワーク作成手順)を参照下さい。
よって、図1において「default」に属するvyattaBはすでにインターネットへ接続することができます。そこで、ubuntu1、ubuntu2の通信を、vyattaBにおいてNATを使って「default」に属する仮想マシンのトラフィックに変換することで、ubuntu1、ubuntu2をインターネットに接続できるようにします。
vyattaのNATの設定
vyattaBにNATの設定を行うことで、vyattaBのeth6に入ってきたトラフィックのIPアドレスをvyattaBのeth7のIPアドレス192.168.122.3に変換します。これにより、ubuntu1、ubuntu2のトラフィックがあたかも仮想ネットワーク「default」に属するvyattaBのeth7からのトラフィックとして扱われ、ubuntu1、ubuntu2がインターネットへ接続できるようになります。そしてこれを実現するためには、vyattaBにおいて、以下のコマンドを実行し、NATを設定します。
・1行目 NATによって変換する送信元IPアドレスを「0.0.0.0/0」に指定しています。「0.0.0.0/0」はすべてのIPアドレスが対象になります。したがって、この場合は、送信元IPアドレスに関わらず全てのトラフィックが変換対象となります。ちなみに、「rule」の後に続く数字の「1」は、任意の番号です。
・2行目 1行目で指定した送信元IPアドレスを「192.168.122.3」に変換しています。
・3行目 1行目、2行目で変換したトラフィックが出て行くインターフェースを「eth7」に指定しています。
以上により、送信元IPアドレスに関わらずvyattaBに入ってきたトラフィックの送信元IPアドレスは「192.168.122.3」に変換され、eth7から出て行くことになります。 そして、NATの設定内容を確認すると、以下のようになっています。
関連記事
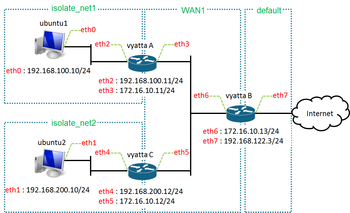 公開日:2013/08/29 更新日:2013/08/29
公開日:2013/08/29 更新日:2013/08/29vyattaのOSPFの設定
KVM上で構築した複数の仮想ネットワーク間で通信できるようにするためには、vyattaにルーティングプロトコルを動作させる設定を行う必要があります。そこで各vyattaにおけるOSPFの設定手順を紹介します。
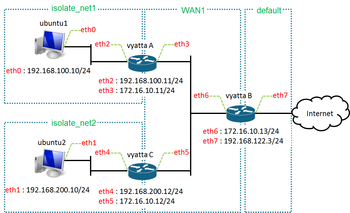 公開日:2013/08/29 更新日:2013/08/29
公開日:2013/08/29 更新日:2013/08/29vyattaのIPアドレス、ゲートウェイ設定方法
vyattaのインターフェースに割り当てるIPアドレスの設定方法と、ゲートウェイの設定方法について紹介します。
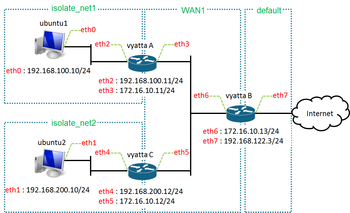 公開日:2013/07/24 更新日:2013/07/24
公開日:2013/07/24 更新日:2013/07/24KVMにおける仮想マシンの作成手順
KVMで仮想マシンを作成するために必要な手順と、作成中に指定できるオプションについて説明します。
 公開日:2013/07/09 更新日:2013/07/09
公開日:2013/07/09 更新日:2013/07/09KVM (Kernel-based Virtual Machine) による仮想環境の構築手順(KVMのインストールと仮想ネットワーク作成手順)
KVMのインストール方法と、KVM上で仮想ネットワークを作成する方法を説明します。また、KVM上で作成できる仮想ネットワークの種類とその違いについて説明し、KVM上で仮想ネットワーク作成が仮想スイッチを作成することと同義であることについて説明します。