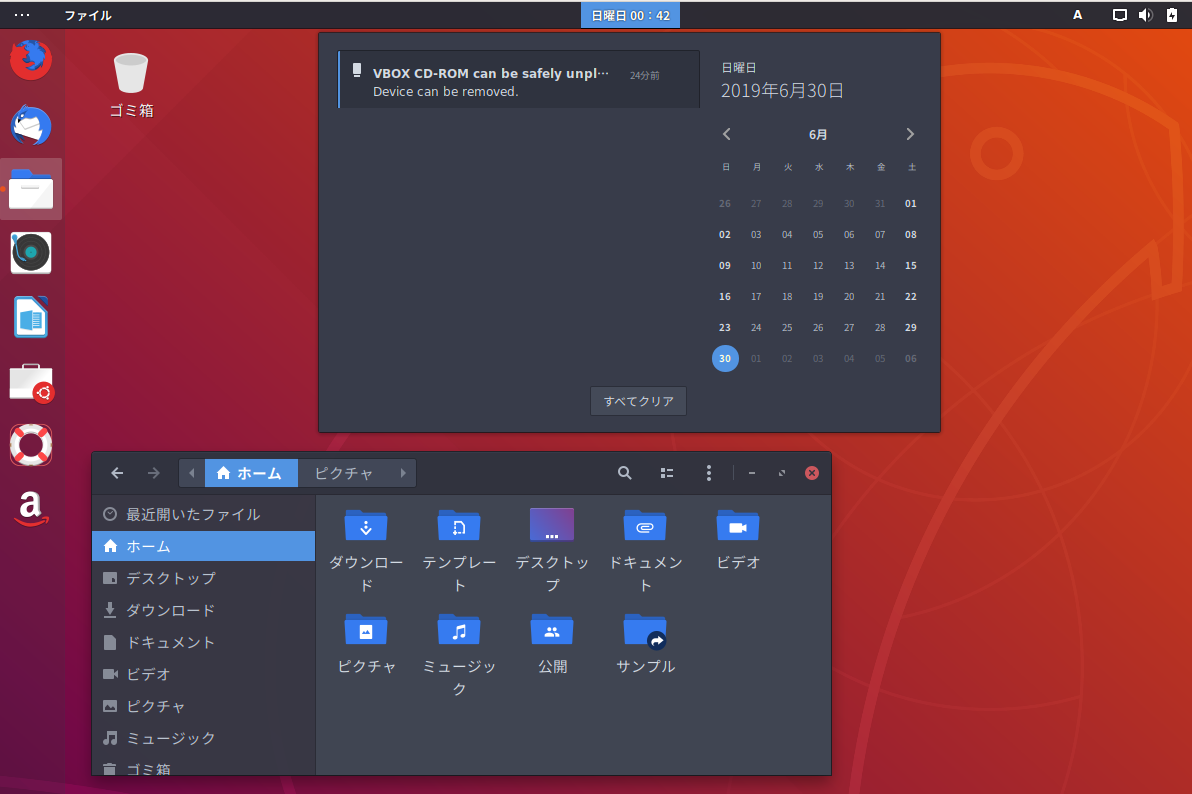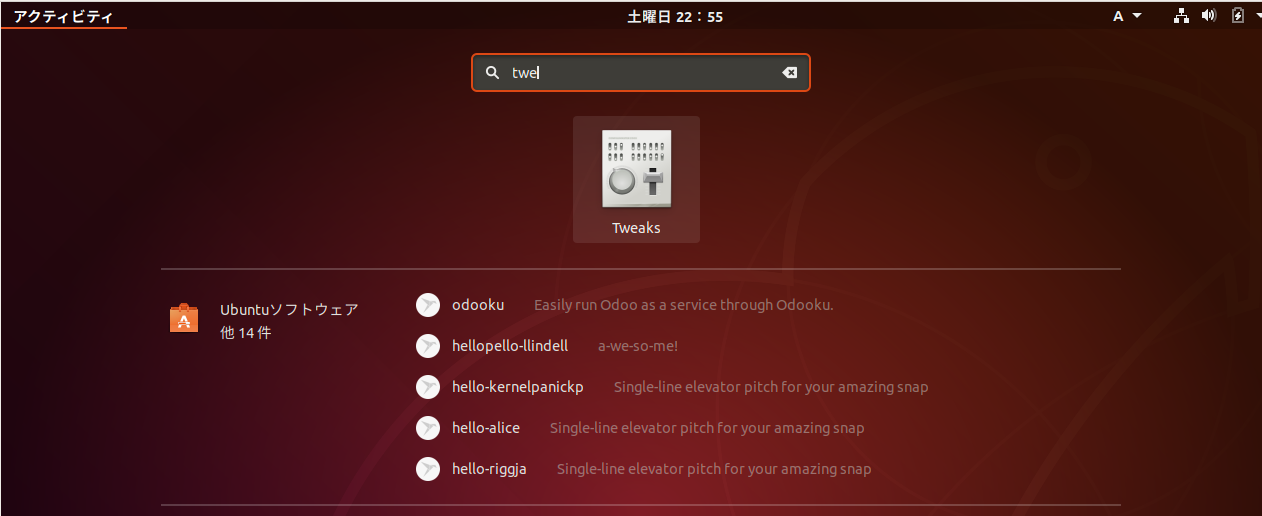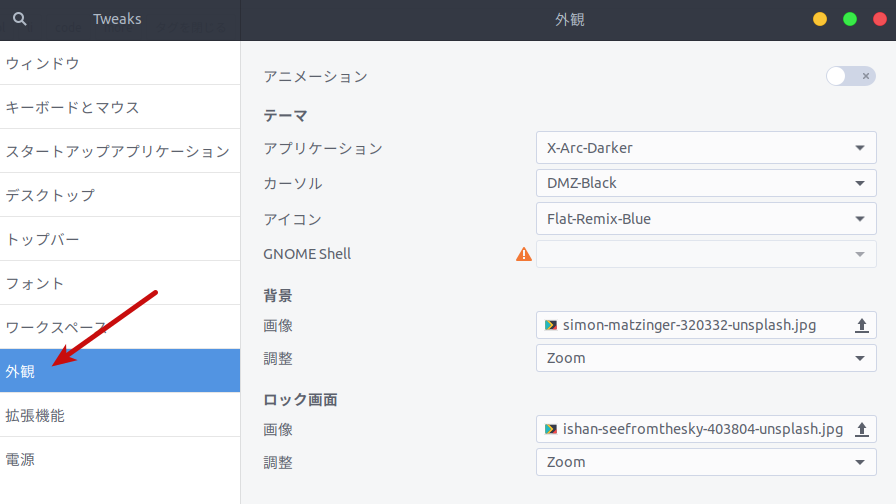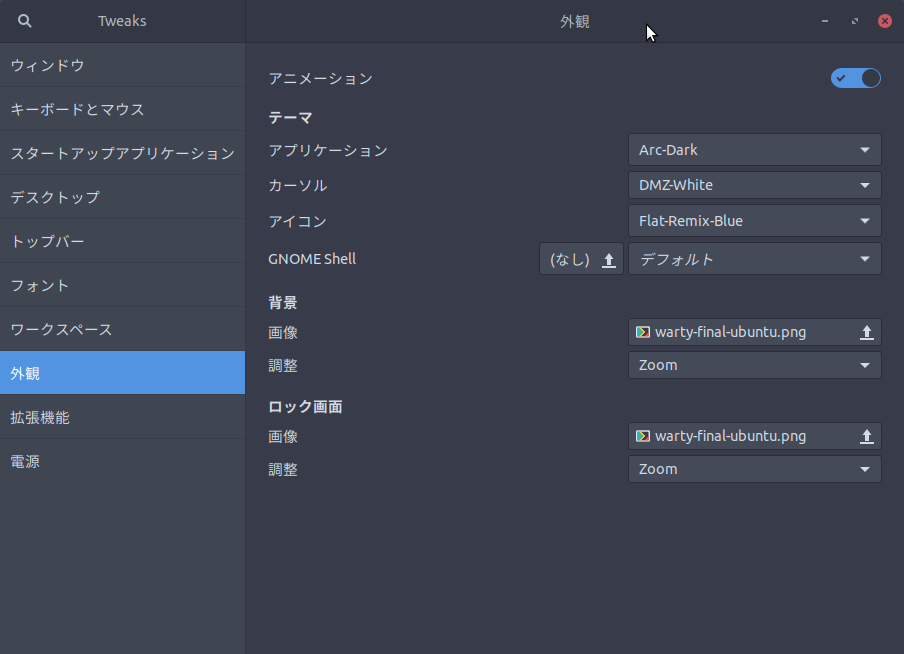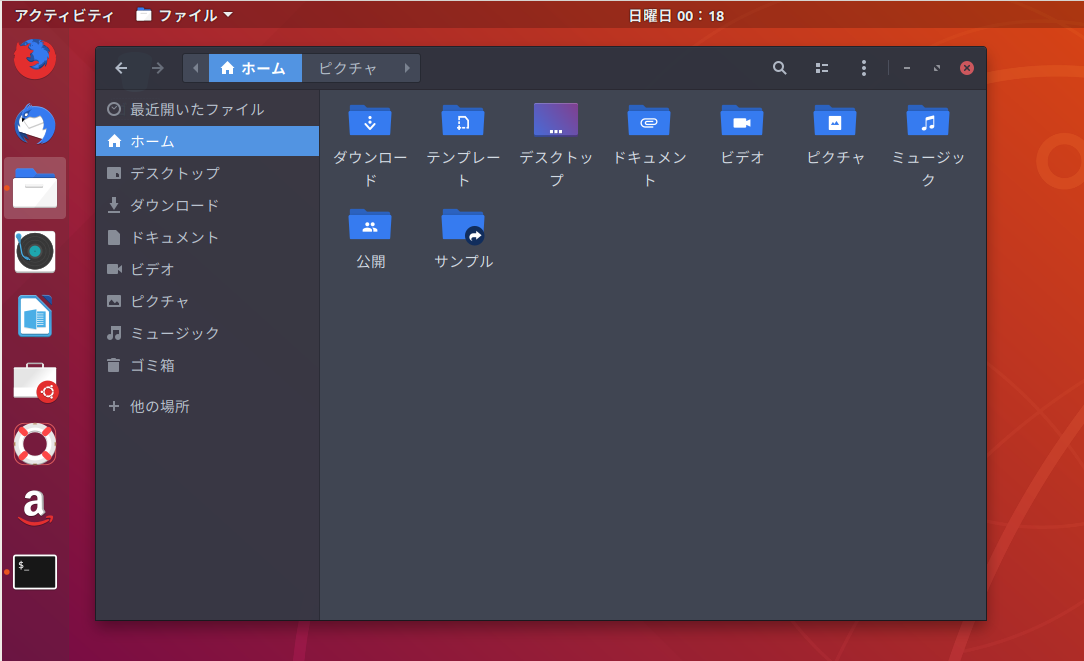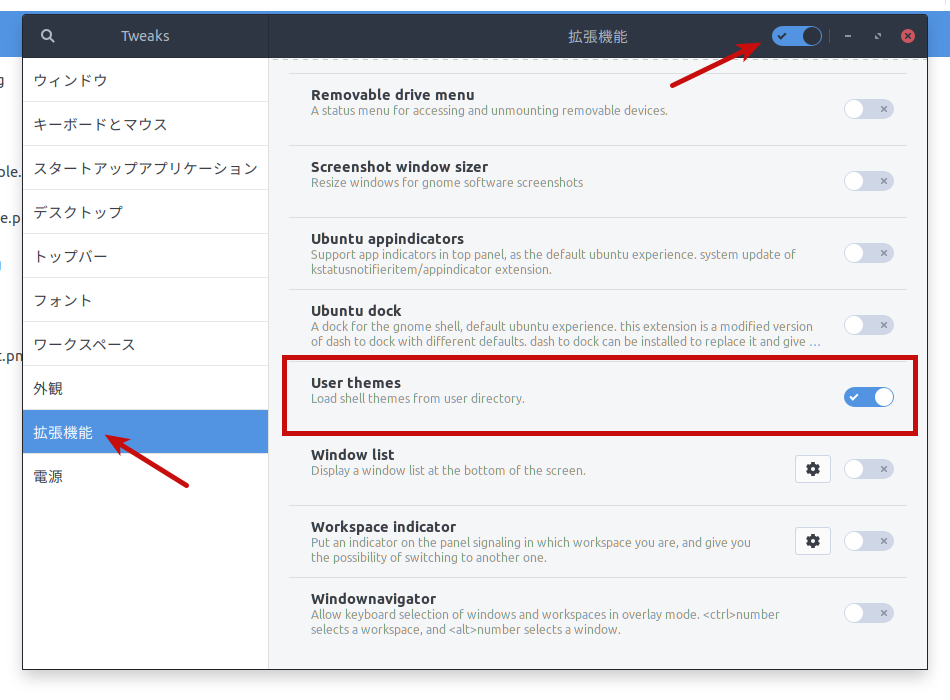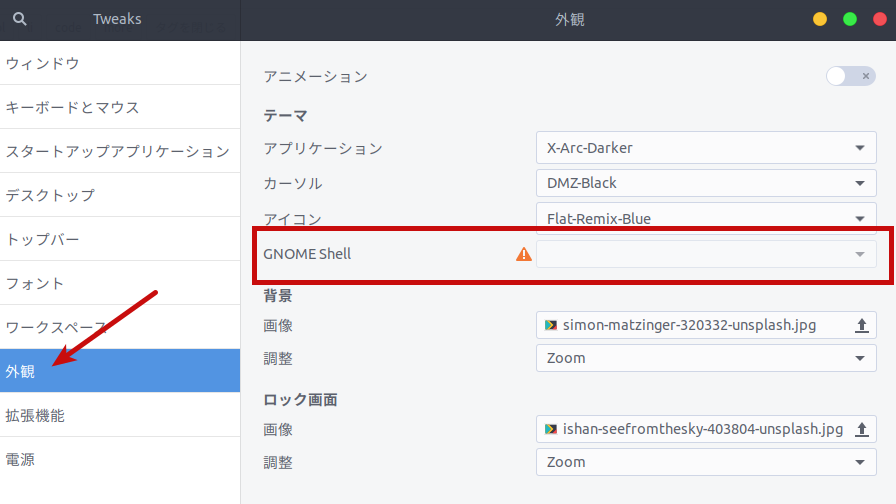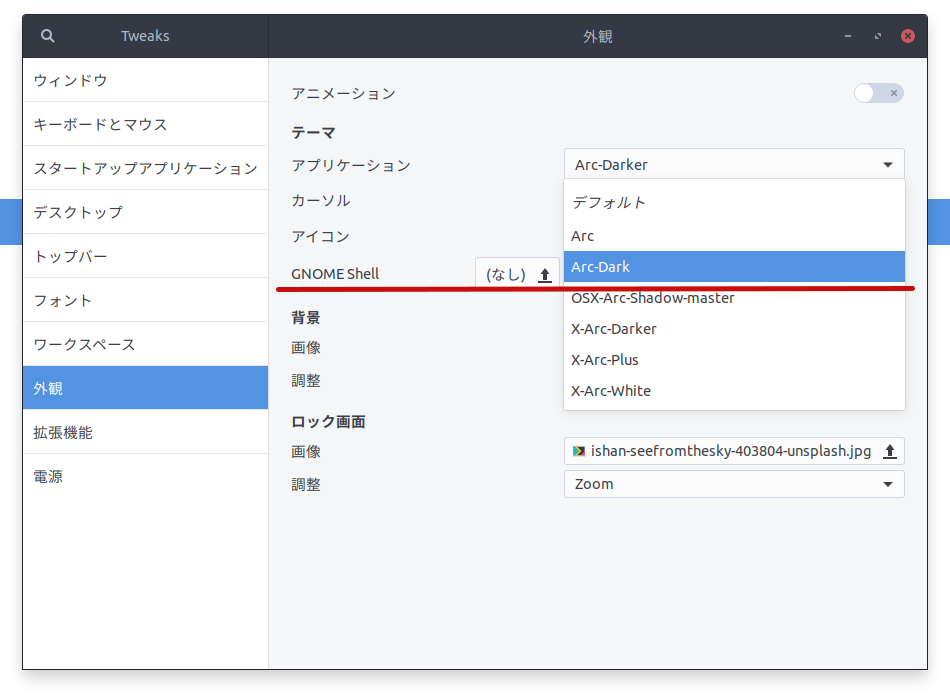Ubuntuの見た目を簡単に少しだけおしゃれにする方法
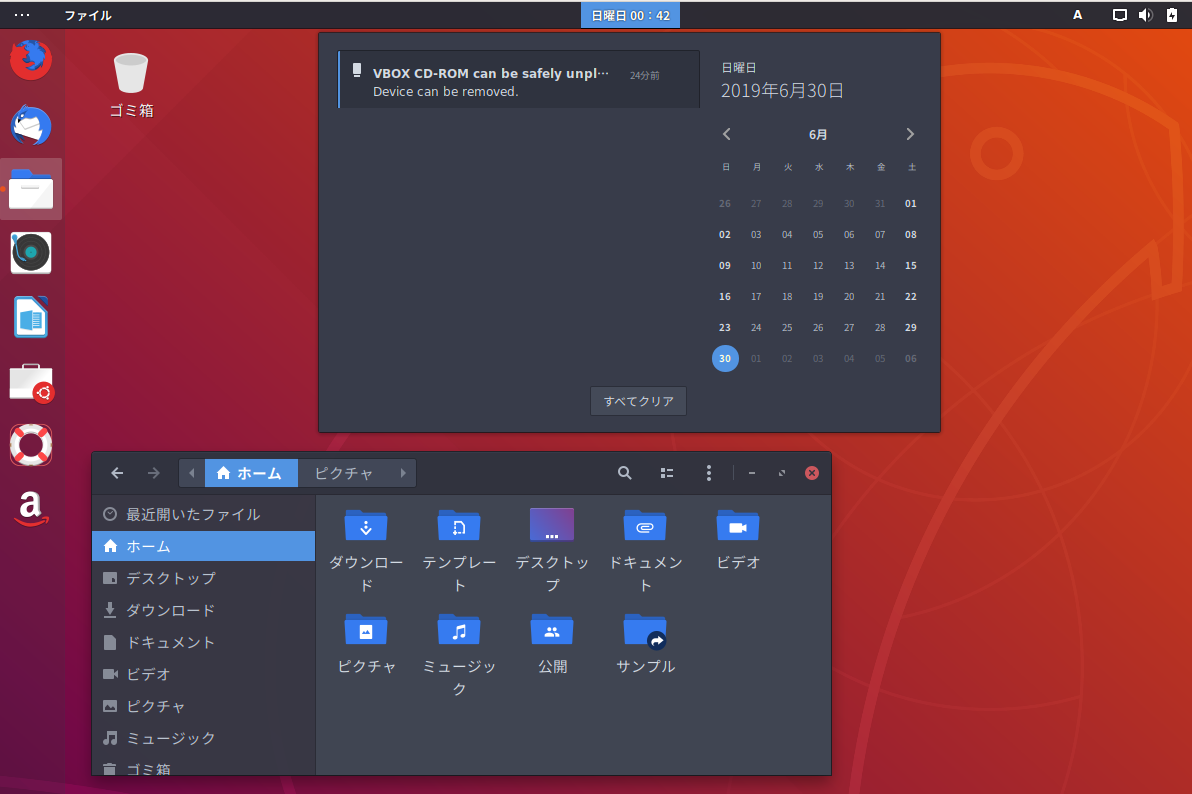
はじめに
UbuntuをはじめLinuxはデフォルト状態だとデスクトップの見た目が少々古い感じがあると思います。特に常用するとなると多少なりとも見た目を良くしたくなってきます。この記事では、劇的ではないもののそれなりに良い感じにUbuntuのデスクトップを簡単にカスタマイズする手順をまとめます。
できるようになること
Ubuntuのデスクトップを以下のような見た目にします。背景は変更していませんが、アイコンとフォルダウィンドウなどのテーマを変更しています。
前提と環境
以下の通りです。Ubuntu18.04をインストールして素の状態です。
- OS : Ubuntu18.04
- Gnome : 3.28.2
下準備
Ubuntuの見た目を簡単に変えるためにテーマを使用します。 テーマを変更するためにTweak Toolを使用します。
updateとupgrade後、Tweak Toolをインストールします。
Tweak Toolをインストール完了後、以下のようにアクティビティから検索して起動できます。
もしくは、端末で以下のコマンドを実行して起動します。
起動すると以下のように色々なメニューがありますが、その中の「外観」から後ほど設定を変更します。
続いてテーマとアイコンの変更手順をまとめます。
テーマをインストールして適用する
テーマは色々ありますが、例えばArc Themeというテーマがあります。どのような見た目になるかは以下の公式リポジトリに載っているので見てみてください。モダンなフラットテーマです。
Arc Themeをインストールするには以下のコマンドを実行します。
インストール後、Tweak Toolを再起動して「外観」→「アプリケーション」を確認すると、以下の3つのテーマが追加され使用できます。
- Arc
- Arc-Dark
- Arc-Darker
以下はArc Darkを選択した状態です。
アイコンをインストールして適用する
Flat Remixというアイコンセットを使用します。どのようなアイコンかは以下の公式サイトに載っています。
Flat Remixを使用するために以下のコマンドでリポジトリを追加してインストールします。
あとは以下のようにTweak ToolからFlat Remix Blueを選択します。
Flat Remix Blueを使用すると以下のような見た目になります。他にもグリーンやレッド、イエローなどをベースとしたアイコンが用意されているので見てみてください。
Gnome Shellを変更する
Gnome Shellはタスクバーや通知メニューなどを持ち、これらのテーマを変更することができます。変更するにはまずTweak Toolをインストールした状態でさらに以下を実行してGnome Shell用の拡張機能をインストールします。
上記をインストールしてUbuntuを再起動すると、以下のようにTweak Toolの「拡張機能」のメニューから色々な拡張機能を有効化、無効化できるようになります。そして「拡張機能」の中にある「User themes」を有効化します。
なお、gnome-shell-extenstionsをインストールして「User themes」を有効化していないと、以下のように「外観」の中の「Gnome Shell」にはビックリマークが付いて選択できないようになっています。
Gnome Shellを有効後、以下のように好きなテーマを選択すると、タスクバーや通知メニューの見た目がそのテーマの見た目に変更されます。
まとめ
少し前は見た目を変更するのも少々手間がかかった記憶ですが、最近はあっという間に変更できてさらに着せ替えのような感じで手軽なのでとても便利です。
関連記事
 公開日:2020/02/16 更新日:2020/02/16
公開日:2020/02/16 更新日:2020/02/16圧縮、暗号化、リモート対応の差分バックアップを作成できる「Borg Backup」の使い方
圧縮、暗号化に対応し差分バックアップを作成できるソフトウェアである「Borg Backup」をUbuntuにインストールして使ってみたのでその手順をまとめます。「Borg Backup」はLinux、macOSに対応しています。
 公開日:2020/02/14 更新日:2020/02/14
公開日:2020/02/14 更新日:2020/02/14自分専用の後で読むサービスを構築できる「Wallabag」をUbuntu + Nginxで構築する手順
後で読むサービスのPocketにかなり近く、機能豊富なオープンソースのWallabagをUbuntuにインストールしたのでその手順をまとめます。
 公開日:2020/02/12 更新日:2020/02/12
公開日:2020/02/12 更新日:2020/02/12ファイル単位で暗号化して保存できるCryptomatorをインストールして使う手順
Cryptomatorは、ファイル単位での暗号化が可能なソフトウェアです。この記事では、UbuntuにCryptomatorをインストールする手順と使い方をまとめます。
 公開日:2020/02/10 更新日:2020/02/10
公開日:2020/02/10 更新日:2020/02/10UbuntuをmacOSのCatalinaっぽい見た目にする
UbuntuのデスクトップをmacOSのCatalinaっぽくするためのカスタマイズ手順をまとめます。
 公開日:2020/01/22 更新日:2020/01/22
公開日:2020/01/22 更新日:2020/01/22WireGuardでVPNサーバーを構築してスマホやPCから接続する手順
WireGuardはOpenVPNよりもシンプルで高速、より安全なVPNとして開発が進められており、OpenVPNに代わるVPNとして期待されています。この記事ではWireGuardを使ってVPNサーバーを構築し、そのVPNサーバーにUbuntuやiPhoneから実際に接続してみるまでの手順をまとめます。