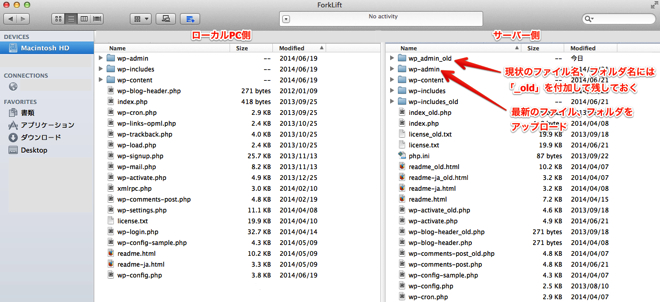wordpressのサイトが真っ白になった時、Fatal errorが表示された時の対処方法
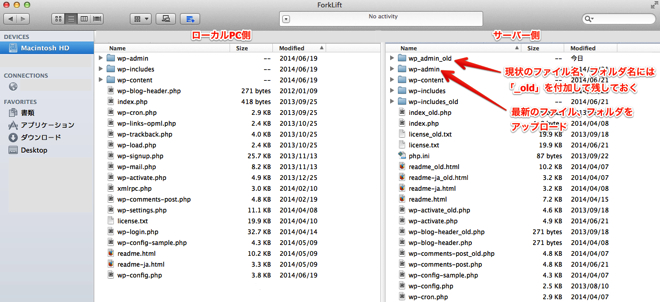
はじめに
最近、管理しているwordpressサイトのwordpressをアップデートしたところ、「Fatal error:cannot redeclare ~」というエラーだけが表示され、他には一切何も表示されなくなりました。サイトだけでなく管理画面も同様にです。このようなエラーは3回目だったので割りと冷静に対処できましたが、初めてこのエラーが表示された時は最高に心臓に悪かったです。冷や汗ものです。そこで少しでも多くの方のエラー解決の助けとなることを望み、また自分の備忘録するためにも私が経験したエラーに対する対処方法をメモします。
症状
今回のエラーも含め、これまでに私が遭遇した症状は以下の2つです。新しいプラグインをインストールしたあとでwordpressをアップデートしたところ、wordpressで構築したサイトとその管理画面にアクセスした場合に以下の症状が出ました。
- 「Fatal error:cannot redeclare ~」と表示される なお、「Fatal error:cannot redeclare ~」のredeclareのあとは原因によって異なるようで、私が経験したのは、「Fatal error:cannot redeclare rich_edit_exists()〜」と「Fatal error:cannot redeclare check_password_reset_key()〜」の2つです。
- 真っ白な画面でエラーすら表示されない
真っ白な画面が出た場合
エラー表示もなく真っ白な場合は、まずエラーを表示させましょう。wordpressのエラーを表示させるには、wp-config.phpに以下の記述を追記、または修正します。ただし、サイトが復旧したら削除するか、trueの部分をfalseに修正しておきましょう。
この後でwordpressで構築したサイトにアクセスすると、エラーが表示されていると思います。ありがちなのは、function.phpを修正しているときに、余計な文字が入ってしまった場合です。真っ白になる直前にしていた作業と表示されているエラーを照らしあわせれば原因がわかるかもしれません。そしてエラーとして「Fatal error:cannot redeclare〜」と表示される場合があります。このエラーを解決し復旧に成功した時の対処方法を以降に載せます。以下の対処法は必ずしも有効ではないことをご了承の上自己責任でお試し下さい。
Fatal error:cannot redeclare〜の対処手順
まずはバックアップを取る
まずはじめに、これからの作業で問題があっても作業前の状態に戻せるように現状のバックアップを取ります。現状に戻すためにバックアップ取る必要があるのは、wordpressのファイルとsqlファイルです。これらのバックアップを取る方法を以降に簡単に載せます。
wordpressファイルのバックアップを取る
wordpressファイルのバックアップはwordpressのフォルダをまるごとバックアップするのが一番手っ取り早いです。ただ、回線が遅いなどの理由で無駄なファイルのバックアップを取りたくない場合は、基本的には以下のファイル、フォルダのバックアップがあれば大丈夫です。不安な方はwordpressフォルダをまるごとバックアップ取ることをおすすめします。
- wp-config.php wordpressが使用するデータベース名およびそのデータベースにアクセスするためのアカウント(ユーザ名、パスワード)などの情報が記述されています。
- wp-contentフォルダ このフォルダにはこれまでにアップロードした画像、テーマファイル、プラグイン関連のファイルが入っています。
- .htaccess このファイルにはアクセス制限やユーザー認証、リダイレクトに関する情報が記述されています。
sqlファイルのバックアップを取る
wordpressのsqlファイルには、投稿記事の内容や各設定などが含まれています。このsqlファイルをphpmyadminを使ってエクスポートすることでバックアップを取ります。なお、sqlファイルをエクスポートする手順については、こちらの「ステップ1:本番サイトのデータベースをエクスポートする」にメモしたので必要な方は参考にして頂ければと思います。
エラーの原因かもしれないプラグイン関連のファイルを削除
上記に書いたエラーが発生する原因として、新しくインストールしたプラグインと今までに使用していたプラグインが使用する関数同士が衝突する、ということがあるそうです。実際、私も「Fatal error:cannot redeclare rich_edit_exists()〜」が表示されたのは、新しくプラグインをインストールし、さらにその後でwordpressをアップデートした後でした。よって、もしプラグインをインストールしたあとで上記のようにエラーが表示されたり、真っ白になった場合は、そのプラグインに関するファイルを全て削除したほうがよいです。
プラグイン関連のファイルは、wp-contentフォルダの「plugin」フォルダに保存されています。このpluginフォルダ内にある、エラー直前に導入したプラグインと同じ名前のフォルダをまるごと削除すればOKです。本来ならば関連するプラグイン関連のフォルダを削除したあとで、データベースも修正する必要がありますが、以降でwordpressを最新版に更新する際に、wordpress側がデータベースを更新してくれるのでフォルダを削除するだけで大丈夫です。
wp-content、wp-config.php以外のファイルを更新
wp-contentフォルダと、wp-config.php以外のファイルを最新版のwordpressのファイルに更新します。これらのフォルダとファイルを更新する場合、不安な方は現状のフォルダとファイルの名前を変更し、その後で最新版のフォルダとファイルをアップロードしてもいいかもしれません。例えば、以下の図ように現状のフォルダとファイルに「_old」などを加え、その後で最新版のフォルダとファイルをアップロードします。こうすれば、万が一何かあってもファイル名、フォルダ名から「_old」を削除すれば元に戻せます。
なお、こういう作業をするときは、サーバ側とローカルマシン側それぞれの画面を表示できるFTPクライアントソフトが便利です。私はこれまでだいぶ前にダウンロードしたCyberduckというソフトを使っていましたが、最近セールしていた時に入手した「ForkLift」というソフトがすごく便利で感動しました。以下の図はForkLiftの画面です。
.maintainanceを削除する
wordpressでエラーや不具合が発生すると、wordpressが気をきかせてwordpressのルートフォルダ(wp-config.phpがあるフォルダ)に、「.maintanace」というファイルを作成します。これがルートフォルダにあると、サイトのURLにアクセスしてもメンテナンス中ですと表示されたり、また管理画面では「wordpressの更新に失敗しました」というメッセージが表示され続けます。なので、上記の作業が完了したらこれを削除してください。
wordpressの管理画面にアクセスする
以上の作業が完了したら、あとは管理画面にアクセスしてみます。問題なければ、「データベースの更新が必要です」という画面が現れるので、「WordPressデータベースを更新」をクリックします。これで私の場合は復旧に成功しました。
まとめ
wordpressで構築したサイトが正常に表示されなくなると、本当に焦ります。ただ、とりあえず冷静になって色々試してみるしかないです。いろいろ調べてもダメな場合は、wordpressのフォーラムなどで質問してみると有益な情報を得られると思います。
参考サイト
以下のサイトを参考にさせて頂きました。大変参考になりました。ありがとうございました。
WordPressで画面が真っ白になったとき。「Fatal error: Cannot redeclare」からどうする? | おすすめ犬ピノが行く!改 WordPressで画面が真っ白になったら、最初にやるべきこと | Simple Colors
関連記事
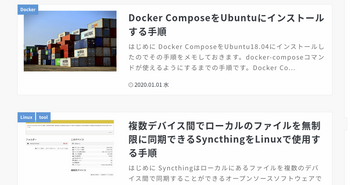 公開日:2020/01/03 更新日:2020/01/03
公開日:2020/01/03 更新日:2020/01/03WordPressのトップページで特定カテゴリを除外、限定などフィルタして表示するカスタマイズ
この記事では、投稿ページのカテゴリをフィルタして、特定のカテゴリの投稿ページを記事一覧から除外したり、逆に特定のカテゴリの投稿ページのみを記事一覧に含めるためのカスタマイズ方法をまとめます。非常に簡単です。
 公開日:2019/05/26 更新日:2019/05/26
公開日:2019/05/26 更新日:2019/05/26WordPressでJavascriptではなくPHPを使ってシンタックスハイライトを行う手順
シンタックスハイライトを行うライブラリとしてJavascriptのhighlight.jsが有名ですが、JavascriptではなくPHP版のhighlight.phpというものがあります。この記事では、WordPressでhighlight.phpを使用する手順をまとめます。
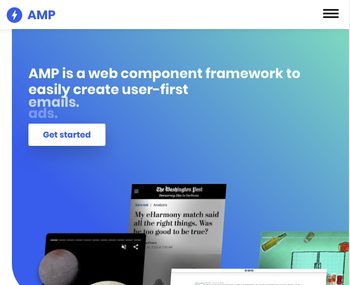 公開日:2019/05/23 更新日:2019/05/23
公開日:2019/05/23 更新日:2019/05/23WordPressサイトを公式プラグインを使ってAMP対応させた結果と手順
Google Analyticsからモバイル表示の問題が深刻のため対応するようメールが届いていました。そしてその中でWordPress公式のAMPプラグイン等を使用するよう書かれていたので実際に導入してみました。この記事ではその手順をメモします。
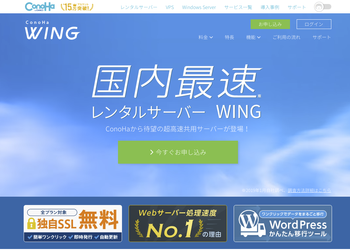 公開日:2019/05/15 更新日:2019/05/15
公開日:2019/05/15 更新日:2019/05/15ConoHa WINGでWordPressサイトを新しく構築する手順
WordPressサイトを構築する際に、現在は色々なレンタルサーバがあり選択肢も豊富です。今回はGMOインターネット株式会社様が提供するConoHa WINGというレンタルサーバ上にWordPressを実際に構築してみたのでその手順をまとめます。
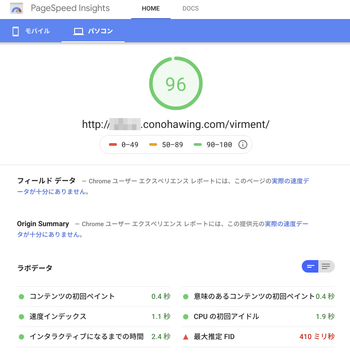 公開日:2019/05/15 更新日:2019/05/15
公開日:2019/05/15 更新日:2019/05/15ConoHa WINGへの移行によりサイト表示速度が劇的に改善されたのでその結果と移行手順についてのまとめ
この度このサイトをConoHa WINGに移行したところ、予想を大きく上回る改善となりました。この記事では、実際の改善結果の詳細と、他のレンタルサーバ会社様からConoHa WINGへの移行のために行った手順をまとめます。