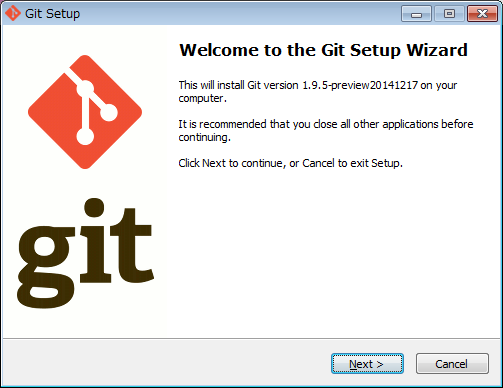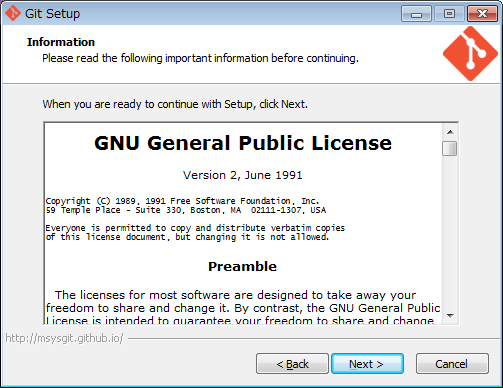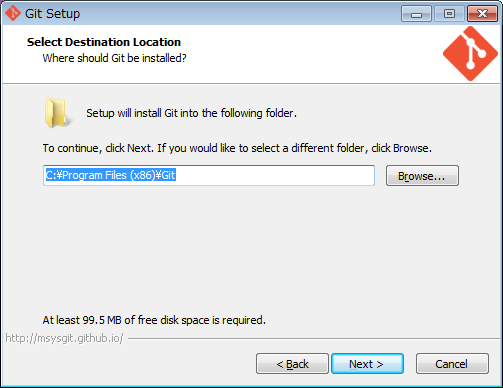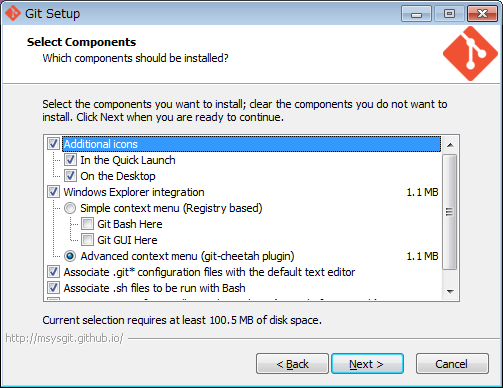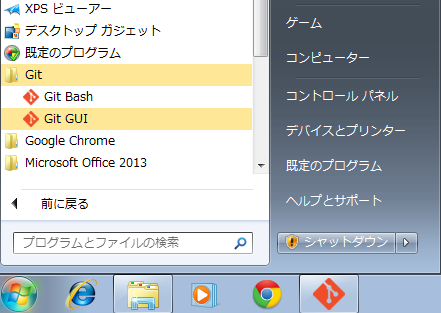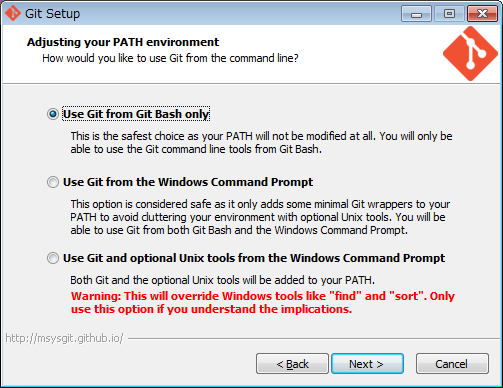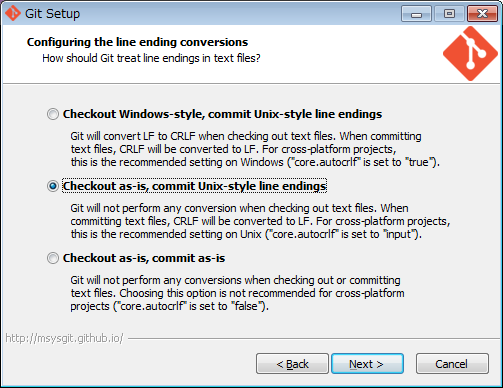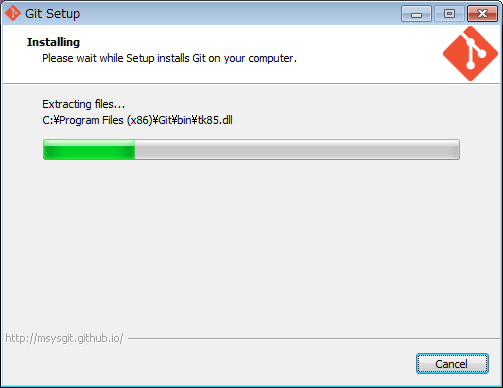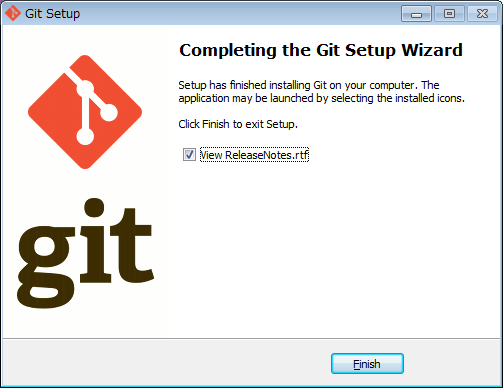Windows用のお手軽なUNIXシェル環境としておすすめなGit for Windows (Git Bash)
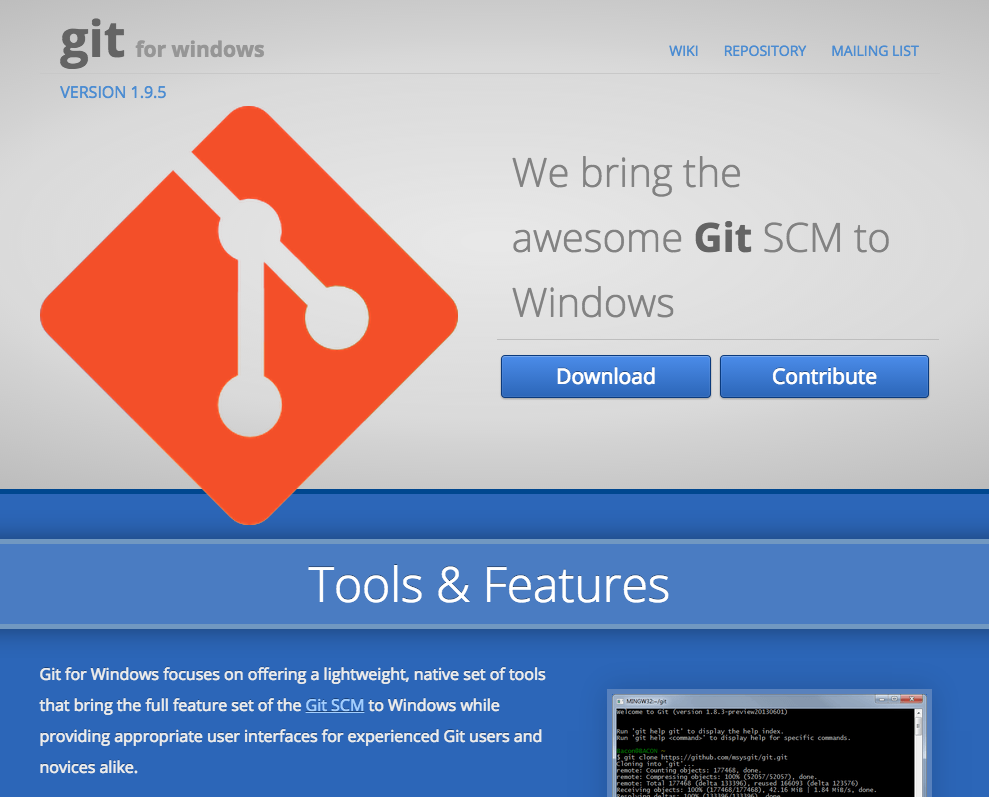
はじめに
これまではWindowsでsshなどのUNIXコマンドを使用したい場合は、Cygwinをインストールして使っていました。ただ、最近はGit for Windowsというものを知りました。そして実際に使ってみたところCygwinよりもできることは限定されるものの、Cygwinよりもお手軽で十分で便利だったのでこれを使っています。sshやvi、gitなど基本的なコマンドやvagrant用に使いたい方におすすめです。ここにGit for Windowsのインストール手順をメモしておきます。
Git for Windowsのダウンロード
以下の公式サイトからダウンロードできます。
Git for Windowsアクセスすると以下の様な画面が表示されるので「Download」をクリックします。
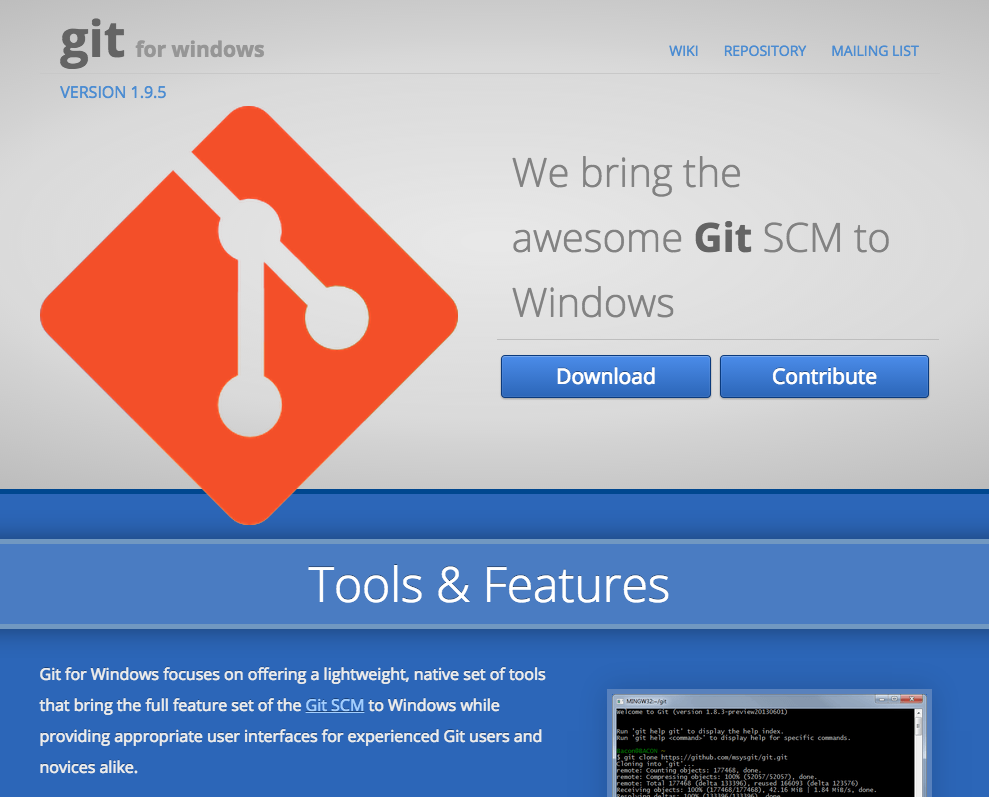 なお、上記サイトにも書いてある通り、Git for Windowsには今回の目的であるUNIXシェル環境を提供するGit Bashだけでなく、他にもその名前の通りgitのための機能があるそうです。
なお、上記サイトにも書いてある通り、Git for Windowsには今回の目的であるUNIXシェル環境を提供するGit Bashだけでなく、他にもその名前の通りgitのための機能があるそうです。
Git for Windowsのインストール
ダウンロードしたインストーラを起動すると以下の画面が表示されるので、「Next」をクリックします。
次も「Next」をクリックします。
ここでGit for Windowsのインストール先を聞かれるので、好きな場所を指定します。ここではデフォルトのままにして「Next」をクリックします。
以下の画面では色々なオプションを指定します。基本的にデフォルトのままで問題ないと思います。
続いてWindowsスタートメニューの中にフォルダを作成するかを聞かれます。そのまま「Next」をクリックすると、「Git」という名前のフォルダが以下のようにスタートメニューの中に作成されます。不要であれば「Dont create a Start Menu folder」にチェックを入れます。
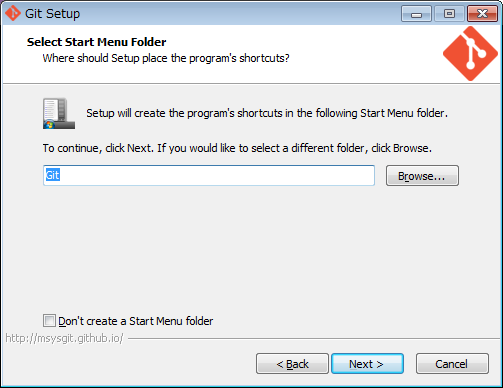 以下がスタートメニューに作成されるGit for Windowsのフォルダです。
以下がスタートメニューに作成されるGit for Windowsのフォルダです。
続いて、Windowsの環境変数PATHについての設定です。選択肢の説明を以下に載せます。
- Use Git from Git Bash only 環境変数PATHに一切の変更を加えません。Git Bashのみでgitコマンドおよびその他のUNIXコマンドを使用できるようにします。
- Use Git from the Windows Command Prompt gitコマンドをWindowsのコマンドプロンプトで使用できるよう環境変数PATHに修正を加えます。gitコマンドをGit BashだけでなくWindowsのコマンドプロンプトでも使えるようになります。
- Use Git and optional Unix tools from the Windows Command Prompt Git BashとWindowsのコマンドプロンプトでgitコマンドおよびその他のUNIXコマンドを使用できるよう環境変数PATUに変更を加えます。ただし、Windowsのコマンドプロンプトで使用できる「find」、「sort」コマンドを上書きしてしまいます。熟知している人用のオプションのようです。
最後に改行コードに関する設定です。下の画像では「Checkout as-is, commit Unix-style line endings」を選択していますが、基本的に一番上の「Checkout Windows-style, commit Unix-style line endings」を選択してOKだと思います。以下に選択肢の説明を載せておきます。
- Checkout Windows-style, commit Unix-style line endings Gitでのチェックアウト時に改行コードをLF(Unix標準)からCRLF(Windows標準)に変換します。 Gitでのコミット時に改行コードをCRLFからLFに変換します。gitでバージョン管理するプロジェクトを扱うOSがWindowsに限らず混在する、またWindows環境の場合はこのオプションが推奨されます。
- Checkout as-is, commit Unix-style line endings Gitでのチェックアウト時は改行コードを変換しません。 Gitでのコミット時は改行コードをCRLFからLFに変換します。gitでバージョン管理するプロジェクトを扱うOSがWindowsに限らず混在する、またUnix環境ではこのオプションが推奨されます。
- Checkout as-is, commit as-is Gitでのチェックアウト時、コミット時に改行コードを変換しません。OSが混在する環境での使用は推奨されません。
改行コードに関するオプションを選択して「Next」をクリックすると、以下のようにインストールが始まります。
インストールが完了すると以下の画面が表示されます。「Finish」をクリックして完了です。
あとはデスクトップに作成された「Git Bash」アイコンをクリックすれば起動します。sshやvi、vagrantコマンドが使用できます。
おわりに
Git for WindowsはCygwinの代わりとなるUNIX環境としてはかなりお手軽で気にいっています。またGit Bashだけでなくgit用の色々な機能もあるようなので使ってみたいと思います。
関連記事
 公開日:2020/02/16 更新日:2020/02/16
公開日:2020/02/16 更新日:2020/02/16圧縮、暗号化、リモート対応の差分バックアップを作成できる「Borg Backup」の使い方
圧縮、暗号化に対応し差分バックアップを作成できるソフトウェアである「Borg Backup」をUbuntuにインストールして使ってみたのでその手順をまとめます。「Borg Backup」はLinux、macOSに対応しています。
 公開日:2020/02/14 更新日:2020/02/14
公開日:2020/02/14 更新日:2020/02/14自分専用の後で読むサービスを構築できる「Wallabag」をUbuntu + Nginxで構築する手順
後で読むサービスのPocketにかなり近く、機能豊富なオープンソースのWallabagをUbuntuにインストールしたのでその手順をまとめます。
 公開日:2020/02/12 更新日:2020/02/12
公開日:2020/02/12 更新日:2020/02/12ファイル単位で暗号化して保存できるCryptomatorをインストールして使う手順
Cryptomatorは、ファイル単位での暗号化が可能なソフトウェアです。この記事では、UbuntuにCryptomatorをインストールする手順と使い方をまとめます。
 公開日:2020/01/22 更新日:2020/01/22
公開日:2020/01/22 更新日:2020/01/22WireGuardでVPNサーバーを構築してスマホやPCから接続する手順
WireGuardはOpenVPNよりもシンプルで高速、より安全なVPNとして開発が進められており、OpenVPNに代わるVPNとして期待されています。この記事ではWireGuardを使ってVPNサーバーを構築し、そのVPNサーバーにUbuntuやiPhoneから実際に接続してみるまでの手順をまとめます。
 公開日:2020/01/17 更新日:2020/01/17
公開日:2020/01/17 更新日:2020/01/17ディレクトリ表示や移動をインタラクティブに実行できるコマンドツール「Broot」
Linuxで端末を使っている時にディレクトリ構造をざっくり確認したり各ディレクトリにどのようなファイルが入っているかを確認したりしたい場合があると思います。Brootはディレクトリ構造を表示しつつさらにそこから各ディレクトリに移動したりファイルを検索したりできるコマンドラインツールです。