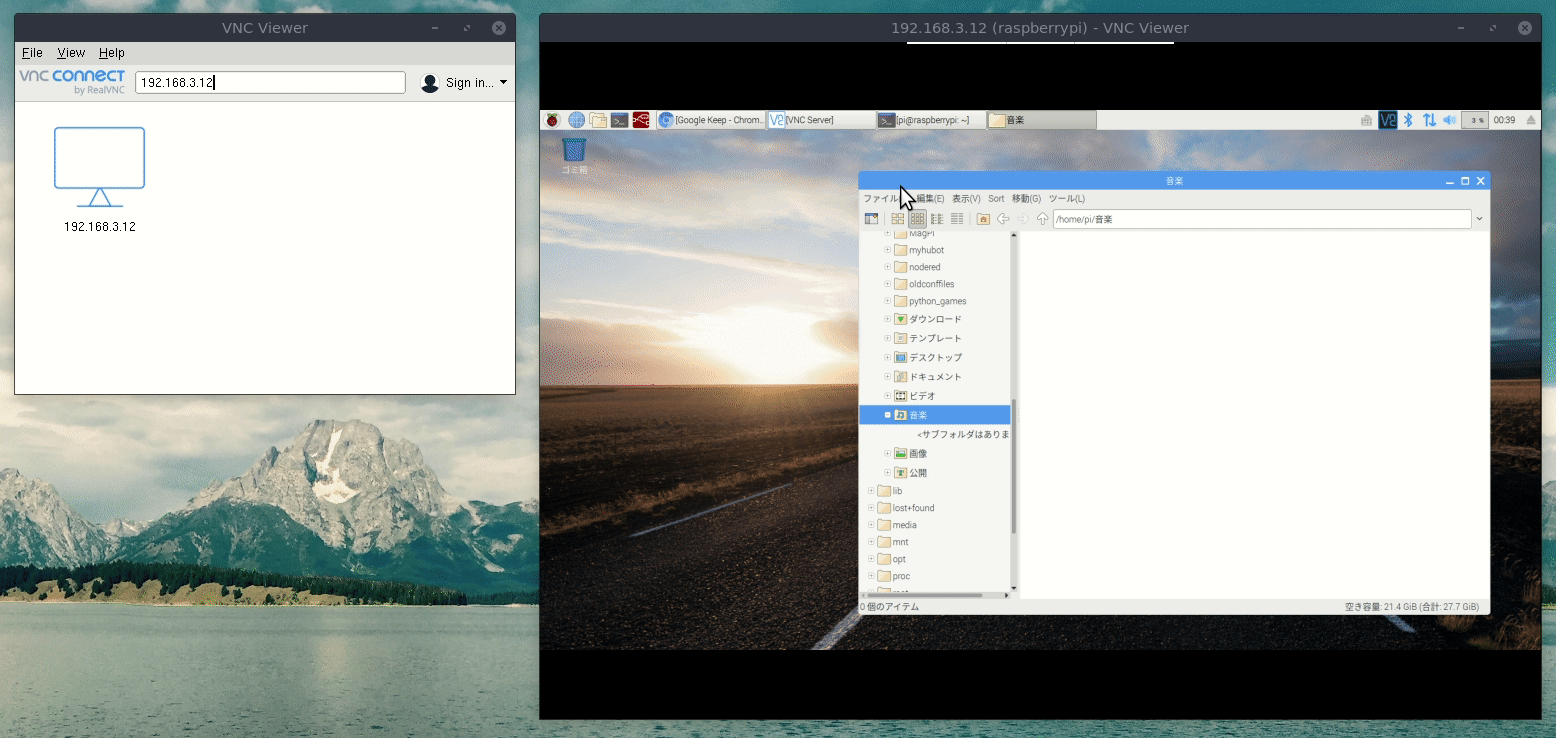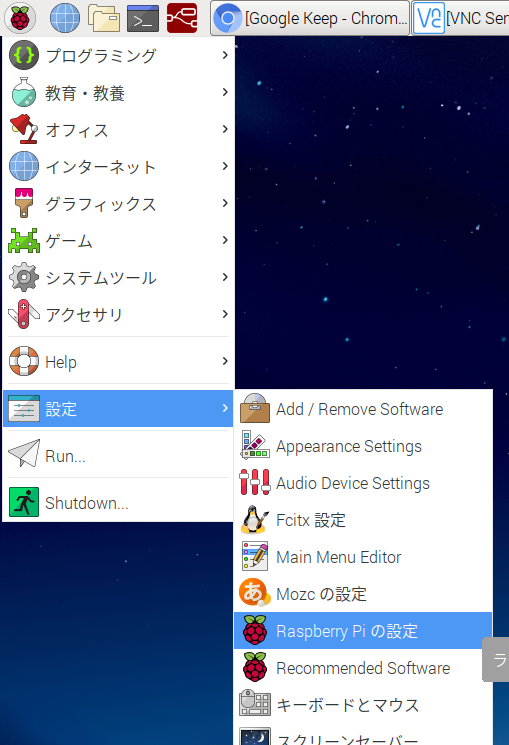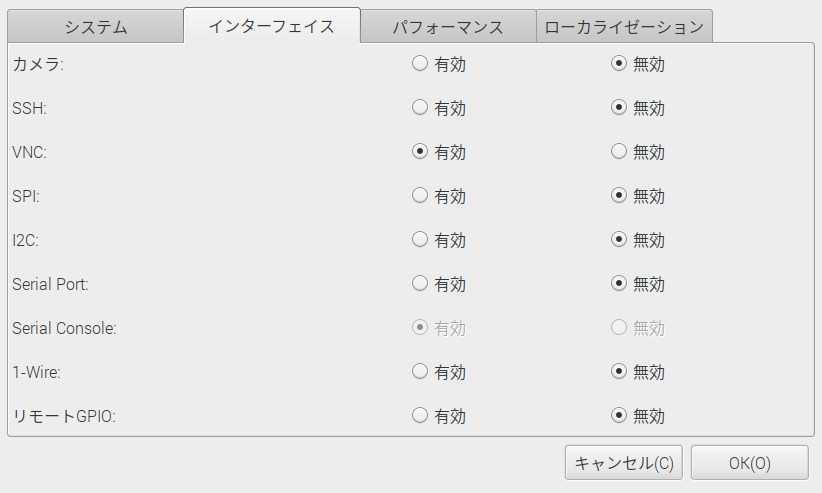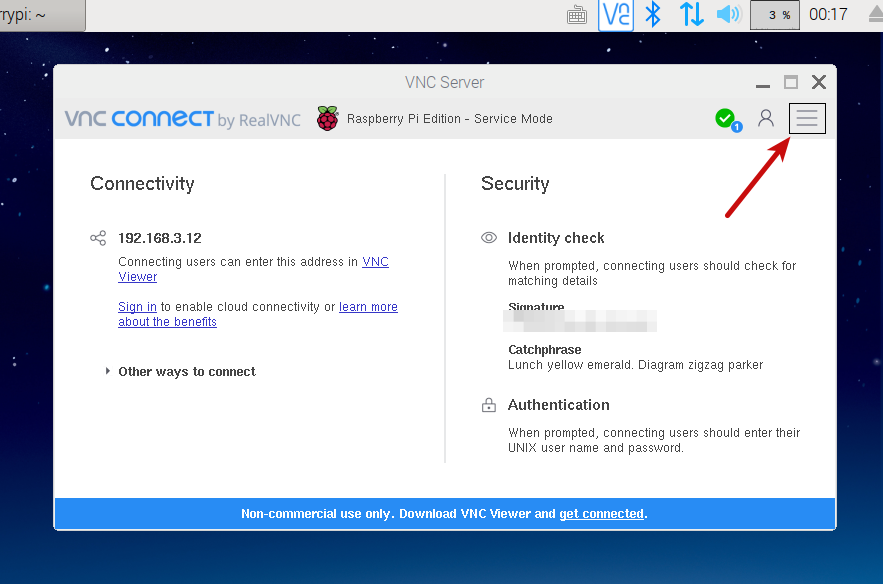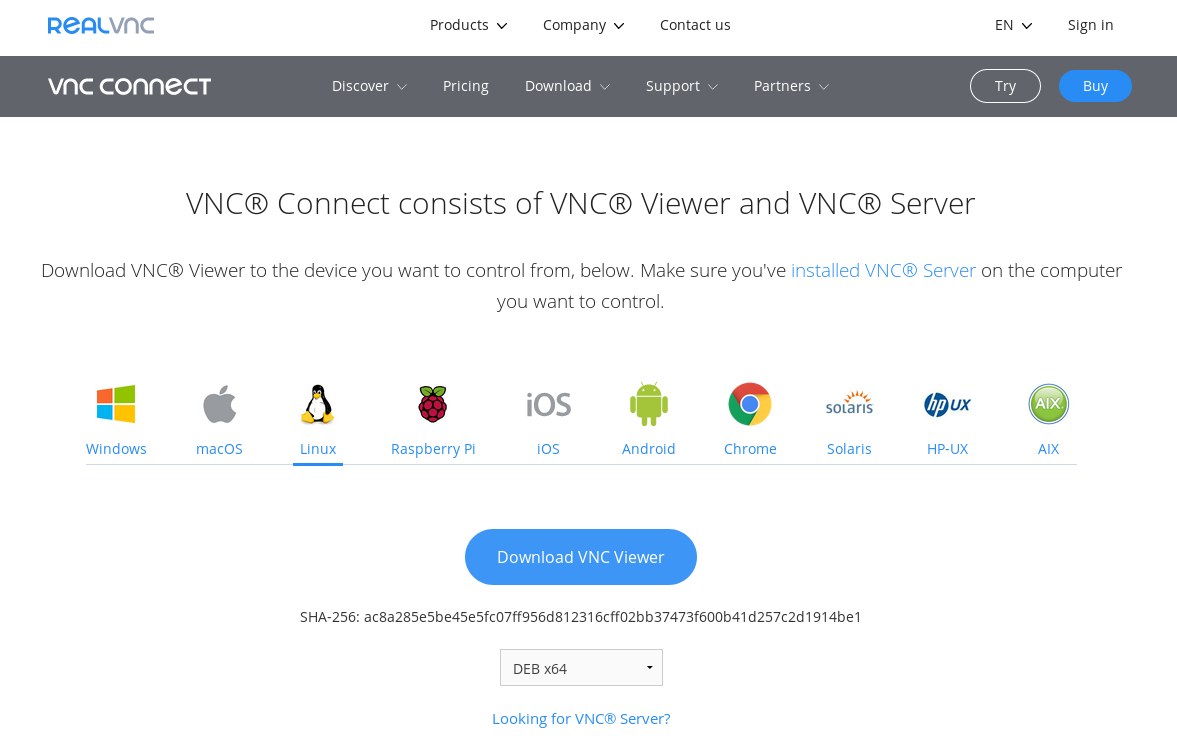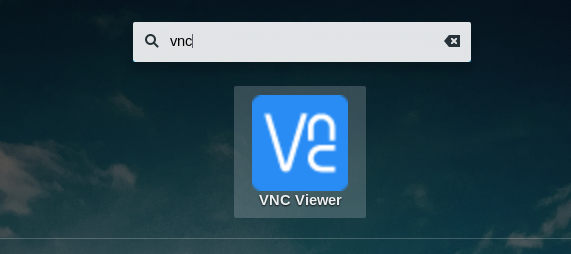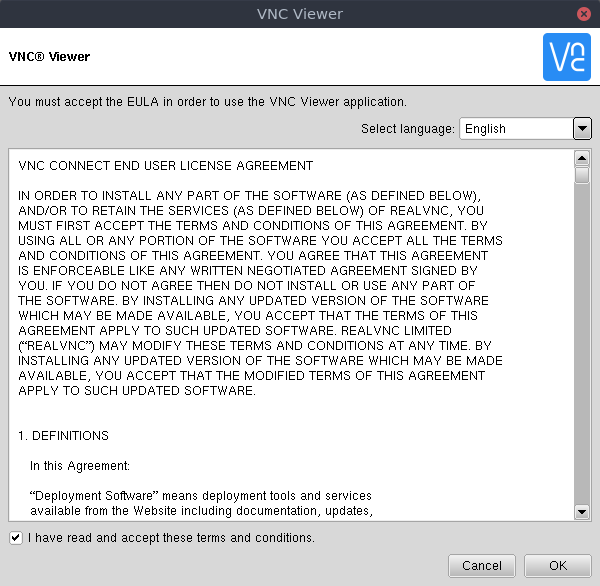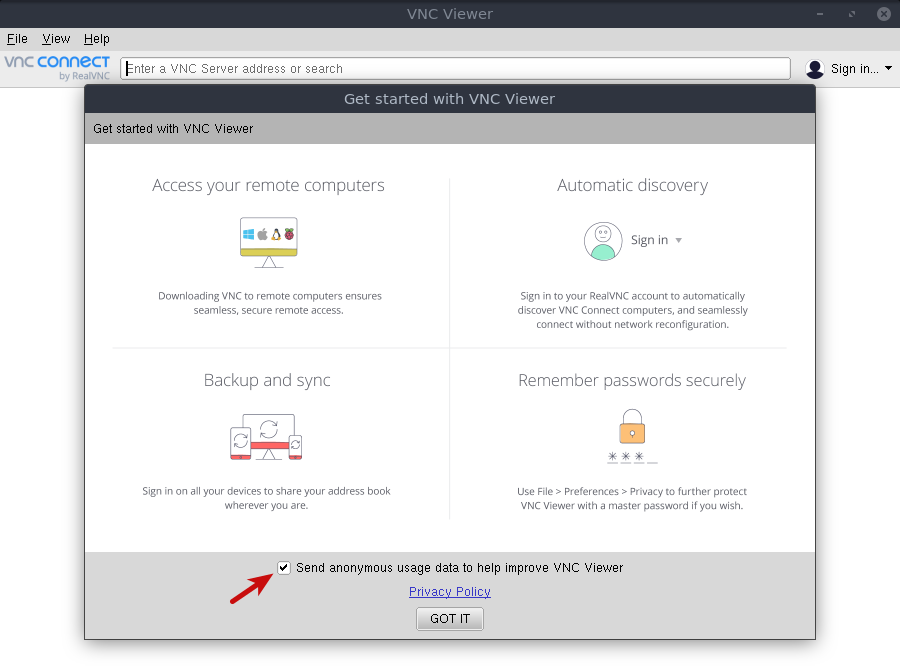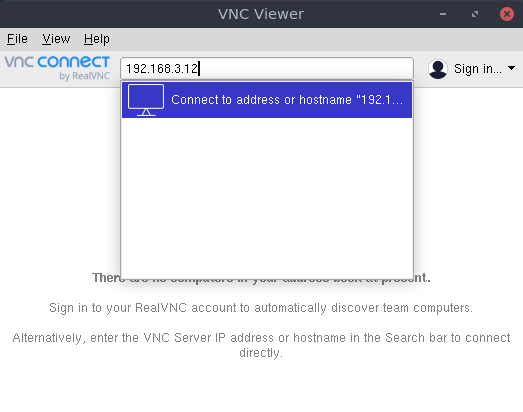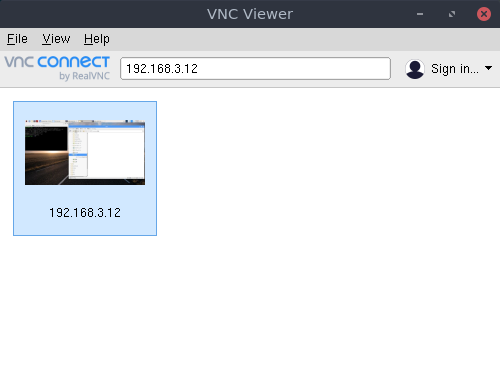UbuntuからRaspberry PiにVNC接続する手順
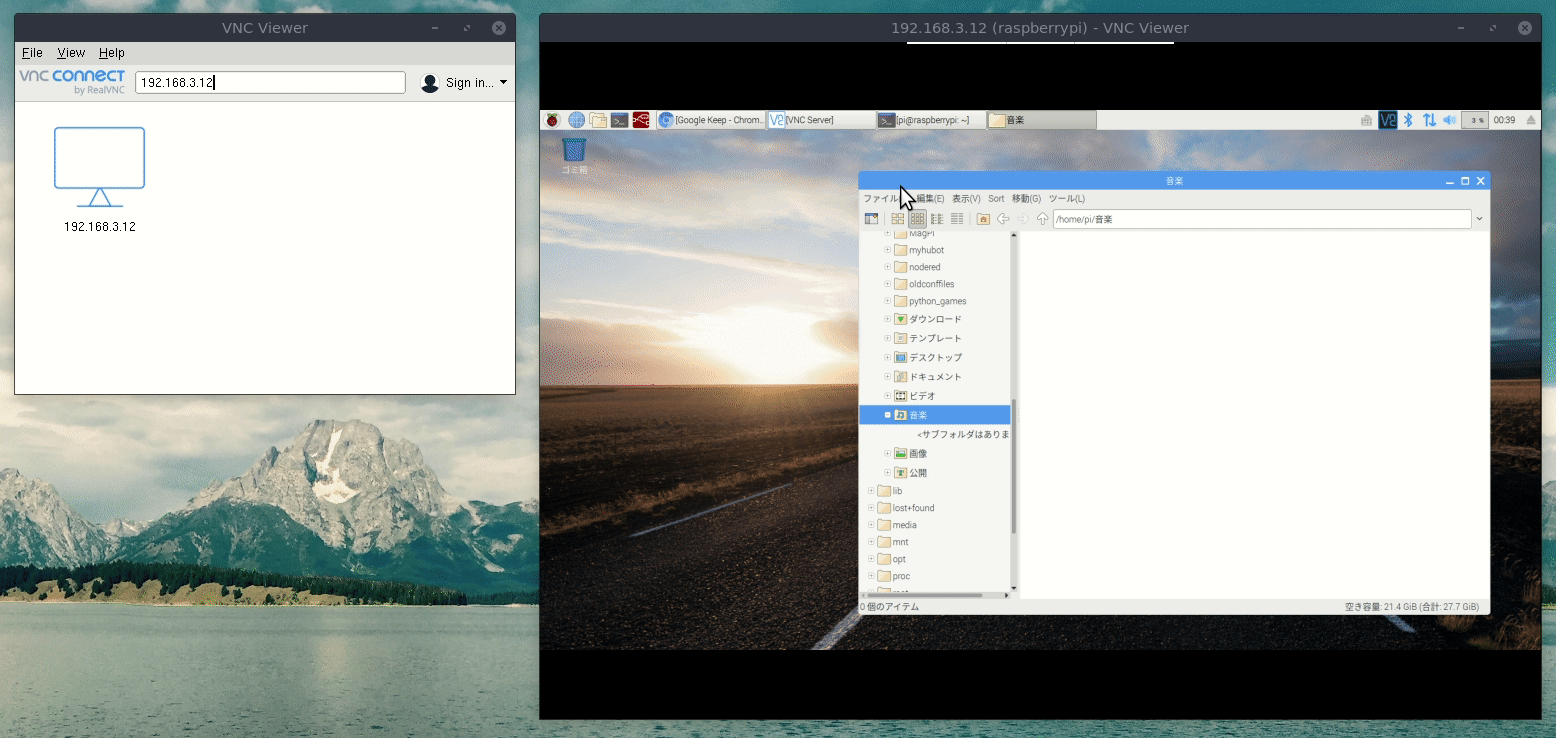
はじめに
Raspberry PiにHDMIケーブルを使ってモニタに接続して使用していましたが、ケーブルが煩わしくなってきたためリモートデスクトップで他のPCからVNC接続してみました。この記事では、UbuntuからRaspberry PiにVNC接続するまでをまとめます。
できるようになること
以下のように、同じLAN内にあるUbuntuからRaspberry PiのGUI画面にアクセスして操作できるようになります。
前提と環境
以下の環境となります。
- 接続元OS : Ubuntu 18.04
- 接続先OS:Raspbian 9.9 (stretch)
Raspberry Pi側での作業
Raspberry PiのVNCサーバを有効化する
Raspberry Piでは、デフォルトでVNCサーバーがインストールされています。これを有効化するには、まず「設定」→「Raspberry Piの設定」を開きます。
続いて「インターフェイス」タブを開き、「有効」にチェックを入れて「OK」をクリックします。これでVNCサーバーの有効化が完了です。
なお、Raspberry PiにデフォルトでインストールされているVNCサーバーは、RealVNCという会社のVNCサーバーがインストールされています。以下が公式サイトになります。
Accelerate your business with secure remote desktop access and support for a connected world.
Raspberry PiのIPアドレスを確認する
VNCサーバーを有効化すると、以下のようにトップバーにVNCサーバーのアイコンが表示されます。(以下画像内の赤矢印の先) このアイコンをクリックすると、以下のようにRaspberry PiのIPアドレスを含む設定画面が表示されます。後ほど、ここで表示されているIPアドレスをUbuntu側の作業で使用します。
なお、今回は全てデフォルトのままで使用しますが、以下のように3本線のアイコンをクリックするとオプション画面が開き詳細設定を行うことができます。
Ubuntu側での作業
UbuntuにReal VNC Viewerをインストールする
以下の公式ダウンロードページからDebパッケージをダウンロードします。見て分かるように、色々なプラットフォームに対応しています。
ダウンロードしたDebパッケージをダブルクリックしてインストーラを起動してインストールします。
VNC Viewerを起動する
以下のように、Ubuntuの左上メニューから「vnc」と検索するとインストールしたVNC Viewerのアイコンが表示されますのでクリックして起動します。
起動するとまずライセンスや使用上の注意点に関する内容が表示されるので、読んで問題なければ左下にある「I have read and accept these terms and conditions」にチェックを入れて「OK」をクリックします。
続いて以下のようにVNC Viewerの簡単な紹介と、以下の画像内の赤矢印先にあるように「Send anonymous usage data to help imporove VNC Viewer」というチェックボックスがあります。これはVNC Viewerの改善のために匿名化情報を送信してよいかの確認になります。もし送信したくない場合はこのチェックを外します。その後「GOT IT」というボタンをクリックします。
以下のようにVNC Viewerの画面が表示されるので、接続先となるRaspberry PiのIPアドレスを入力して「Connect to address or hostname "192.1...」という部分をクリックします。
すると、初めて接続する場合は以下のように本当にこの接続先に接続するか確認されますので、「Continue」をクリックして進みます。
続いて、以下のように接続先のアカウント認証ウィンドウが開きます。ここで入力するのは、VNCサーバーが起動しているRaspberry Piのユーザーアカウントです。例えば、Raspberry Piだとデフォルトでユーザ名がpi、パスワードがraspberryというユーザが作成されますが、何も変更していない場合はこれらを入力します。
認証が通れば、以下のようにRaspberry Piのデスクトップ画面が表示され完了です。
なお、一度接続した接続先は、以下のようにVNC Viewerに履歴として残り、サムネイルをクリックするだけで接続できるようになります。
まとめ
Raspberry Piを使っていてリモートデスクトップ接続するとケーブルの煩わしさも低減できていいです。特に難しい設定もないのでおすすめです。
関連記事
 公開日:2020/02/10 更新日:2020/02/10
公開日:2020/02/10 更新日:2020/02/10UbuntuをmacOSのCatalinaっぽい見た目にする
UbuntuのデスクトップをmacOSのCatalinaっぽくするためのカスタマイズ手順をまとめます。
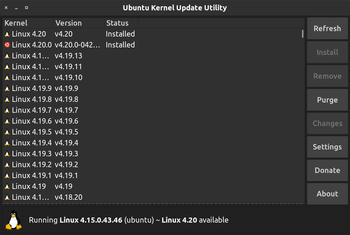 公開日:2019/12/31 更新日:2019/12/31
公開日:2019/12/31 更新日:2019/12/31How to update Ubuntu's Kernel only
This article show you how to update Ubuntu's kernel using ukuu(Ubuntu Kernel Update Utility).
 公開日:2019/09/10 更新日:2019/09/10
公開日:2019/09/10 更新日:2019/09/10Ubuntuで/var/cache/apt/archives/パッケージ名の処理中にエラーが発生した場合の対処法
Ubuntuで「dpkg: アーカイブ /var/cache/apt/archives/パッケージ名.deb の処理中にエラーが発生しました」、「Sub-process /usr/bin/dpkg returned an error code (1)」というエラーが共にでました。ここのエラーの解決策をまとめます。
 公開日:2019/08/11 更新日:2019/08/11
公開日:2019/08/11 更新日:2019/08/11Ubuntu18.04にカーネル 5.0 をインストールする手順
2019年3月に「Linux 5.0」が正式にリリースされました。Ubuntuでは、デフォルトではリリース時のカーネルを使い続けるため、もし最新のカーネルを使用したい場合は手動でインストールする必要があります。この記事ではUbuntu18.04にカーネル5.0をインストールする手順をまとめます。