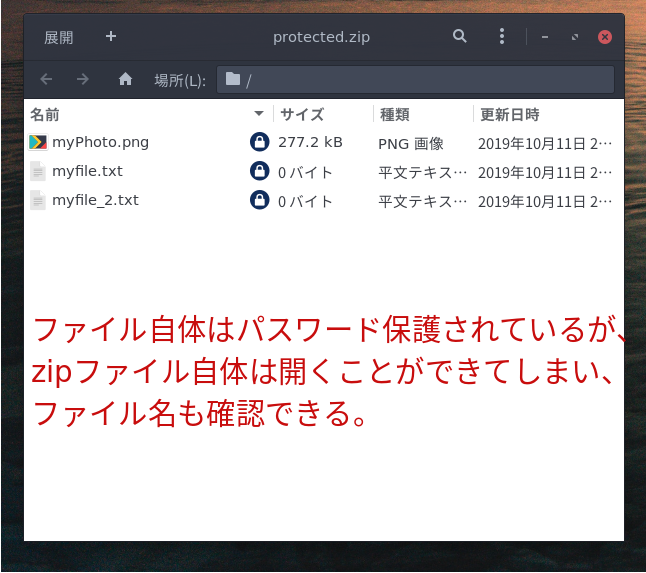Linuxでファイル、ディレクトリを圧縮してzipファイルを作成する方法
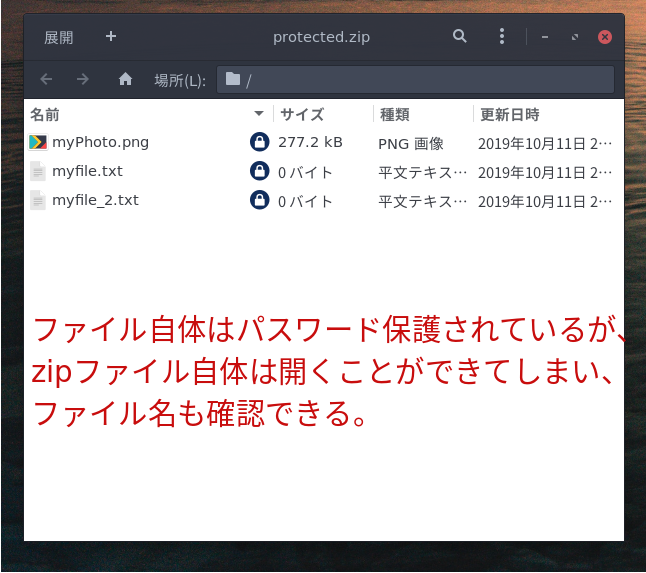
はじめに
Linuxでファイルやディレクトリを圧縮してzipファイルを作成するには、zipコマンドを使用します。この記事では、zipコマンドの使い方をまとめます。特にパスワード保護してzip化する場合は注意が必要なのでその点もまとめます。
なお、zipファイルの解凍については以下に別途まとめています。
Linuxでzipファイルを扱いたい場面はたまにあると思います。ファイルブラウザなどで目的のzipファイル上で右クリックして「ここてで展開する」などすれば解凍できますが、端末から解凍したい場合はunzipコマンドを使用するのが簡単です。この記事では、unzipを使う手順をまとめます。
前提と環境
ここではUbuntu18.04を使用します。ディストリビューションによってインストールのために使用するパッケージマネージャが異なるだけで基本的な使い方は同じになります。
- OS : Ubuntu 18.04
zipをインストールする
Ubuntu18.04では、デフォルトでzipコマンドはインストールされていないため、以下でインストールします。
ちなみに、CentOSではyumを使います。
ファイルからzipファイルを作成する
最もシンプルな使い方は以下です。以下は1つのファイルだけをzipファイルにします。
上記を実行すると、myzip.zipというzipファイルが作成されます。元のファイルは残ります。
以下のように、複数のファイルをzipコマンドの引数として渡せば、まとめて1つのzipファイルを作成してくれます。
上記を実行すると、同じくmyzip.zipというzipファイルが作成されますが、unzipコマンドなどで解凍すれば当然ながらmyfile.txt myfile_2.txt myPhoto.pngそれぞれが展開されます。
ちなみに、以下のように正規表現を使ってまとめてzip化することももちろん可能です。
ディレクトリからzipファイルを作成する
ディレクトリからzipファイルを作成することももちろんできます。例えば、以下のようなzipdirという名前のディレクトリがあるとします。
上記のディレクトリzipdirを以下のように-rオプションを与えてzipファイルを作成できます。
上記を実行すると、現在のディレクトリにmydirzip.zipが作成されます。
ちなみに、ディレクトリの中にディレクトリがあるような階層が1以上のディレクトリも上記と全く同じように-rオプションを付けてzipファイルを作成できます。
ただし、注意点として、解凍するとzip化する前の元々のディレクトリ名を持つディレクトリが作成されます。つまり、上記の例では、mydirzip.zipを解凍すると、そこにはzipdirという元々のディレクトリ名を持つディレクトリが作成されます。
なお、以下のようにファイルとディレクトリを混ぜてzip化も問題なく可能です。
元ファイルを削除してzipファイルを作成する
以下のように-mオプションを使用すると、元々のファイルを削除してzipファイルを作成します。
上記を実行すると、myzip.zipが作成されて、myfile.txt myfile_2.txt myPhoto.pngは元のディレクトリから削除されます。すなわち以下のようになります。
パスワード付きzipファイルを作成する
-eオプションを使用します。パスワードを2回確認されるので入力します。ただし、以下の方法だとファイル単位でパスワード保護されますが、ファイル名は誰でも確認できてしまいます。回避方法は後述します。
上記の方法でパスワード付きでzip化すると、以下のようにGUIにてzipファイル自体はパスワード無しに開くことができてしまいます。あくまでも各ファイルがパスワード保護されている状態です。
これはzipの仕様による制限のためで、zipコマンド自体のオプションなどでは回避できません。そこで、以下のように一度パスワード保護なし、圧縮なしでzipファイルを作成し、それを新たにパスワード保護することでファイル名を表示させることもなくパスワード保護できます。
上記の1行目では、secretdirという名前のディレクトリから、-0を付けて圧縮率0,すなわち圧縮無しでmyzipという名前のzipファイルを作成します。
その後、2行目では、-eオプションでパスワード保護を指定し、さらに-n :では、拡張子が.zipのzipファイルも含めて全て圧縮対象とするよう指定しています。zipコマンドでは、デフォルトでは.zipを圧縮対象としないため、この-n :を使用します。
なお、最初から1行目で圧縮率を0にせずに通常通り圧縮してもOKですが、最後の工程(上記の場合は2行目)で圧縮した方が最終的な圧縮率がよくなります。
これらについては、以下のStackExchangeでの質問と回答を元にしています。
Using command line, I know that I can encrypt a directory with the following command:zip -er Directory.zip /path/to/directory However, this does not encrypt the filenames themselves. If someone ...
上記の方法で作成されたzipファイルは、パスワード入力自体は1度で済むため、解凍する側の負担も特に増えません。
オプションをまとめて使用する
以下のように上記のオプションをまとめて使用もできます。
zipコマンドには他にもオプションがあります。-hでその他のオプションを確認できます。
まとめ
zipとunzipでzipファイルの扱いはほぼ問題ないと思います。パスワード保護付きの場合だけ少し注意が必要です。
関連記事
 公開日:2020/02/16 更新日:2020/02/16
公開日:2020/02/16 更新日:2020/02/16圧縮、暗号化、リモート対応の差分バックアップを作成できる「Borg Backup」の使い方
圧縮、暗号化に対応し差分バックアップを作成できるソフトウェアである「Borg Backup」をUbuntuにインストールして使ってみたのでその手順をまとめます。「Borg Backup」はLinux、macOSに対応しています。
 公開日:2020/02/14 更新日:2020/02/14
公開日:2020/02/14 更新日:2020/02/14自分専用の後で読むサービスを構築できる「Wallabag」をUbuntu + Nginxで構築する手順
後で読むサービスのPocketにかなり近く、機能豊富なオープンソースのWallabagをUbuntuにインストールしたのでその手順をまとめます。
 公開日:2020/02/12 更新日:2020/02/12
公開日:2020/02/12 更新日:2020/02/12ファイル単位で暗号化して保存できるCryptomatorをインストールして使う手順
Cryptomatorは、ファイル単位での暗号化が可能なソフトウェアです。この記事では、UbuntuにCryptomatorをインストールする手順と使い方をまとめます。
 公開日:2020/01/22 更新日:2020/01/22
公開日:2020/01/22 更新日:2020/01/22WireGuardでVPNサーバーを構築してスマホやPCから接続する手順
WireGuardはOpenVPNよりもシンプルで高速、より安全なVPNとして開発が進められており、OpenVPNに代わるVPNとして期待されています。この記事ではWireGuardを使ってVPNサーバーを構築し、そのVPNサーバーにUbuntuやiPhoneから実際に接続してみるまでの手順をまとめます。
 公開日:2020/01/17 更新日:2020/01/17
公開日:2020/01/17 更新日:2020/01/17ディレクトリ表示や移動をインタラクティブに実行できるコマンドツール「Broot」
Linuxで端末を使っている時にディレクトリ構造をざっくり確認したり各ディレクトリにどのようなファイルが入っているかを確認したりしたい場合があると思います。Brootはディレクトリ構造を表示しつつさらにそこから各ディレクトリに移動したりファイルを検索したりできるコマンドラインツールです。