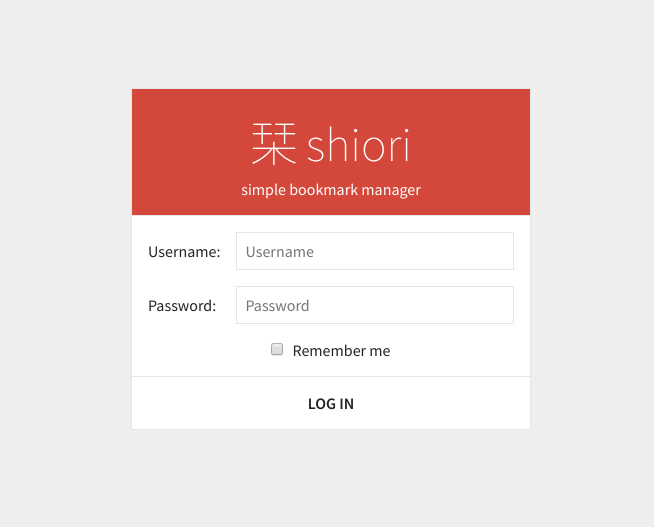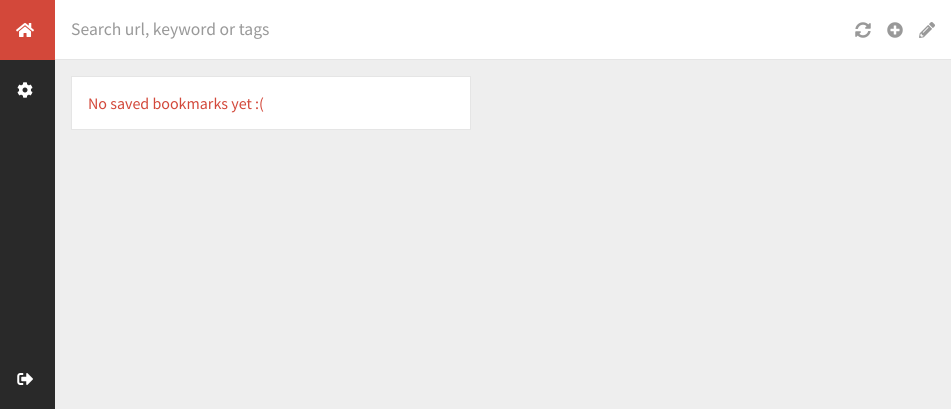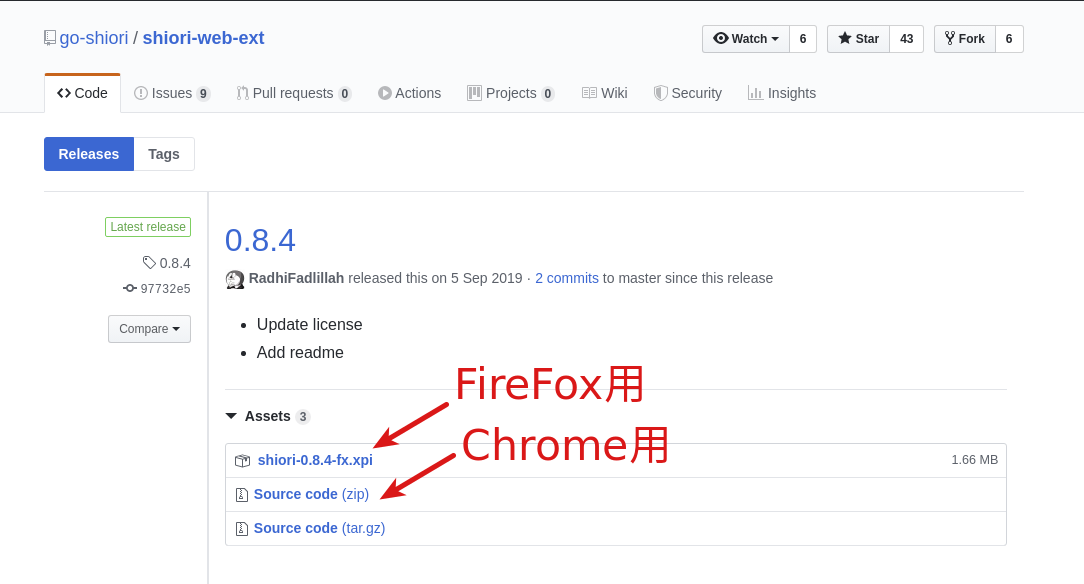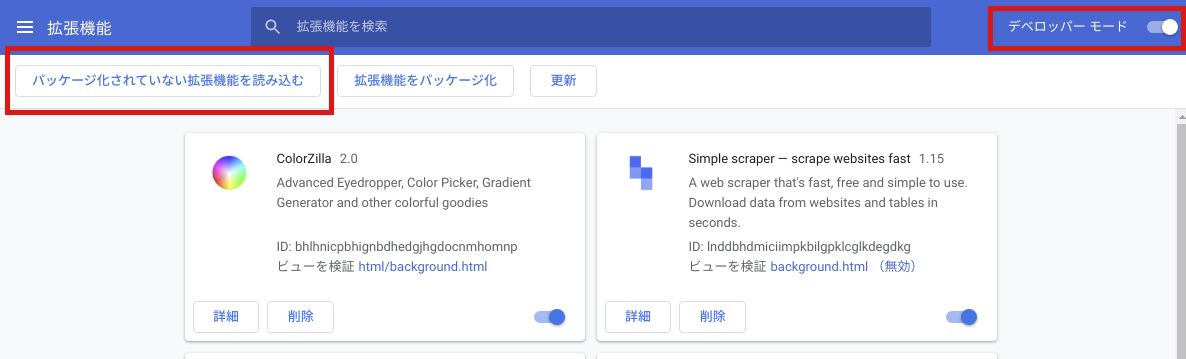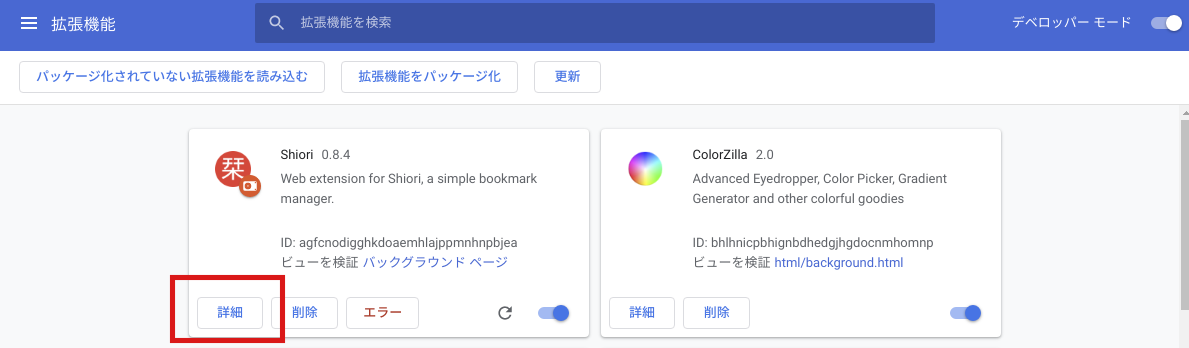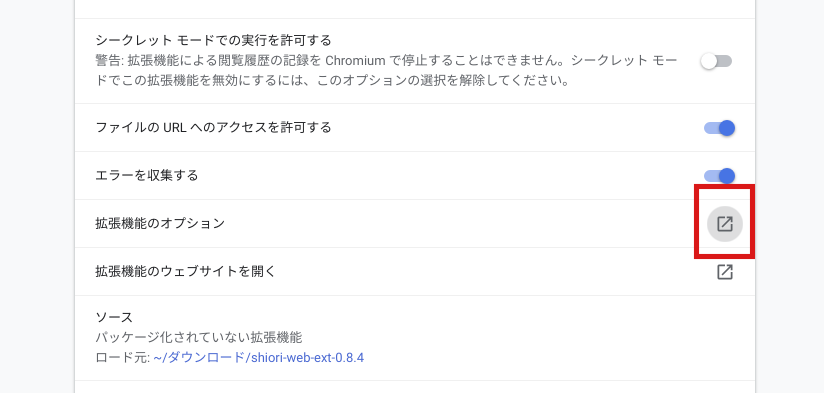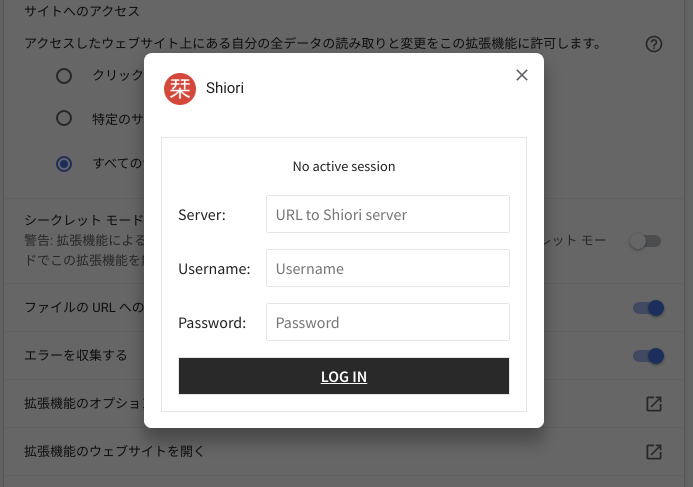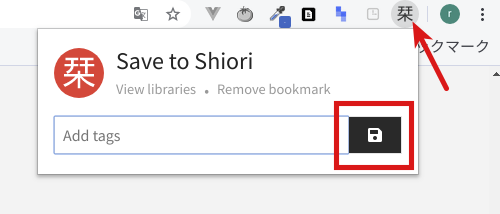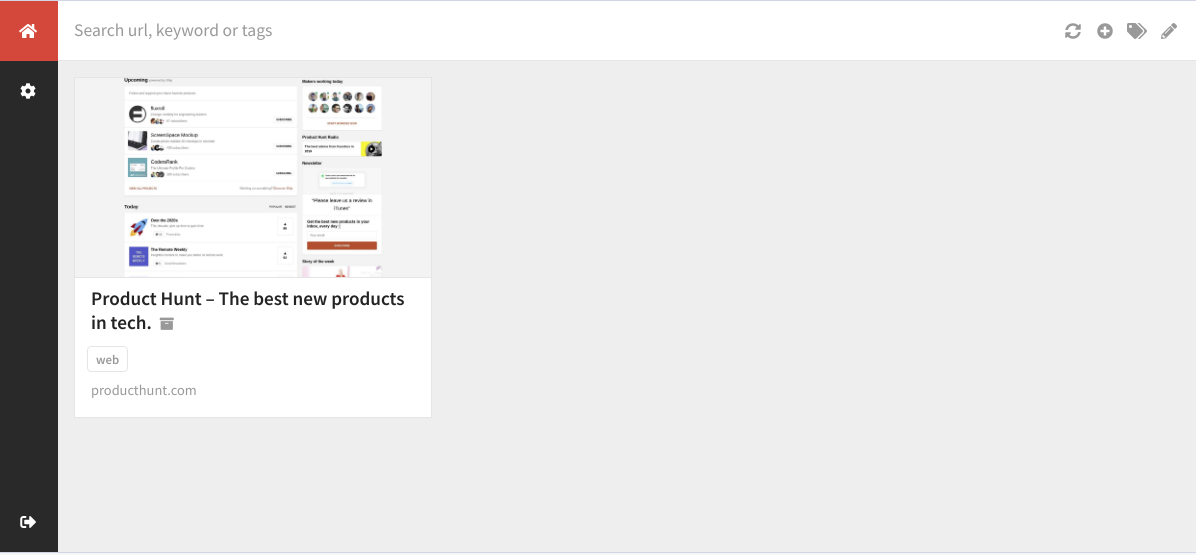ブックマークを管理できるPocketクローンの「Shiori」をインストールする手順
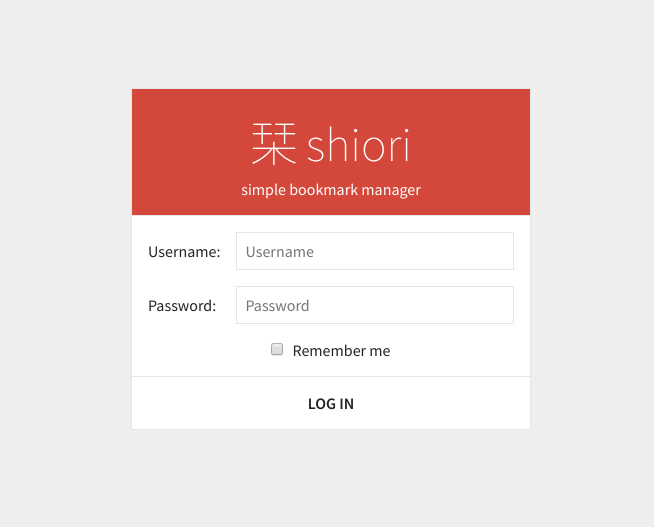
はじめに
Pocketというブックマークを管理してオフラインでもブックマークしたWebページを閲覧できるサービスがありますが、ShioriはこのPocketクローンのオープンソースアプリです。この記事では、実際に自分のサーバーにShioriをインストールし、さらにブラウザからブックマークしたWebページが自分で動かしているShioriに登録するまでの手順をまとめます。 ShioriはGo言語で開発されており、以下がShioriの公式リポジトリです。MITライセンスです。
前提と環境
以下が今回Shioriをインストールした環境になります。
- OS : Ubuntu18.04
- Go : 1.13.5 (1.12以上が必須)
Shioriを使用するには、Goがインストールされている必要があります。もしまだGoをインストールしていない場合は、以下に手順をまとめているので必要な方は見てみてください。
LinuxでGo言語を使用したい場合に、各ディストリビューションのパッケージマネージャーからインストールすることもできますが、バージョンが少し古いことがあります。この記事では、最新版のGoをLinuxにインストールする手順をまとめます。
Shioriをインストールする
Shioriをインストールする方法として、Dockerコンテナを使用する方法、ソースからコンパイルする方法、Go経由でパッケージをダウンロードしてインストールする方法が用意されています(公式ドキュメント参照 )。ここでは、1番簡単なGo経由でパッケージをダウンロードしてインストールする方法を使用します。 具体的には、以下のコマンドでShioriをインストールします。
上記を実行すると以下のように表示されます。
なお、上記で実行したgo getコマンドとそのオプションについては、以下に詳しくまとめれていました。
パスを通す
go getを初めて実行した場合、ホームディレクトリにgoという名前のディレクトリが作成されます。そしてShioriの実行ファイルはgo/bin/shioriに配置されています。
したがってこのパスを通すために以下を/.bashrc/.profile)の末尾に追記します。
追記したら再読み込みして反映します。
なお、Go言語をインストールした時にGo自体のパスを通すために以下を追記したと思いますが、このパスとは別のパスになります。
以上でShioriのインストールが完了です。インストールが正常に完了しているか確認するために、shioriコマンドでヘルプを表示してみると以下のように表示されます。
Shioriを起動する
Shioriをインストールしたら、以下のコマンドでShioriを起動します。
無事に起動すると、以下のように起動状態になります。
なお、Shioriはデフォルトではポート番号8080を使用します。もしポート番号を変更したい場合は以下のようにpオプションを使用します。
もしポート番号がすでに使用されている場合は以下のようにエラーが表示されますので、この場合はポート番号を変更してみてください。
また、使用するポート番号がiptablesやその他のファイアウォールによって許可されているかも確認してください。
Shioriにログインする
Shioriを起動したら、ブラウザからShioriをインストールしたサーバーのドメイン(もしくはIPアドレスでもOK)にShioriが使用しているポート番号を付与してアクセスしてみます。
もしShioriをローカルで動かしている場合は、http://localhost:8080でShioriにアクセスできます。
Shioriにアクセスすると、以下のようにログイン画面が表示されます。
Shioriのデフォルトのアカウントは以下です。
- ユーザ名:shiori
- パスワード:gopher
上記をアカウントでログインすると、以下のようにダッシュボードが表示されます。
後はGoogle ChromeやFireFoxからShioriの拡張機能を通してブックマークを追加します。
Shioriの拡張機能をChrome、FireFoxに追加する
Shioriの拡張機能は、執筆時点でベータ版でありまだChromeストア等では配布されていません。使用する場合は、こちらの拡張機能のリリースページから拡張機能をダウンロードします。
Google Chromeの場合
Google Chrome用の拡張機能は、「Source code (zip)」をダウンロードし、ダウンロードしたZIPファイルを展開しておきます。
続いてGoogle Chromeを開いて拡張機能ページにアクセスします。拡張機能ページはメニューからアクセスしてもいいですし、URLにchrome://extensions/を入力してアクセスしてもOKです。
拡張機能ページの右上に以下のように「デベロッパーモード」というスイッチがあるのでこれをオンにし、「パッケージ化されていない拡張機能を読み込む」をクリックします。
「パッケージ化されていない拡張機能を読み込む」をクリックすると、フォルダの選択ダイアログが表示されるので、先程展開しておいた「Source Code (zip)」のフォルダを指定します。 読み込まれると以下のようにShioriの拡張機能が追加されます。ここで「詳細」をクリックします。
Shioriの詳細ページの下の方に、以下のように「拡張機能のオプション」という項目があるのでこれをクリックして開きます。
以下のようにShioriのサーバーのURLとアカウントの入力ダイアログが開くので、ここで自分のサーバーのURL、アカウントを入力します。
FireFoxの場合
FireFoxの場合は、リリースページからxpiフィアルをダウンロードしてダブルクリックして拡張機能をFireFoxに追加してください。詳しくは公式ドキュメントに記載されています。
拡張機能からブックマークを追加する
拡張機能を追加すると以下のようにShioriのアイコンが追加されているので、ブックマークしたいWebページを開いた状態でこのアイコンをクリックし、タグ名を入力するか空のままで保存ボタンをクリックします。
ブックマークが追加されると、先程ログインしたShioriのダッシュボードに追加したブックマークが以下のように並んでいきいます。
まとめ
PocketクローンのShioriのインストール手順と使い方をまとめました。
関連記事
 公開日:2020/02/16 更新日:2020/02/16
公開日:2020/02/16 更新日:2020/02/16圧縮、暗号化、リモート対応の差分バックアップを作成できる「Borg Backup」の使い方
圧縮、暗号化に対応し差分バックアップを作成できるソフトウェアである「Borg Backup」をUbuntuにインストールして使ってみたのでその手順をまとめます。「Borg Backup」はLinux、macOSに対応しています。
 公開日:2020/02/14 更新日:2020/02/14
公開日:2020/02/14 更新日:2020/02/14自分専用の後で読むサービスを構築できる「Wallabag」をUbuntu + Nginxで構築する手順
後で読むサービスのPocketにかなり近く、機能豊富なオープンソースのWallabagをUbuntuにインストールしたのでその手順をまとめます。
 公開日:2020/02/12 更新日:2020/02/12
公開日:2020/02/12 更新日:2020/02/12ファイル単位で暗号化して保存できるCryptomatorをインストールして使う手順
Cryptomatorは、ファイル単位での暗号化が可能なソフトウェアです。この記事では、UbuntuにCryptomatorをインストールする手順と使い方をまとめます。
 公開日:2020/01/22 更新日:2020/01/22
公開日:2020/01/22 更新日:2020/01/22WireGuardでVPNサーバーを構築してスマホやPCから接続する手順
WireGuardはOpenVPNよりもシンプルで高速、より安全なVPNとして開発が進められており、OpenVPNに代わるVPNとして期待されています。この記事ではWireGuardを使ってVPNサーバーを構築し、そのVPNサーバーにUbuntuやiPhoneから実際に接続してみるまでの手順をまとめます。
 公開日:2020/01/17 更新日:2020/01/17
公開日:2020/01/17 更新日:2020/01/17ディレクトリ表示や移動をインタラクティブに実行できるコマンドツール「Broot」
Linuxで端末を使っている時にディレクトリ構造をざっくり確認したり各ディレクトリにどのようなファイルが入っているかを確認したりしたい場合があると思います。Brootはディレクトリ構造を表示しつつさらにそこから各ディレクトリに移動したりファイルを検索したりできるコマンドラインツールです。