M1 MacでUbuntuの仮想マシンを使うためにMultipassをインストールする

はじめに
M1、M1 Pro、M1 MaxなどのApple Siliconを搭載しているMacbookProでの開発環境整備のために、Ubuntuの仮想環境を構築できるMultipassをインストールしました。その手順をまとめます。
Multipassとは
Multipassは、Ubuntuの開発元であるCanonical社が開発、提供している仮想マシン管理ツールです。Ubuntuの仮想マシンを簡単に作成、削除でき、Vagrantと同じような使用感で使えます。
Multipass orchestrates virtual Ubuntu instances
環境と前提
以下を前提としています。
- 使用する端末はM1系(M1、M1 Pro、M1 Mac)搭載のMacbookPro
- Homebrewはインストール済み
インストール
以下ようにbrewコマンドだけでインストール完了です。
以下が実行結果です。実行すると以下のようにパスワード確認されるので入力してEnterを押下します。
パスワード入力したら以下のように表示されてインストール完了。
なお、--caskはGUIアプリをインストールする際に使用するフラグになります。
バージョン確認
以下のようにバージョン確認ができれば正常にインストールできています。
Ubuntu の仮想マシンを作成する
公式サイト(https://multipass.run/docs/working-with-instances)に記載がある通り、以下のコマンドでUbuntuのVMを作成できます。
ただし、上記だけだとVMの名前やスペックはデフォルトのままになります。
仮想マシンの作成についてデフォルトだとどのような割り当てになるかは以下のようにhelp launchコマンドで確認できます。例えばCPUはデフォルトだと1、ディスク容量は5GB、メモリは1GBです。
以下を実行すると、CPU数が2、ディスク容量が20GB、メモリが4GB、仮想マシン名がmyvmnameの仮想マシンを作成します。
実行すると以下のように作成が開始されるので待ちます。
仮想マシンの作成が完了すると以下のように表示されます。
作成した仮想マシン一覧を確認する
listコマンドを使用すると作成済みの仮想マシン一覧を確認できます。
作成した仮想マシンにアクセスする
以下のコマンドで作成した仮想マシンにアクセスできます。ssh接続する形です。
あとは普通のUbuntuとして自由に使用できます。
なお、作成した仮想マシンの情報は以下のようにinfoで確認できます。
仮想マシンの起動、停止、削除
起動
停止
削除
仮想マシンの完全削除
deleteで削除した仮想マシンは完全削除ではなく一時的な削除になります。ファイルをゴミ箱にいれるようなイメージです。deleteで削除した仮想マシンを再度使いたい場合は、recoverによって復活させることができます。
完全に削除したい場合はpurgeを使用します。
ホストマシンのディレクトリをマウントする
以下をホストマシン側(ここではM1 MacbookPro)で実行するとマウントできます。
例えば以下だとホストマシンの/Users/mymac/shareというディレクトリを仮想マシンmyvmnameの/home/ubuntu/mntにマウントできます。/home/ubuntu/mntは私が勝手に作ったディレクトリですので、各自マウントしたパスに置き換えてください。
これで仮想マシン側でホストマシン側のファイルにアクセスできます。
参考サイト
まとめ
公式ドキュメントが充実しており簡単に使えると思います。動作も問題なく快適に使用できています。
関連記事
 公開日:2022/08/09 更新日:2022/08/09
公開日:2022/08/09 更新日:2022/08/09Multipassの仮想マシンにssh接続する
Multipass上の仮想マシンにホストマシンからssh接続したい場面があったのでその手順をまとめます。
 公開日:2022/07/11 更新日:2022/07/11
公開日:2022/07/11 更新日:2022/07/11phpenvを使ってUbuntu20.04にPHPをインストールする手順
phpenvを使ってUbuntu20.04にPHPをインストールする手順をまとめます。
 公開日:2017/08/27 更新日:2017/08/27
公開日:2017/08/27 更新日:2017/08/27MacでubuntuのインストールUSBを作成する方法と手順
MacでubuntuのインストールUSBを作成する手順をメモします。ここで載せる手順はターミナルでのコマンドによる方法になります。
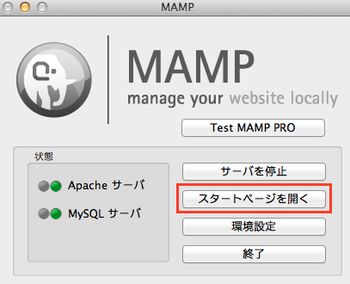 公開日:2014/06/19 更新日:2014/06/19
公開日:2014/06/19 更新日:2014/06/19phpmyadminにアクセスできない場合の対処方法
たまにphpmyadminにアクセスできずに困る場合があり、いつも対処方法を調べている気がするのでメモしておきます。ここではMacのMAMPを使っている場合、ubuntuの場合についてメモします。非常に簡単です。