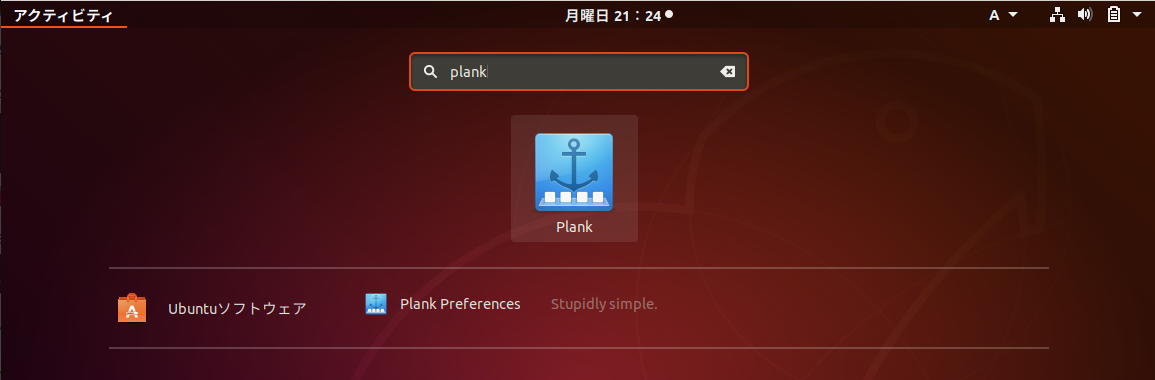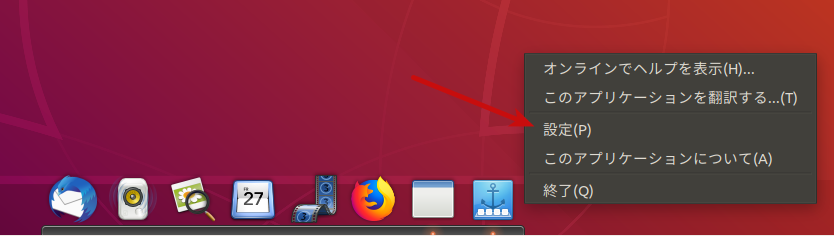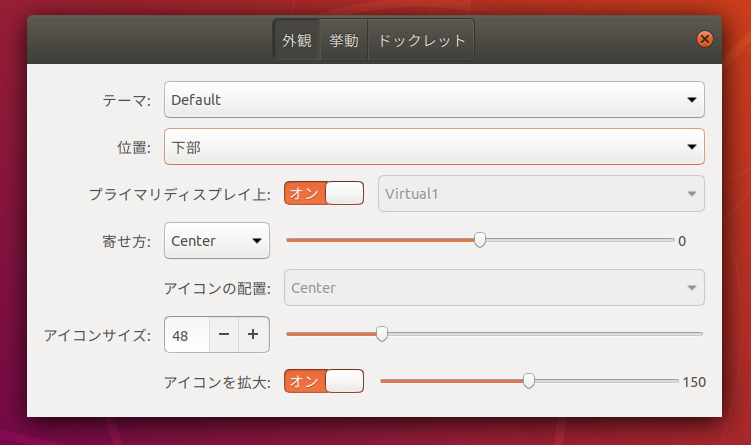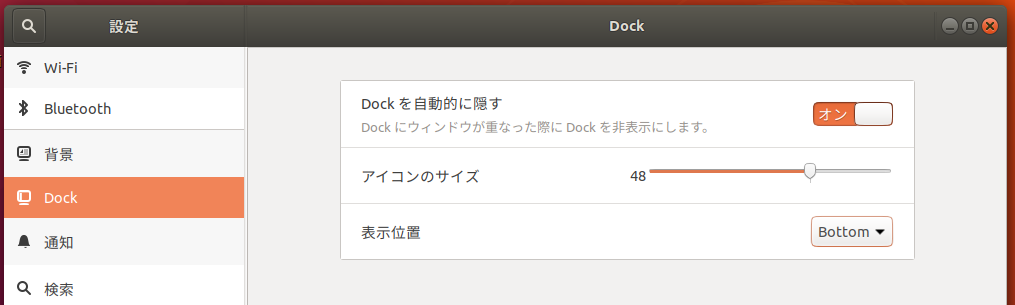Ubuntuで使用できるMacのドックのようなPlankの使い方
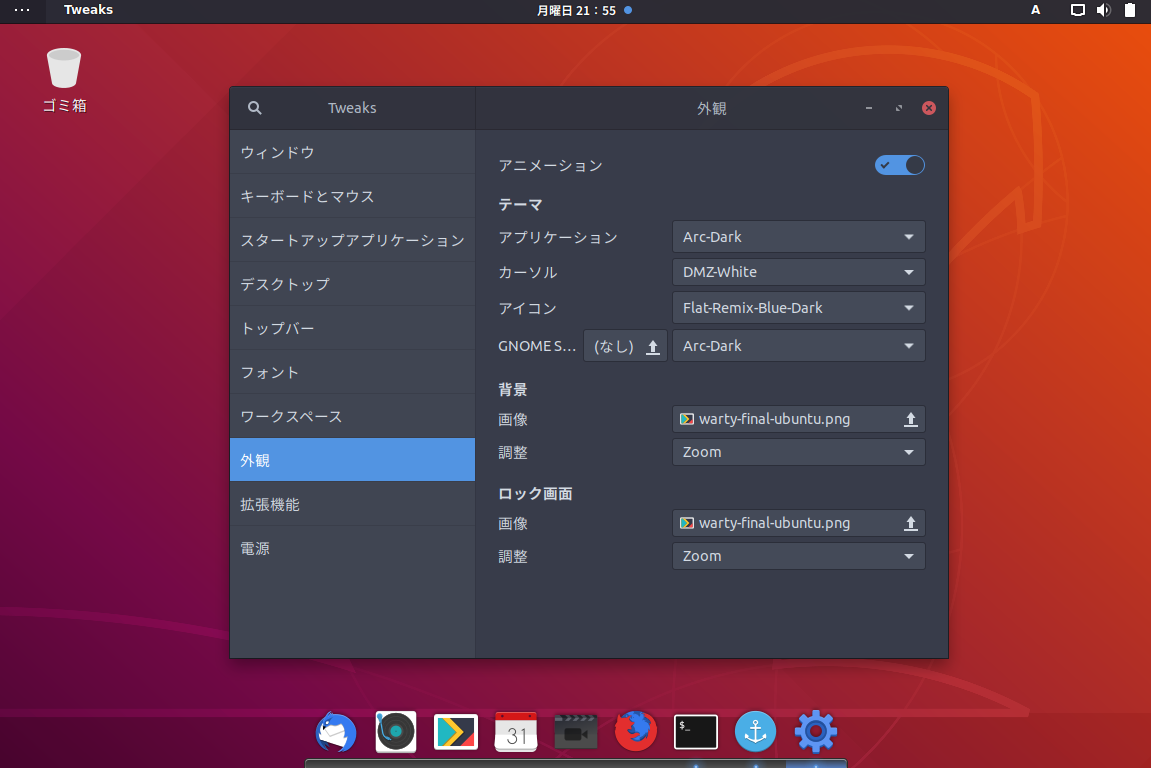
はじめに
Ubuntuで使用できるPlankというドックアプリがあります。Plankは見た目や動作がほぼMac OSのそれです。この記事では、Plankのインストール手順と簡単な使い方をまとめます。
できるようになること
以下のような見た目のドックをUbuntuにインストールします。
また、アイコンも変更すると以下のような感じにできます。
前提と環境
以下の通りです。Ubuntu18.04をインストールして素の状態です。
- OS : Ubuntu18.04
- Gnome : 3.28.2
Plankをインストールする
PlankはUbuntu18.04から公式リポジトリで提供されているため、以下のようにデフォルトのままでaptコマンドでインストール可能です。
ただし、最新版ではなく少々古いバージョンがインストールされます。最新版のインストールにはリポジトリの追加が必要です。
最新版のPlankをインストールする
もし最新版をインストールしたい場合は、Plankのリポジトリを追加した上でインストールします。具体的には以下のコマンドを実行します。
以上でインストール完了です。
Plankを起動する
Plankをインストール後、以下のようにアクティビティから「plank」と検索して表示されたアイコンをクリックします。
Plankが起動すると、デフォルトでは以下のようにデスクトップ下部にドックが表示されます。
なお、端末からコマンドで起動も可能です。
以降でドックの位置や見た目の変更方法について説明します。
Plankの設定変更をおこなう
Plankの設定画面は、Plankのドック上でアプリが起動しない点で右クリックすることで以下のようにメニューが開きその中に「設定」があるのでこれをクリックして開きます。
ただし、右クリックが有効になる範囲が結構シビアなため、端末で以下のコマンドで開いたほうが早いかもしれません。
以下がPlankの設定画面になります。
おそらく設定画面の内容は見れば分かると思います。なお、Ubuntuではデフォルトで左側に標準のドックが表示されています。そしてPlankのドックの表示位置を左側にすると、Ubuntu標準のドックと重なってしまいます。したがって、以下のようにUbuntu標準のドックの設定を適当に変更しておくと良いです。Ubuntu標準のドックの設定変更は、以下のように設定内の「Dock」にて可能です。
Plankを削除する
Plankを削除したい場合は、aptコマンドで可能です。
もし最新版をインストールするためにリポジトリを追加していてリポジトリ情報も削除したい場合は以下を実行します。
アイコンを変更したい場合
Plankのドックを起動したものの、アイコンがあまりおしゃれではないです。もし少しでも見た目をいい感じにしたい場合は、以下にUbuntuのアイコンの変更方法を書いているので見てみてください。
UbuntuをはじめLinuxはデフォルト状態だとデスクトップの見た目が少々古い感じがあると思います。特に常用するとなると多少なりとも見た目を良くしたくなってきます。この記事では、劇的ではないもののそれなりに良い感じにUbuntuのデスクトップを簡単にカスタマイズする手順をまとめます。
上記記事と合わせると、Plankのドックも以下のような感じにできます。
まとめ
少し前は見た目を変更するのも少々手間がかかった記憶ですが、最近はあっという間に変更できてさらに着せ替えのような感じで手軽なのでとても便利です。
関連記事
 公開日:2020/02/16 更新日:2020/02/16
公開日:2020/02/16 更新日:2020/02/16圧縮、暗号化、リモート対応の差分バックアップを作成できる「Borg Backup」の使い方
圧縮、暗号化に対応し差分バックアップを作成できるソフトウェアである「Borg Backup」をUbuntuにインストールして使ってみたのでその手順をまとめます。「Borg Backup」はLinux、macOSに対応しています。
 公開日:2020/02/14 更新日:2020/02/14
公開日:2020/02/14 更新日:2020/02/14自分専用の後で読むサービスを構築できる「Wallabag」をUbuntu + Nginxで構築する手順
後で読むサービスのPocketにかなり近く、機能豊富なオープンソースのWallabagをUbuntuにインストールしたのでその手順をまとめます。
 公開日:2020/02/12 更新日:2020/02/12
公開日:2020/02/12 更新日:2020/02/12ファイル単位で暗号化して保存できるCryptomatorをインストールして使う手順
Cryptomatorは、ファイル単位での暗号化が可能なソフトウェアです。この記事では、UbuntuにCryptomatorをインストールする手順と使い方をまとめます。
 公開日:2020/02/10 更新日:2020/02/10
公開日:2020/02/10 更新日:2020/02/10UbuntuをmacOSのCatalinaっぽい見た目にする
UbuntuのデスクトップをmacOSのCatalinaっぽくするためのカスタマイズ手順をまとめます。
 公開日:2020/01/22 更新日:2020/01/22
公開日:2020/01/22 更新日:2020/01/22WireGuardでVPNサーバーを構築してスマホやPCから接続する手順
WireGuardはOpenVPNよりもシンプルで高速、より安全なVPNとして開発が進められており、OpenVPNに代わるVPNとして期待されています。この記事ではWireGuardを使ってVPNサーバーを構築し、そのVPNサーバーにUbuntuやiPhoneから実際に接続してみるまでの手順をまとめます。