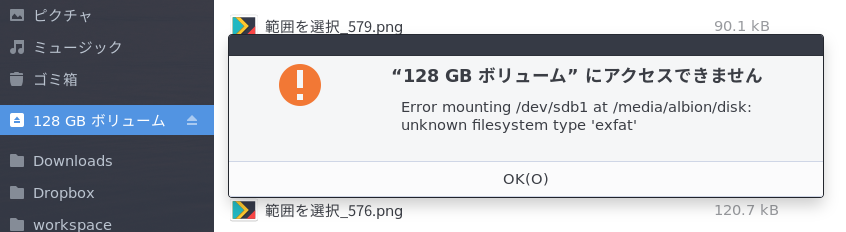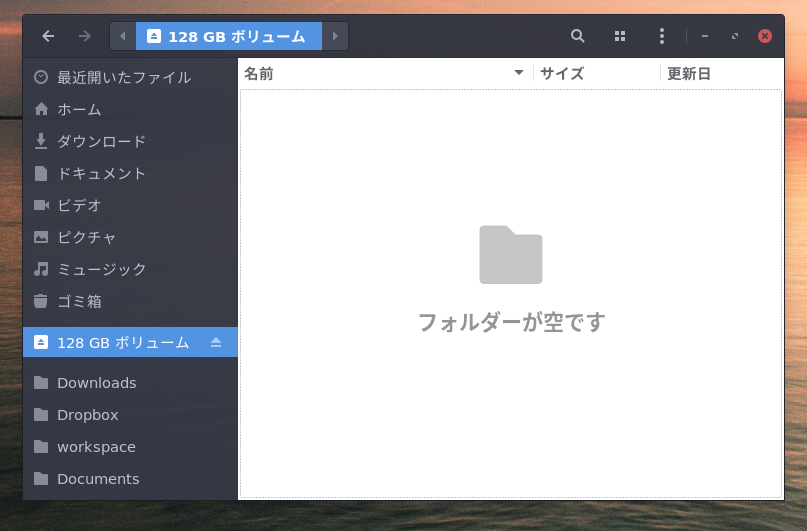UbuntuでexFATを使えるようにするための手順
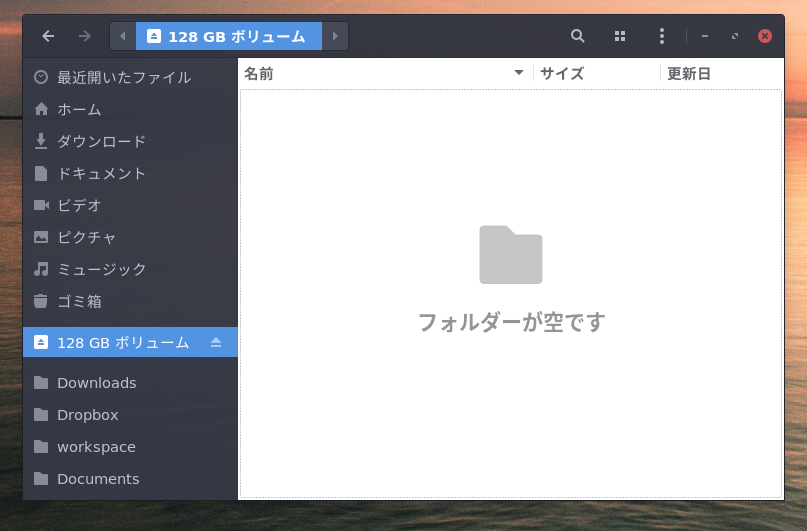
はじめに
UbuntuではデフォルトでexFATでフォーマットされているドライブはサポートしていません。そのため、exFATでフォーマットされているUSBドライブやSDカードを使おうとしても、認識はするものの開こうとすると以下のようなエラーが表示されてしまいます。
この記事では、exFATをUbuntuで使えるようにするための手順をまとめます。
exFATについて
exFATは2006年にマイクロソフトによって導入された新しいファイルシステムです。Windows、macOSでも使用することができます。従来からあるFAT32では単一のファイルの最大サイズが4GBという制限がありましたが、exFATは最大16EB(16エクサバイト、実質制限なし)まで扱うことができます。なお、2019年8月28日(現地時間)には、米マイクロソフトがexFATの技術仕様を公開し、LinuxでのexFATサポートの支援を行うと発表しました。マイクロソフトも最近は特にLinuxを意識が動きが活発な印象ですので、もしかしたら近い将来にexFATがLinuxでデフォルトでサポートされるかもしれません。 英語となりますが、以下がexFATのサポート支援を行うと発表した米マイクロソフトの記事になります。
We’re pleased to announce that Microsoft is supporting the addition of Microsoft’s exFAT technology to the Linux kernel.
前提と環境
ここではUbuntu18.04を使用します。
- OS : Ubuntu 18.04
universeリポジトリを有効化する
exFATを扱うためのパッケージをインストールするために有効化が必要となります。以下のコマンドを実行することで有効化できます。すでに有効化されている場合は以下のように表示されます。
有効化した後でアップデートを実行します。
なお、Ubuntuには4種類のリポジトリがあり、「universe」はその1つです。以下の記事が詳しいの興味のある方は見てみてください。
Ubuntu Japanese Teamメンバーによるインストール高座じゃなかった、インストール講座が開講!まずは、いろいろありすぎて選ぶのに迷う、Ubuntuの各バージョンの特徴を直球で解説しちゃうぞ。
exFATを扱うためのパッケージをインストールする
UbuntuでexFATを扱うには、exfat-fuseとexfat-utilsの2つのパッケージが必要です。以下でインストールします。
上記でインストールするだけで再起動なども不要でexFATでフォーマットされているドライブをマウントでき、扱えるようになります。
ちなみに、以下のようにカーソルを合わせればマウントされているパスを確認できます。
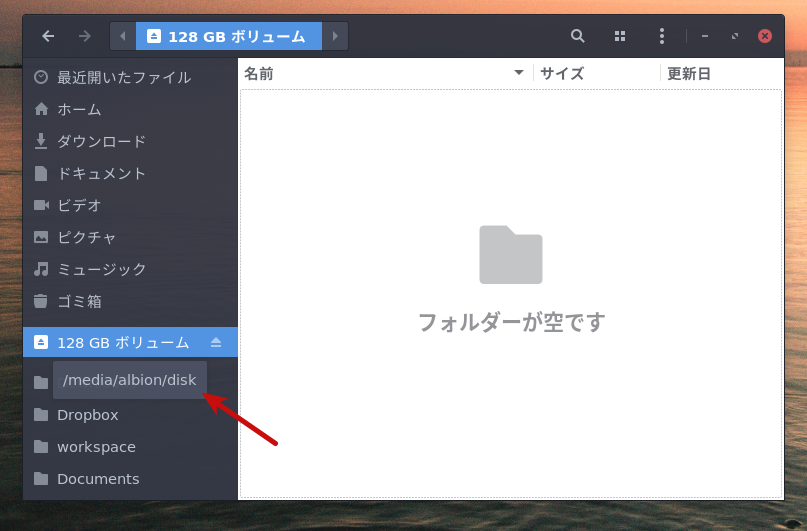 上記の画像から、
上記の画像から、/media/albion/diskにマウントされていることを確認できます。albionというのは私が使用しているUbuntuのユーザ名ですので、各自のユーザ名になっているかと思います。
そしてlsblkコマンドでマウント元がどこかを調べると以下のようになります。
上記から分かるように、/dev/sdb1のマウントポイントが/media/albion/diskになっていることを確認できました。
これらは自動マウントされているので特に意識することはないですが、コマンドでマウントしたい場合等はマウント先のパスなどは把握する必要あるのでメモしておきます。
lsblkについては以下に詳しく載っています。
本連載は、Linuxのコマンドについて、基本書式からオプション、具体的な実行例までを紹介していきます。今回は、現在利用できるHDDやUSBメモリなどのブロックデバイスを一覧表示する「lsblk」コマンドです。
mountコマンドでexFAT形式のドライブを操作する
mountコマンドを使ってマウントすることももちろん可能です。まずは以下のようにマウントポイントを適当に作成します。
後は以下のようにmountコマンドを使用してマウントします。/dev/sdb1は目的のexFATドライブのパスです。
アンマウントしたい場合は以下のようにumountコマンドを実行します。
なお、マウント先として/mnt配下を使うこともありますが、/mntは例えばSamabaサーバー等のマウント先として使うことが多いです。/media配下はUSBドライブやSDカードなど、一時的に使用するリムーバブルディスク用に使用します。なお、/mnt配下のマウント先はファイルマネージャーには表示されませんが、/mediaは冒頭に載せた画像のように表示されます。(冒頭の画像内の「128 GBボリューム」)
まとめ
exFATをUbuntuで扱うために必要となるパッケージのインストール手順とexFAT形式のドライブをコマンドでマウントする方法をまとめました。
関連記事
 公開日:2020/02/16 更新日:2020/02/16
公開日:2020/02/16 更新日:2020/02/16圧縮、暗号化、リモート対応の差分バックアップを作成できる「Borg Backup」の使い方
圧縮、暗号化に対応し差分バックアップを作成できるソフトウェアである「Borg Backup」をUbuntuにインストールして使ってみたのでその手順をまとめます。「Borg Backup」はLinux、macOSに対応しています。
 公開日:2020/02/14 更新日:2020/02/14
公開日:2020/02/14 更新日:2020/02/14自分専用の後で読むサービスを構築できる「Wallabag」をUbuntu + Nginxで構築する手順
後で読むサービスのPocketにかなり近く、機能豊富なオープンソースのWallabagをUbuntuにインストールしたのでその手順をまとめます。
 公開日:2020/02/12 更新日:2020/02/12
公開日:2020/02/12 更新日:2020/02/12ファイル単位で暗号化して保存できるCryptomatorをインストールして使う手順
Cryptomatorは、ファイル単位での暗号化が可能なソフトウェアです。この記事では、UbuntuにCryptomatorをインストールする手順と使い方をまとめます。
 公開日:2020/01/22 更新日:2020/01/22
公開日:2020/01/22 更新日:2020/01/22WireGuardでVPNサーバーを構築してスマホやPCから接続する手順
WireGuardはOpenVPNよりもシンプルで高速、より安全なVPNとして開発が進められており、OpenVPNに代わるVPNとして期待されています。この記事ではWireGuardを使ってVPNサーバーを構築し、そのVPNサーバーにUbuntuやiPhoneから実際に接続してみるまでの手順をまとめます。
 公開日:2020/01/17 更新日:2020/01/17
公開日:2020/01/17 更新日:2020/01/17ディレクトリ表示や移動をインタラクティブに実行できるコマンドツール「Broot」
Linuxで端末を使っている時にディレクトリ構造をざっくり確認したり各ディレクトリにどのようなファイルが入っているかを確認したりしたい場合があると思います。Brootはディレクトリ構造を表示しつつさらにそこから各ディレクトリに移動したりファイルを検索したりできるコマンドラインツールです。