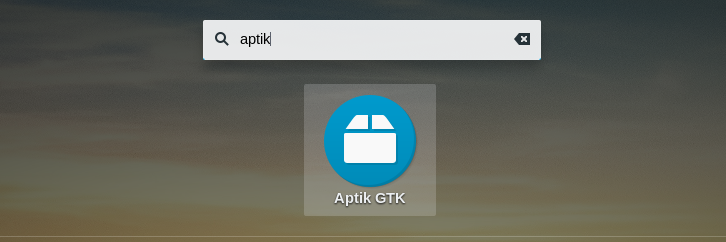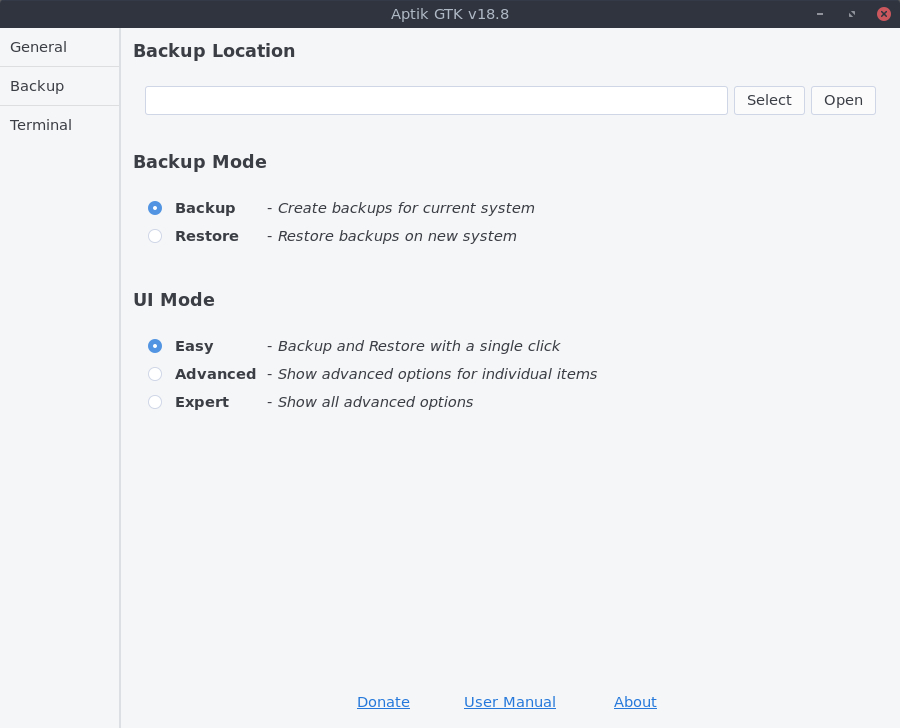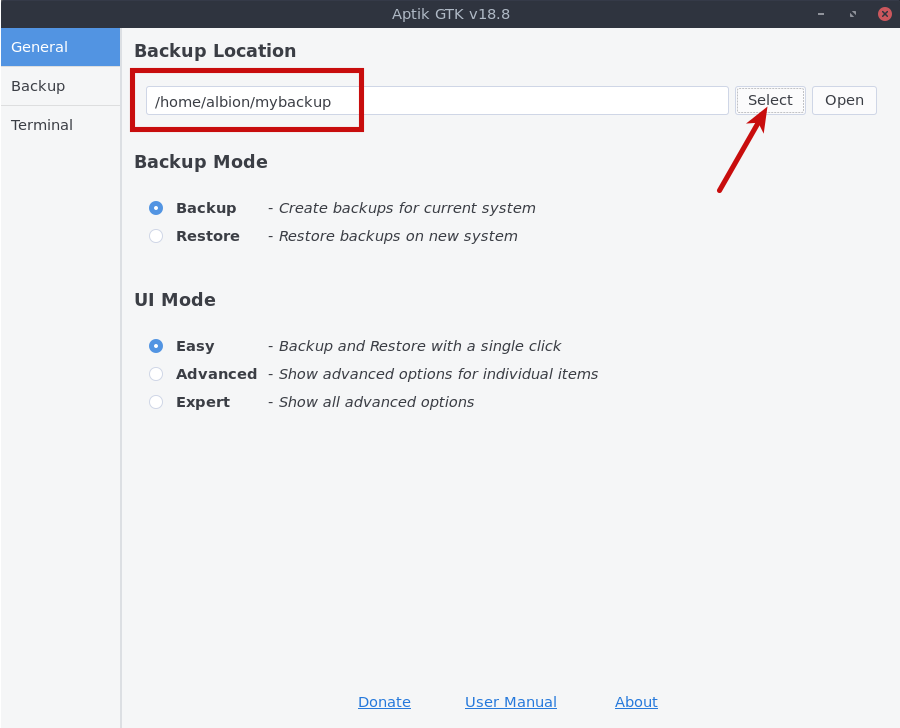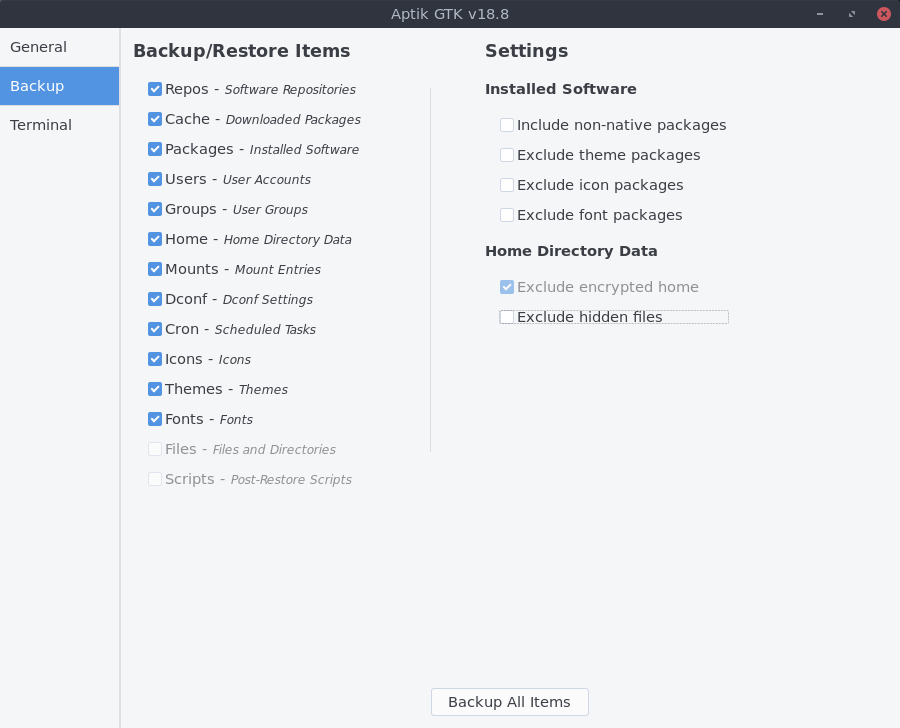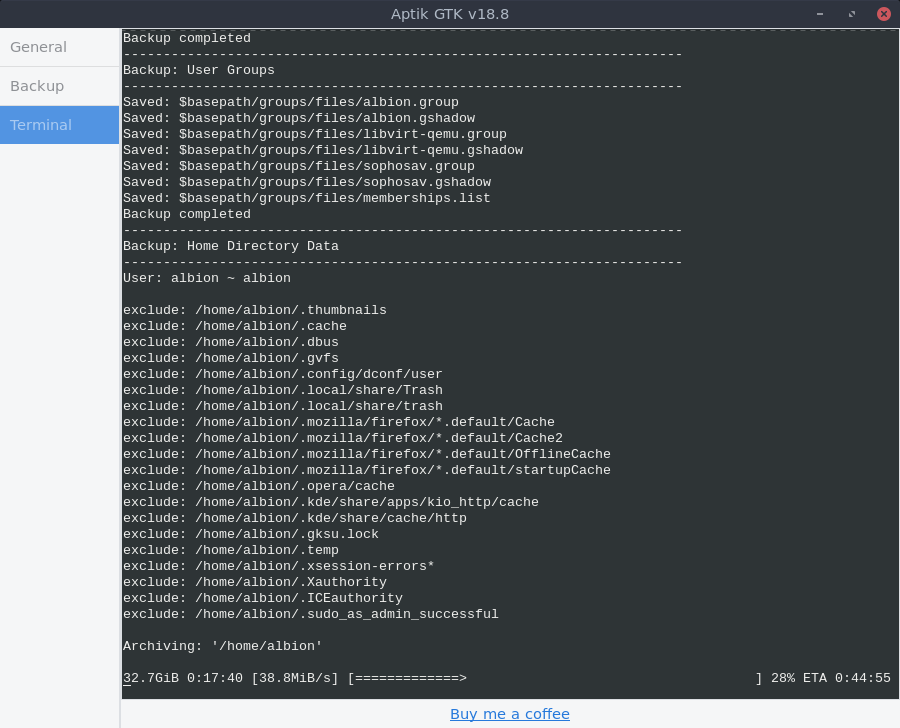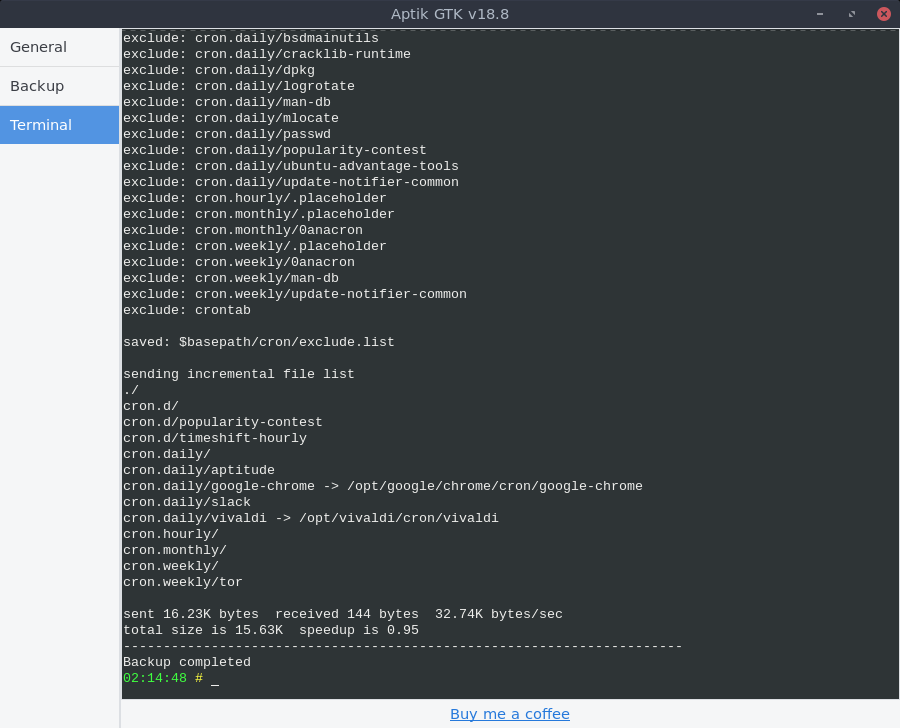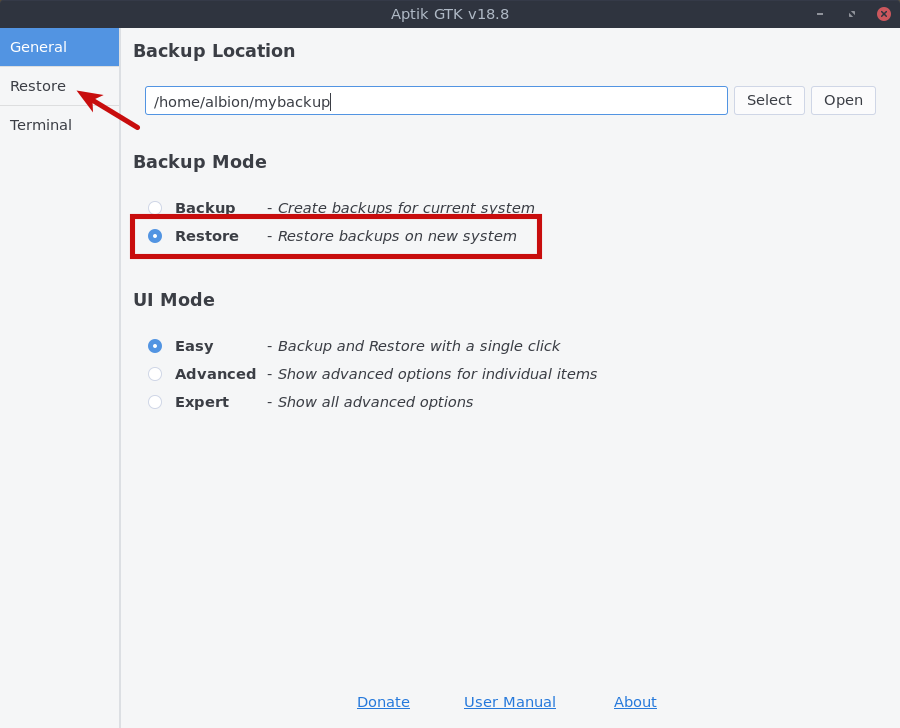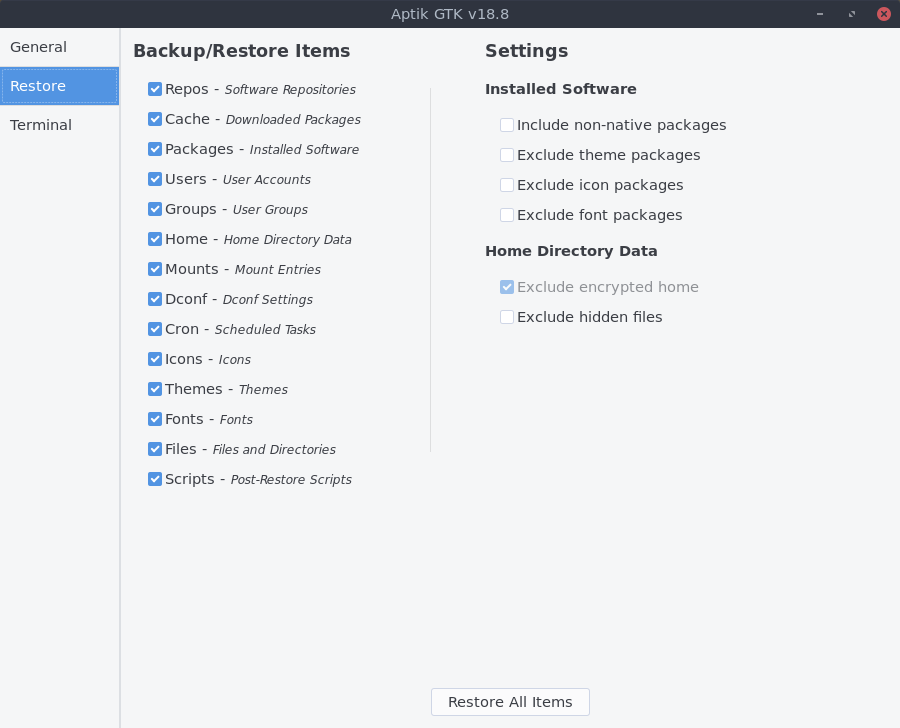Linuxにインストールしたアプリやシステムの設定情報等をバックアップしてリストアできるAptikの使い方
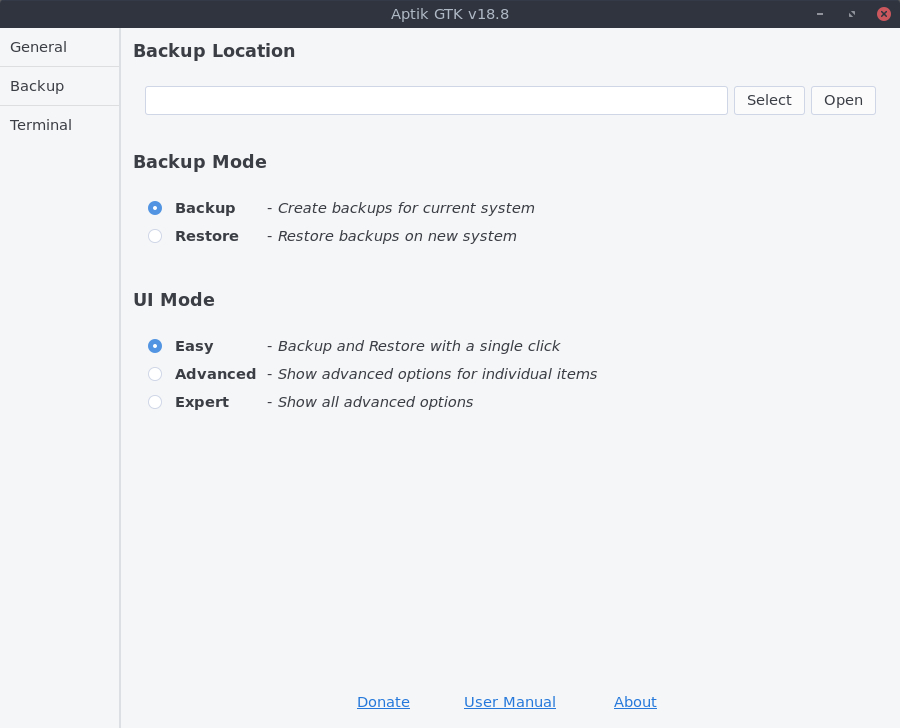
はじめに
AptikはLinuxで使用しているアプリの設定情報やリポジトリの情報、アイコン、テーマなどをまとめてバックアップしてリストアできます。この記事では、Aptikのインストール方法から使い方をまとめます。
Aptikについて
Aptikは、Linuxにインストールしたアプリやシステムに加えた設定情報を簡単にバックアップしてリストアできるアプリです。Aptikを使用するシーンとしては、現在Ubuntu18.04を使っていて別のパソコンに新しくインストールしたUbuntu18.04に移行したいような場合があります。新しくインストールしたUbuntuに改めて自分が普段使用しているアプリを再インストールしたり設定したりするのはとても時間がかかり面倒です。そこでAptikを使って現状使っているアプリやシステムの設定などをまとめてバックアップし、新しくインストールしたUbuntu上でリストアして移行することができます。 Aptikがバックアップ、リストアできる対象としては以下があります。
| 対象 | 内容 |
|---|---|
| インストール済のアプリ | インストール済の全てのアプリのリストと各アプリの設定情報をバックアップし、リストア時にはリストのアプリを全てインストール、設定情報のリストアを自動で実行可能 |
| ホームディレクトリ | 隠しファイルを含むホームディレクトリを丸ごとバックアップ、リストア可能 |
| テーマ、アイコンファイル | /usr/shareにあるテーマファイルやアイコンファイルをバックアップして、リストア可能 |
| その他のシステム情報 | ユーザグループやCron、マウント情報などのバックアップ、リストアにも対応 |
Aptikは以下の公式リポジトリで公開されています。使い方や特徴についても詳しく書かれていますので、詳細は以下で確認をお願いします。
Command-line tool for migrating system settings and data for distributions based on Debian, Arch and Fedora. Can backup and restore software repositories, packages, icons, themes, fonts, users, groups, home data, dconf settings, fstab/crypttab entries, and cron tasks.
前提と環境
この記事では、Ubuntuを使用しました。Aptikは、Debian、Ubuntu、Fedora、Arch Linuxとこれらの派生ディストリビューションに対応しています。
- OS : Ubuntu18.04
Aptikをインストールする
インストール方法は簡単で、以下のコマンドを順番に実行します。
aptikはコマンドラインツールでaptik-gtkはGUIアプリです。この記事では、GUIツールの使い方を説明します。
Aptikでバックアップを作成する
Aptikは以下のようにアクティビティから検索して起動できます。なお、Aptikは管理者権限が必要となるため毎回起動時に管理者パスワードを問われます。
以下のように端末からも起動できます。
Aptikを起動すると、以下のようなウィンドウが表示されます。
まずはじめに以下のように「Backup Location」の「Select」ボタンからバックアップ先を選択します。私は以下のようにmybackupという名前のディレクトリをホームディレクトリ直下に作成してそれを選択しました。
バックアップ先となるパスを選択したら、ウィンドウ左側にある「Backup」タブを開いてバックアップするファイルの設定を行います。以下はデフォルトの状態です。
上記の中で「Exclude」というのは除外する、「Include」というのは含めるという意味です。よく分からない場合はまずデフォルトの状態で特に除外などせずにバックアップ作成してリストアしてみていいと思います。 後は上記のウィンドウ下部にある「Backup All Items」をクリックします。すると、以下のようにコンソールが表示されてバックアップが開始されます。
環境によってはしばらく時間がかかるので完了するまで待機します。完了すると以下のように「Backup completed」と表示され下に緑色でかかった時間が表示されます。
以上でバックアップは完了です。
Aptikでリストアする
リストアも簡単です。新しいシステムにAptikをインストールし、適当なディレクトリに作成しておいたバックアップを置いておきます。 バックアップの場合と同様に、バックアップが置いてあるパスを指定した上で、以下のように「Restore」を選択します。「Restore」を選択すると、以下の画像内赤矢印のように「Restore」というタブが表示されます。
後は「Restore」タブを開き、バックアップの時と同じようにリストアの対象を選択して最後に「Restore All Items」をクリックするだけです。
Aptikをアンインストールする
以下を実行することでアンインストール可能です。
まとめ
Aptikを使用することで新しいシステムへ自身の環境をリストアできるのでとても便利です。
関連記事
 公開日:2020/02/16 更新日:2020/02/16
公開日:2020/02/16 更新日:2020/02/16圧縮、暗号化、リモート対応の差分バックアップを作成できる「Borg Backup」の使い方
圧縮、暗号化に対応し差分バックアップを作成できるソフトウェアである「Borg Backup」をUbuntuにインストールして使ってみたのでその手順をまとめます。「Borg Backup」はLinux、macOSに対応しています。
 公開日:2020/02/14 更新日:2020/02/14
公開日:2020/02/14 更新日:2020/02/14自分専用の後で読むサービスを構築できる「Wallabag」をUbuntu + Nginxで構築する手順
後で読むサービスのPocketにかなり近く、機能豊富なオープンソースのWallabagをUbuntuにインストールしたのでその手順をまとめます。
 公開日:2020/02/12 更新日:2020/02/12
公開日:2020/02/12 更新日:2020/02/12ファイル単位で暗号化して保存できるCryptomatorをインストールして使う手順
Cryptomatorは、ファイル単位での暗号化が可能なソフトウェアです。この記事では、UbuntuにCryptomatorをインストールする手順と使い方をまとめます。
 公開日:2020/01/22 更新日:2020/01/22
公開日:2020/01/22 更新日:2020/01/22WireGuardでVPNサーバーを構築してスマホやPCから接続する手順
WireGuardはOpenVPNよりもシンプルで高速、より安全なVPNとして開発が進められており、OpenVPNに代わるVPNとして期待されています。この記事ではWireGuardを使ってVPNサーバーを構築し、そのVPNサーバーにUbuntuやiPhoneから実際に接続してみるまでの手順をまとめます。
 公開日:2020/01/17 更新日:2020/01/17
公開日:2020/01/17 更新日:2020/01/17ディレクトリ表示や移動をインタラクティブに実行できるコマンドツール「Broot」
Linuxで端末を使っている時にディレクトリ構造をざっくり確認したり各ディレクトリにどのようなファイルが入っているかを確認したりしたい場合があると思います。Brootはディレクトリ構造を表示しつつさらにそこから各ディレクトリに移動したりファイルを検索したりできるコマンドラインツールです。