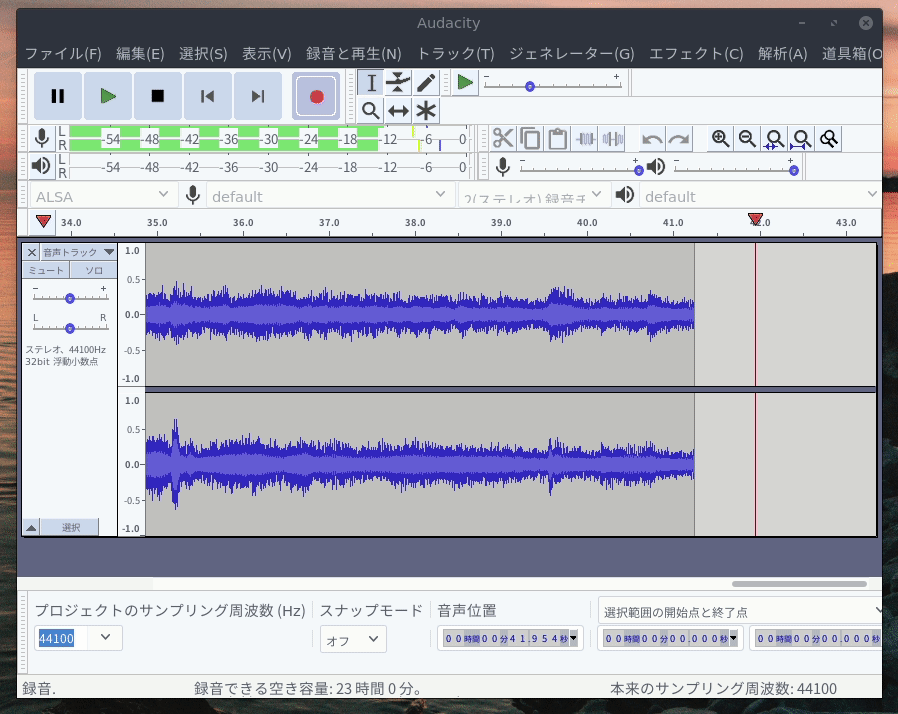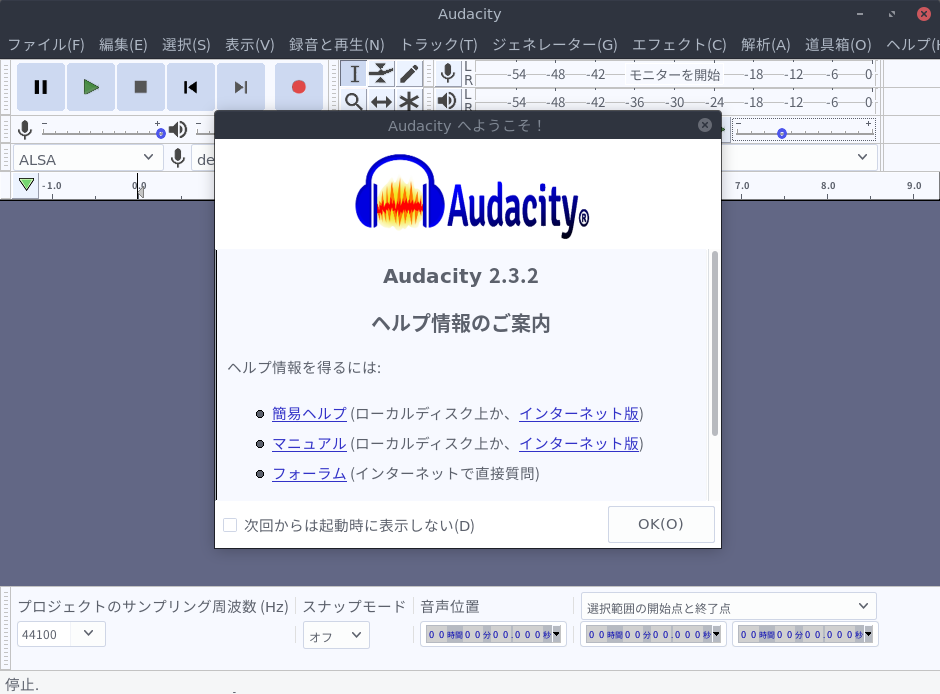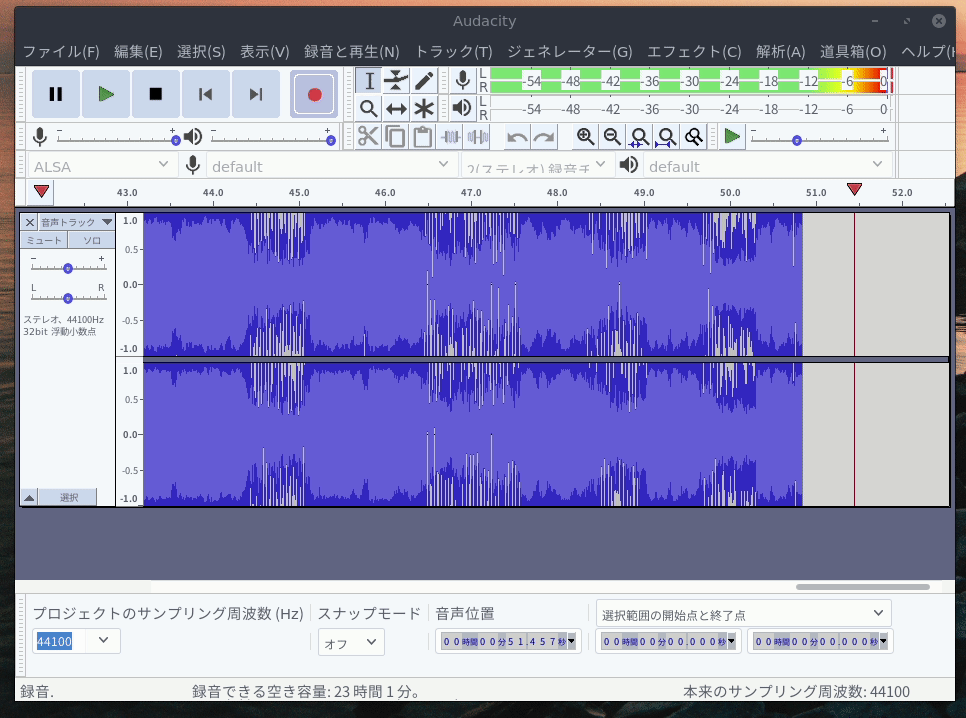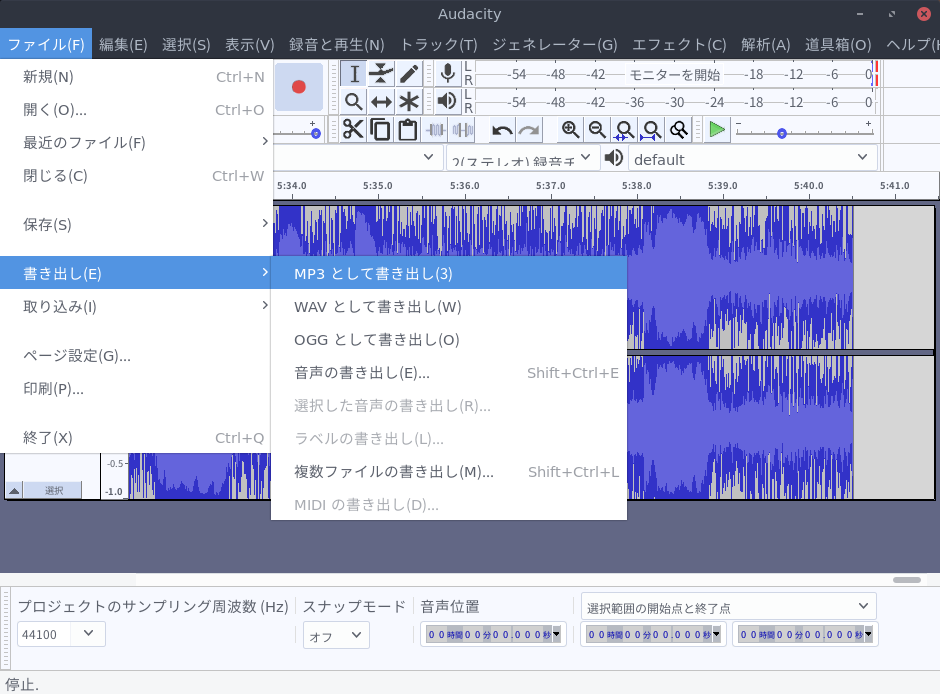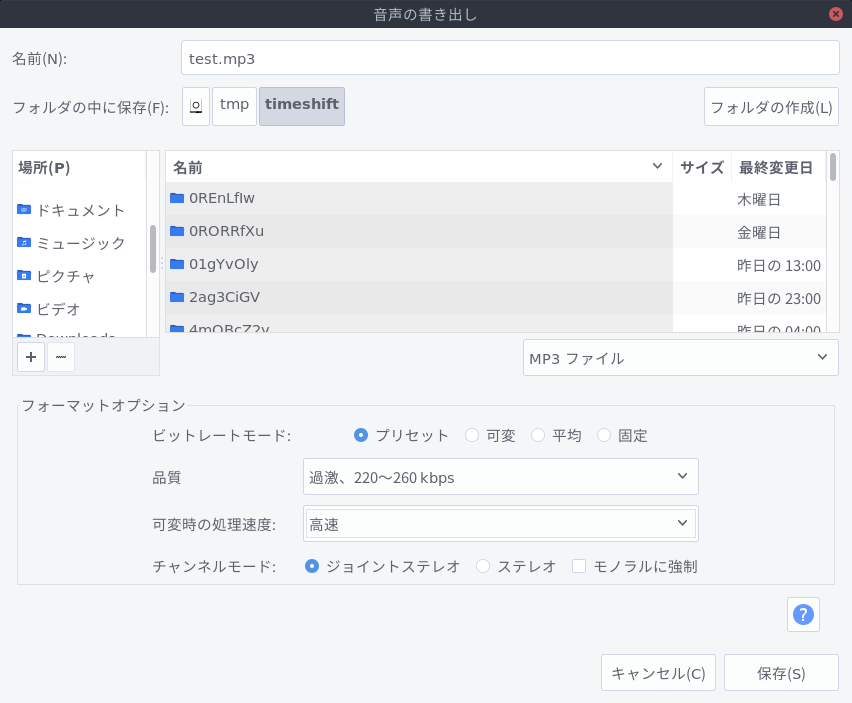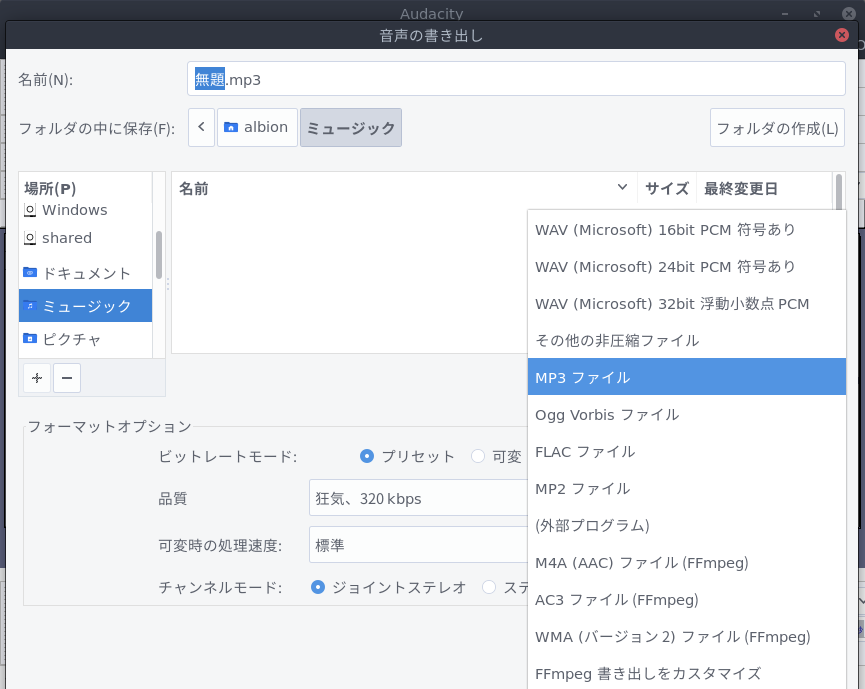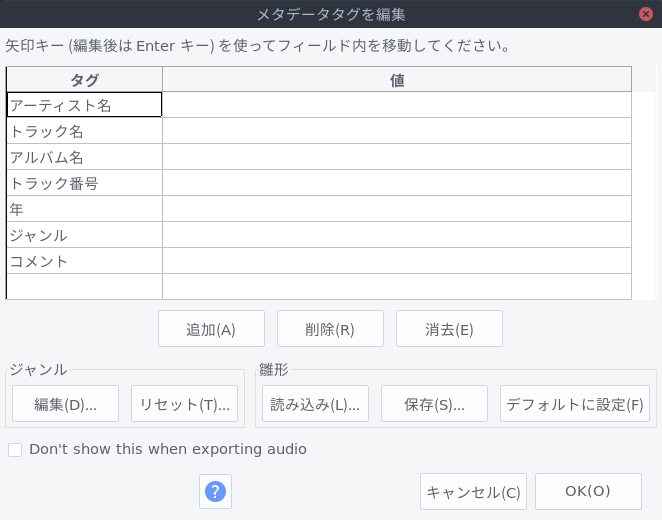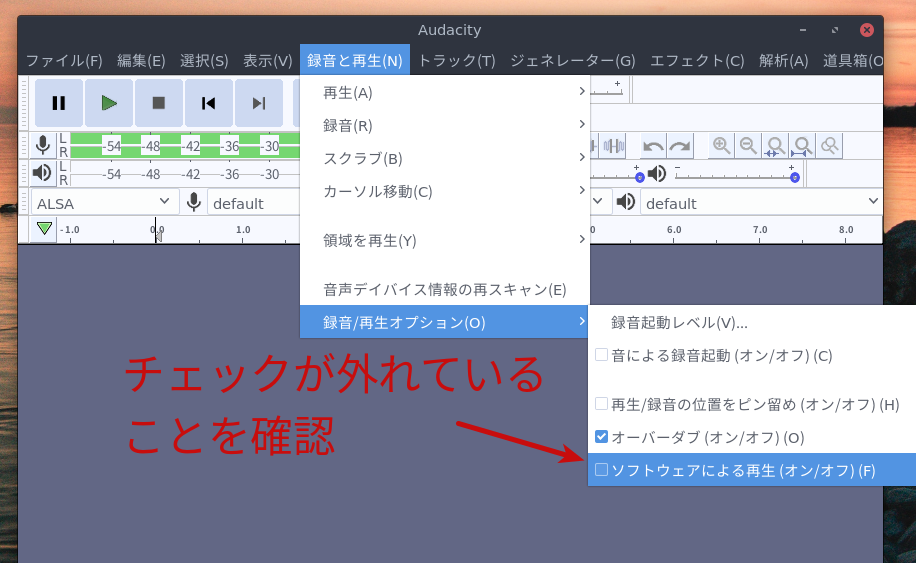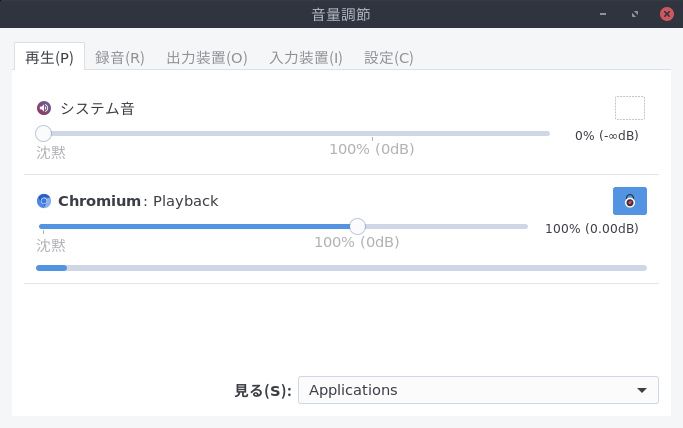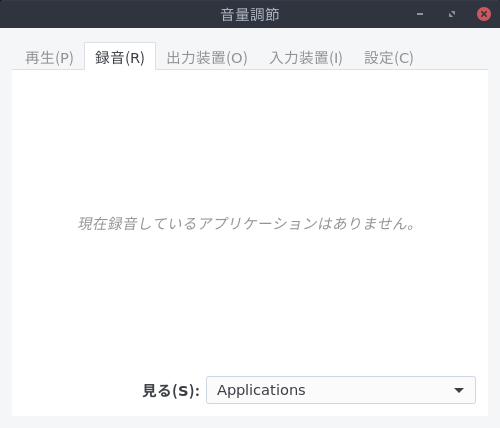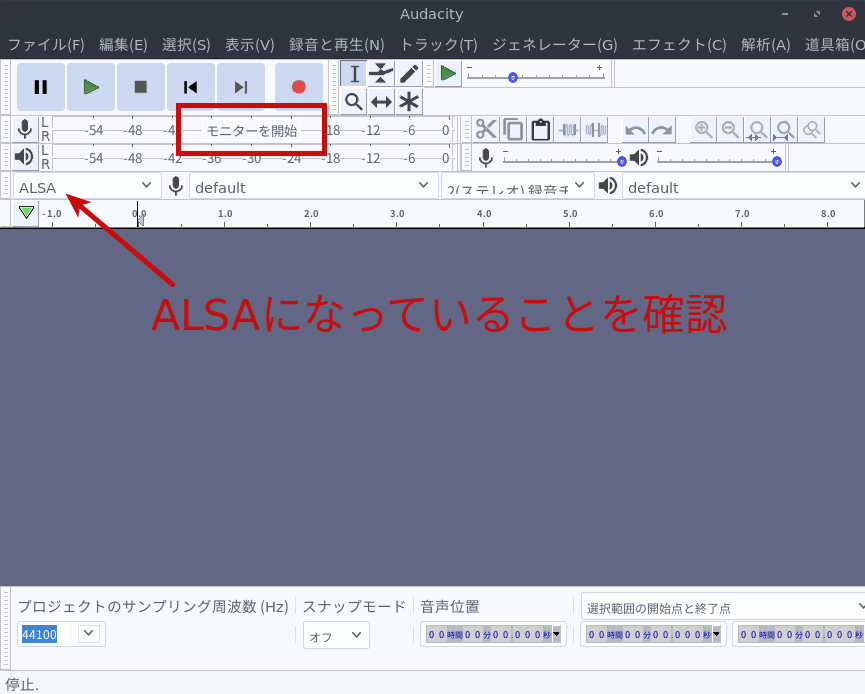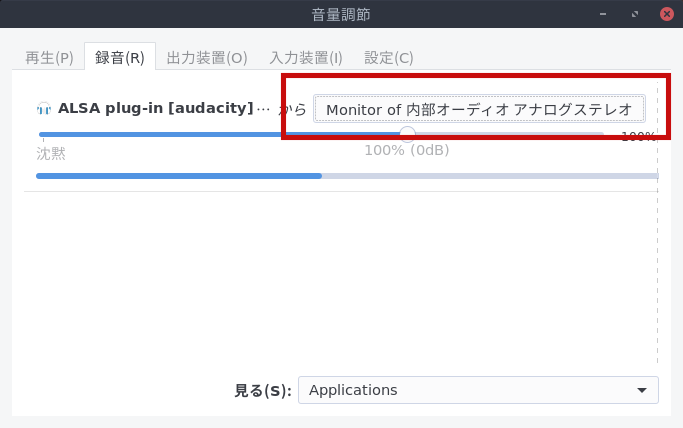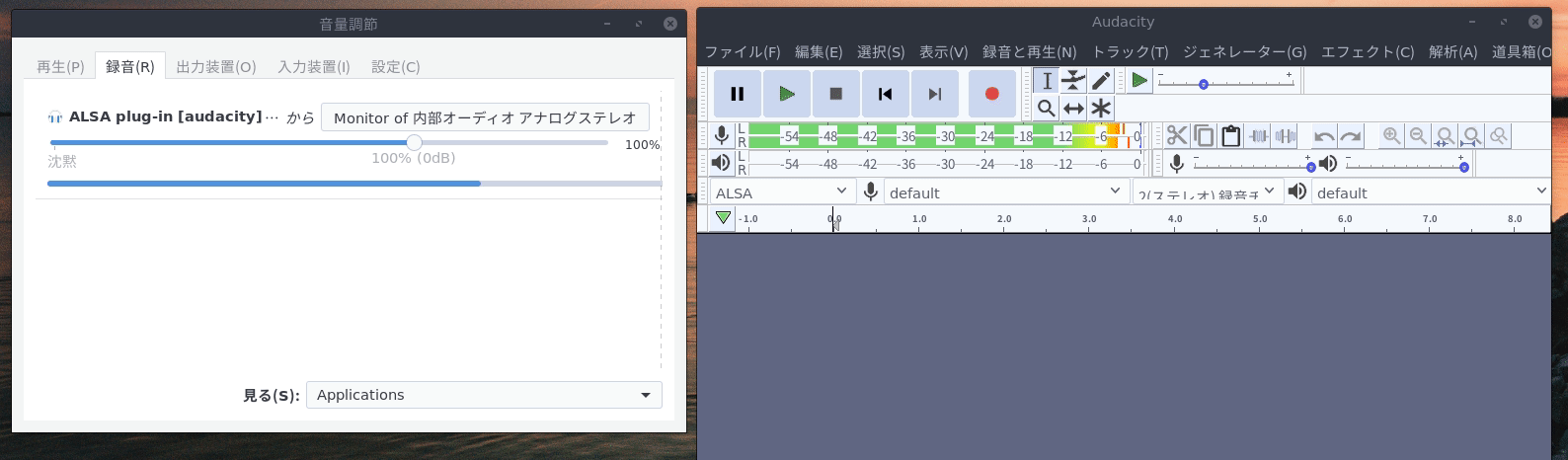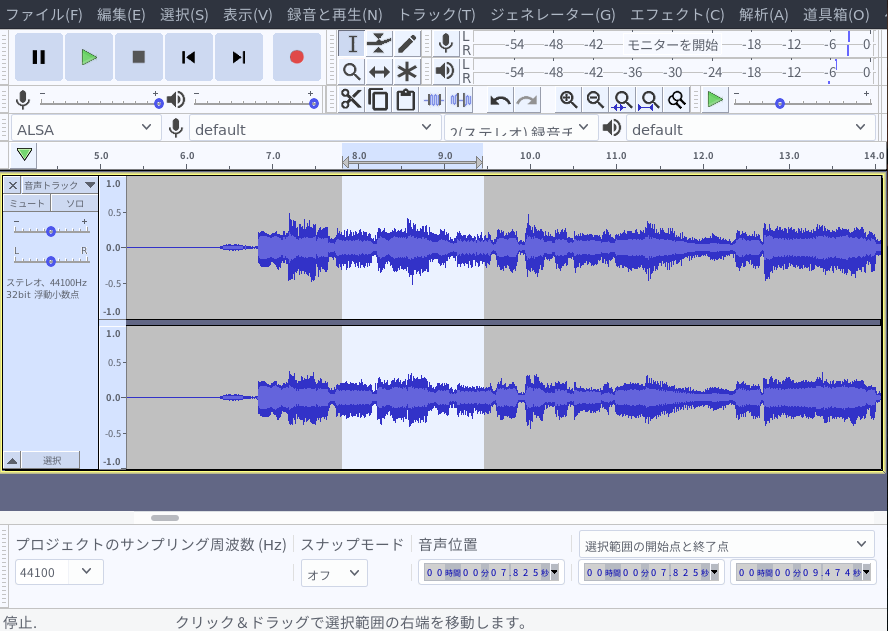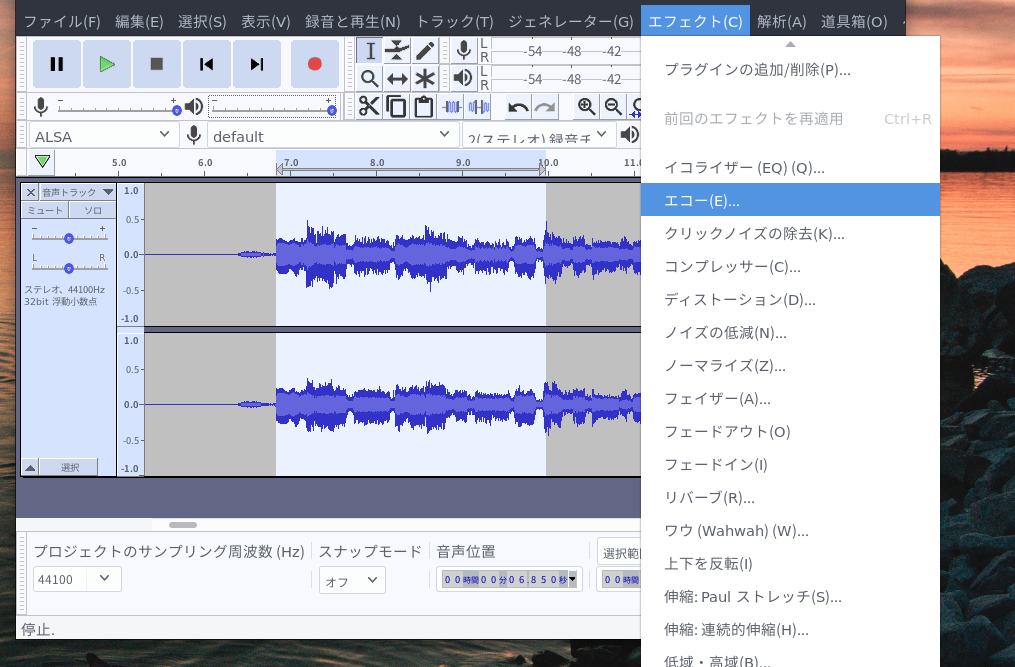パソコン上で流れる音を録音したり音声ファイルに様々なエフェクトを適用できるAudacityの使い方
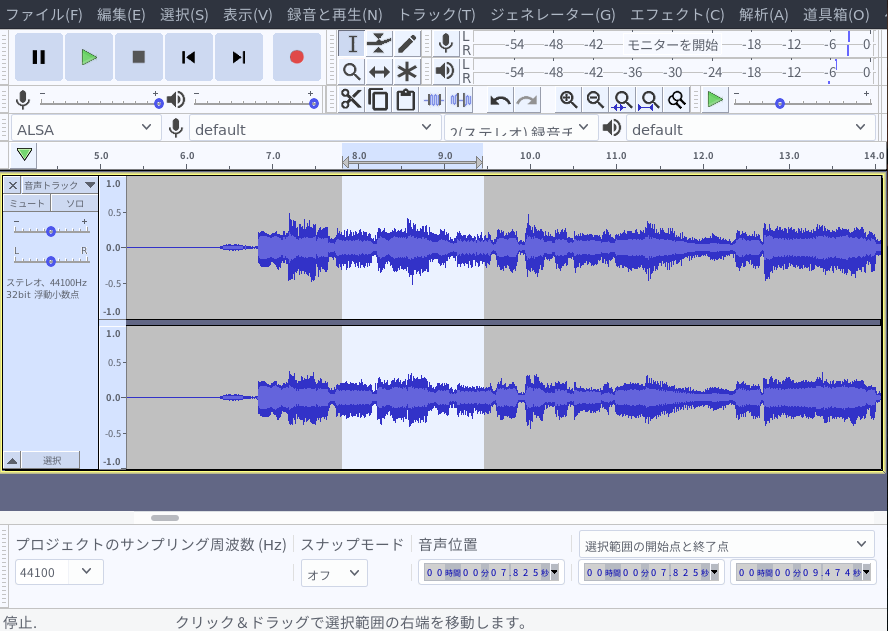
はじめに
Audacityはマイク経由で音声を録音したりパソコン上で流れる音声を録音できるアプリです。録音だけでなく、音声に色々なエフェクトを付けることも可能です。また、音声の切り貼りなどの編集もできます。この記事では、AudacityをUbuntuで使ってみたのでインストール手順と使い方をまとめます。
Audacityについて
AudacityはオープンソースでLinux、Windows、macOSで使用できます。マイク経由の音声やパソコン内で流れる音声を録音したり、音声ファイルに様々なエフェクトをかけることができます。以下が公式サイトです。
Audacity is an easy-to-use, multi-track audio editor and recorder for Windows, Mac OS X, GNU/Linux and other operating systems.
以下がAudacityの公式リポジトリです。
前提と環境
Ubuntu 18.04にインストールしました。Audacityの公式サイトにWindows、macOSのインストーラも置いてあります。
- OS : Ubuntu 18.04
Audacityと関連パッケージをインストールする
こちらの公式ダウンロードページに従ってAudacityをインストールします。ここではUbunuにインストールします。Ubuntuにインストールするには、まずリポジトリを追加し、その後でインストールを実行します。以下のコマンドを実行します。
続いて、以下のパッケージをインストールしておきます。以下のpavucontrolは、デスクトップ上で流れる音声を拾ってAudacityに渡すために必要となるPulse Audioというツールです。
最後に、以下のように端末でAudacityのバージョンを確認します。これで無事にインストール完了です。
なお、上記でバージョンを確認時に以下のようなエラーが表示される場合があります。
上記が表示された場合は、canberra-gtk-moduleというパッケージの読み込みに失敗しているので、以下のようにapt経由でインストールします。
ただ、改めてバージョンを確認すると、以下のように警告は残ってしまうことがあります。私の場合は残りました。
上記の警告については、少々調べた感じでは特に使用する上で影響はなくそのまま使っている方も多いようでした。そのため私も気にせずそのままにしています。なお、今の所普通に問題なく使えています。
Audacityでマイクからの音声を録音する
アプリケーションメニューから検索してAudacityを起動します。使用しているアイコンセットによっても見た目が変わると思いますが、Audacityのアイコンは以下のような感じです。端末でaudacityとコマンドを実行しても起動できます。
Audacityを起動すると以下のようなウィンドウが開きます。必要に応じて「次回からは起動時に表示しない」にチェックを入れて「OK」で「ヘルプ情報のご案内」というウィンドウを閉じます。
パソコンに付属のマイクからの音声を録音したい場合は、このまま赤い丸の録音ボタンをクリックすれば録音可能です。録音が開始されると以下のように波形が表示されていきます。
適当なところで■の停止ボタンをクリックして録音を停止します。停止後、以下のようにメニューの「ファイル」→「書き出し」から任意の形式で書き出し可能です。
例えば「MP3として書き出し(3)」をクリックすると、以下のようなウィンドウが開いてファイルの保存先や品質等を選択できます。
ちなみにここでもファイル形式を選択でき、以下のようなファイル形式に対応しています。
「保存」をクリックすると、最後に以下のようなウィンドウが開いてアーティスト名などを編集できます。編集後、「OK」をクリックすれば音声ファイルの変換と保存が開始されます。
AudacityとPulse Audioを使ってパソコン上の音を録音する
まず、以下のようにメニューの「録音と再生」→「録音/再生オプション(O)」→「ソフトウェアによる再生(オン/オフ)(F)」のチェックが外れていることを確認します。チェックするのではなく、外します。デフォルトでは外れていると思います。
続いて、端末からPulse Audio以下のコマンドで起動します。Pulse Audioは冒頭に記載したようにpavucontrolがインストールされている前提です。
Pulse Audioが起動すると以下のようなウィドウが表示されます。
Pulse Audioは、デスクトップ上で流れている音声を表示してくれます。上記は、Chromiumで何かしらの音を再生しているために表示されていますが、デスクトップ上で何も再生していない場合は表示されません。 Pulse Audioの「録音」タブをクリックすると、以下のように「現在録音しているアプリケーションはありません。」と表示されていると思います。
上記の状態で、Audacityに戻り、以下の赤線枠内にあるようにマイクアイコンの横にある「モニターを開始」をクリックします。なお、おそらくLinuxの場合はデフォルトで以下のように「ALSA」が選択されていると思いますが、「ALSA」になっていない場合は「ALSA」を選択してください。Pulse AudioやALSAについて知りたい方はこちらPulseAudio - Arch Linuxが参考になると思います
「モニターを開始」をクリックした後で、Pulse Audioの「録音」タブで以下のように「ALSA plug-in [audacity]」という項目が表示されます。後は以下の赤線枠内のように、ドロップダウンメニューで「Monitor of 内部オーディオアナログステレオ」を選択します。
「Monitor of 内部オーディオアナログステレオ」を選択すると、以下のようにPulse Audio、Audacityの両方でデスクトップ上で流れている音声に反応することを確認します。
あとはこの状態で録音ボタンをクリックすれば、デスクトップ上で流れている音の録音が開始されます。
MP3などへの書き出し手順は前節に記載した手順と同様です。
エフェクトを適用する
エフェクトはかなりの種類があります。エフェクトをかけるには、まずかけたい範囲を指定する必要があります。範囲を指定するには、範囲の開始点をクリックして、次にCtrlキーもしくはShiftキーを押しながら範囲の終点をクリックします。範囲が選択されると以下のように選択された部分が白くなります。
もしくは、音声波形部分をクリックしてCtrl + A で音声全体をエフェクトをかける範囲として指定も可能です。 あとは、以下のようにメニューから「エフェクト」をクリックしてかけたいエフェクトを選びます。例えば「エコー」をクリックします。
以下のようにエコーの設定ウィンドウが開くので、設定を入力します。その後、「プレビュー」をクリックするとエフェクトを適用した状態の音声が流れて確認できます。
問題なければ「OK」をクリックしてエフェクトを実際に適用します。
エフェクトの種類は非常に多いので見てみてください。残念ながら日本語化されていませんが、以下が公式マニュアルのエフェクト部分になります。
This page is a quick index to the Effects, Generators, Analyzers and Tools shipped with Audacity. You may also add new plug-ins in various popular formats.
まとめ
Audacityはインストールも簡単で操作も簡単です。エフェクトの種類やその他にできることもかなり多いです。音を録音したり色々とエフェクトをかけたり編集したりしたい方はぜひ使ってみてください。ちなみにLinuxで音楽ファイルや音声データを流したい場合は、Audiciousをいうアプリがおすすめです。以下にまとめているので必要な方は見てみてください。
LinuxでMP3を聞きたい場合に簡単に使えそうなミュージックプレイヤーAudaciousを使ってみたのでインストール手順と簡単な使い方をまとめます。
関連記事
 公開日:2020/02/16 更新日:2020/02/16
公開日:2020/02/16 更新日:2020/02/16圧縮、暗号化、リモート対応の差分バックアップを作成できる「Borg Backup」の使い方
圧縮、暗号化に対応し差分バックアップを作成できるソフトウェアである「Borg Backup」をUbuntuにインストールして使ってみたのでその手順をまとめます。「Borg Backup」はLinux、macOSに対応しています。
 公開日:2020/02/14 更新日:2020/02/14
公開日:2020/02/14 更新日:2020/02/14自分専用の後で読むサービスを構築できる「Wallabag」をUbuntu + Nginxで構築する手順
後で読むサービスのPocketにかなり近く、機能豊富なオープンソースのWallabagをUbuntuにインストールしたのでその手順をまとめます。
 公開日:2020/02/12 更新日:2020/02/12
公開日:2020/02/12 更新日:2020/02/12ファイル単位で暗号化して保存できるCryptomatorをインストールして使う手順
Cryptomatorは、ファイル単位での暗号化が可能なソフトウェアです。この記事では、UbuntuにCryptomatorをインストールする手順と使い方をまとめます。
 公開日:2020/01/22 更新日:2020/01/22
公開日:2020/01/22 更新日:2020/01/22WireGuardでVPNサーバーを構築してスマホやPCから接続する手順
WireGuardはOpenVPNよりもシンプルで高速、より安全なVPNとして開発が進められており、OpenVPNに代わるVPNとして期待されています。この記事ではWireGuardを使ってVPNサーバーを構築し、そのVPNサーバーにUbuntuやiPhoneから実際に接続してみるまでの手順をまとめます。
 公開日:2020/01/17 更新日:2020/01/17
公開日:2020/01/17 更新日:2020/01/17ディレクトリ表示や移動をインタラクティブに実行できるコマンドツール「Broot」
Linuxで端末を使っている時にディレクトリ構造をざっくり確認したり各ディレクトリにどのようなファイルが入っているかを確認したりしたい場合があると思います。Brootはディレクトリ構造を表示しつつさらにそこから各ディレクトリに移動したりファイルを検索したりできるコマンドラインツールです。