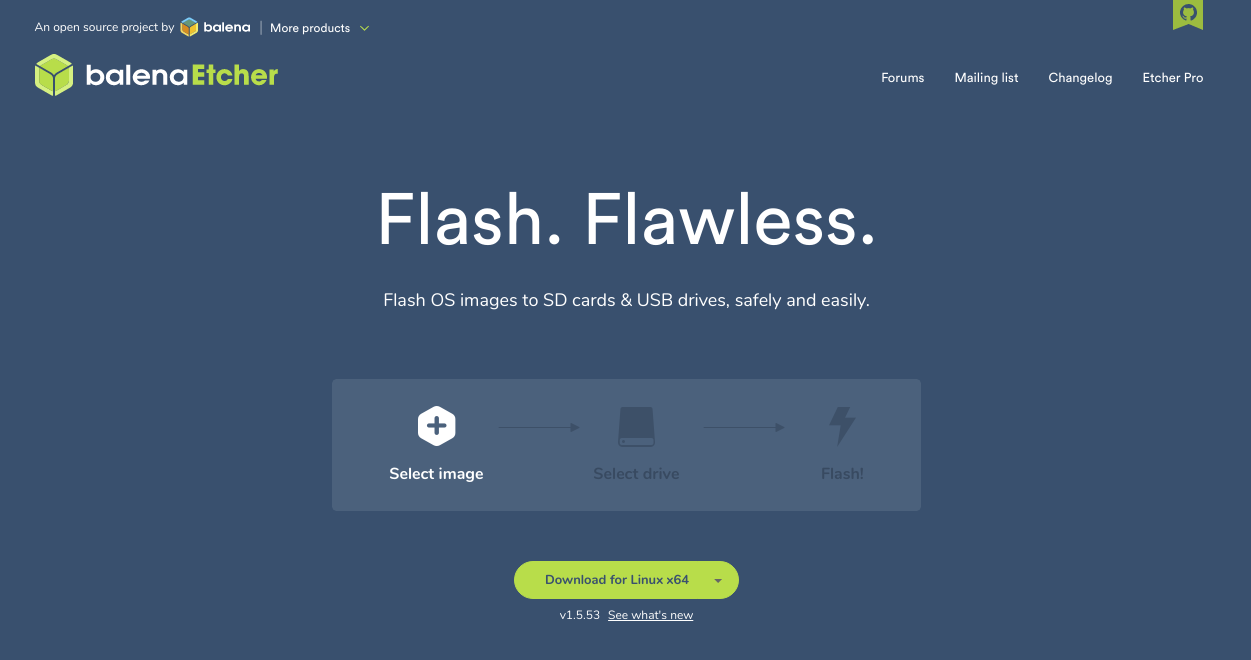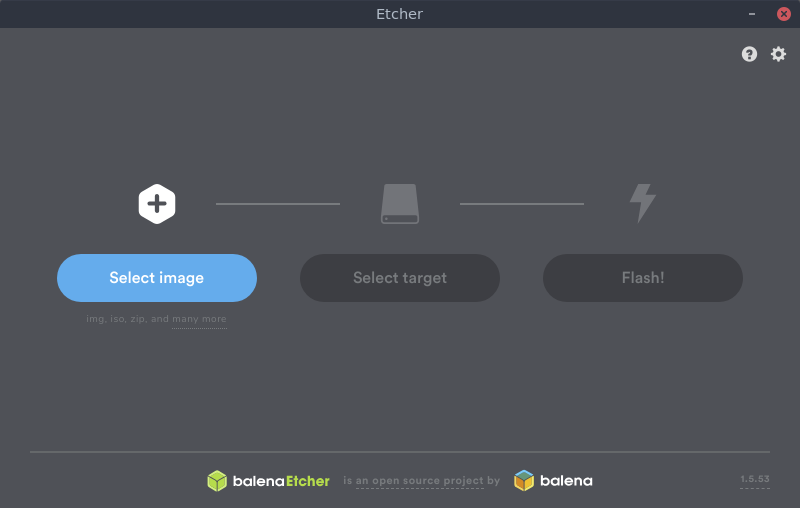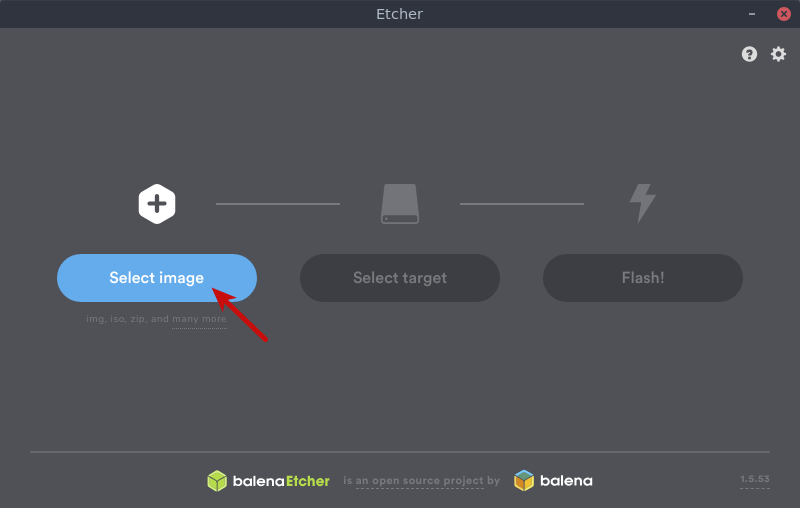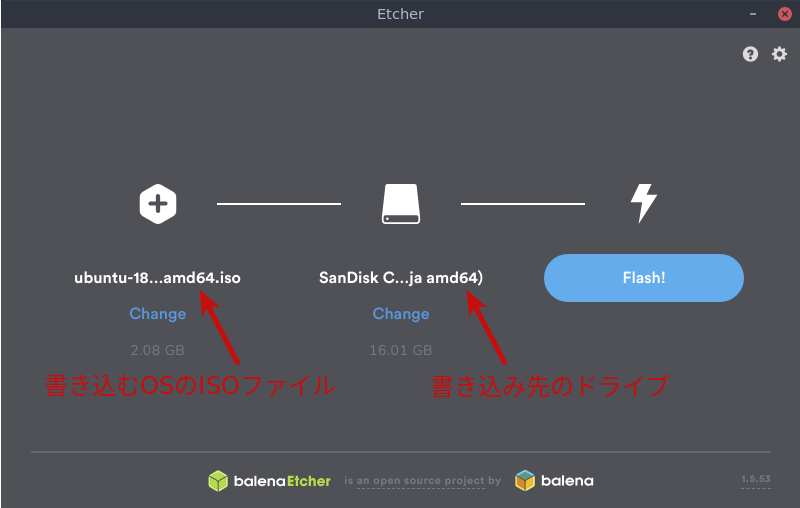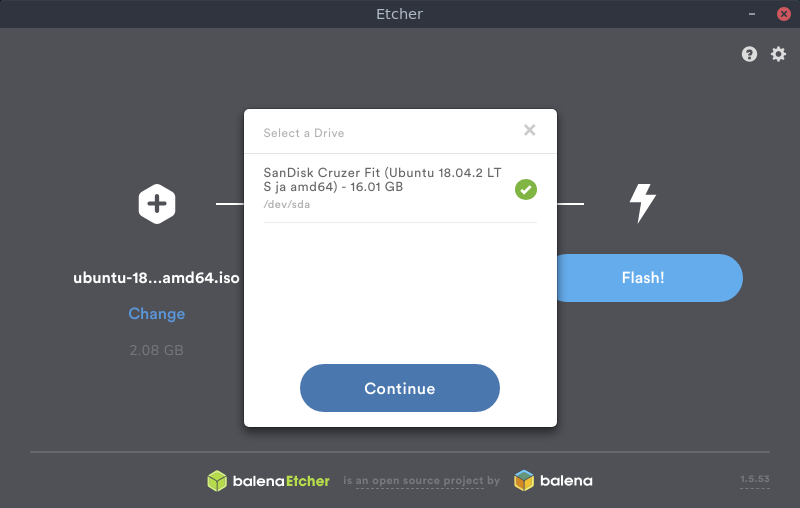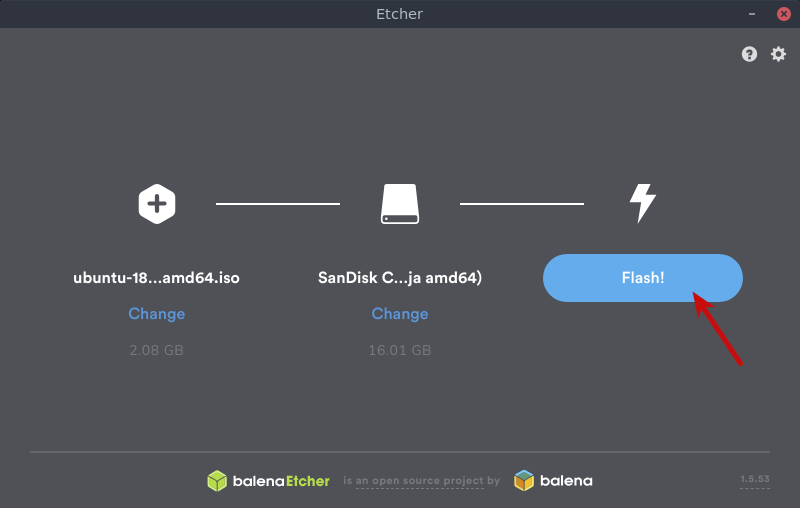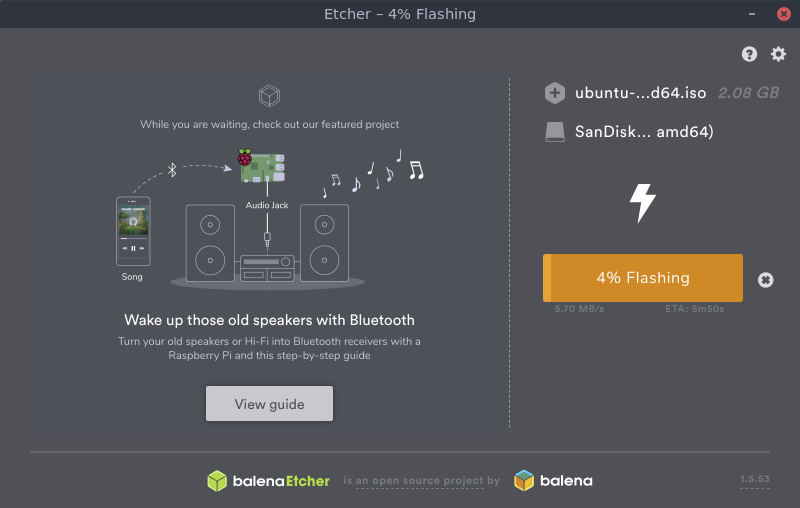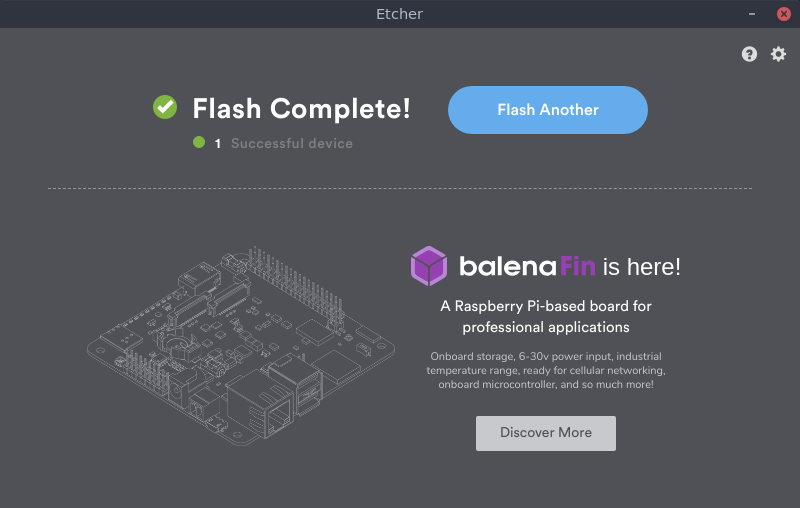USBとSDカードにOSイメージを書き込んでライブディスク化できるbalena Etcherの使い方
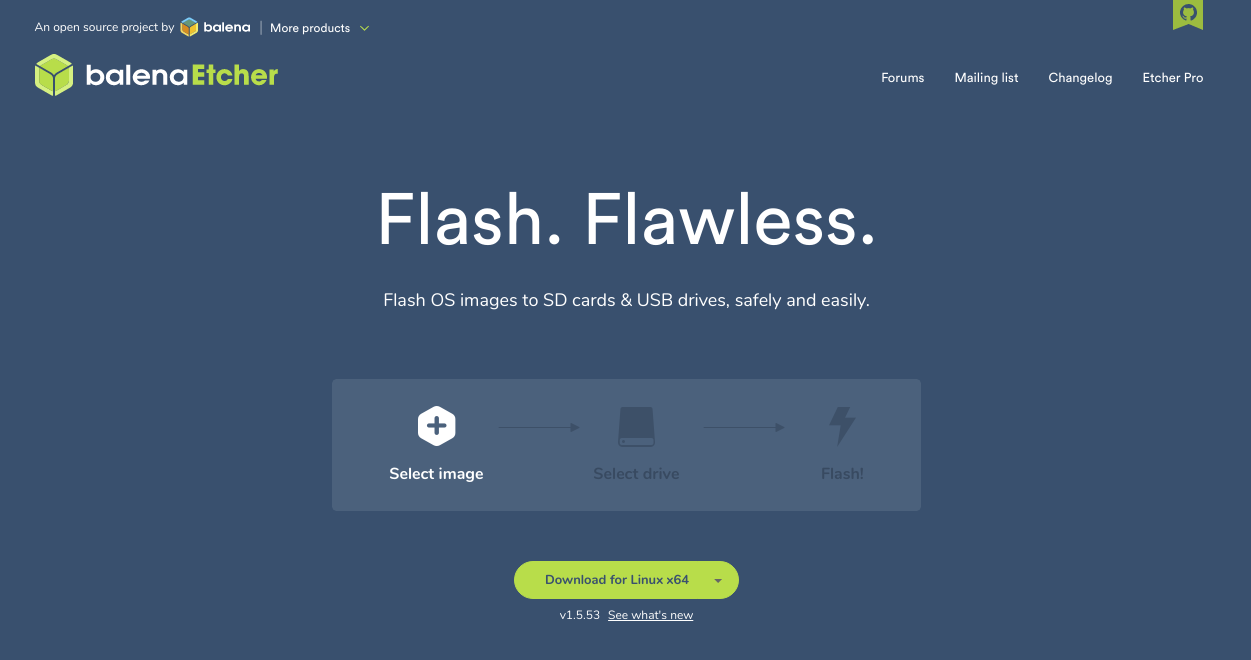
はじめに
ノートパソコンにLinuxをインストールしたり、ラズベリーパイにRaspbian等のOSをインストールしたりする場合には、USBドライブやSDカードなどにOSイメージを書き込んだライブディスクを良く使用すると思います。そしてこのライブディスクを作成するために、コマンドを使用したりUNetBootinというツールを個人的に使用していました。今回は新しくbalena Etcherというツールを見つけ、UIもモダンでかなり簡単にライブディスクを作成できました。この記事ではbalena Etcherを使ってライブディスクを作成する手順をまとめます。
balena Etcherについて
まず「balena」というのは会社名であり、この会社はIoT向けのソフトウェアを広く展開している会社です。元々は「Resin.io」という名前の会社でしたが、2018年10月に「balena」と名前を変えています。色々なソフトウェアを開発しているので興味のある方は見てみてください。
Today we’re excited to announce that resin.io is becoming balena. That’s right, we’re changing our name! Coinciding with the new name, we’re also releasing a beta version of openBalena, the open source edition of our core platform. Our team just returned home from our annual
そしてbalena Etcher(以降、Etcherと表記。)は、balenaのオープンソースプロジェクトの1つです。Etcherは、ライブディスクをとにかく簡単に安全に作成するためのアプリで、Windows、MacOS、Linux上での動作するマルチプラットフォーム対応です。以下が公式サイトです。
A cross-platform tool for flashing images to SD cards & USB drives.
オープンソースのため公開されており、GitHub上の公式リポジトリは以下になります。
前提と環境
以下の通りです。
- OS : Ubuntu 18.04 Desktop
- USBドライブに書き込むOS : Ubuntu 18.04 Desktop
- USBドライブ : SanDiskの16GBのもの。各自で適当に用意してください。
Etcherをインストールする
以下の公式ダウンロードページから、自身のOS用のインストーラをダウンロードします。zip形式です。
ここでは、EtcherをUbuntu18.04(64bit)にて使用したいので、「Download for Linux x64」をダウンロードしましたが、WindowsやMacOS用のインストーラも用意されていますので各環境に合わせて選択してください。 ダウンロードしたzipファイルをコマンドかGUIから解凍します。
解凍すると、AppImage形式のbalenaEtcher-1.5.53-x64.AppImageというファイルが展開されます。後はこのAppImage形式のファイルをダブルクリックすれば以下のようにEtcherが起動します。
以降で使い方を説明します。なお、AppImage形式のアプリについては、以下にまとめているので興味のある方は見てみてください。
Linuxではコマンド経由でアプリをインストールすることが多いと思いますが、インストールが不要で大抵のディストリビューションで使用可能なAppImageという形式があります。はじめてこの形式のアプリを見るとそもそも使い方がわからないということがあると思うのでこの記事では使い方と注意点をまとめておきます。
Etcherを使ってライブディスクを作成する
Etcherを起動し、以下のように「Select image」をクリックします。
「Select image」をクリックすると、ウィンドウが開くので書き込みたいOSのISOファイルを選択します。選択すると、以下のように選択したISOイメージファイル名が表示されます。また、すでにUSBドライブを接続している場合は、同様にEtcherが認識しているUSBドライブ名が表示されます。
もし表示されているドライブがライブディスク化したいUSBドライブやSDカードと異なる場合は、青文字の「Change」をクリックして指定し直します。「Change」をクリックすると、以下のように選択できるドライブ一覧が表示されるのでその中から書き込み先としたいドライブを選択します。
最後に、以下の「Flash!」をクリックするとライブディスクの作成が開始されます。
作成中は以下のように表示されますので、完了するまで待機します。
完了すると、以下のように表示されて無事にライブディスクの作成が完了です。
まとめ
Etcherならば迷うこともなく簡単にライブディスクを作成できます。やることはOSイメージの選択と、書き込み先のドライブの選択の2つのみです。おそらく最も簡単だと思います。
関連記事
 公開日:2020/02/16 更新日:2020/02/16
公開日:2020/02/16 更新日:2020/02/16圧縮、暗号化、リモート対応の差分バックアップを作成できる「Borg Backup」の使い方
圧縮、暗号化に対応し差分バックアップを作成できるソフトウェアである「Borg Backup」をUbuntuにインストールして使ってみたのでその手順をまとめます。「Borg Backup」はLinux、macOSに対応しています。
 公開日:2020/02/14 更新日:2020/02/14
公開日:2020/02/14 更新日:2020/02/14自分専用の後で読むサービスを構築できる「Wallabag」をUbuntu + Nginxで構築する手順
後で読むサービスのPocketにかなり近く、機能豊富なオープンソースのWallabagをUbuntuにインストールしたのでその手順をまとめます。
 公開日:2020/02/12 更新日:2020/02/12
公開日:2020/02/12 更新日:2020/02/12ファイル単位で暗号化して保存できるCryptomatorをインストールして使う手順
Cryptomatorは、ファイル単位での暗号化が可能なソフトウェアです。この記事では、UbuntuにCryptomatorをインストールする手順と使い方をまとめます。
 公開日:2020/01/22 更新日:2020/01/22
公開日:2020/01/22 更新日:2020/01/22WireGuardでVPNサーバーを構築してスマホやPCから接続する手順
WireGuardはOpenVPNよりもシンプルで高速、より安全なVPNとして開発が進められており、OpenVPNに代わるVPNとして期待されています。この記事ではWireGuardを使ってVPNサーバーを構築し、そのVPNサーバーにUbuntuやiPhoneから実際に接続してみるまでの手順をまとめます。
 公開日:2020/01/17 更新日:2020/01/17
公開日:2020/01/17 更新日:2020/01/17ディレクトリ表示や移動をインタラクティブに実行できるコマンドツール「Broot」
Linuxで端末を使っている時にディレクトリ構造をざっくり確認したり各ディレクトリにどのようなファイルが入っているかを確認したりしたい場合があると思います。Brootはディレクトリ構造を表示しつつさらにそこから各ディレクトリに移動したりファイルを検索したりできるコマンドラインツールです。