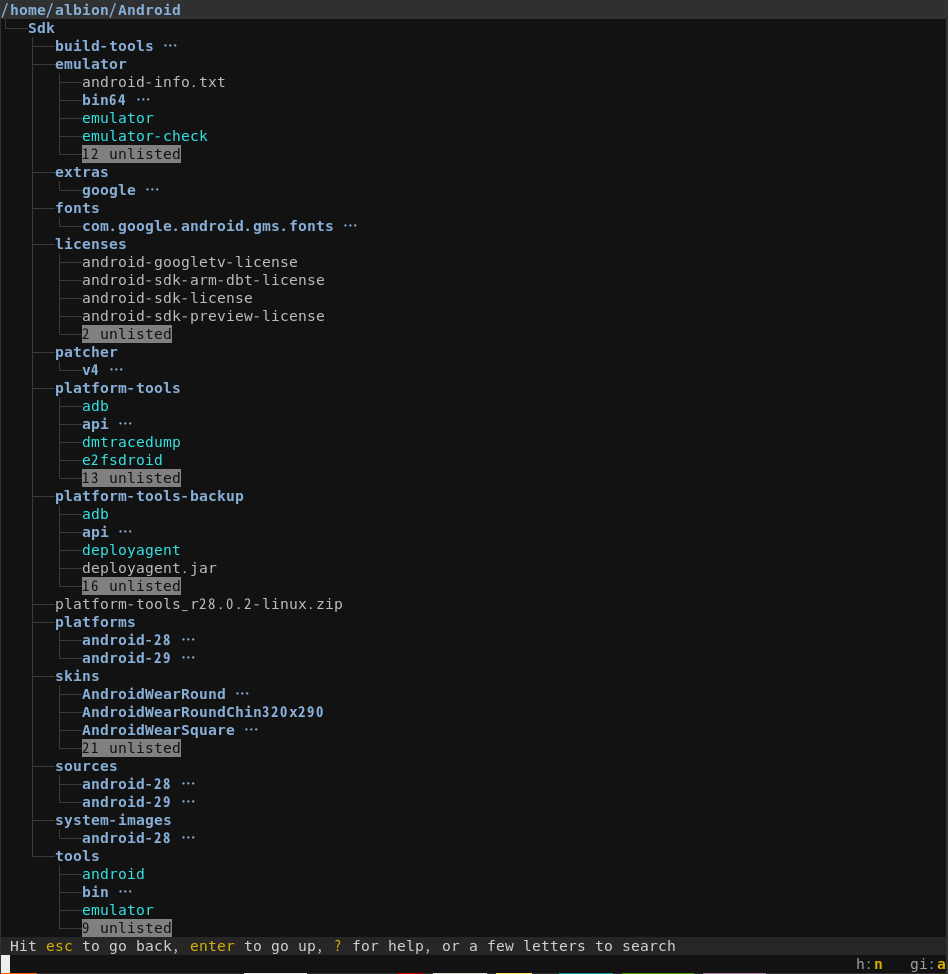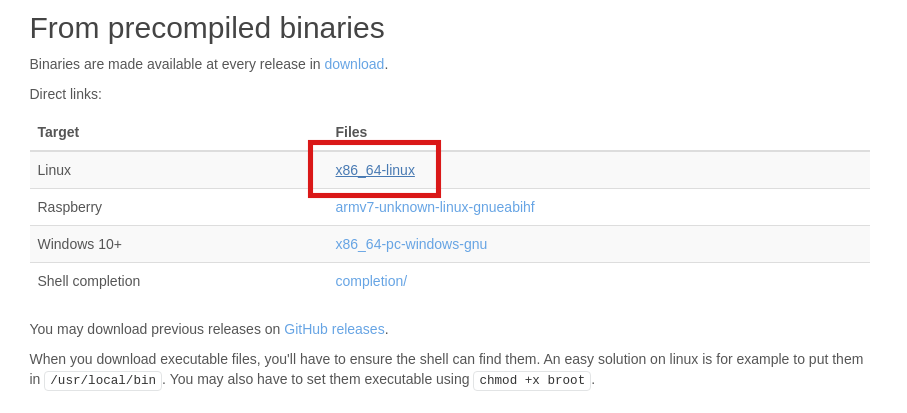ディレクトリ表示や移動をインタラクティブに実行できるコマンドツール「Broot」
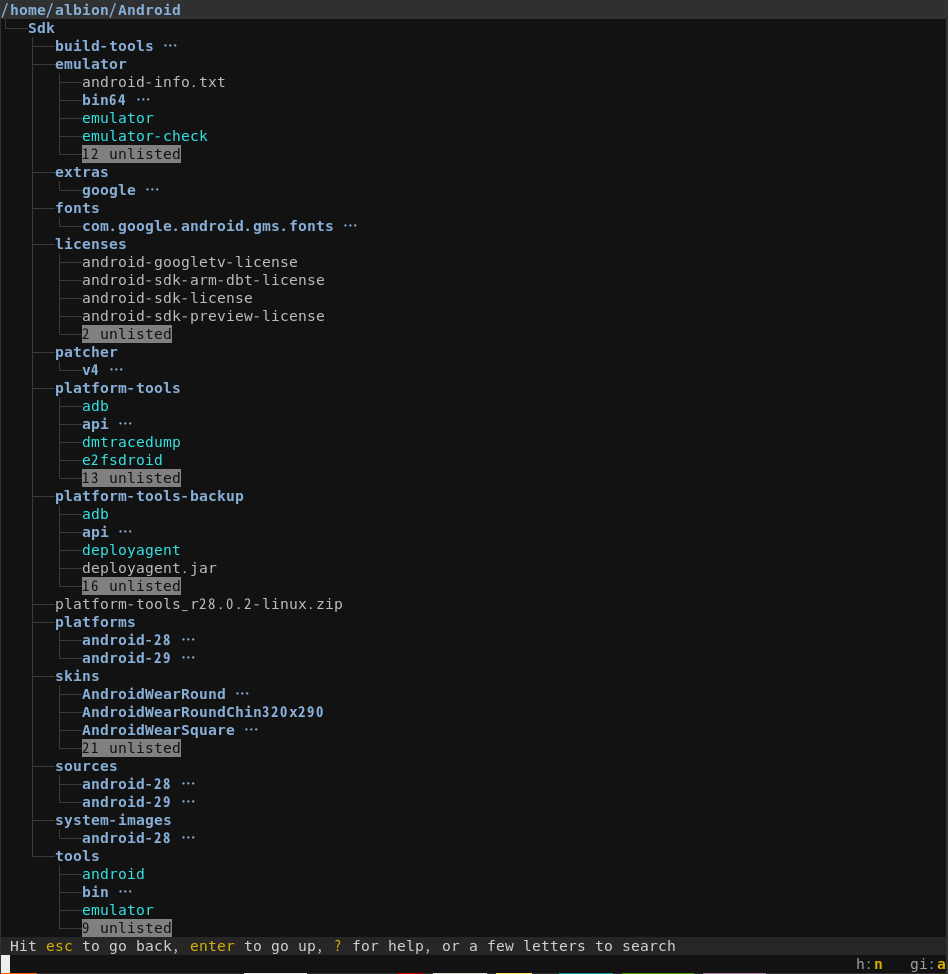
はじめに
Linuxで端末を使っている時にディレクトリ構造をざっくり確認したり各ディレクトリにどのようなファイルが入っているかを確認したりしたい場合があると思います。treeコマンドを使用するとディレクトリ構造を表示できますが、そこから目的のディレクトリに移動したりはできません。Brootはtreeコマンドのようにディレクトリ構造を表示しつつさらにそこから各ディレクトリに移動したりファイルを検索したりできるコマンドラインツールです。この記事ではBrootのインストール手順と簡単な使い方をまとめます。
Brootについて
Brootのコマンドであるbrコマンドを使用すると、以下のようにディレクトリ構造を各ディレクトリ内のファイルを表示してくれます。
そして上記の画面の状態で方向キーで移動して指定したディレクトリに移動したり、指定した文字列を含むディレクトリやファイルを検索することもできます。 以下がBrootの公式リポジトリです。
前提と環境
この記事ではUbuntu18.04にBrootをインストールしました。
- OS : Ubuntu18.04
以降の手順は公式ドキュメントに従った方法になります。
Brootをインストールする
Brootをインストールする方法はいくつかあります。RuntのパッケージマネージャであるCargoを使う方法やコンパイルされたバイナリファイルをダウンロードして使用する方法です。それぞれ説明します。
Cargo使ってBrootをインストールする
もしCargoが使える状況であれば、以下のコマンドでインストールできます。私はCargoを使用しました。
実行すると以下のように表示されます。
これで完了です。続いてパスを設定します。
バイナリファイルをダウンロードしてBrootをインストールする
私自身はこの方法を実施していませんが、公式ドキュメントに記載の手順を以下に載せておきます。 まず、公式ドキュメントにアクセスし、以下のようにLinux用のバイナリファイルをダウンロードします。
ダウンロードしたbrootというファイルを好きなところに置きます。ここでは/usr/local/binに置きます。そしてそれに実行権限を付与します。
これで準備完了です。続いてパスを設定します。
macOSにインストールする場合
macOSにインストールしたい場合は、HomeBrewかMacPortsを使用できます。詳しくは以下の公式ドキュメントを見てみてください。
パスを設定する
上記のいずれかの方法を実行後、以下のコマンドを実行してBrootのパス設定をしてインストール完了です。
上記に記載されているように、Broot用にパスが追加されたのでこれを反映するために以下を実行します。
これでbrコマンドでBrootを実行できるようになります。
Brootの使い方
主に使用するキーは以下です。
| キー | 内容 |
|---|---|
esc |
Brootを終了します。 |
方向キー |
選択状態を移動します。 |
Alt + Enter |
選択状態のディレクトリに移動します。(cdによる移動。) |
後は適当に何か入力すると、入力内容でフィルタをかけて表示してくれます。
まとめ
Brootのインストール手順と簡単な使い方をまとめました。
関連記事
 公開日:2020/02/16 更新日:2020/02/16
公開日:2020/02/16 更新日:2020/02/16圧縮、暗号化、リモート対応の差分バックアップを作成できる「Borg Backup」の使い方
圧縮、暗号化に対応し差分バックアップを作成できるソフトウェアである「Borg Backup」をUbuntuにインストールして使ってみたのでその手順をまとめます。「Borg Backup」はLinux、macOSに対応しています。
 公開日:2020/02/14 更新日:2020/02/14
公開日:2020/02/14 更新日:2020/02/14自分専用の後で読むサービスを構築できる「Wallabag」をUbuntu + Nginxで構築する手順
後で読むサービスのPocketにかなり近く、機能豊富なオープンソースのWallabagをUbuntuにインストールしたのでその手順をまとめます。
 公開日:2020/02/12 更新日:2020/02/12
公開日:2020/02/12 更新日:2020/02/12ファイル単位で暗号化して保存できるCryptomatorをインストールして使う手順
Cryptomatorは、ファイル単位での暗号化が可能なソフトウェアです。この記事では、UbuntuにCryptomatorをインストールする手順と使い方をまとめます。
 公開日:2020/01/22 更新日:2020/01/22
公開日:2020/01/22 更新日:2020/01/22WireGuardでVPNサーバーを構築してスマホやPCから接続する手順
WireGuardはOpenVPNよりもシンプルで高速、より安全なVPNとして開発が進められており、OpenVPNに代わるVPNとして期待されています。この記事ではWireGuardを使ってVPNサーバーを構築し、そのVPNサーバーにUbuntuやiPhoneから実際に接続してみるまでの手順をまとめます。