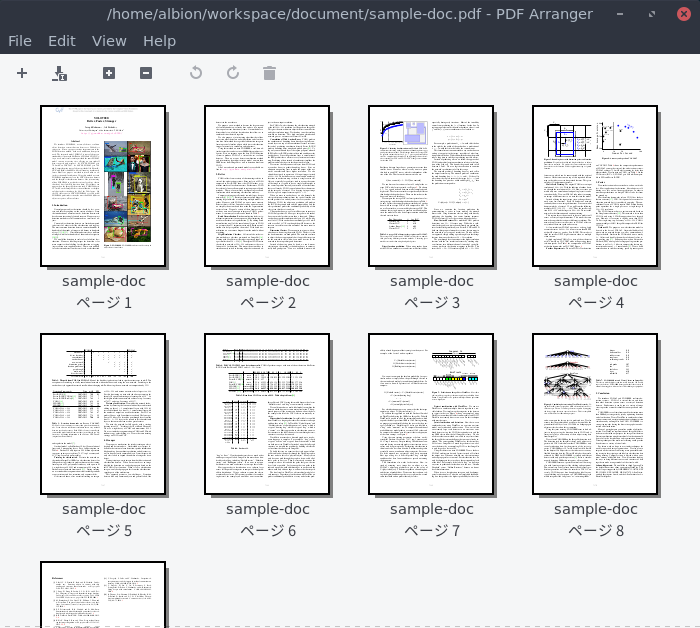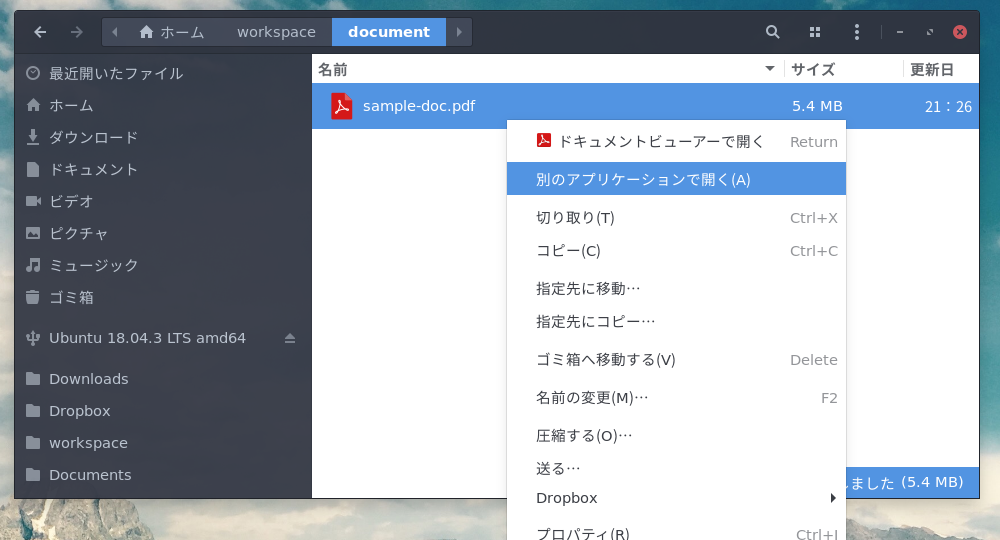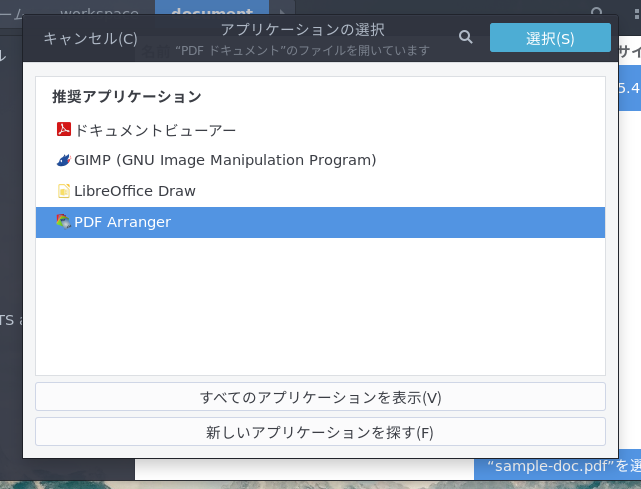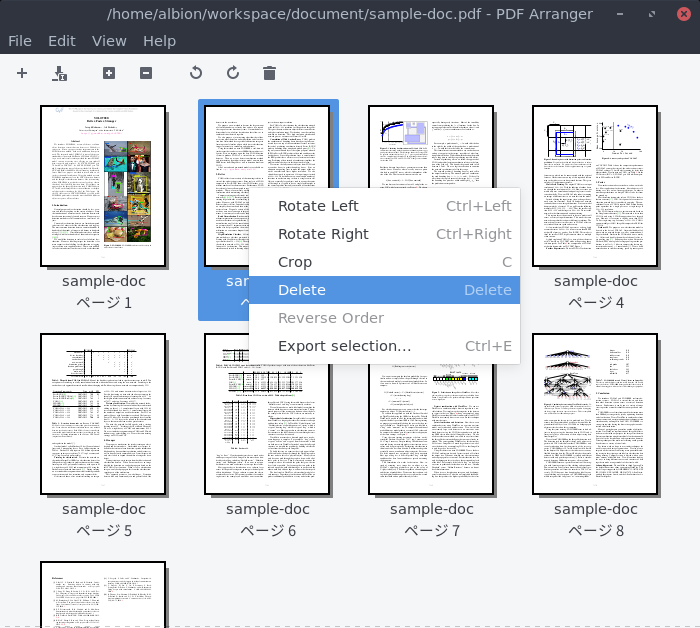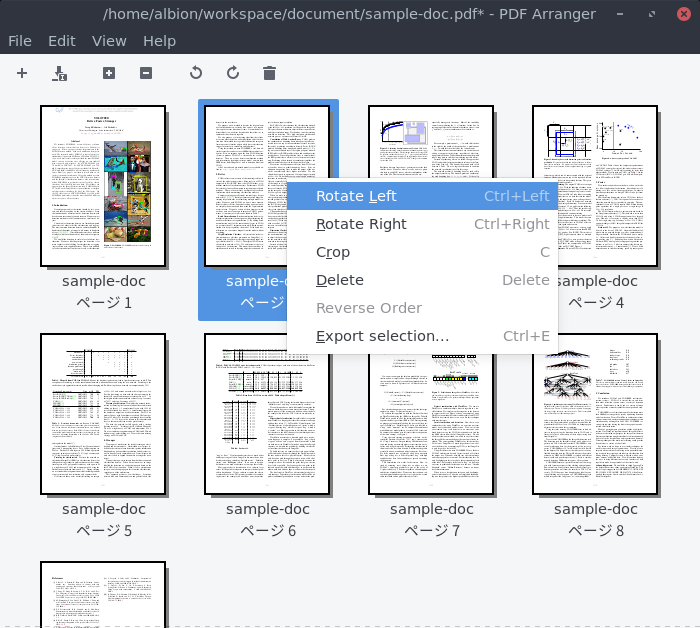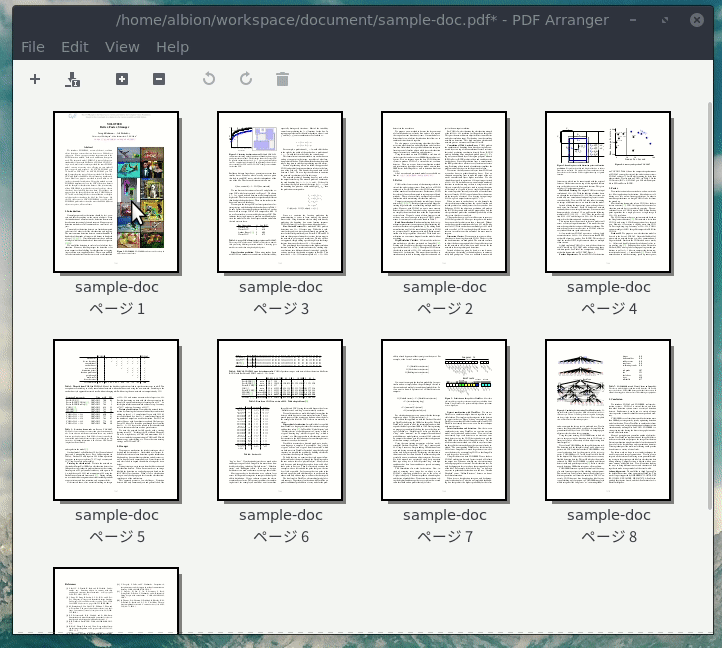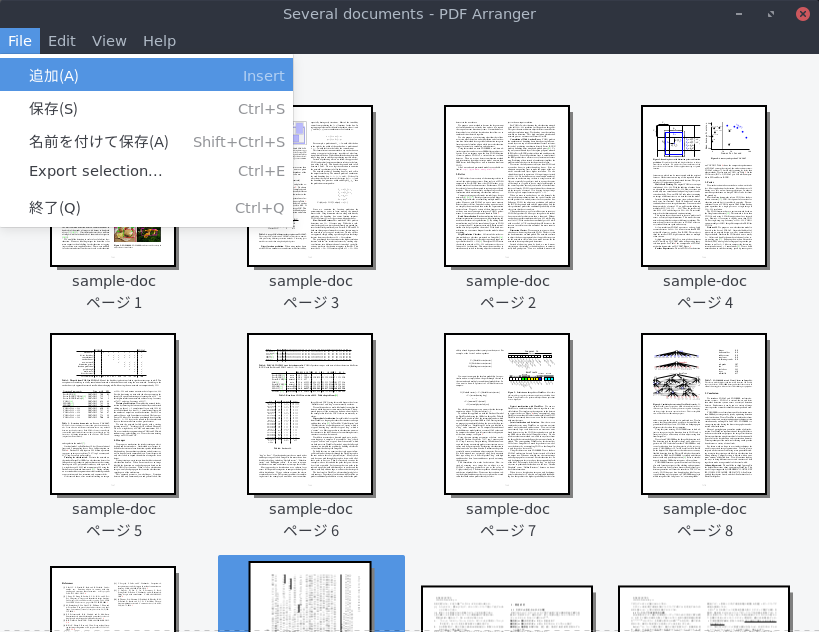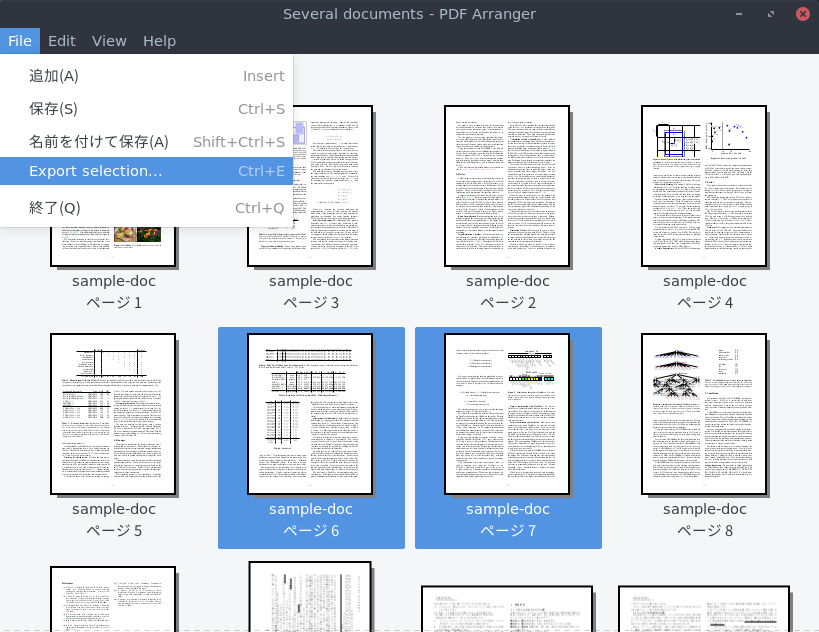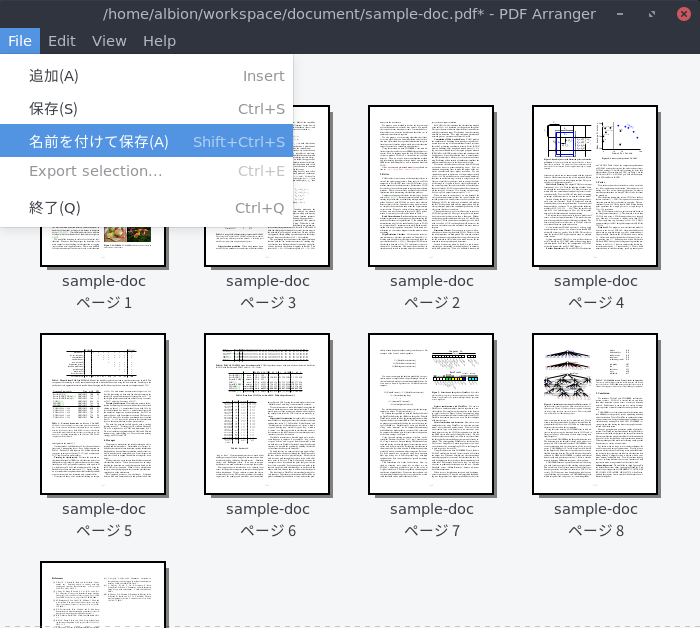LinuxでPDFのページ順序入れ替え、削除、回転などをGUIで操作できるPDFArrangerの使い方
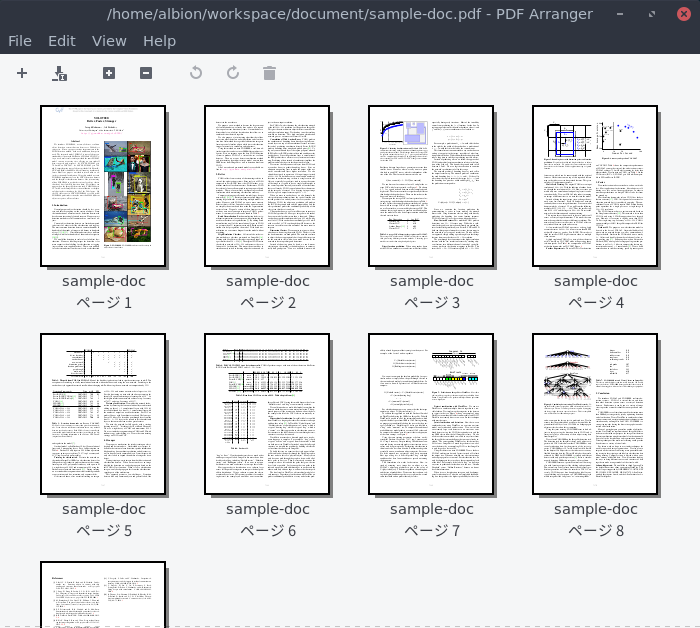
はじめに
UbuntuをはじめLinuxの各ディストリビューションに標準でインストールされているPDFビューアでは、PDFのページ順序入れ替えやページの削除には対応していないことが多いと思います。PDFArrangerはこれらを可能にしてくれるアプリです。この記事では、PDFArrangerのインストール手順と簡単な使い方をまとめます。
PDFArrangerについて
PDFArrangerの主な機能として以下があります。それぞれについて以降で説明します。
- ページの削除
- ページの左回転、右回転
- ドラッグ&ドロップでのページ順序入れ替え
- 別のPDFファイルを追加して1つのファイルとして結合
- 選択したページだけを新しいPDFファイルとして保存
以下が公式リポジトリです。
Small python-gtk application, which helps the user to merge or split pdf documents and rotate, crop and rearrange their pages using an interactive and intuitive graphical interface
前提と環境
この記事では、Ubuntu18.04にインストールしましたが、PDFArrangerはArch LinuxやFedoraでも使用できます。
- OS : Ubuntu18.04
PDFArrangerをインストールする
ここでは、Ubuntu18.04にインストールします。手順は簡単で、リポジトリを追加してaptでインストールするだけになります。
$ sudo add-apt-repository ppa:linuxuprising/apps
$ sudo apt update
$ sudo apt install pdfarranger
上記で追加しているリポジトリは非公式のものですが、リンクは以下になります。なお、Ubuntu19.04ではリポジトリの追加なしにUniverseリポジトリからのインストールが可能です。
PDFArrangerを使ってPDFを操作する
PDFArrangerを使って実際にPDFファイルを開いてみます。以下のように適当なPDFファイル上で右クリックし、「別のアプリケーションで開く」をクリックします。
以下のように、使用できるアプリケーションの一覧が表示されるので、ここでPDFArrangerを選択します。
すると以下のようにPDFArrangerでPDFファイルが開かれます。
ページを削除する
ページを削除したい場合は、以下のように削除したいページ上で右クリックして「Delete」をクリックします。
なお、間違って削除してしまった場合は、Ctrl + Zのショートカットキーで元に戻せます。
ページを左回転、右回転する
ページを左回転したい場合は、以下のように「Rotate Left」をクリックします。右回転は「Rotate Right」です。
ページ順序を入れ替える
以下のGIF画像のように、ドラッグ&ドロップで自由に入れ替えることができます。
別のPDFファイルを追加して結合する
以下のようにメニューバーの「File」→「追加」をクリックし、追加したいPDFファイルを選択します。選択したPDFファイルが元のPDFファイルの末尾に追加されます。
選択したページだけを新しいPDFファイルとして保存する
以下のように、新しいPDFファイルとして保存したいページを選択した状態で、メニューバーの「File」→「Export selection」をクリックします。最低1つのページを選択していないと、「Export selection」はクリックできる状態になりません。
操作したPDFファイルを保存する
最後に、以下のようにメニューバーの「File」→「名前を付けて保存」で保存します。
まとめ
Linuxを使用していて、意外にほしいと思うシーンが多かった機能の1つでしたが、とても簡単に必要な機能を使えるのでおすすめです。これをぜひデフォルトにしてほしいです。
関連記事
 公開日:2020/02/16 更新日:2020/02/16
公開日:2020/02/16 更新日:2020/02/16圧縮、暗号化、リモート対応の差分バックアップを作成できる「Borg Backup」の使い方
圧縮、暗号化に対応し差分バックアップを作成できるソフトウェアである「Borg Backup」をUbuntuにインストールして使ってみたのでその手順をまとめます。「Borg Backup」はLinux、macOSに対応しています。
 公開日:2020/02/14 更新日:2020/02/14
公開日:2020/02/14 更新日:2020/02/14自分専用の後で読むサービスを構築できる「Wallabag」をUbuntu + Nginxで構築する手順
後で読むサービスのPocketにかなり近く、機能豊富なオープンソースのWallabagをUbuntuにインストールしたのでその手順をまとめます。
 公開日:2020/02/12 更新日:2020/02/12
公開日:2020/02/12 更新日:2020/02/12ファイル単位で暗号化して保存できるCryptomatorをインストールして使う手順
Cryptomatorは、ファイル単位での暗号化が可能なソフトウェアです。この記事では、UbuntuにCryptomatorをインストールする手順と使い方をまとめます。
 公開日:2020/01/22 更新日:2020/01/22
公開日:2020/01/22 更新日:2020/01/22WireGuardでVPNサーバーを構築してスマホやPCから接続する手順
WireGuardはOpenVPNよりもシンプルで高速、より安全なVPNとして開発が進められており、OpenVPNに代わるVPNとして期待されています。この記事ではWireGuardを使ってVPNサーバーを構築し、そのVPNサーバーにUbuntuやiPhoneから実際に接続してみるまでの手順をまとめます。
 公開日:2020/01/17 更新日:2020/01/17
公開日:2020/01/17 更新日:2020/01/17ディレクトリ表示や移動をインタラクティブに実行できるコマンドツール「Broot」
Linuxで端末を使っている時にディレクトリ構造をざっくり確認したり各ディレクトリにどのようなファイルが入っているかを確認したりしたい場合があると思います。Brootはディレクトリ構造を表示しつつさらにそこから各ディレクトリに移動したりファイルを検索したりできるコマンドラインツールです。