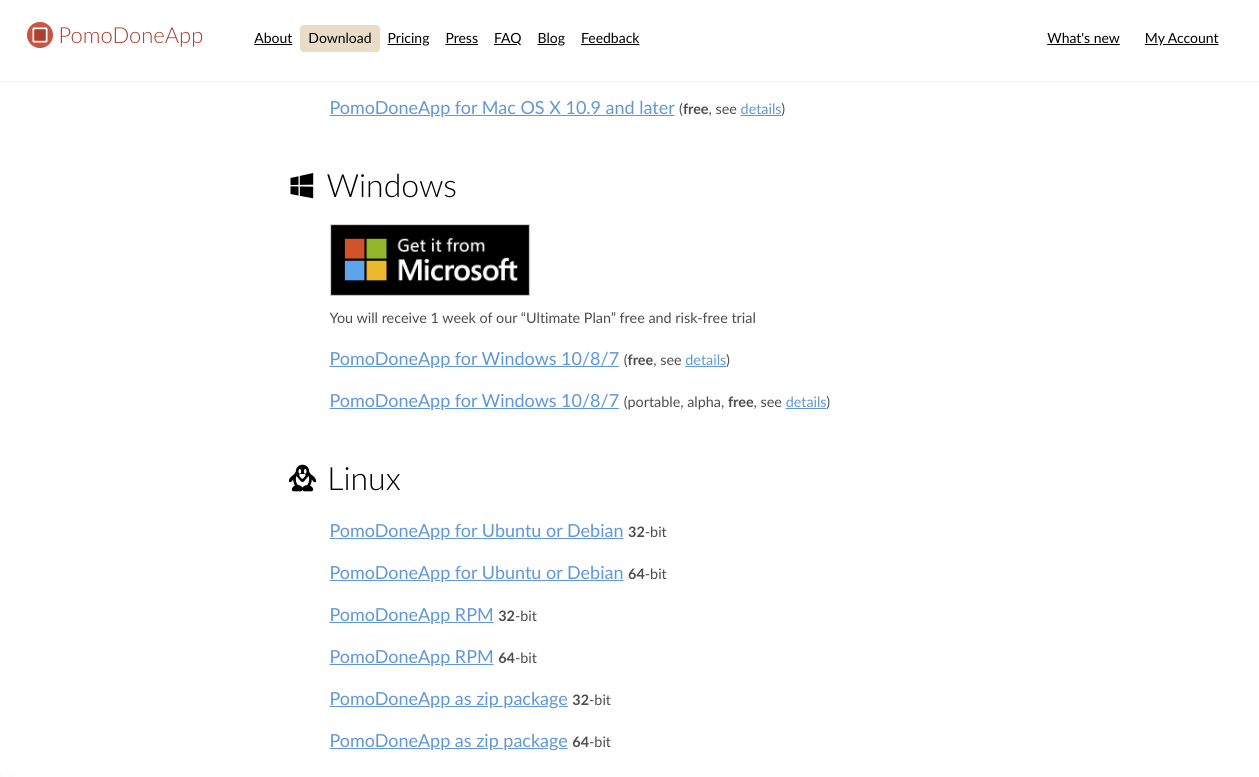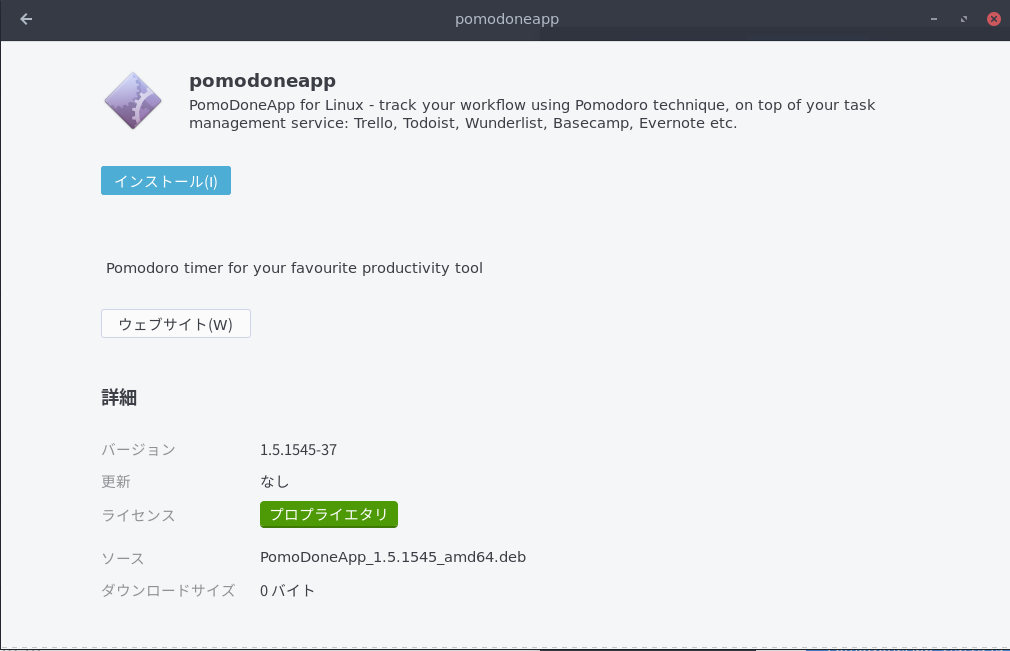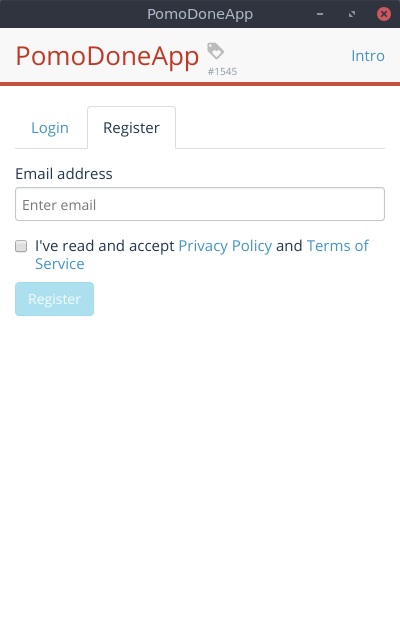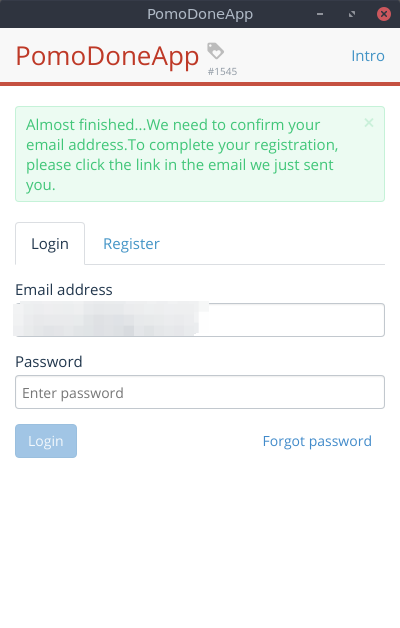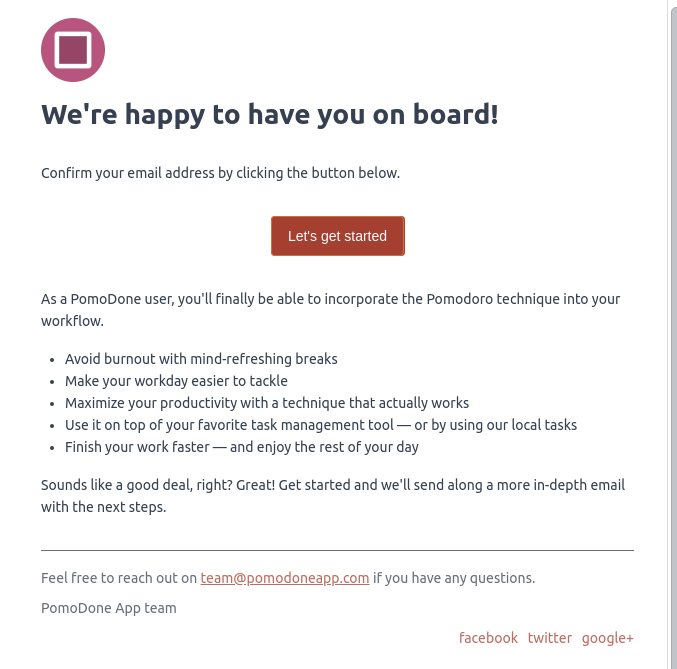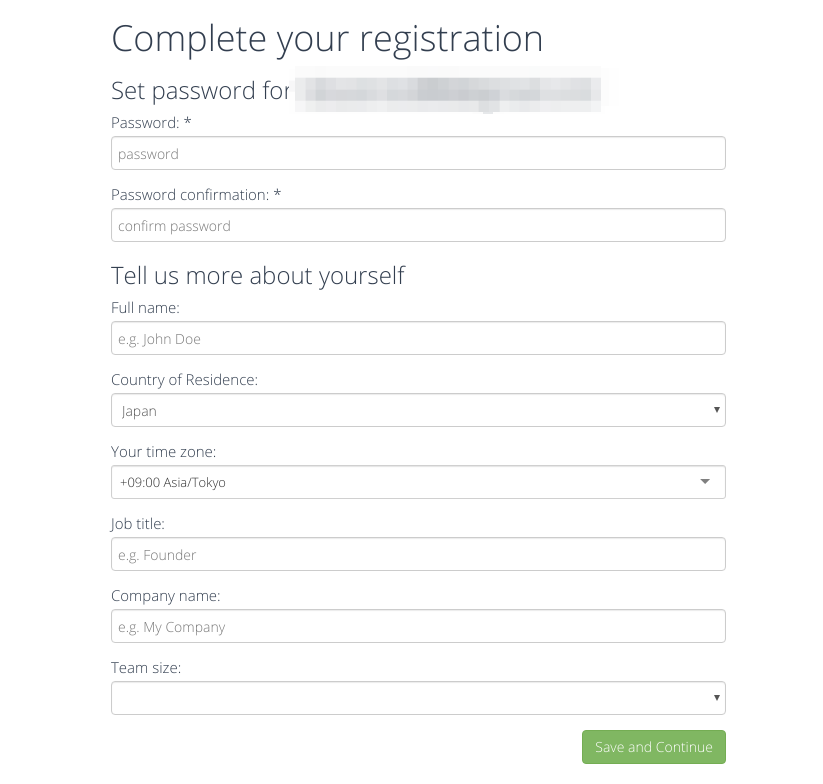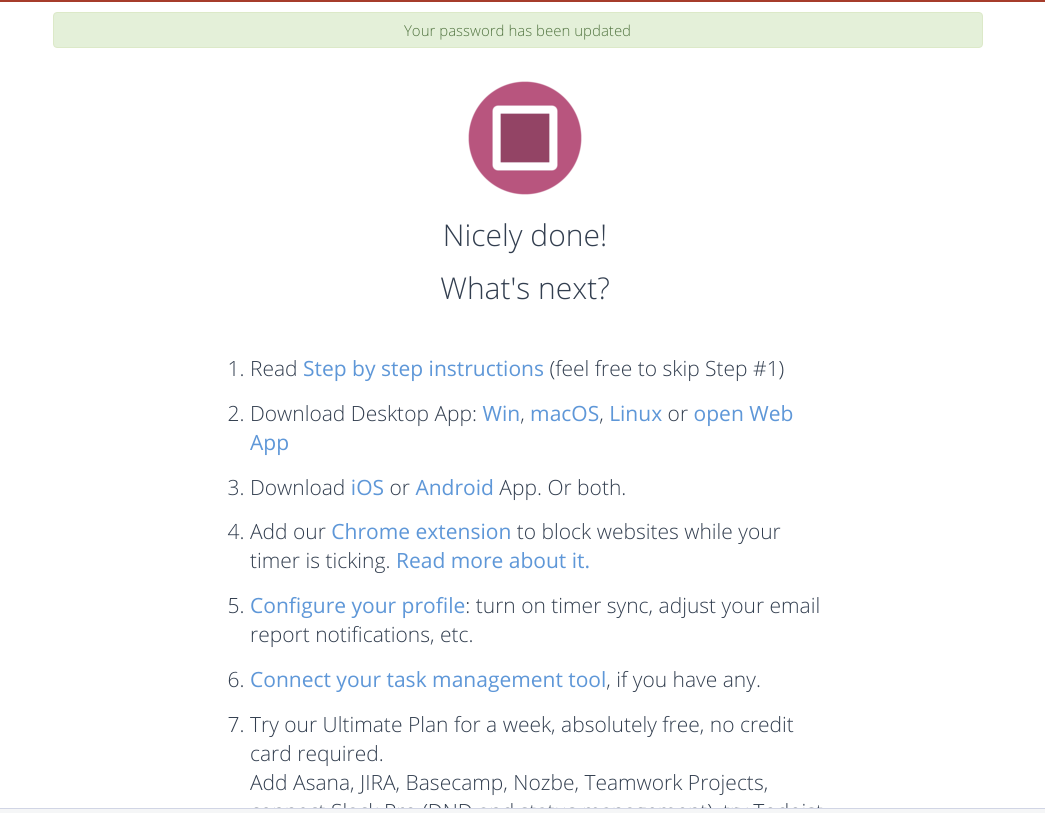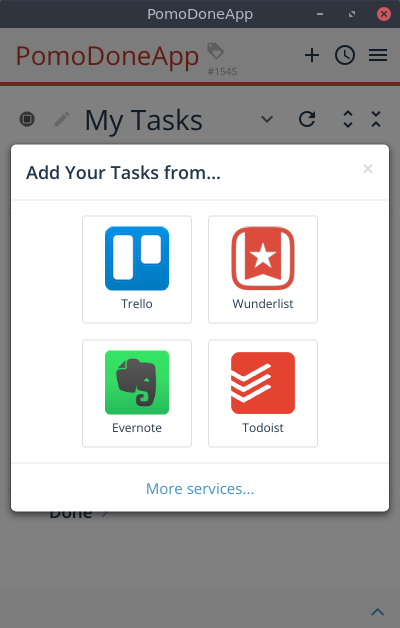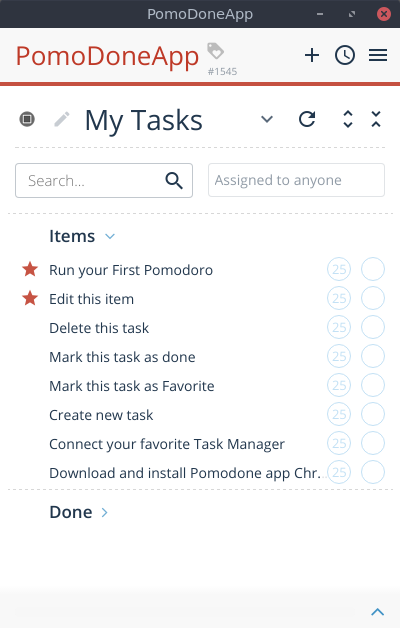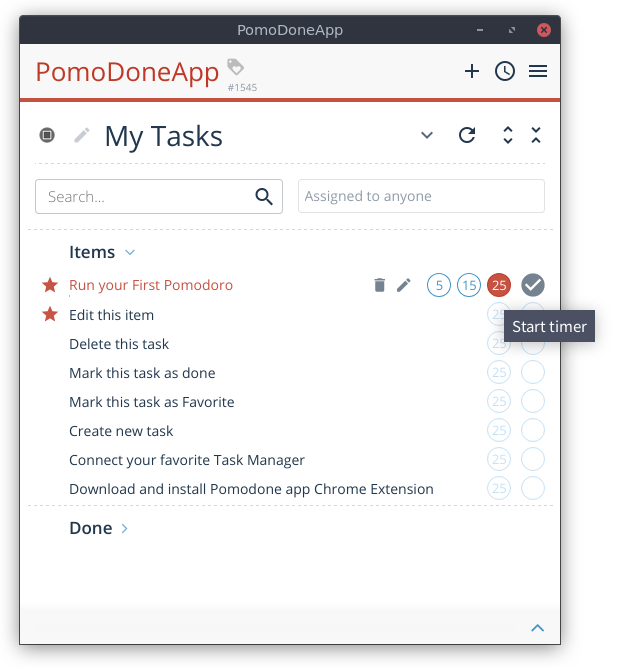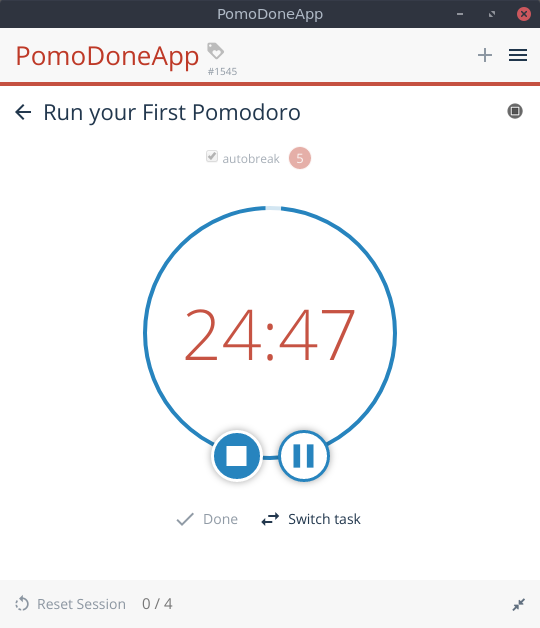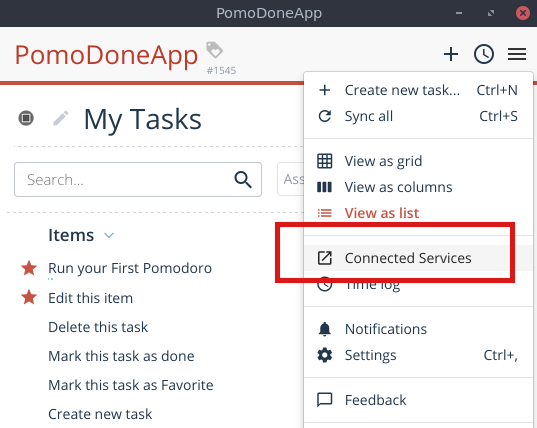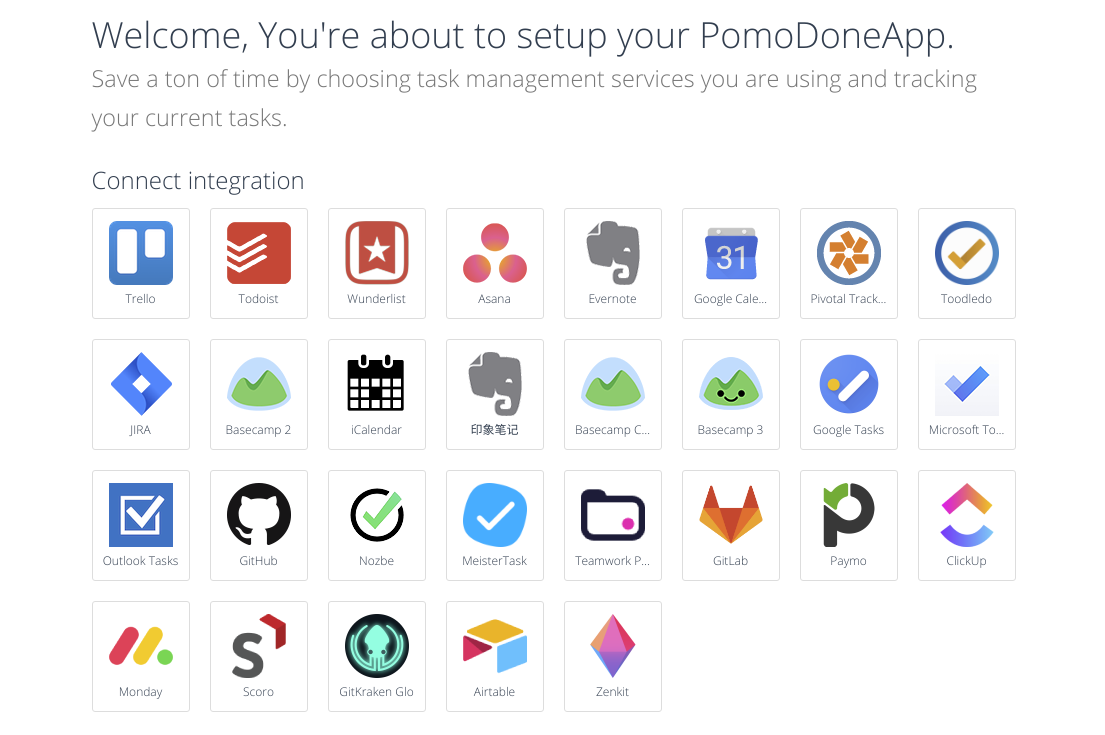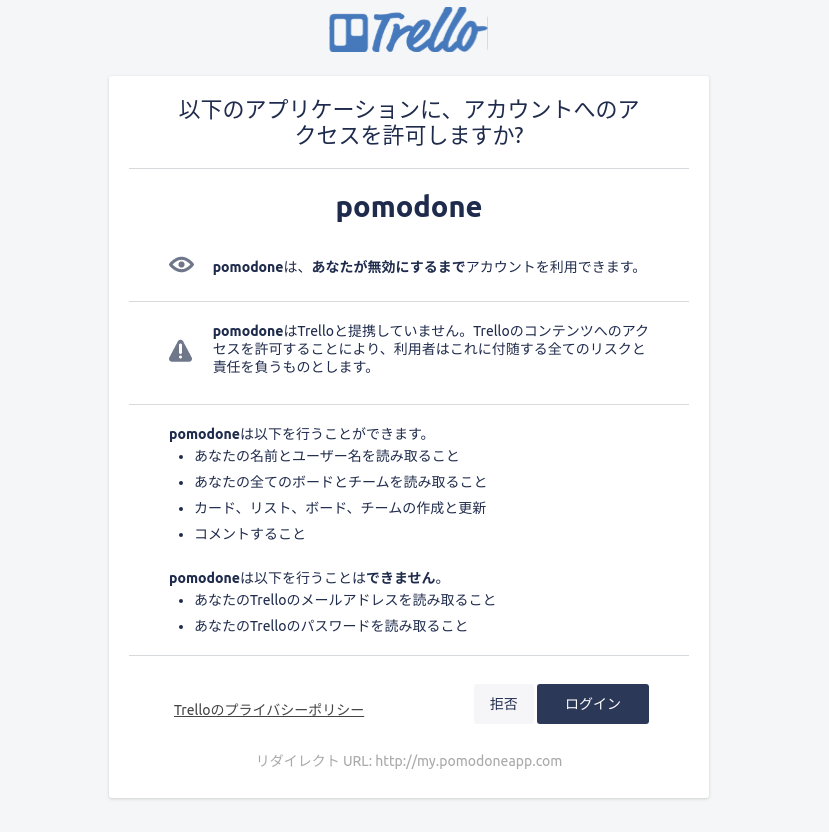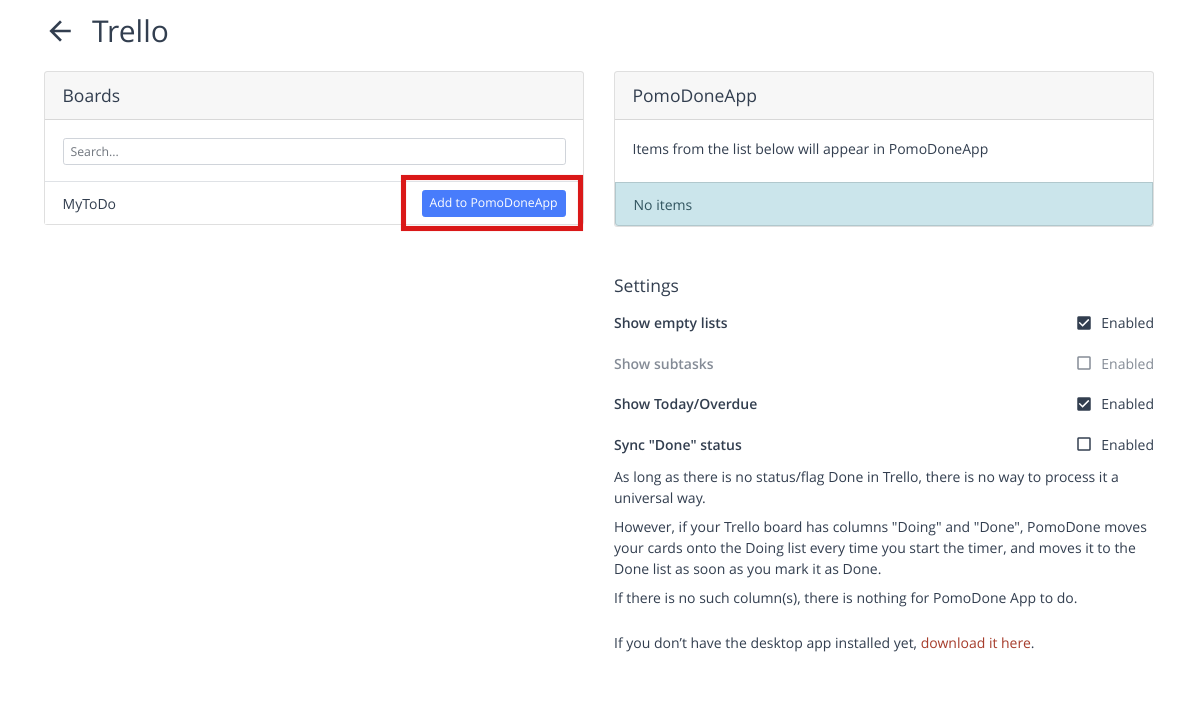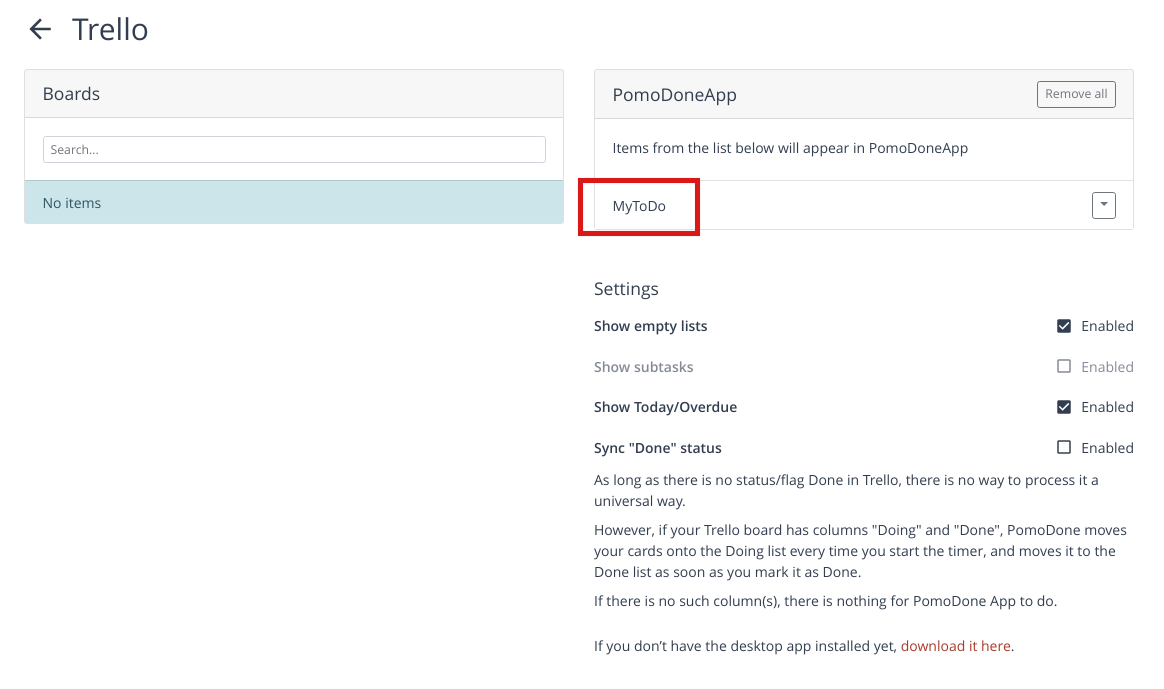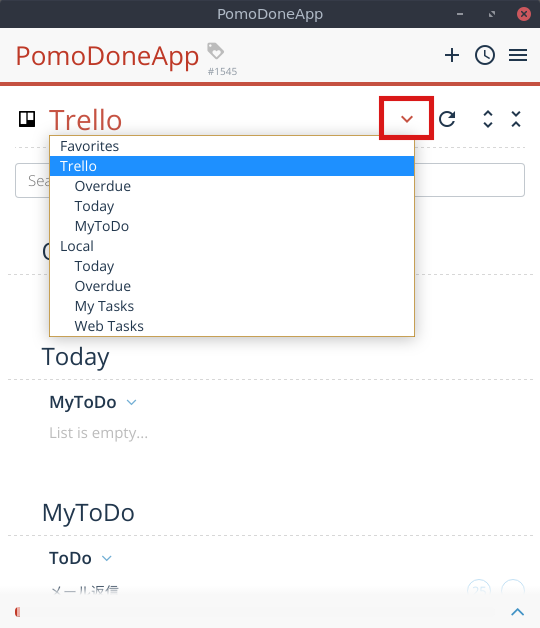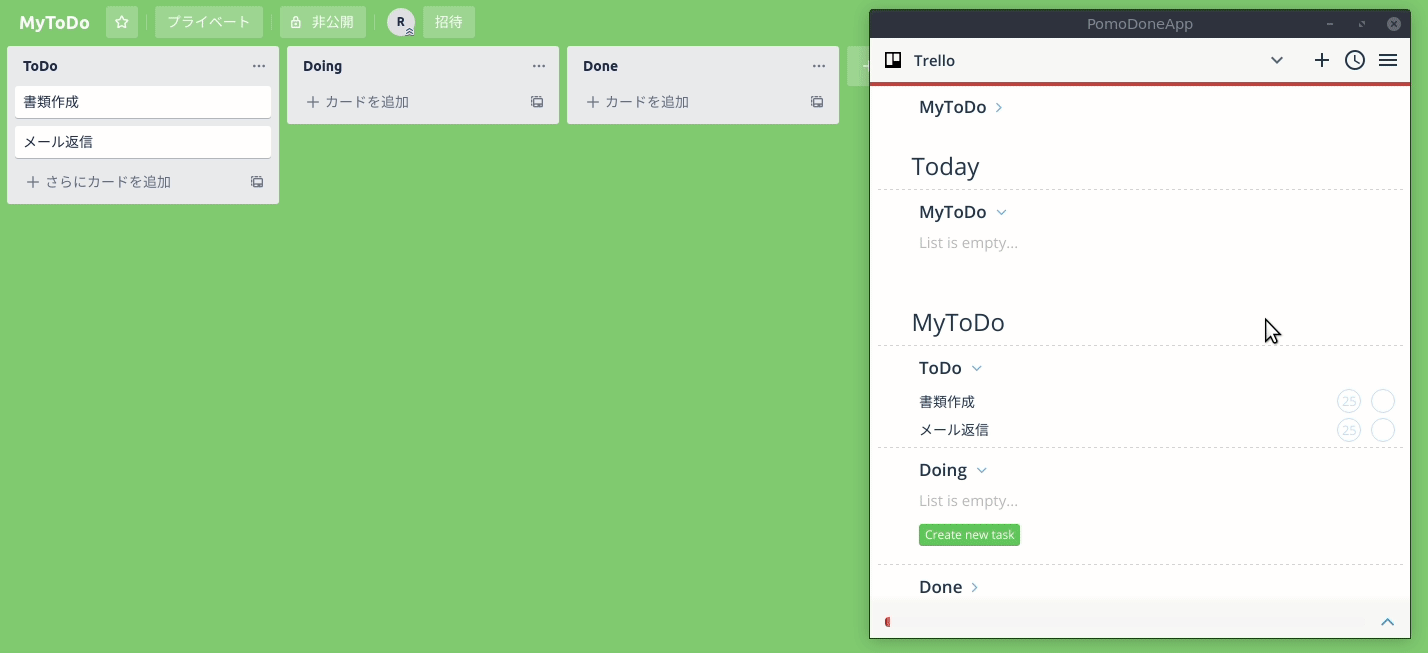あらゆるOSに対応し色々なアプリと連携できるポモドーロタイマーアプリのPomoDone
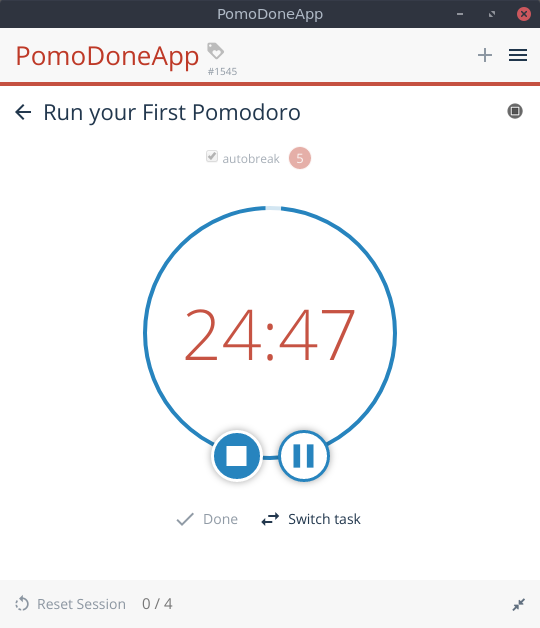
はじめに
ポモドーロタイマーアプリはたくさんありますが、色々なOSに対応し、さらに他のタスク管理アプリと連携できるものは少ないです。PomoDoneはWindows、macOS、LinuxだけでなくiOS、Androidでも動作し、さらにTrelloやEvernote、Asanaなどのアプリと連携できます。この記事では、PomoDoneの使い方について簡単にまとめます。
PomoDoneについて
PomoDoneの特徴は以下です。
- Windows、macOS、Linux対応
- iOS、Android専用アプリ、Google Chrome拡張機能あり
- 月額課金の有料アプリ(ライトプランで月300円程。無料トライアルあり。)
- Trello、Evernote、Wunderlist、ToDoist、Asana、Googleカレンダーなど多くのアプリと連携可
以下が公式サイトです。
PomoDone is the easiest way to track your workflow using Pomodoro technique, on top of your current task management service. It helps you to focus on the most important tasks and improves mental agility, so you DO more.
PomoDoneをインストールする
こちらの公式ダウンロードページからそれぞれのOSのインストーラをダウンロードして実行してインストールします。ここではUbuntuの場合だけ載せますので、違うOSの方は飛ばしてください。 Ubntuの場合は、「PomoDoneApp for Ubuntu or Debian」をクリックしてダウンロードします。
ダウンロードしたパッケージをダブルクリックで開くと以下のようなウィンドウが開くので「インストール」をクリックしてインストールします。
PomoDoneをインストール後、スタートメニューから検索すると以下のようにPomoDoneのアイコンが表示されるのでこれをクリックして起動します、
PomoDoneの使い方
PomoDoneを起動すると、ログインとアカウント登録用のウィンドウが開きます。アカウントを作成する場合は、以下のように「Register」というタブでメールアドレスを入力します。そしてプライバシーポリシーと利用規約を読んだ上でチェックを入れて「Register」ボタンをクリックします。
「Register」ボタンをクリックすると、以下のようになります。
登録したメールアドレスに以下のようなメールが届くので、メール内の「Let's get started」をクリックします。
「Let's get started」をクリックすると、ブラウザで以下のウィンドウが開きます。ここで必要な情報(パスワードのみでも大丈夫です)を入力し、「Save and Continue」をクリックします。
以下のようにパスワードの設定が完了した旨のメッセージと共にPomoDoneの使い方を記載したページが表示されます。これでPomoDoneのアカウント登録が完了です。
ここで先程インストールしたPomoDoneアプリに戻り、パスワードを入力して「Login」をクリックしてログインします。
以下のようにどのアプリと連携するかを選択するよう表示されます。連携の設定は後でも変更できるので、とりあえず使ってみたい場合は右上の☓印を押して閉じても大丈夫です。
あとは他のToDo管理アプリのような感じでタスクを登録し、ポモドーロタイマーを使用してみます。
以下のように登録されているタスク名の横に、5分、15分、25分のタイマー起動ボタンがあるので、いずれかをクリックします。
タイマーを起動すると以下のようにタイマーが表示されます。
PomoDoneを他のアプリと連携する
以下のようにPomoDoneアプリのメニューに「Connected Services」という項目があるのでこれをクリックします。
「Connected Services」すると、ブラウザが開いて連携するアプリの選択画面が表示されます。
例えばTrelloを選択してみると、以下のようにTrelloとの連携について確認されます。問題なければ「ログイン」をクリックして進みます。
続いてTrelloのどのボードをPomoDoneに読み込むかを指定します。以下のように、「MyToDo」というのが私が作成済のTrelloのボード名です。ここにボード名一覧が表示されます。そしてPomoDoneと連携させたいボード名の横にある「Add to PomoDoneApp」ボタンをクリックします。
以下のように右側のパネルにボード名が追加されていればTrelloとPomoDoneの連携が完了です。なお、右側にある「Show empty lists」は空のリストも表示するか、「Show Today/Overdue」は今日が期限日のタスクを表示するか、「Show subtasks」はサブタスクを表示するかのチェックになります(有料プラン移行後に有効化。)。「Sync "Done" status」については後述します。
後は以下のようにPomoDoneアプリから「Trello」を選択すれば、Trelloのタスクが読み込まれます。
なお、もしTrelloの「Sync "Done" status」を「Enabled」(有効化)にチェックを入れている場合は、以下のようにPomoDoneアプリでのタスク開始と終了をTrelloに同期させることができます。ただし、この機能は「Doing」と「Done」というリスト名がある場合に限り動作します。
まとめ
Windows、macOS、Linuxで動作しさらにiOS、Androidでも使用できるポモドーロタイマーアプリは意外に少ないです。また、他のタスク管理アプリと連携できるとなるとおそらくほとんどないと思います。色々な環境で使用できてかつすでに使っているタスク管理アプリと連携できるポモドーロタイマーアプリとしてはPomoDoneアプリが1番高機能だと思います。
関連記事
 公開日:2020/02/16 更新日:2020/02/16
公開日:2020/02/16 更新日:2020/02/16圧縮、暗号化、リモート対応の差分バックアップを作成できる「Borg Backup」の使い方
圧縮、暗号化に対応し差分バックアップを作成できるソフトウェアである「Borg Backup」をUbuntuにインストールして使ってみたのでその手順をまとめます。「Borg Backup」はLinux、macOSに対応しています。
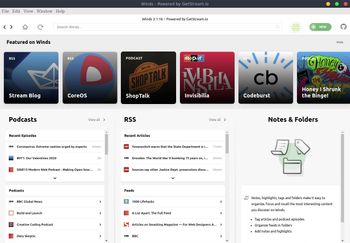 公開日:2020/02/13 更新日:2020/02/13
公開日:2020/02/13 更新日:2020/02/13モダンで美しいRSS&ポッドキャストリーダー「Winds」をUbuntuで使用する
RSSリーダーアプリは色々ありますが、結構見た目が古く更新されていないものも多いです。Windsはモダンな見た目で綺麗な上、WebサイトのRSSフィードだけでなくポッドキャストのフィードにも対応しています。この記事ではWindsをUbuntuにインストールして使用する手順をまとめます。
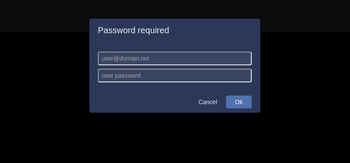 公開日:2020/02/07 更新日:2020/02/07
公開日:2020/02/07 更新日:2020/02/07Jitsiで特定ユーザーのみビデオチャットを作成できるように設定を変更する
URLを発行するだけでブラウザでビデオチャットを開始できるオープンソースのJitsiで、特定ユーザーのみが新しいチャットルームを作成できるよう設定を変更したのでその手順をまとめます。
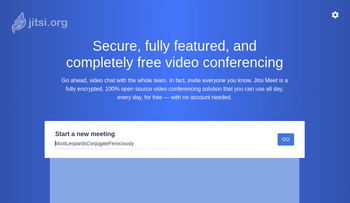 公開日:2020/02/07 更新日:2020/02/07
公開日:2020/02/07 更新日:2020/02/07URL発行のみでビデオチャットやビデオ会議を開始できるオープンソース「Jitsi」
URL1つを発行するだけでその他のアカウント登録等不要にビデオチャットや複数人でのビデオ会議をブラウザで開始できる「Jitsi」を実際にインストールして使ってみたのでその手順をまとめます。
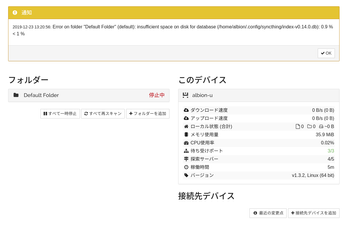 公開日:2019/12/23 更新日:2019/12/23
公開日:2019/12/23 更新日:2019/12/23複数デバイス間でローカルのファイルを無制限に同期できるSyncthingをLinuxで使用する手順
Syncthingはローカルにあるファイルを複数のデバイス間で同期することができるオープンソースソフトウェアです。クラウド経由でファイルを同期するのではなく、ローカル同士で同期します。この記事ではUbuntuとAndroidでSyncthingを使用してファイルを同期するまでをまとめます。