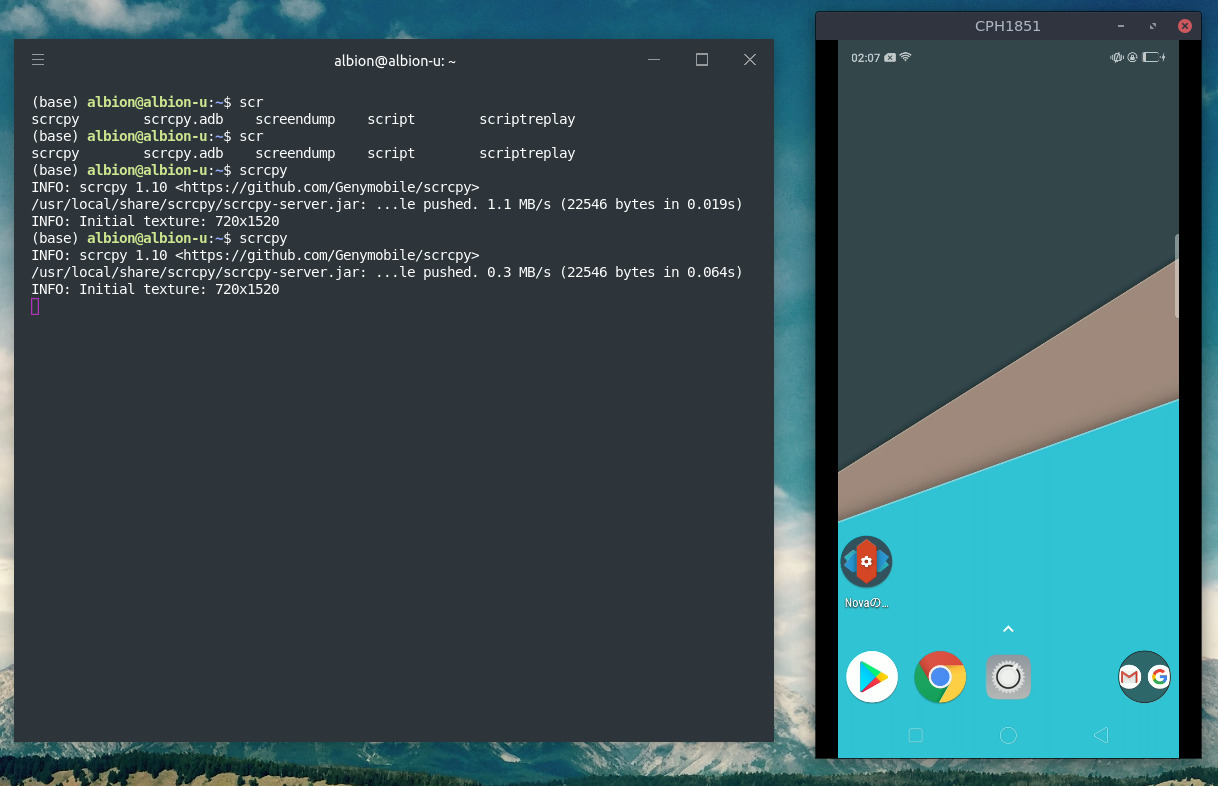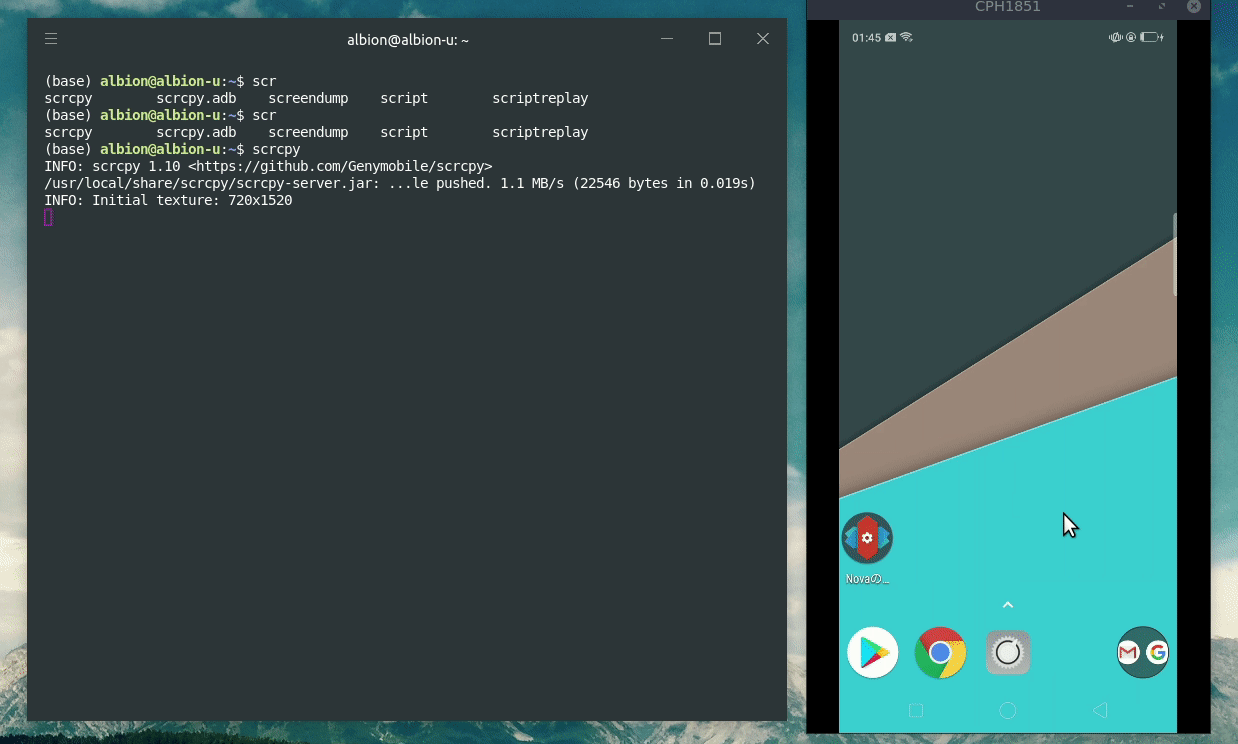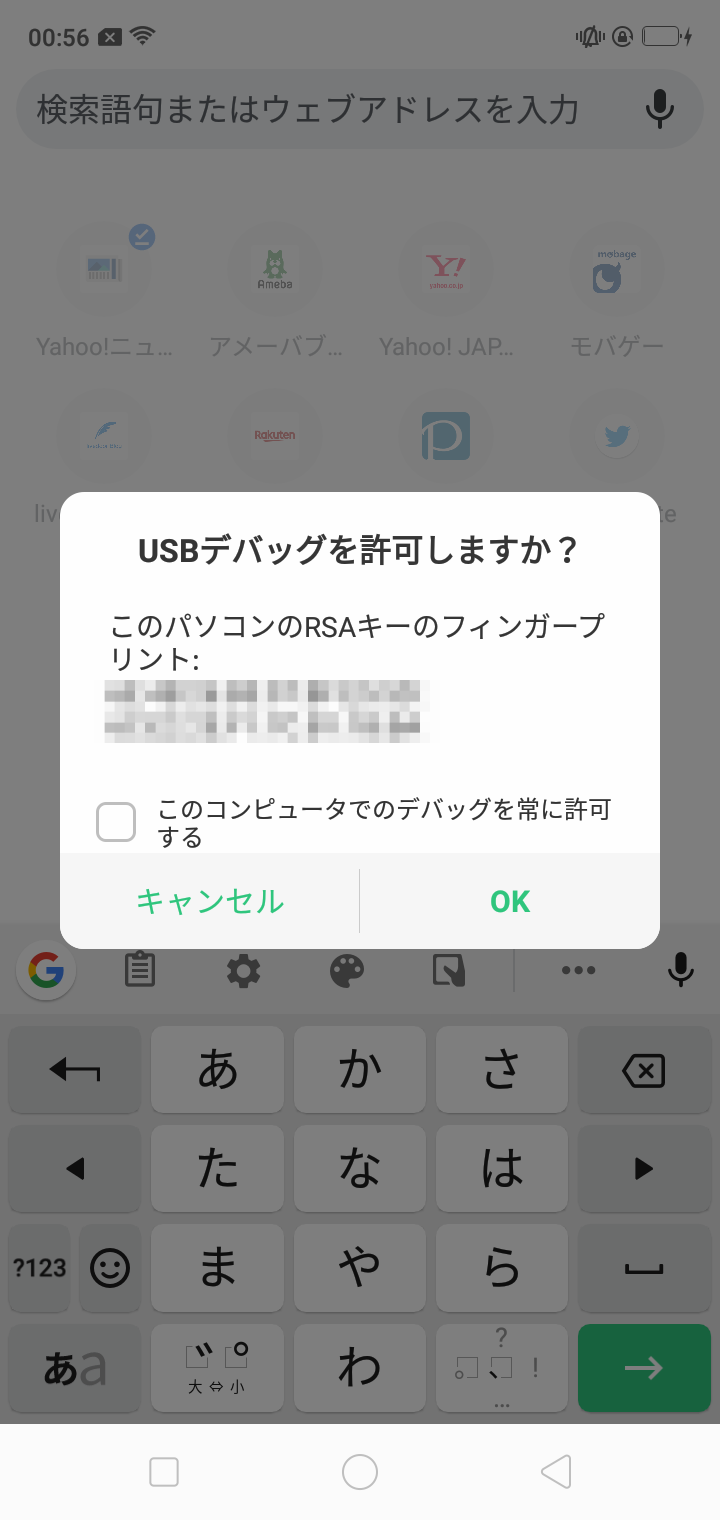Androidスマートフォンの画面をパソコン上にミラーリングして操作できるScrcpyの使い方
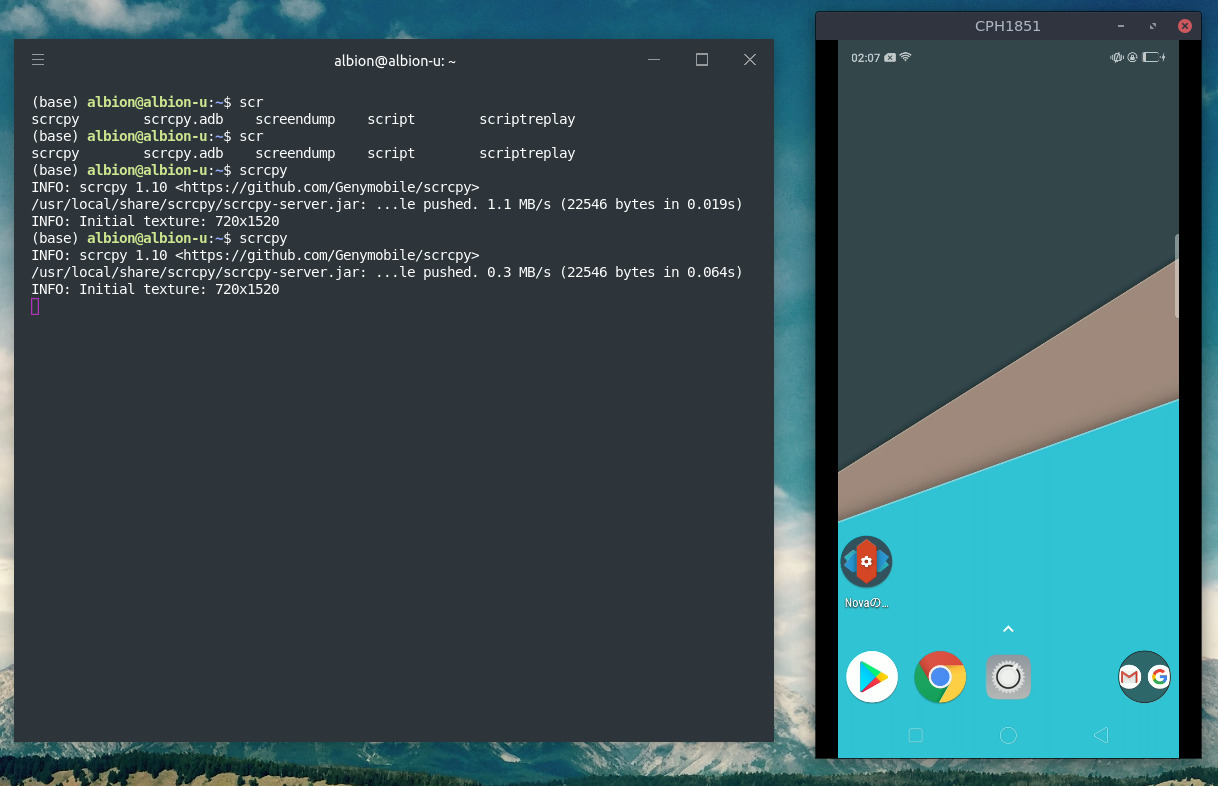
はじめに
Androidスマートフォンの画面をパソコン上にミラーリングして表示し、さらに操作もできるScrcpyというアプリをUbuntuにインストールして使ってみたのでその使い方をまとめます。なお、ScrcpyはWindows、macOSでも動作します。
Scrcpyについて
Scrcpyは、マルチプラットフォーム対応でWindows、macOS、Linuxいずれでも動作します。例えばUbuntuではaptコマンドから簡単にインストールできます。以下が公式リポジトリです。
This application provides display and control of Android devices connected on USB (or over TCP/IP). It does not require any root access. It works on GNU/Linux, Windows and macOS.
Scrcpyの動作イメージは以下です。少々サイズが大きいですがGIFです。以下のGIFでは、解像度を少し落としていますが、Scrcpyは1920×1080の解像度まで対応しています。
Scrcpyの主な特徴は以下になります。
- USB経由もしくはTCP/IP経由でパソコン上にAndroidスマートフォンの画面を表示、操作できる
- キーボード入力も可能
- 低遅延(35ms ~ 70ms)
- Androidスマートフォン側がスリープしていてもパソコン上で表示、操作可能
- Androidスマートフォン側にはアプリのインストールは一切不要
- Androidスマートフォン側での管理者権限は不要
- Windows、macOS、Linuxで動作
前提と環境
この記事ではUbuntuにてScrcpyを使用しました。
- パソコンOS : Ubuntu18.04
- Android端末 : Oppo R15 Neo
事前準備
Scrcpyを使用するにあたって、Androidスマートフォン側で「USBデバッグ機能」を有効化しておく必要があります。USBデバッグ機能を有効化するには、まずはじめにAndroidの「開発者向けオプション」を有効化しておく必要があります。この有効化手順は以下の公式ドキュメントに記載されていますが、Androidスマートフォンで「設定」→「システム」→「端末情報」の中にある「Androidバージョン」(「ビルド番号」という表記の場合もある)を7回タップします。Androidスマートフォンの機種によっては、「設定」の中に「端末情報」がすでにあったり異なるので、とにかくAndroidのバージョンやビルド番号という項目を見つけます。
アプリ パフォーマンスのプロファイリングやデバッグに役立つシステム動作の設定を行う方法について説明します。
「開発者向けオプション」を有効化した後、あとは「開発者向けオプション」というような名前のメニューが「設定」内に表示されているため、そこから「USBデバッグ」を有効化します。この手順も上記公式ドキュメントに記載されています。
Scrcpyをインストールして起動する
ここではUbuntuにインストールします。WindowsやmacOSでのインストール方法は公式リポジトリをご参照ください。
Ubuntuの場合はapt経由でインストール可能です。snapを使用します。まずupdateしてインストールします。
後はAndroidスマートフォンをパソコンにUSB接続した状態で、以下のコマンドでScrcpyを起動します。
起動すると、USB経由で接続しているAndroidスマートフォンの画面が以下のように表示されます。
もし起動した時に以下のようなエラーが出る場合は、
同時にAndroidスマートフォン上でも以下のような画面が表示されていると思います。
上記画面で、「このコンピュータでのデバッグを常に許可する」にチェックを入れて「OK」し、改めてScrcpyを再起動すれば解決できます。なお、ここで表示されるメッセージ内容はスマートフォンの機種によっても多少異なるかもしれません。
まとめ
とても簡単にAndroidスマートフォンの画面をパソコン上にミラーリングでき、またキーボード入力などの操作も問題なく行えます。遅延も少ないです。Androidスマートフォンの画面上を録画したい、デバッグしたいなどの場合に便利だと思います。
関連記事
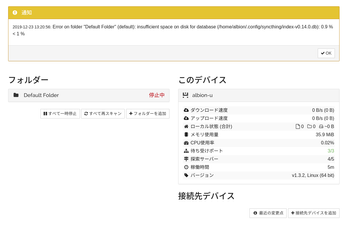 公開日:2019/12/23 更新日:2019/12/23
公開日:2019/12/23 更新日:2019/12/23複数デバイス間でローカルのファイルを無制限に同期できるSyncthingをLinuxで使用する手順
Syncthingはローカルにあるファイルを複数のデバイス間で同期することができるオープンソースソフトウェアです。クラウド経由でファイルを同期するのではなく、ローカル同士で同期します。この記事ではUbuntuとAndroidでSyncthingを使用してファイルを同期するまでをまとめます。
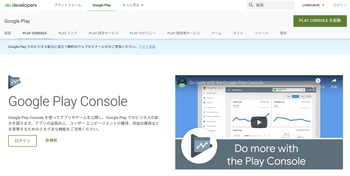 公開日:2019/12/09 更新日:2019/12/09
公開日:2019/12/09 更新日:2019/12/09Google Play Consoleに登録してデベロッパーアカウントを作成する手順
Android用にアプリをGoogle Play Storeで公開して配布するには、まずGoogle Play Consoleに登録してデベロッパーアカウントを作成する必要があります。この記事ではこの手順をまとめます。
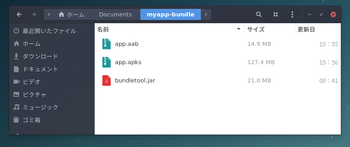 公開日:2019/12/03 更新日:2019/12/03
公開日:2019/12/03 更新日:2019/12/03Android App Bundleを実機にインストールして試すために使うbundletoolの使い方
Flutterなどで開発したAndroidアプリを自分の手元にある実機にインストールして試したい場合はbundletoolを使用するよう公式ドキュメントに記載されています。ただ、常識であるためなのか詳しい使い方が書かれておらず戸惑ったのでメモしておきます。
 公開日:2019/10/06 更新日:2019/10/06
公開日:2019/10/06 更新日:2019/10/06adbコマンドでAndroid端末とパソコン間でファイルをコピーする
Android端末向けのアプリ開発をしている際にAndroid端末内にあるファイルをパソコンに移したり逆にパソコン内のファイルをAndroid端末に移動したりしたいことがあり、その際にadb(Android Debug Bridge)コマンドを使用したのでその使い方を簡単にまとめておきます。