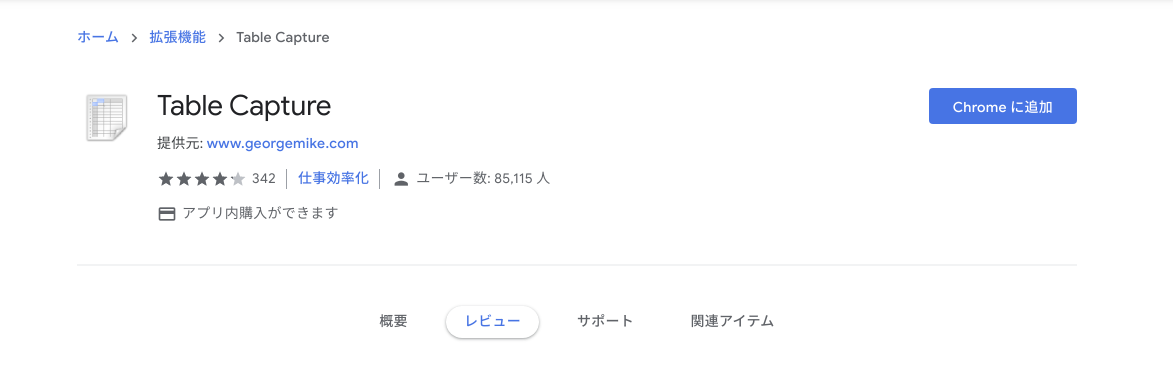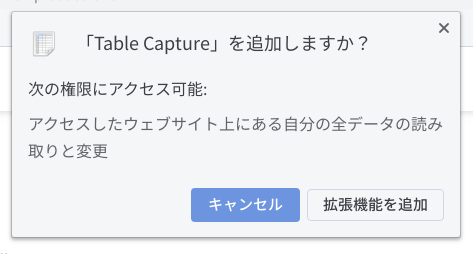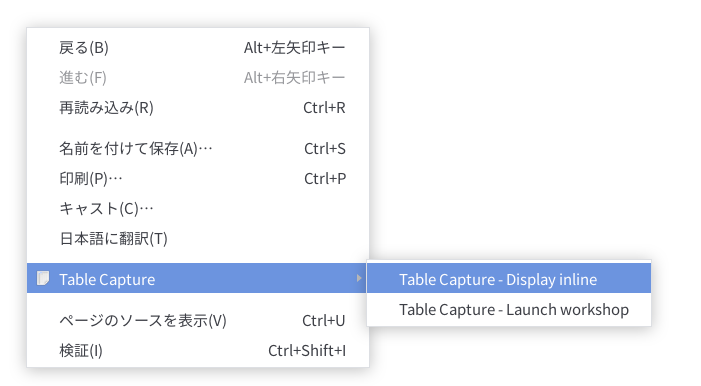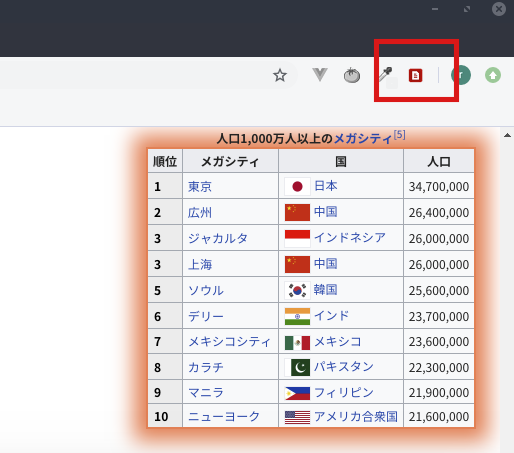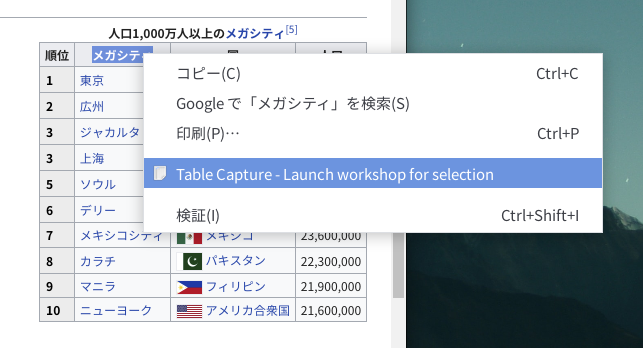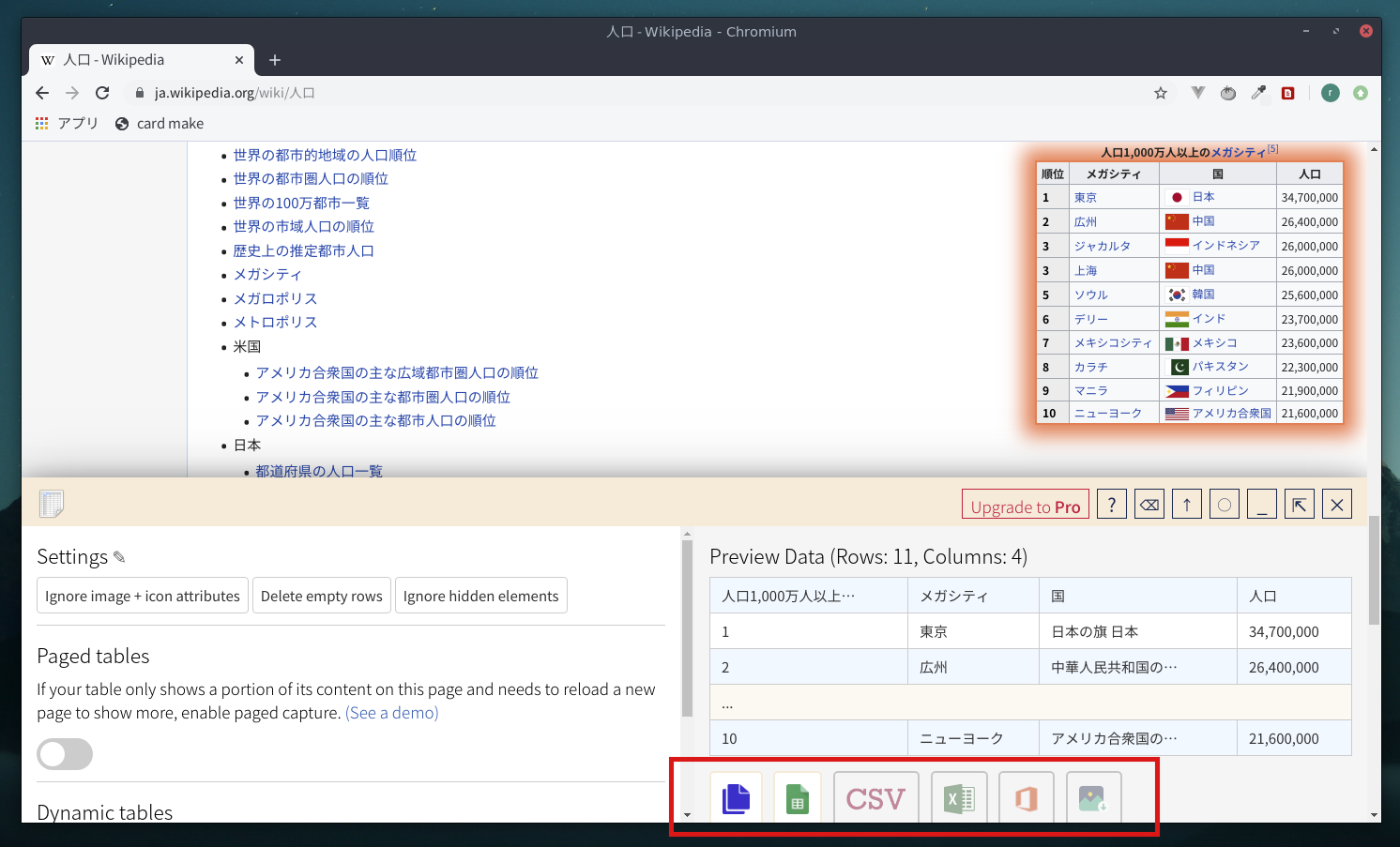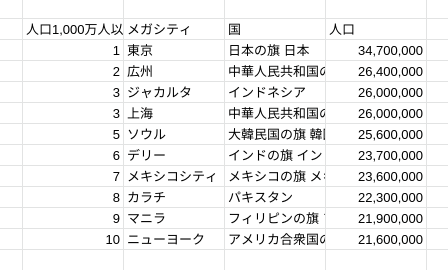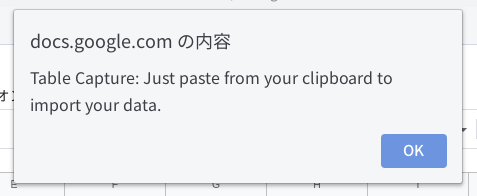Webページ内の表をGoogleスプレッドシート等にエクスポートできるChrome拡張機能Table Capture
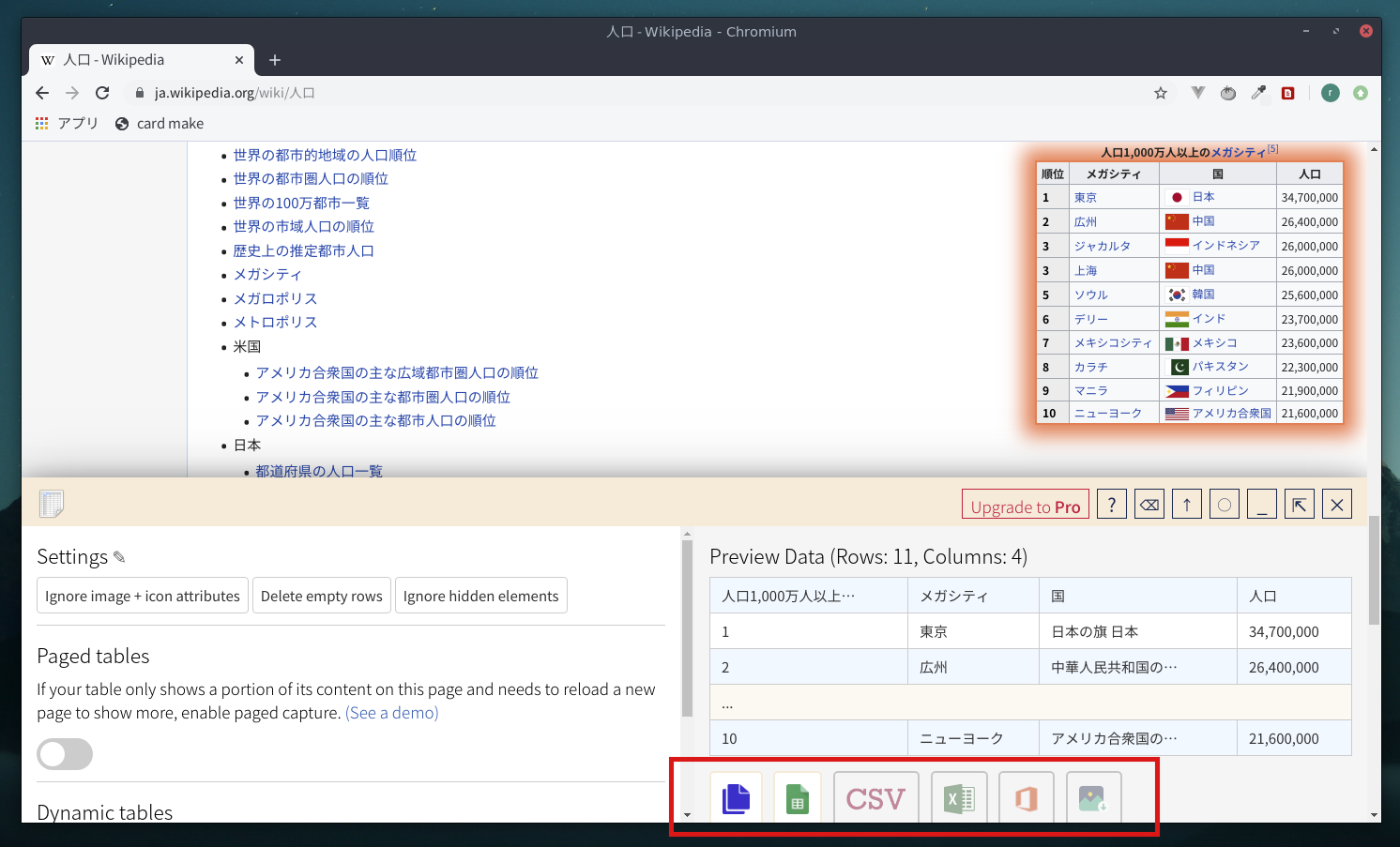
はじめに
Webページの表をコピーしてもうまくコピーできなかったりコピーできてもExcelやGoogleスプレッドシートにペーストしたら内容が1つのセルに入ってしまったなどの経験がある方はいると思います。Table Captureはそのようなストレスから解放してくれるGoogle Chromeの拡張機能です。Table CaptureはWebページ内の表を取り込んでクリップボードやGoogleスプレッドシートにエクスポートできます。また、有料オプションにはなりますが、ExcelやCSV形式でのエクスポートも可能です。この記事では、Table Captureの使い方を簡単にまとめます。
以下がTable CaptureのGoogle Chrome拡張機能ページです。
A Chrome extension for copying html tables to the clipboard or creating Google documents from them.
Table CaptureをGoogle Chromeに追加する
Table Captureの拡張機能ページにアクセスし、「Chromeに追加」をクリックします。
以下のように確認のためのダイアログが表示されるので、「拡張機能を追加」をクリックします。
これで準備は完了です。これでTable Captureを使用できます。 試しに適当なWebページ上で右クリックをしてみると、以下のようにTable Captureのメニューが追加されていることを確認できます。
続いて使い方を説明します。
Table Captureを使ってWebページの表をエクスポートする
Table Captureを追加後、Webページにアクセスすると以下の赤線枠内のようにTable Captureのアイコンが赤くなります。
上記のようにTable Captureのアイコンが赤くなっている場合は、Table CaptureがそのWebページ内に表を検出できている状態です。ここが赤くなっていない場合は検出できておらず動作しません。
Table Captureのアイコンが赤いことを確認し、まずWebページ内にある表内の適当なテキストを選択状態にした上で右クリックメニューを開きます。すると、以下のように「Table Capture - Launch workshop for selection」というメニューが表示されます。
「Table Capture - Launch workshop for selection」をクリックすると、以下のようにTable Captureのウィンドウが開きます。対象となる表が赤くハイライトされ、Table Captureが取り込んだ結果のプレビューが「Preview Data」という部分に表示されています。
上記画像の赤線枠内にあるメニューがエクスポート用になります。1番左がクリップボード、その隣がGoogleスプレッドシートにへのエクスポートになります。ExcelやCSVは使えないようになっており、これらは有料オプションとなっています。ただ、クリップボードにコピーした内容をGoogleスプレッドシートやExcelにペーストは可能です。 試しにクリップボードにコピーしてペーストしてみると、以下のようにテキスト部分だけを取り出してくれていることを確認できます。
上記を、Googleスプレッドシートにペーストしてみると、以下のようになります。
なお、Googleスプレッドシートへのエクスポートはクリップボードの内容を新しいGoogleスプレッドシートに貼り付けるだけになります。 Googleスプレッドシートへのエクスポートボタンをクリックすると、Google Chromeの新しいウィンドウが開きGoogleスプレッドシートの新しいシートが作成されます。そしてそこに取り込んだ表がペーストされます。 Googleスプレッドシートへのエクスポート時には、以下のような確認がでます。これは、Table Captureはクリップボードの内容をただペーストするだけです といような内容になっています。
もし「Table Capture - Launch workshop for selection」をクリックしても何も反応がない場合は、Google Chromeも再起動するか新しいウィンドウで開いてみてください。
その他のオプションについて
Table Captureのウィンドウの左側を見ると、「Paged tables」、「Dynamic tables」という項目があります。これらによってできることを簡単にまとめると以下になります。
- Paged tables : 複数ページに渡る表を取り込みたい場合に使用する。
- Dynamic tables : 無限スクロールや埋め込まれている表など、スクロールによって動的に増えたり減ったりする表を取り込みたい場合に使用する。
実際の動作については、「Paged tables」、「Dynamic tables」という項目のそれぞれの説明文最後にある「See a demo」というリンク先を見てみてください。動作している様子の動画があります。
まとめ
Webページ内の表をエクスポートできるChrome拡張機能のTable Captureについて紹介しました。Webページ内の表をコピー&ペーストする機会が多い方には便利な拡張機能です。
関連記事
 公開日:2020/02/16 更新日:2020/02/16
公開日:2020/02/16 更新日:2020/02/16圧縮、暗号化、リモート対応の差分バックアップを作成できる「Borg Backup」の使い方
圧縮、暗号化に対応し差分バックアップを作成できるソフトウェアである「Borg Backup」をUbuntuにインストールして使ってみたのでその手順をまとめます。「Borg Backup」はLinux、macOSに対応しています。
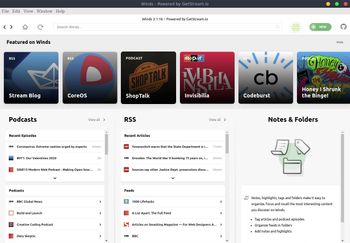 公開日:2020/02/13 更新日:2020/02/13
公開日:2020/02/13 更新日:2020/02/13モダンで美しいRSS&ポッドキャストリーダー「Winds」をUbuntuで使用する
RSSリーダーアプリは色々ありますが、結構見た目が古く更新されていないものも多いです。Windsはモダンな見た目で綺麗な上、WebサイトのRSSフィードだけでなくポッドキャストのフィードにも対応しています。この記事ではWindsをUbuntuにインストールして使用する手順をまとめます。
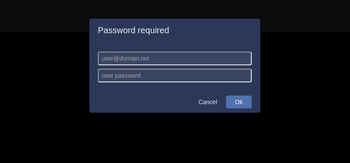 公開日:2020/02/07 更新日:2020/02/07
公開日:2020/02/07 更新日:2020/02/07Jitsiで特定ユーザーのみビデオチャットを作成できるように設定を変更する
URLを発行するだけでブラウザでビデオチャットを開始できるオープンソースのJitsiで、特定ユーザーのみが新しいチャットルームを作成できるよう設定を変更したのでその手順をまとめます。
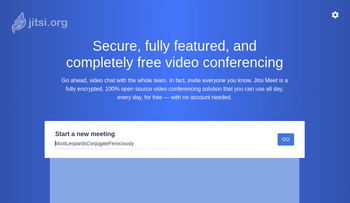 公開日:2020/02/07 更新日:2020/02/07
公開日:2020/02/07 更新日:2020/02/07URL発行のみでビデオチャットやビデオ会議を開始できるオープンソース「Jitsi」
URL1つを発行するだけでその他のアカウント登録等不要にビデオチャットや複数人でのビデオ会議をブラウザで開始できる「Jitsi」を実際にインストールして使ってみたのでその手順をまとめます。
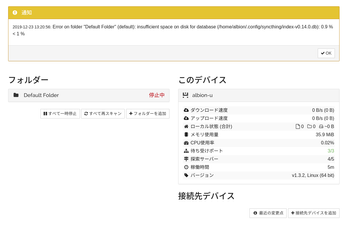 公開日:2019/12/23 更新日:2019/12/23
公開日:2019/12/23 更新日:2019/12/23複数デバイス間でローカルのファイルを無制限に同期できるSyncthingをLinuxで使用する手順
Syncthingはローカルにあるファイルを複数のデバイス間で同期することができるオープンソースソフトウェアです。クラウド経由でファイルを同期するのではなく、ローカル同士で同期します。この記事ではUbuntuとAndroidでSyncthingを使用してファイルを同期するまでをまとめます。