Ubuntu18.04でHEIC形式の画像ファイルをJPG、PNG形式に変換するための手順

はじめに
iOS 11からHEIF(high efficiency image file format)のフォーマットであるHEIC形式がiPhoneのカメラで撮影した画像の保存形式として採用されました。HEIFは高画質で圧縮率が高いです。しかし、UbuntuではこのHEIC形式の画像ファイルをデフォルトでは扱えないため、編集等をしたい場合はJPG形式やPNG形式に変換したり、もしくはHEIC形式を扱えるソフトウェアをインストールしたりする必要があります。この記事では、HEIC形式をJPG形式およびPNG形式に変換するためのコマンドラインツールをインストールし、実際にそのコマンドを使用して変換するところまでをまとめます。
できるようになること
以下のように、heif-convertというコマンドを使えるよう必要なパッケージをインストールし、このコマンドを使って指定したHEIC形式の画像ファイルをJPG形式、PNG形式に変換できるようになります。
## 2019/4/28 追記 以降の手順によってHEIC形式をJPG形式、PNG形式に変換できるようになりますが、複数ファイルを一括して変換等はできません。もし一括処理などより柔軟に処理をしたい場合は、最新版のImageMagickをインストールしてHEIC形式に対応させることをおすすめします。この手順については別途記事にまとめましたので、必要な方は見てみてください。
Ubuntu18.04でHEIC形式の画像を一括して処理したい状況になり、libheifというライブラリを試してみものの、まだ一括処理には対応していませんでした。そこで調べたところ、ImageMagickの最新版ならばlibheifを使ってHEIC形式に対応させることができることがわかりました。この記事では、最新版のImageMagickをUbuntu18.04にインストールし、さらにHEIC形式の変換もできるようにするための手順をまとめます。
前提と環境
以降の手順はUbuntu18.04での手順になります。
HEIC形式を変換できるパッケージをインストールする
2019年4月時点では、Ubuntu18.04はデフォルトの状態ではHEIC形式の画像をJPG、PNG形式に変換できるコマンドは用意されていません。しかし、これらの変換を可能とするコマンドツールを含む以下のlibheifというライブラリが公開されています。開発者様には感謝です。
libheif is a ISO/IEC 23008-12:2017 HEIF file format decoder and encoder.
今回はこのlibheifの中に含まれるlibheif-examplesを以下のようにインストールします。
libheif-examplesをインストールすると、以下の3つのコマンドが使用できるようになります。
| コマンド名 | 内容 |
|---|---|
| heif-convert | HEIC形式をJPEG形式、もしくはPNG形式に変換します。 |
| heif-enc | JPEG形式、PNG形式をHEIC形式に変換します。 |
| heif-info | HEIC形式ファイルのファイル情報を表示します。 |
以上でインストールは完了です。後は実際にheif-convert等のコマンドを使って変換してみます。
HEIC形式をJPG形式、PNG形式に変換する
heif-convertを使用します。以下のように、test.heicからtest.jpgを新たに生成します。
上記を実行するとtest.heicは残したまま、新しくtest.jpgを生成します。HEIC形式のほうが圧縮率が高いため、1.2MBのHEIC形式の画像ファイルをJPG形式に変換したところ、1.6MBに増えました。
PNG形式の場合も同様で以下のようになります。
なお、heif-convertには-qという画質調整のためのオプションが用意されています。
例えば、以下の様に画質を50%程度に調整してJPG形式に変換することも可能です。以下を実行すると、解像度は同じままでファイルサイズがは50%程度になりました。
JPG形式、PNG形式をHEIC形式に変換する
heif-encを使用します。以下のように、変換したいファイル名を与えます。test-heic.jpgを与えると、同じファイル名のHEIC形式が出力されます。PNG形式の画像ファイルも変換可能です。
heif-encの場合は変換後に何もメッセージは表示されません。
なお、heif-encには以下のようなオプションが用意されています。
HEIC形式画像の情報を表示する
heif-infoを使うと、以下のように引数として与えたファイルの情報を表示できます。
まとめ
ライブラリを1つ入れるだけで簡単にHEIC形式の画像をJPG形式やPNG形式に変換することができました。まだコマンドツール自体はデモの1つとして用意されている程度のようですが、それでもこのようなコマンドが提供されていると大変助かり感謝です。
関連記事
 公開日:2020/02/10 更新日:2020/02/10
公開日:2020/02/10 更新日:2020/02/10UbuntuをmacOSのCatalinaっぽい見た目にする
UbuntuのデスクトップをmacOSのCatalinaっぽくするためのカスタマイズ手順をまとめます。
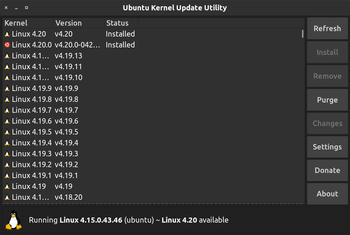 公開日:2019/12/31 更新日:2019/12/31
公開日:2019/12/31 更新日:2019/12/31How to update Ubuntu's Kernel only
This article show you how to update Ubuntu's kernel using ukuu(Ubuntu Kernel Update Utility).
 公開日:2019/09/10 更新日:2019/09/10
公開日:2019/09/10 更新日:2019/09/10Ubuntuで/var/cache/apt/archives/パッケージ名の処理中にエラーが発生した場合の対処法
Ubuntuで「dpkg: アーカイブ /var/cache/apt/archives/パッケージ名.deb の処理中にエラーが発生しました」、「Sub-process /usr/bin/dpkg returned an error code (1)」というエラーが共にでました。ここのエラーの解決策をまとめます。
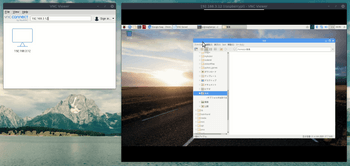 公開日:2019/08/12 更新日:2019/08/12
公開日:2019/08/12 更新日:2019/08/12UbuntuからRaspberry PiにVNC接続する手順
Raspberry PiにHDMIケーブルを使ってモニタに接続して使用していましたが、ケーブルが煩わしくなってきたためリモートデスクトップで他のPCからVNC接続してみました。この記事では、UbuntuからRaspberry PiにVNC接続するまでをまとめます。
 公開日:2019/08/11 更新日:2019/08/11
公開日:2019/08/11 更新日:2019/08/11Ubuntu18.04にカーネル 5.0 をインストールする手順
2019年3月に「Linux 5.0」が正式にリリースされました。Ubuntuでは、デフォルトではリリース時のカーネルを使い続けるため、もし最新のカーネルを使用したい場合は手動でインストールする必要があります。この記事ではUbuntu18.04にカーネル5.0をインストールする手順をまとめます。