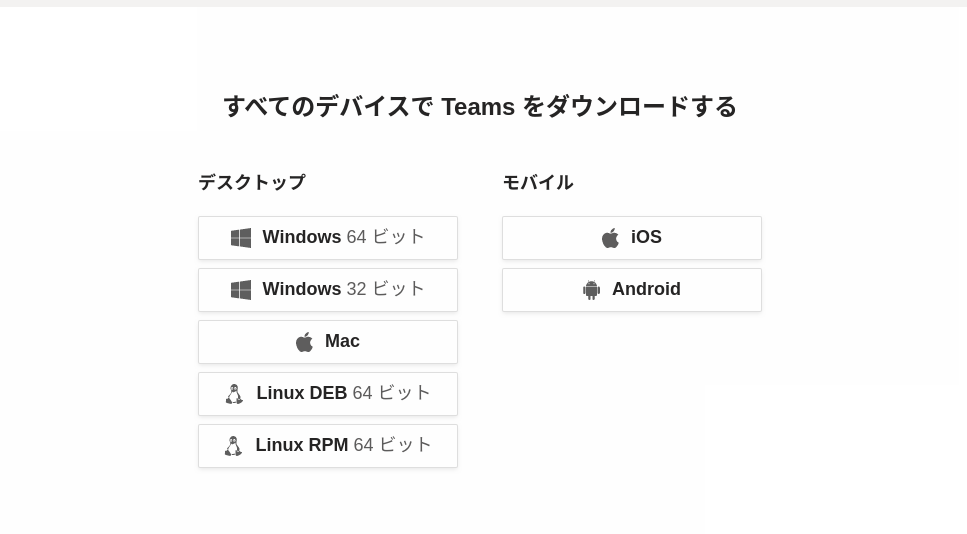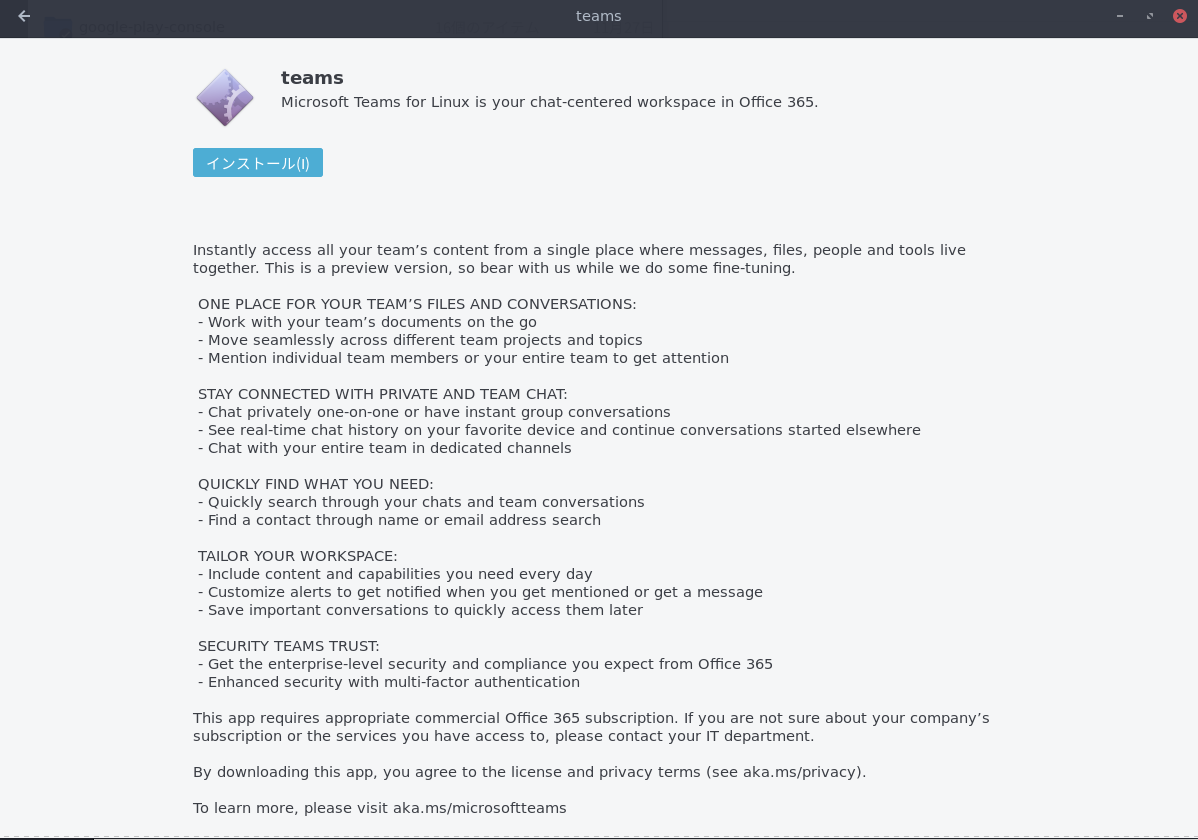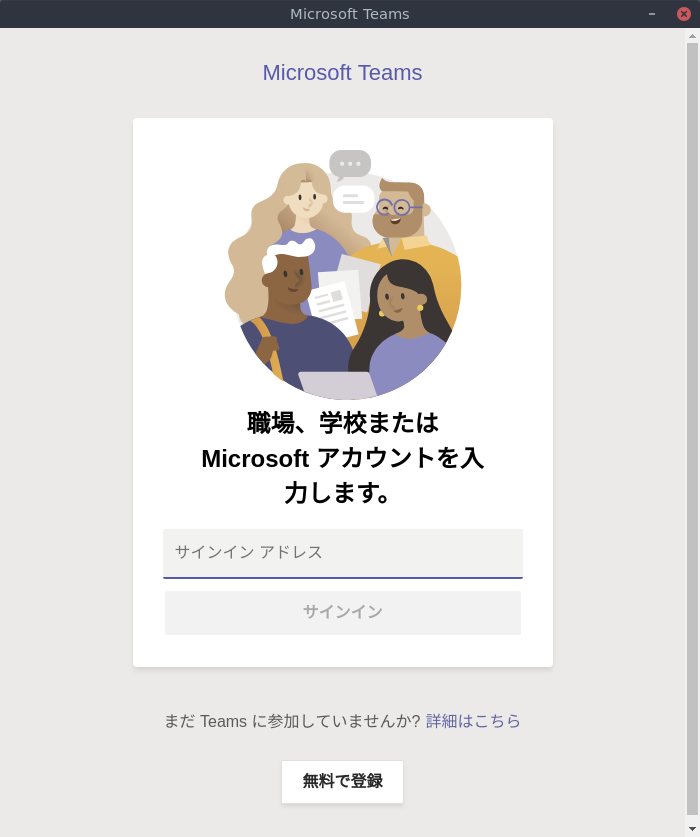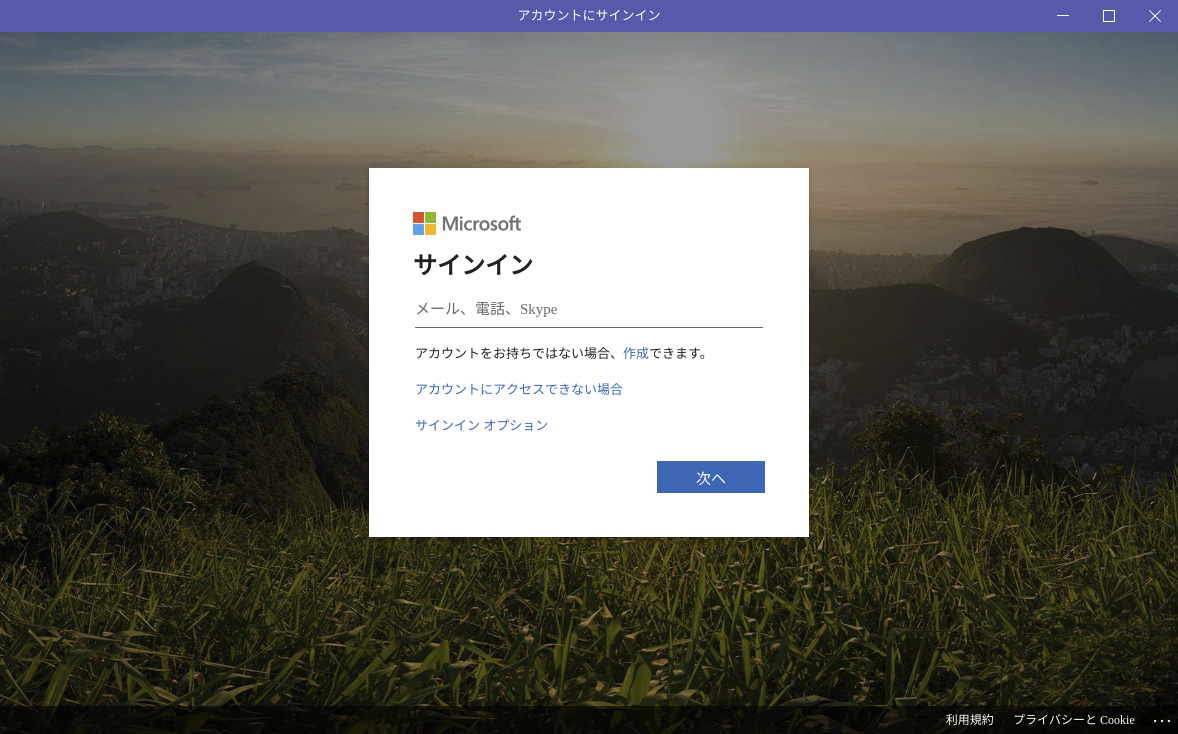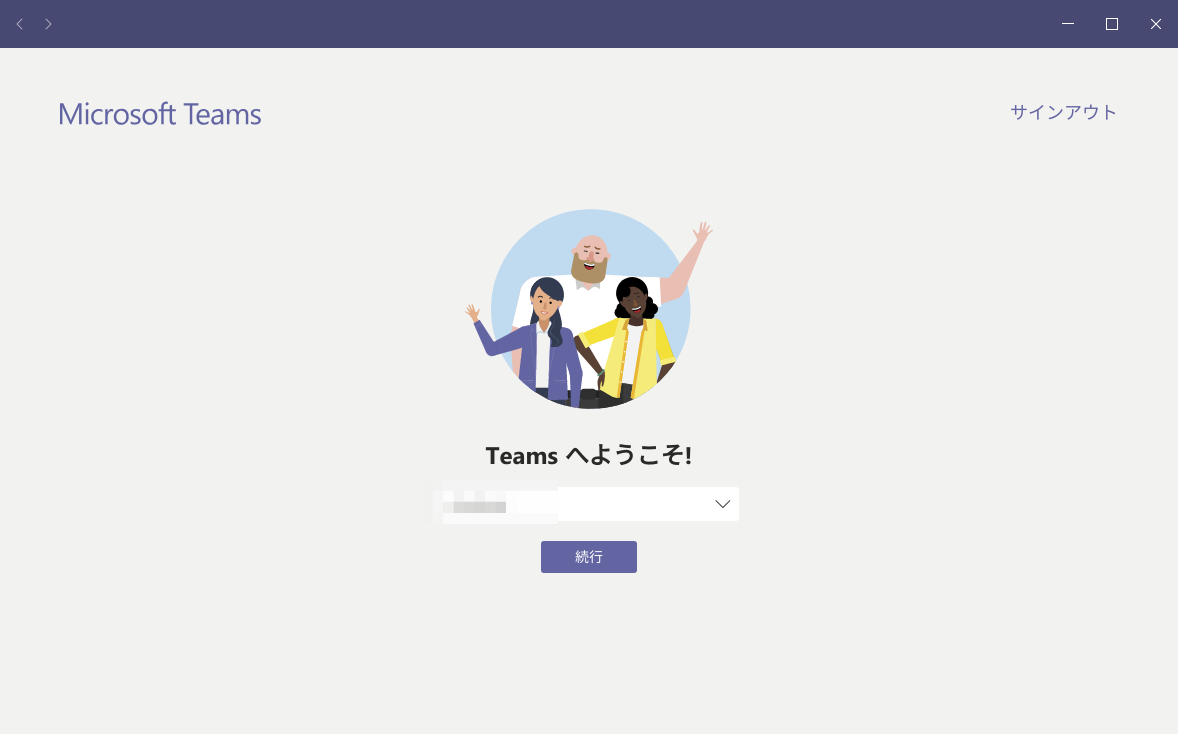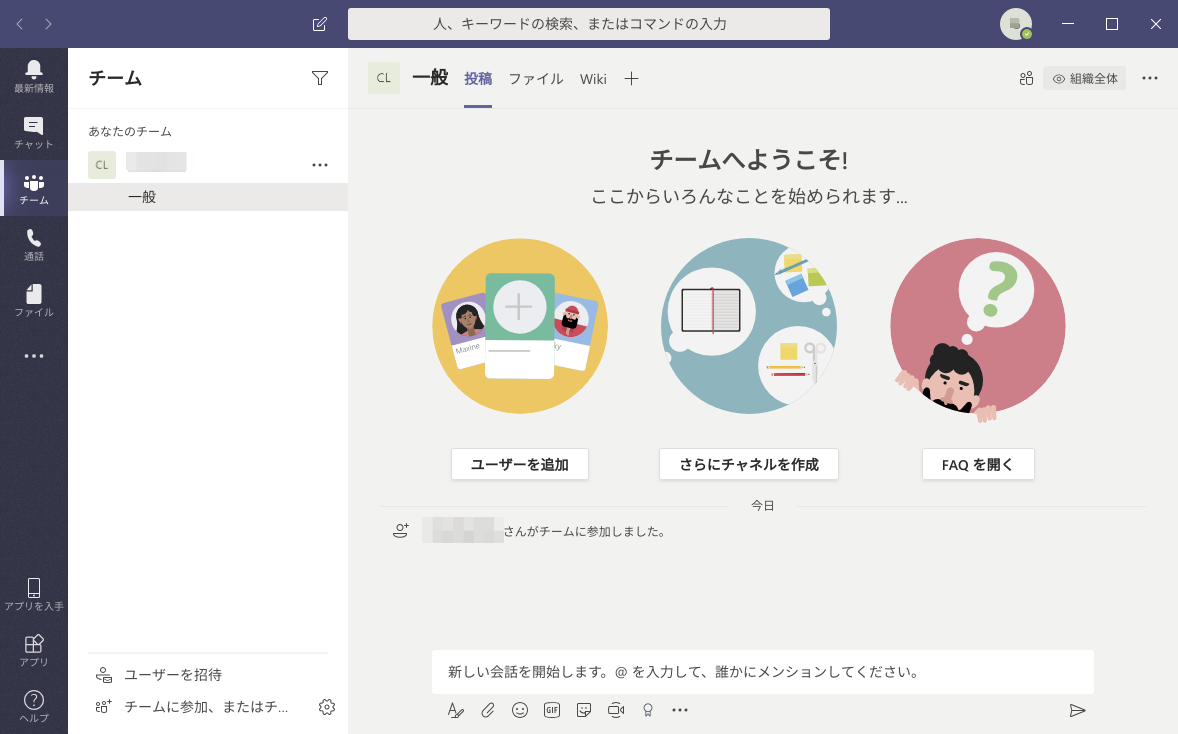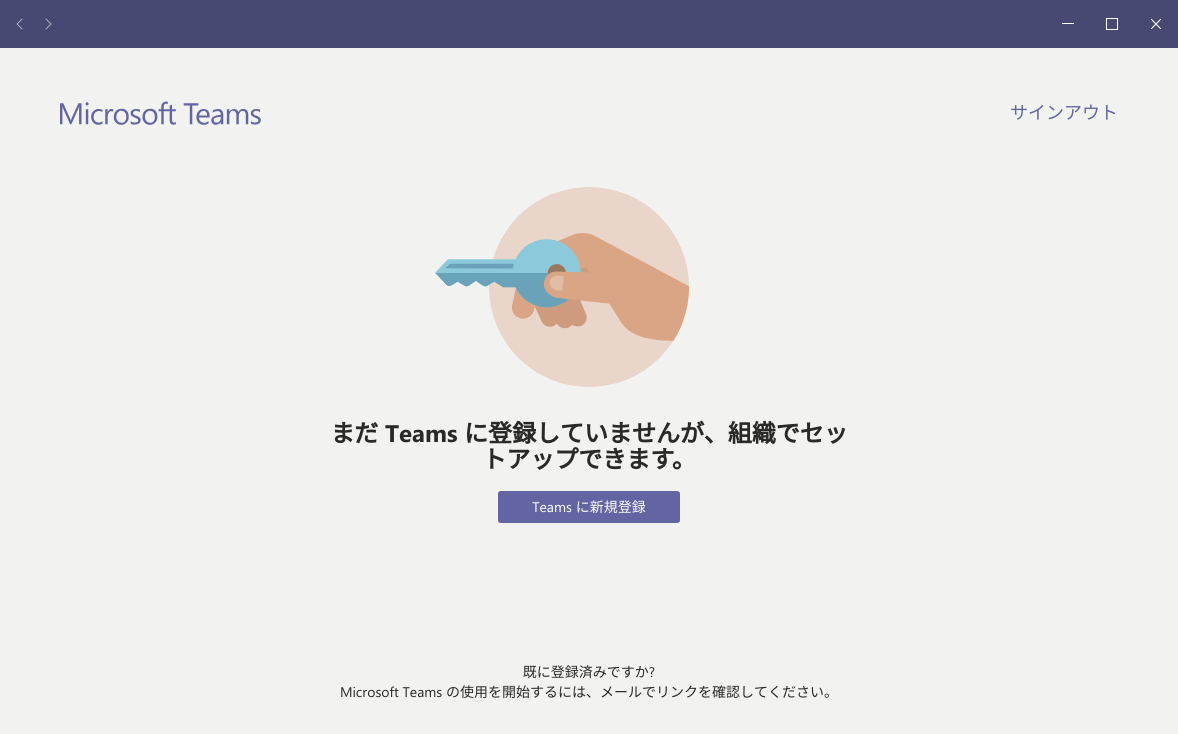Linux版が公開されたMicrosoft TeamsをUbuntuにインストールする
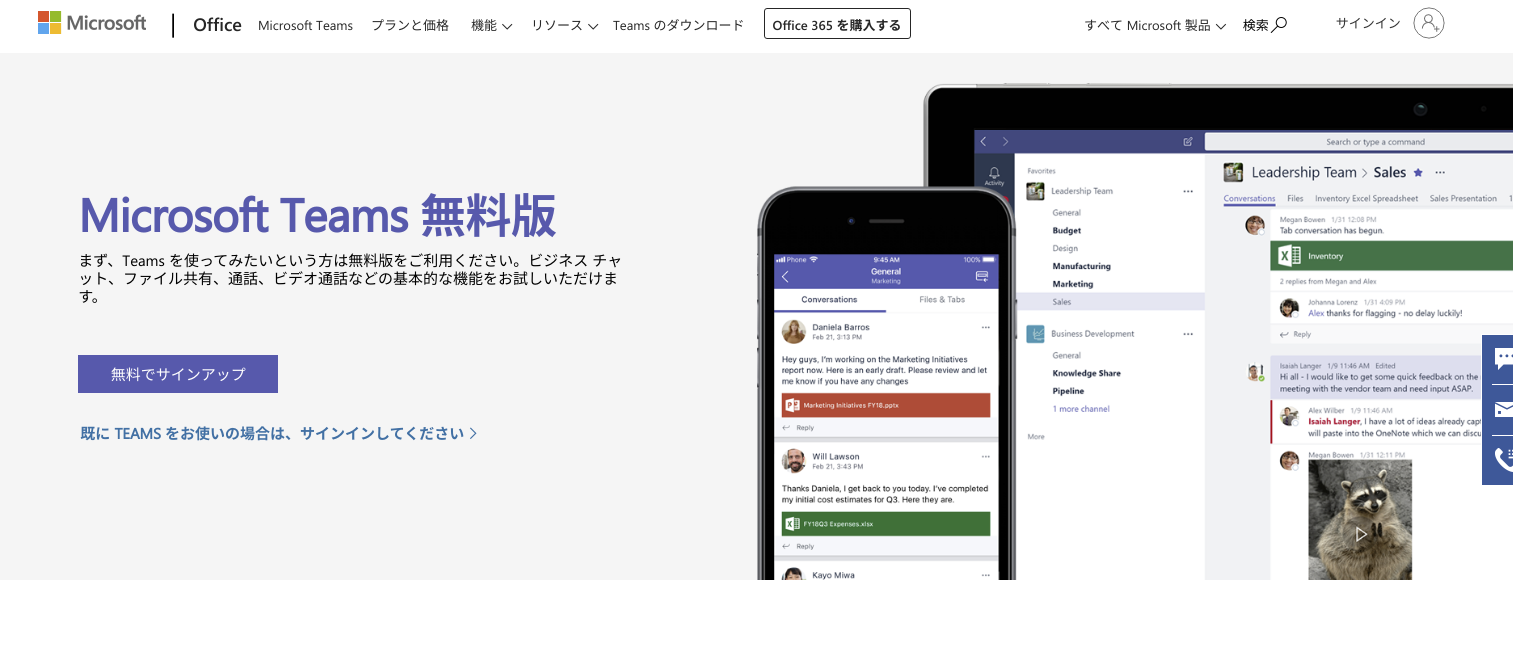
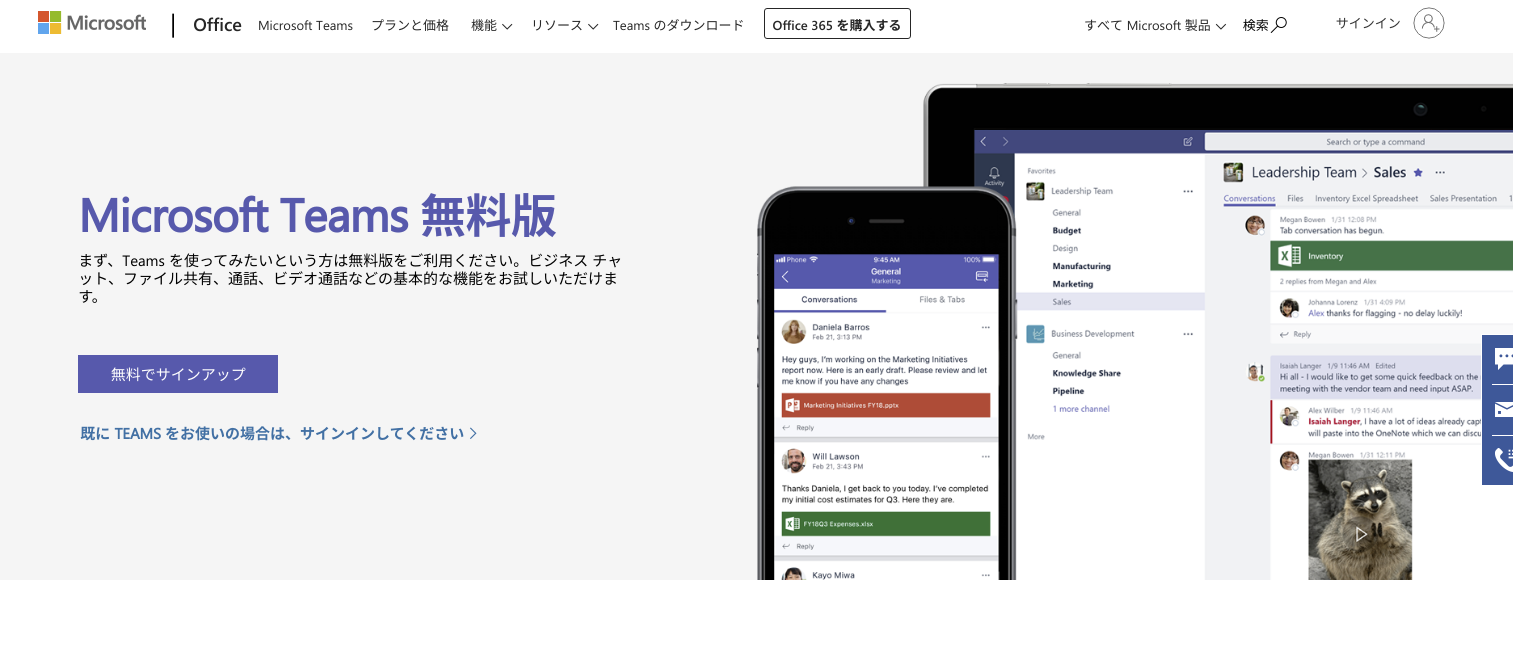 Image Credit : teams.microsoft.com
Image Credit : teams.microsoft.com
はじめに
Microsoft TeamsはMicrosoftのSlackとも言えるツールです。これまではLinux版が提供されていませんでしたが、2019年12月11日にLinux版(プレビュー版)が公開されました。この記事ではMicrosoft TeamsをUbuntuにインストールする手順をまとめます。
Microsoft Teamsについて
Microsoft TeamsはSlackのようなチャットツール、通話、そしてファイル共有機能などが統合されているツールです。Slackのように他のアプリとの連携も可能になっています。社内でのコミュニケーションや情報共有にとても便利なツールだと思います。以下が公式サイトです。
Teams のワークスペースには、チャット、通話、ファイル共有、Office ファイルの閲覧や編集などが集約されています。ファイルやツールを探し回る必要はありません。
前提と環境
この記事では、Ubuntu18.04にインストールします。
- インストールOS : Ubuntu18.04
- Microsoftアカウントは取得済とする
Microsoft TeamsをUbuntuにインストールする
執筆時点では、公式のダウンロードページにてMicrosoft TeamsのLinux版としてdeb、rpmの2つ形式ののパッケージが配布されています。
ここではdebパッケージをダウンロードします。執筆時点では「teams_1.2.00.32451_amd64.deb」というファイル名でした。ダウンロードしたdebパッケージをダブルクリックして開くと、以下のようにいつものインストーラが表示されるので、「インストール」をクリックします。
インストールが完了したら、アクティビティメニューから「teams」と検索すると以下のようにMicrosoft Teamsのアイコンが表示されるのでこれをクリックして起動します。アイコンに「PREVIEW」のラベルが付いています。
Microsoft Teamsが起動すると以下のサインイン画面が表示されます。ここで各自のMicrosoftアカウントのメールアドレスを入力して「サインイン」をクリックします。
以下のようなウィンドウが開いて改めてサインイン画面が表示されるのでサインインします。
サインインが完了すると、自身のMicrosoftアカウントと紐付いているチーム名を選択する画面が表示されますので、チーム名を選択して「続行」をクリックします。
以下のようにMicrosoft Teamsの画面が表示されます。これでインストールが完了です。
Microsoft Teamsを使うのが初めての場合
Microsoft Teamsを使用するのが初めての場合は、Microsoftアカウントでサインインした時点で以下のように表示されます。
「Teamsに新規登録」と書かれたボタンをクリックすると、ブラウザが開いて以下のようにMicrosoft Teamsの公式ページが表示されます。ここでまずはMicrosoft Teamsへの登録を行う必要があります。
Microsoft Teamsへの登録が完了後、改めてデスクトップ版のMicrosoft Teamsへサインインします。
まとめ
プレビュー版が公開されたMicrosoft TeamsのLinux版をUbuntuにインストールする手順をまとめました。まだプレビュー版であるため今後使っている内にもしかしたら不具合に遭遇するかもしれませんが、MicrosoftがLinux対応を進めてくれるのは嬉しいですね。Microsoft TeamsとLinux環境の両方を使っている場合はぜひ試してみてください。
関連記事
 公開日:2020/02/16 更新日:2020/02/16
公開日:2020/02/16 更新日:2020/02/16圧縮、暗号化、リモート対応の差分バックアップを作成できる「Borg Backup」の使い方
圧縮、暗号化に対応し差分バックアップを作成できるソフトウェアである「Borg Backup」をUbuntuにインストールして使ってみたのでその手順をまとめます。「Borg Backup」はLinux、macOSに対応しています。
 公開日:2020/02/14 更新日:2020/02/14
公開日:2020/02/14 更新日:2020/02/14自分専用の後で読むサービスを構築できる「Wallabag」をUbuntu + Nginxで構築する手順
後で読むサービスのPocketにかなり近く、機能豊富なオープンソースのWallabagをUbuntuにインストールしたのでその手順をまとめます。
 公開日:2020/02/12 更新日:2020/02/12
公開日:2020/02/12 更新日:2020/02/12ファイル単位で暗号化して保存できるCryptomatorをインストールして使う手順
Cryptomatorは、ファイル単位での暗号化が可能なソフトウェアです。この記事では、UbuntuにCryptomatorをインストールする手順と使い方をまとめます。
 公開日:2020/01/22 更新日:2020/01/22
公開日:2020/01/22 更新日:2020/01/22WireGuardでVPNサーバーを構築してスマホやPCから接続する手順
WireGuardはOpenVPNよりもシンプルで高速、より安全なVPNとして開発が進められており、OpenVPNに代わるVPNとして期待されています。この記事ではWireGuardを使ってVPNサーバーを構築し、そのVPNサーバーにUbuntuやiPhoneから実際に接続してみるまでの手順をまとめます。
 公開日:2020/01/17 更新日:2020/01/17
公開日:2020/01/17 更新日:2020/01/17ディレクトリ表示や移動をインタラクティブに実行できるコマンドツール「Broot」
Linuxで端末を使っている時にディレクトリ構造をざっくり確認したり各ディレクトリにどのようなファイルが入っているかを確認したりしたい場合があると思います。Brootはディレクトリ構造を表示しつつさらにそこから各ディレクトリに移動したりファイルを検索したりできるコマンドラインツールです。