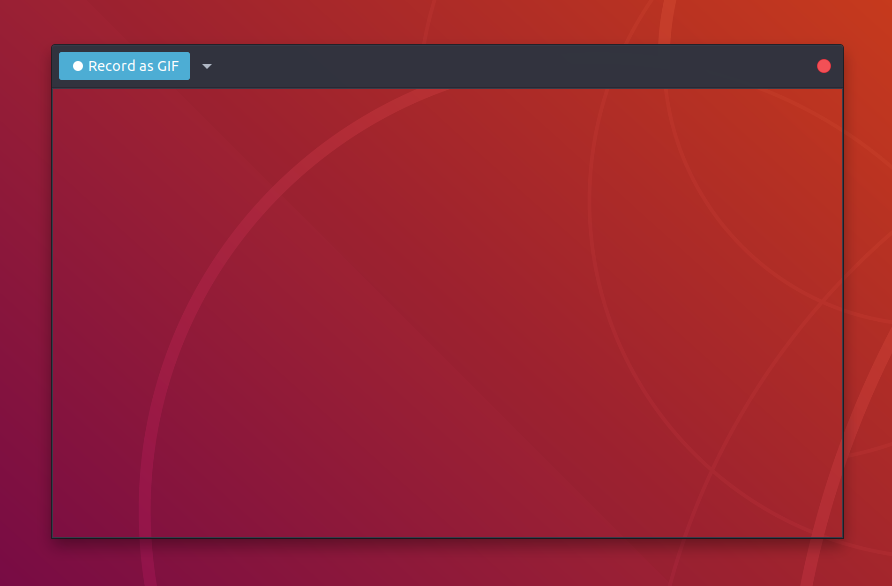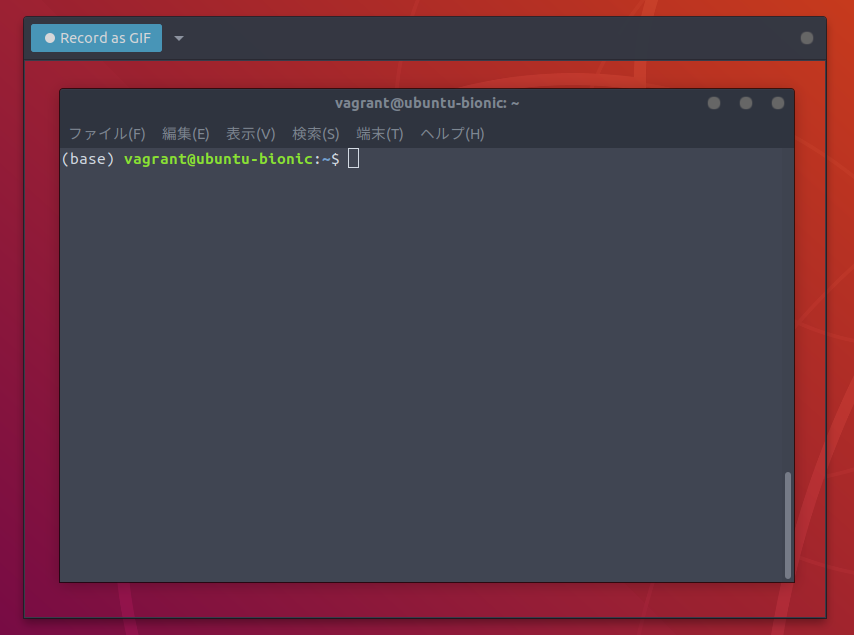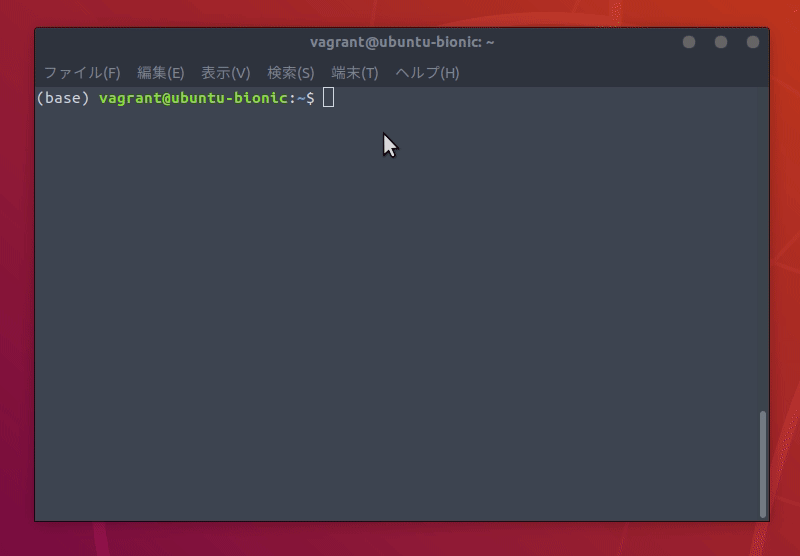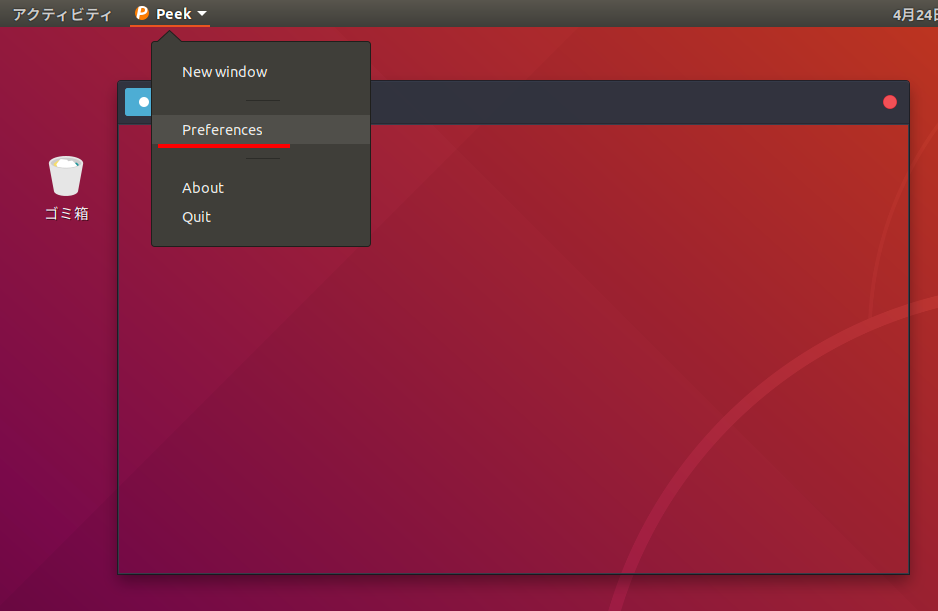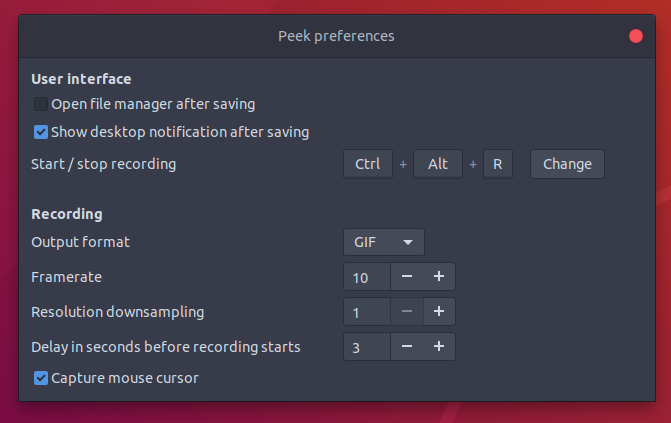GIF形式でのキャプチャが簡単にできるPeekをUbuntuにインストールする手順と使い方
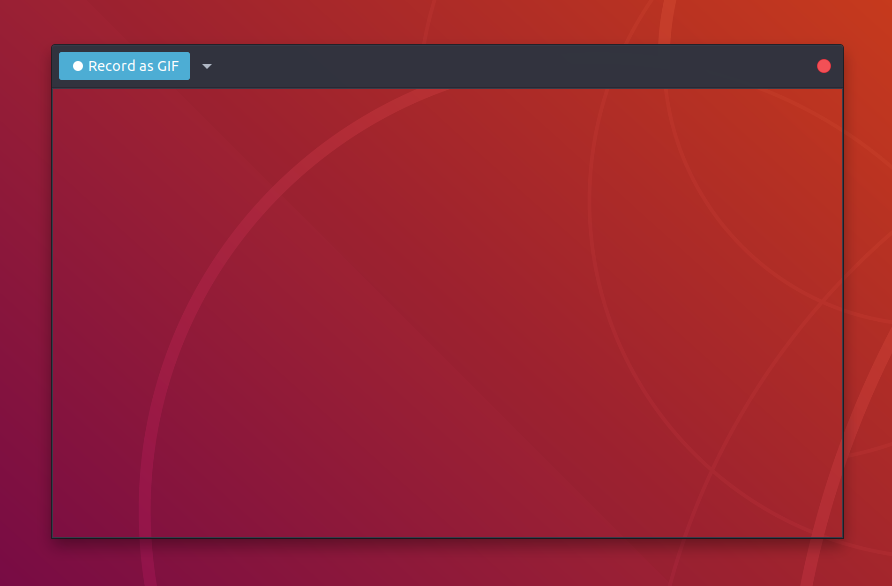
はじめに
UbuntuなどのLinux上でデスクトップの様子をキャプチャしたい時に、ビデオアプリなどでキャプチャし、さらにそれをGIFに変換することがあると思います。しかし、数秒〜数十秒程度のものをわざわざ動画にしてGIFに変換するのも面倒なため、最初からGIF形式で保存できるアプリを探していたところ、Peekというアプリを見つけました。そしてとても簡単に使えて便利でした。この記事ではPeekのインストール手順と使い方をまとめます。
前提と環境
この記事ではUbuntu18.04でのインストール手順になります。
Peekについて
デスクトップ上の指定した範囲をキャプチャして、直接GIFとして保存できます。また、GIF形式以外にもAPNG、WebM、MP4の各形式を指定して保存も可能です。フレームレートの指定も可能となっています。 Peekを起動すると、以下のような透過状態のウィンドウが表示され、そのウィンドウ内をキャプチャしてGIFを作成できます。具体的な使い方は後述します。
公式サイトは以下になります。 phw/peek - GitHub
PeekはUbuntuをはじめFedoraやArch Linuxなどのディストリビューションでも使用できます。
Peekをインストールする
GitHub上の公式リポジトリにあるドキュメントに従い、まずはリポジトリを追加します。以下では安定版をインストールするためにppa:peek-developers/stableを追加しています。もし安定版ではなく最新版をインストールしたい場合は、リポジトリとしてppa:peek-developers/dailyを追加することで可能です。
ここでは安定版をインストールする前提で進めます。
以下のように表示されるのでEnterを押します。
後はapt経由でインストールします。
以下のようにバージョンが表示されれば無事にインストールが完了です。
以降で簡単な使い方を説明します。
Peekの使い方
Peekは以下のようにコマンドからも起動できますし、Ubuntuの場合は画面左上の「アクティビティ」から検索してPeekのアイコンをクリックすることでも起動できます。
Peekを起動すると、以下のようにキャプチャ範囲を指定するためのウィンドウが開きます。このウィンドウのサイズを自由に調整し、「Record as GIF」をクリックすると3秒間のカウントダウンが始まり、ウィンドウ内の範囲で録画が開始されます。
例えば、以下のように端末にウィンドウを合わせた状態で録画を開始してみます。
すると、簡単に以下のようなGIFを作成することができます。
Peekの設定を変更する
Peekの設定画面は、以下のようにPeekを起動した状態でメニューバーの「Preferences」から開きます。
設定画面は以下のようになっています。
設定画面では以下の項目を設定できます。
| 項目名 | 意味 |
|---|---|
| Open file manager after saving | チェックを入れると、キャプチャしたデータを保存する先を毎回聞かれます。下にある「Show desktop notification after saving」のどちらかのみ有効になります。 |
| Show desktop notification after saving | チェックを入れると、キャプチャしたデータを保存する先を毎回聞かれます。 |
| Start / stop recording | 録画開始、停止のためのショートカットキーの設定です。デフォルトでは、Ctrl + Alt + Rが割り当てられています。「Change」から任意のショートカットキーに変更可能です。 |
| Output format | キャプチャデータの保存形式を指定します。デフォルトではGIFになっており、その他にはAPNG、WebM、MP4を選択可能です。 |
| Framerate | 1秒間あたりのフレーム数です。デフォルトでは10です。フレームレートの値が大きくなるほどファイルサイズも大きくなります。最大で60まで指定可能です。 |
| Resolution sownsampling | 解像度の指定です。デフォルトで1,最大で4まで設定できます。1のままではそのままの解像度でキャプチャし、2ならば2分の1、3ならば3分の1,4ならば4分の1の解像度になります。 |
| Delay in seconds before recording starts | 録画開始ボタンをクリック、もしくはショートカットキーで録画開始してから何秒後にキャプチャ開始するかの秒数です。キャプチャ前のカウントダウン秒数になります。デフォルトでは3秒、最大60秒に設定できます。 |
| Capture mouse cursor | チェックを入れると、マウスカーソルも含めてキャプチャします。 |
まとめ
とにかく簡単に使えるのでLinuxでGIFのキャプチャアプリを探している方はぜひ使ってみてください。
関連記事
 公開日:2020/02/10 更新日:2020/02/10
公開日:2020/02/10 更新日:2020/02/10UbuntuをmacOSのCatalinaっぽい見た目にする
UbuntuのデスクトップをmacOSのCatalinaっぽくするためのカスタマイズ手順をまとめます。
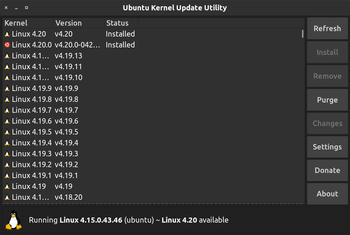 公開日:2019/12/31 更新日:2019/12/31
公開日:2019/12/31 更新日:2019/12/31How to update Ubuntu's Kernel only
This article show you how to update Ubuntu's kernel using ukuu(Ubuntu Kernel Update Utility).
 公開日:2019/09/10 更新日:2019/09/10
公開日:2019/09/10 更新日:2019/09/10Ubuntuで/var/cache/apt/archives/パッケージ名の処理中にエラーが発生した場合の対処法
Ubuntuで「dpkg: アーカイブ /var/cache/apt/archives/パッケージ名.deb の処理中にエラーが発生しました」、「Sub-process /usr/bin/dpkg returned an error code (1)」というエラーが共にでました。ここのエラーの解決策をまとめます。
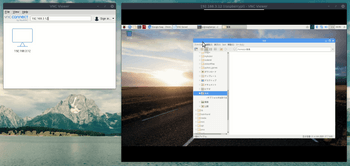 公開日:2019/08/12 更新日:2019/08/12
公開日:2019/08/12 更新日:2019/08/12UbuntuからRaspberry PiにVNC接続する手順
Raspberry PiにHDMIケーブルを使ってモニタに接続して使用していましたが、ケーブルが煩わしくなってきたためリモートデスクトップで他のPCからVNC接続してみました。この記事では、UbuntuからRaspberry PiにVNC接続するまでをまとめます。
 公開日:2019/08/11 更新日:2019/08/11
公開日:2019/08/11 更新日:2019/08/11Ubuntu18.04にカーネル 5.0 をインストールする手順
2019年3月に「Linux 5.0」が正式にリリースされました。Ubuntuでは、デフォルトではリリース時のカーネルを使い続けるため、もし最新のカーネルを使用したい場合は手動でインストールする必要があります。この記事ではUbuntu18.04にカーネル5.0をインストールする手順をまとめます。