Macbookpro(2011Early)のSSDを交換してみた

使用しているMacbookpro(2011 Early, Mac OS X 10.6.8, 13inch)のSSDの容量が不足してきたので、新しくSSDを購入して交換してみました。その手順をメモしておきます。 2011年のMacbookproにはSSDの相性問題があり、ネット上にもSSDを取り付けても動作しない、動作が重くなったなどの不具合報告がいくつかあったため交換後問題なく動作するのか不安でしたが、幸い私の環境では今のところエラーなど一切なく快適に動作しています。
作業概要
これまで使用していたSSDはMacbookproをApplestoreから購入する時にオプションで購入したもので、TOSHIBA製の128GBです。これを以下の画像のintel 335シリーズの240GBに交換します。なお、新しいSSDには古いSSDの内容を復元します。すなわち古いSSDの代わりに新しいSSDを換装してもこれまでと全く同じ環境が構築され、容量が増えるだけという状況になります。古いSSDはSSD用外付けケースを使うことで外付けストレージとして今後も使用します。
準備するもの
- 新しいSSD 上記のようにSSDの相性問題もあったため、出来る限り動作報告が多いSSDを選択したかったのですが、動作報告がある一方で不具合報告があるものがほとんどだったので、適当に価格.comあたりでランキング上位であったintelの335シリーズを購入しました。
- SSD用外付けケース SSDとHDD両方に対応(サイズは2.5inch)、USB3.0に対応、SSD取り付け時に工具不要などの条件をもとに探してCenturyの外付けケースを購入しました。この外付けケースにはUSBケーブルが同梱されています。
- ヘクスローブドライバー SSDをMacbookproに固定するために必要になります。正直なところ、最初このヘクスローブドライバーが必要であることを見落としていて、SSD交換のときに気づき購入しました。amazonで安かったAnex T6×50のヘクスローブドライバーを購入しました。
- プラスドライバー Macbookproの裏蓋を開けるために必要になります。
大まかな手順
大まかな手順としては以下の2つです。 1. 新しいSSDに古いSSDの内容を復元する 2. 古いSSDと新しいSSDを交換する
1. 新しいSSDに古いSSDの内容を復元する
まず以下の購入した外付けケースにSSDを取り付けます。
 この外付けケースは以下のようにSSDをはめ込んで使います。ドライバーなどの工具は一切必要なく簡単でした。また、SSDがしっかりとはまります。
この外付けケースは以下のようにSSDをはめ込んで使います。ドライバーなどの工具は一切必要なく簡単でした。また、SSDがしっかりとはまります。
 SSDをケースに取り付けたらスライド式のカバーをつけて完了です。
SSDをケースに取り付けたらスライド式のカバーをつけて完了です。
 そして外付けケースを以下のようにMacbookproとUSB接続します。USBケーブルはこの外付けケースに同梱されています。
そして外付けケースを以下のようにMacbookproとUSB接続します。USBケーブルはこの外付けケースに同梱されています。
 SSD外付けケースのLEDが青色に点灯しているのはUSB2.0でアクセスしている場合です。USB3.0の場合は緑色に点灯するようです。私のMacbookproはUSB3.0に対応していないため、青色に点灯しています。
SSD外付けケースのLEDが青色に点灯しているのはUSB2.0でアクセスしている場合です。USB3.0の場合は緑色に点灯するようです。私のMacbookproはUSB3.0に対応していないため、青色に点灯しています。
後は下記の手順になります。 (1) ディスクユーティリティーを使って新しいSSDをMac拡張ジャーナリング形式でフォーマットする (2) Macbookproを再起動し、再起動直後から「command」+「R」を押し続けてディスクユーティリティーを起動する
「command」+「R」によるディスクユーティリティの起動の参考リンク Appleサポートサイト「OS Xでの復元について」
(3) ディスクユーティリティーを使って古いSSDの内容を新しいSSDに復元する。私の場合は120GB分の復元だったため、1時間40分ほど復元が完了するのにかかりました。。。 上記の(1)〜(3)の詳細については以下の参考リンクに載っているのでここでは割愛します。
参考リンク MacBook Proを高速SSD「Samsung SSD 830」で爆速化
2. 古いSSDと新しいSSDを交換する
上にも書きましたが、SSD交換時には普通のドライバーの他にヘクスローブドライバーが必要になります! SSDの交換手順については、すでに多くのサイトで公開されているので、ここでは割愛します。私が参考にさせて頂いたサイトは上と同じAsciiさんのサイトです。
交換が完了したら、Macbookproを起動して問題なく動作すれば完了です。
交換後の使用感
元々がSSDであり、SSD→SSDの交換であったため、動作が劇的に早くなることは期待していなかったものの、アプリの起動が早くなったことを体感できたので良かったです。また、何よりSSDの相性問題が発生しておらず、今のところ快適に使えていて安心しています。大丈夫だと信じていますが、もし今後使っていて不具合など発生したら報告したいと思います。
関連記事
 公開日:2022/08/09 更新日:2022/08/09
公開日:2022/08/09 更新日:2022/08/09Multipassの仮想マシンにssh接続する
Multipass上の仮想マシンにホストマシンからssh接続したい場面があったのでその手順をまとめます。
 公開日:2022/03/04 更新日:2022/03/04
公開日:2022/03/04 更新日:2022/03/04M1 MacでUbuntuの仮想マシンを使うためにMultipassをインストールする
M1、M1 Pro、M1 MaxなどのApple Siliconを搭載しているMacbookProでの開発環境整備のために、仮想環境を構築できるMultipassをインストールしました。その手順をまとめます。
 公開日:2017/08/27 更新日:2017/08/27
公開日:2017/08/27 更新日:2017/08/27MacでubuntuのインストールUSBを作成する方法と手順
MacでubuntuのインストールUSBを作成する手順をメモします。ここで載せる手順はターミナルでのコマンドによる方法になります。
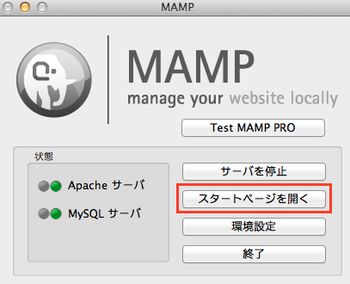 公開日:2014/06/19 更新日:2014/06/19
公開日:2014/06/19 更新日:2014/06/19phpmyadminにアクセスできない場合の対処方法
たまにphpmyadminにアクセスできずに困る場合があり、いつも対処方法を調べている気がするのでメモしておきます。ここではMacのMAMPを使っている場合、ubuntuの場合についてメモします。非常に簡単です。
 公開日:2013/09/14 更新日:2013/09/14
公開日:2013/09/14 更新日:2013/09/14おすすめ!MacのTime Machine用にWestern DigitalのWD Elements Portableを購入しました
MacのTime Machineに使用する外付けハードディスクとして、Western DigitalのWD Elements Portableを購入したので、使用感についてレビューします。
