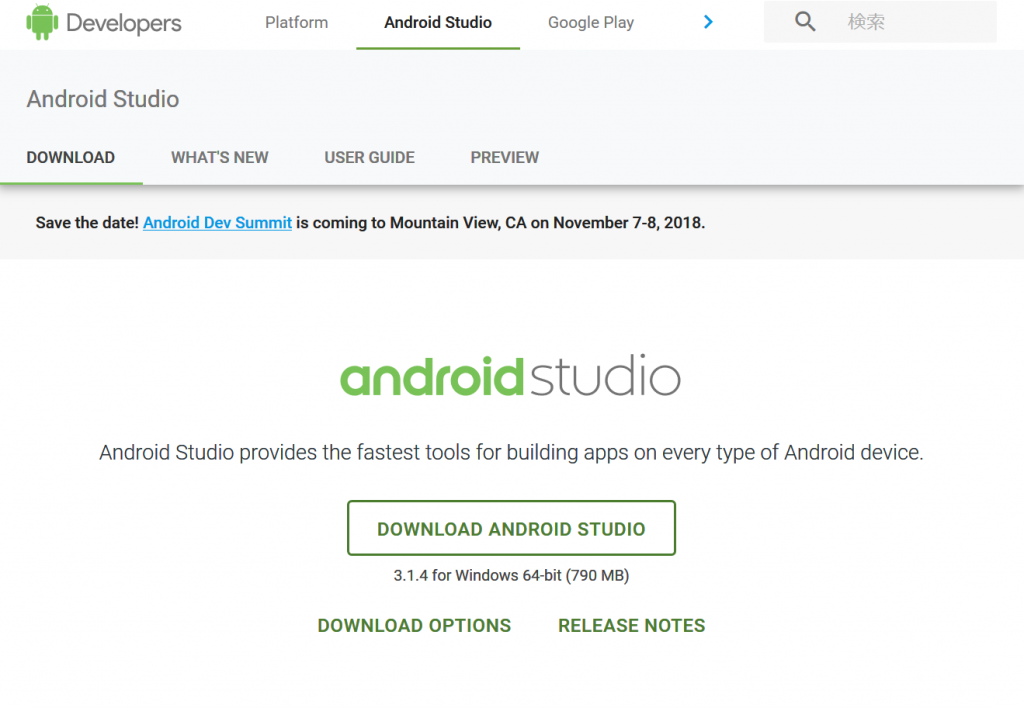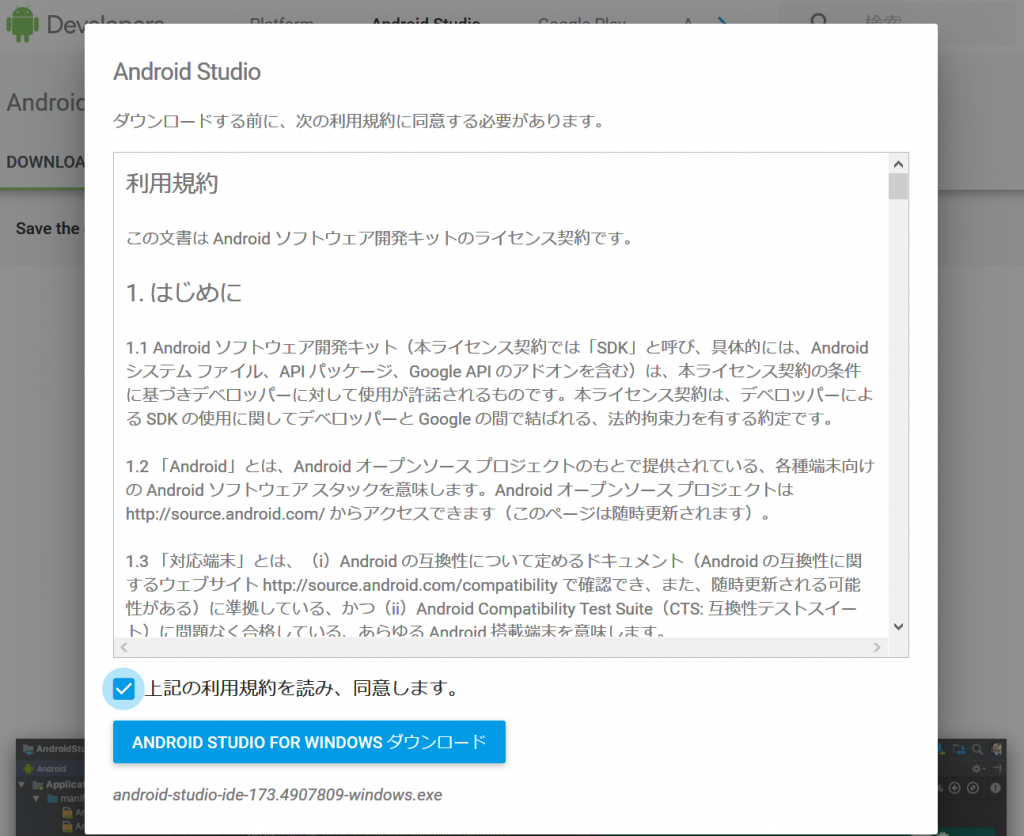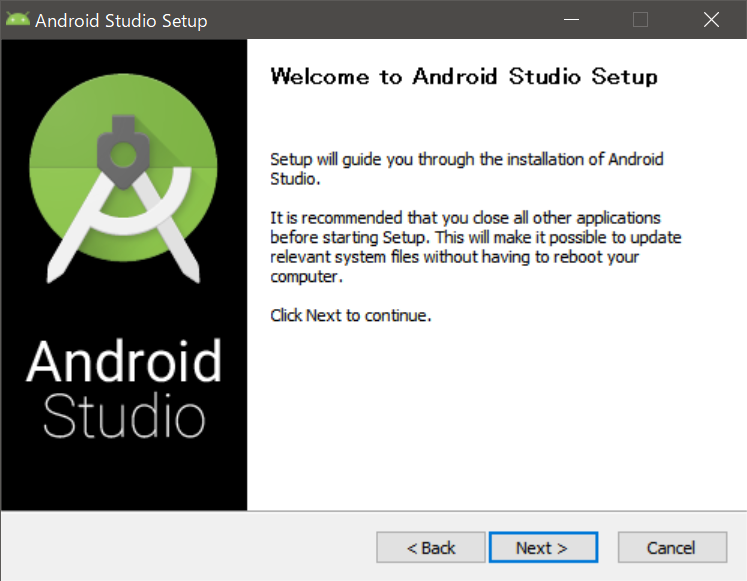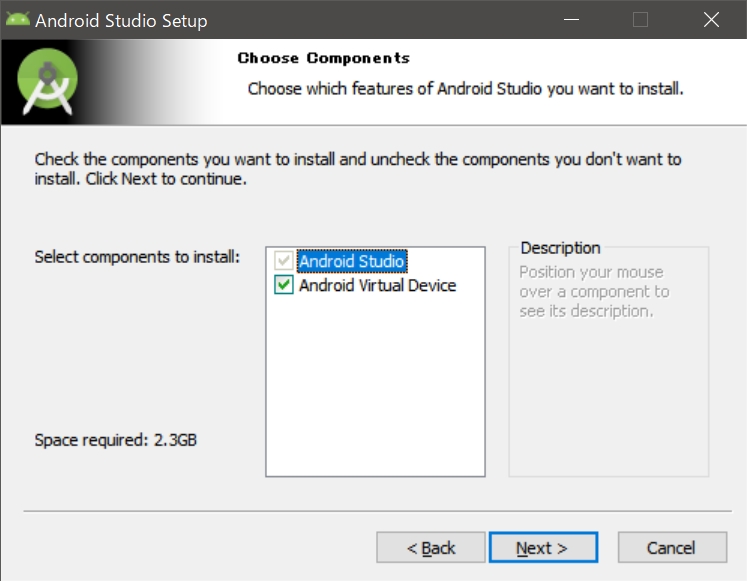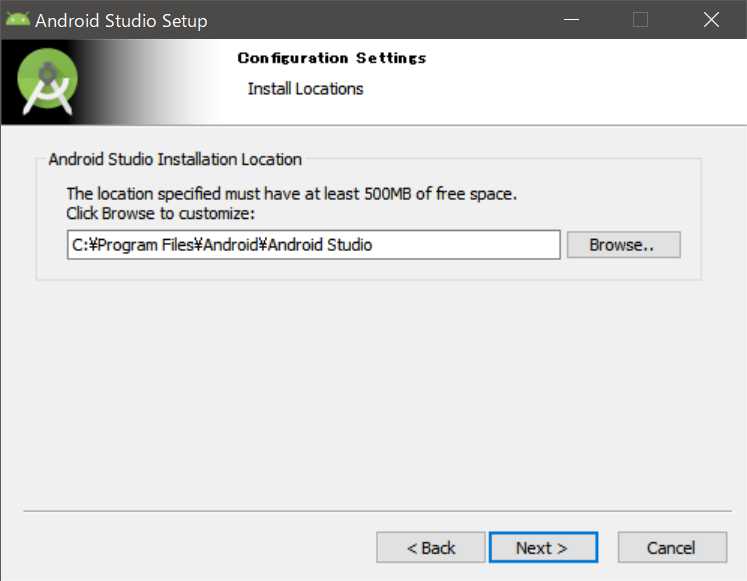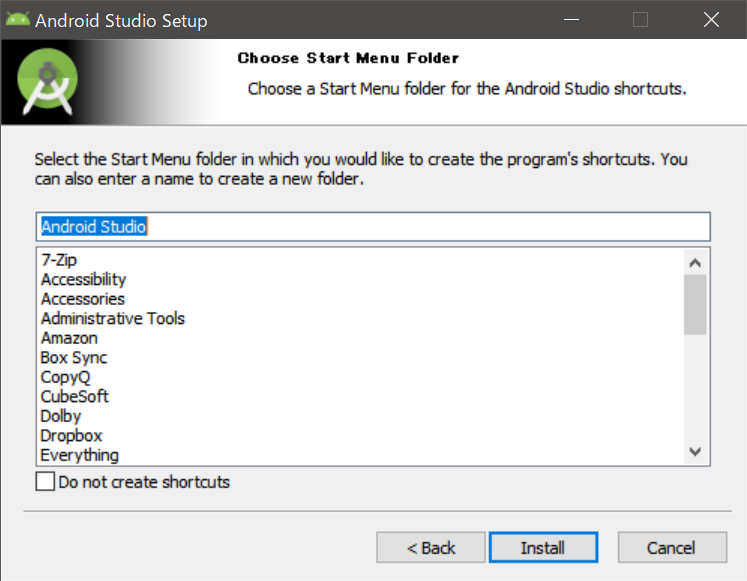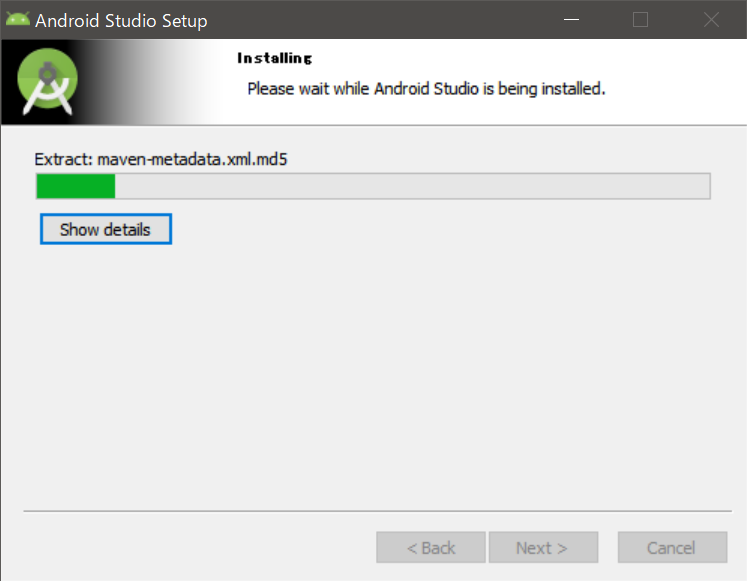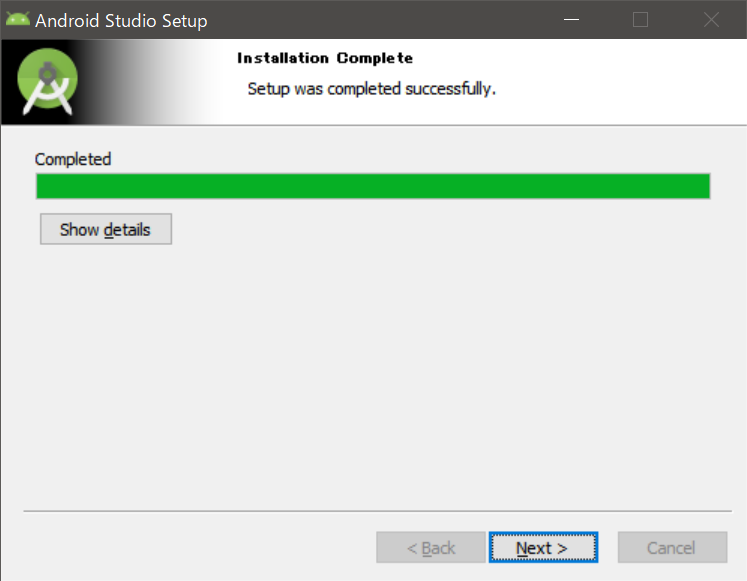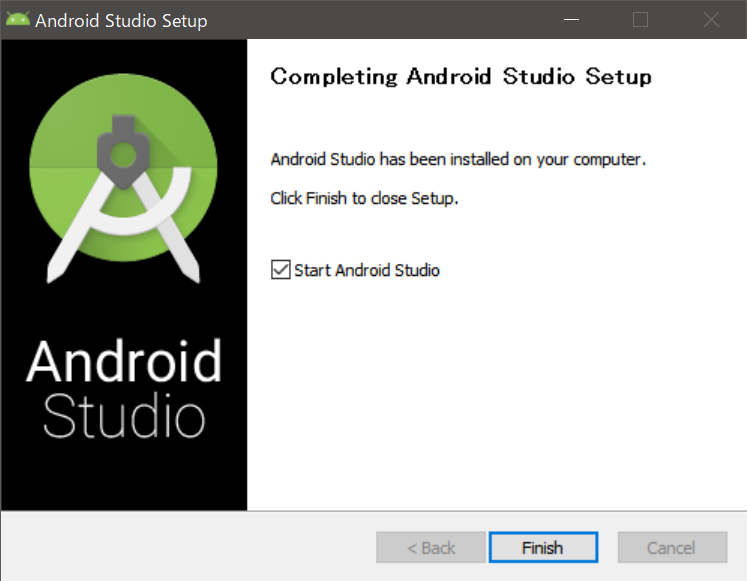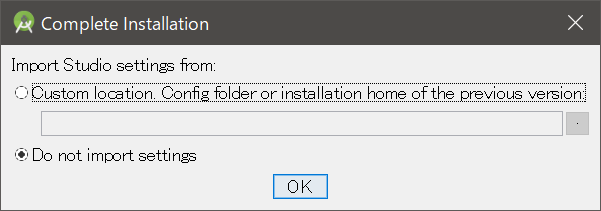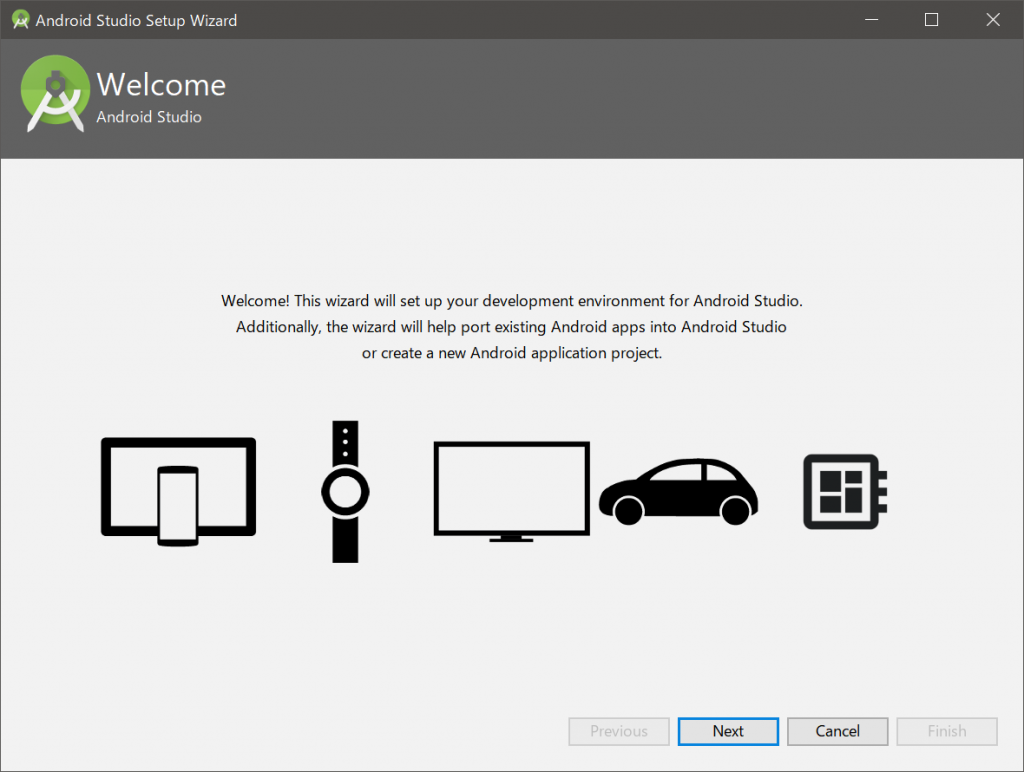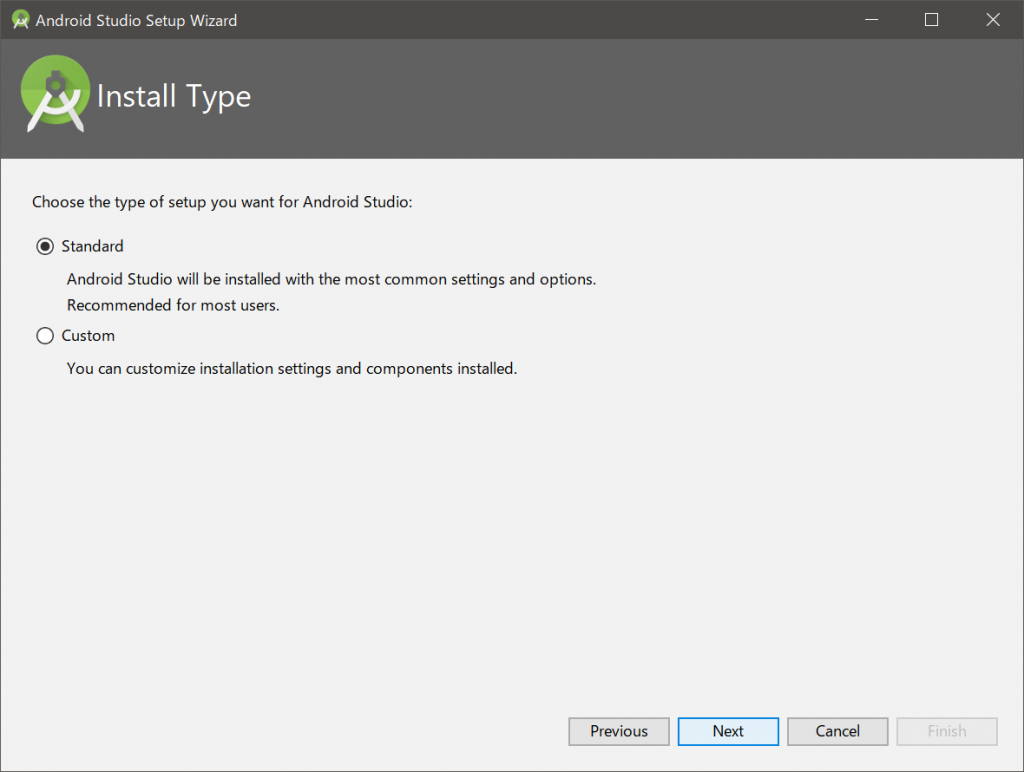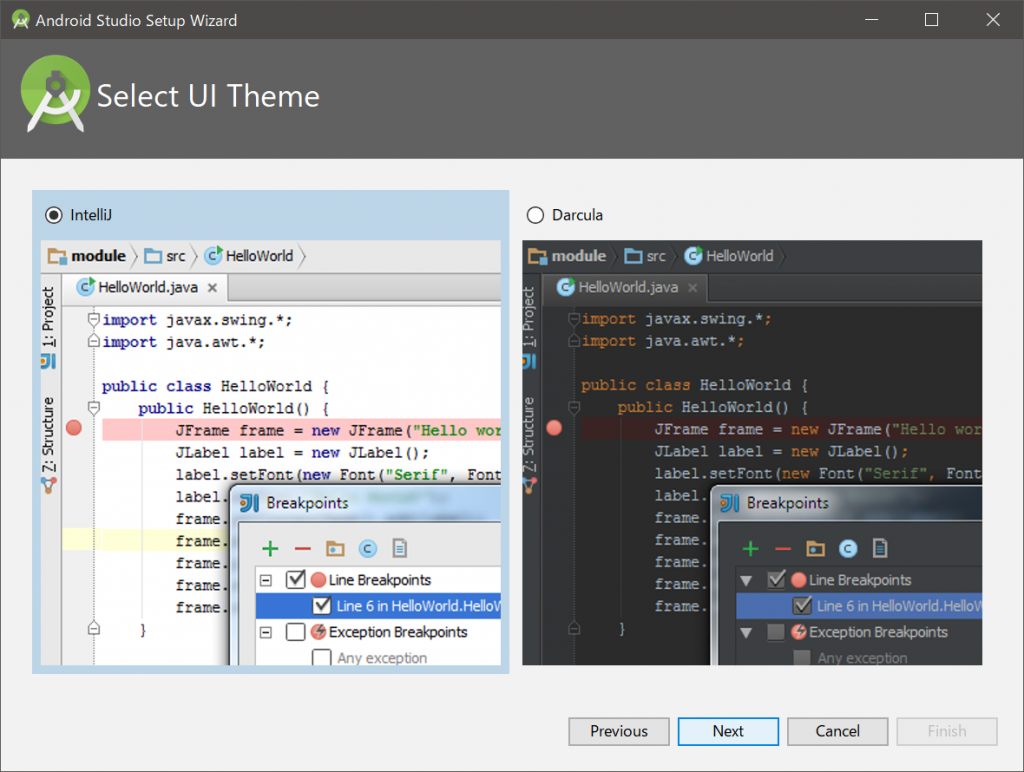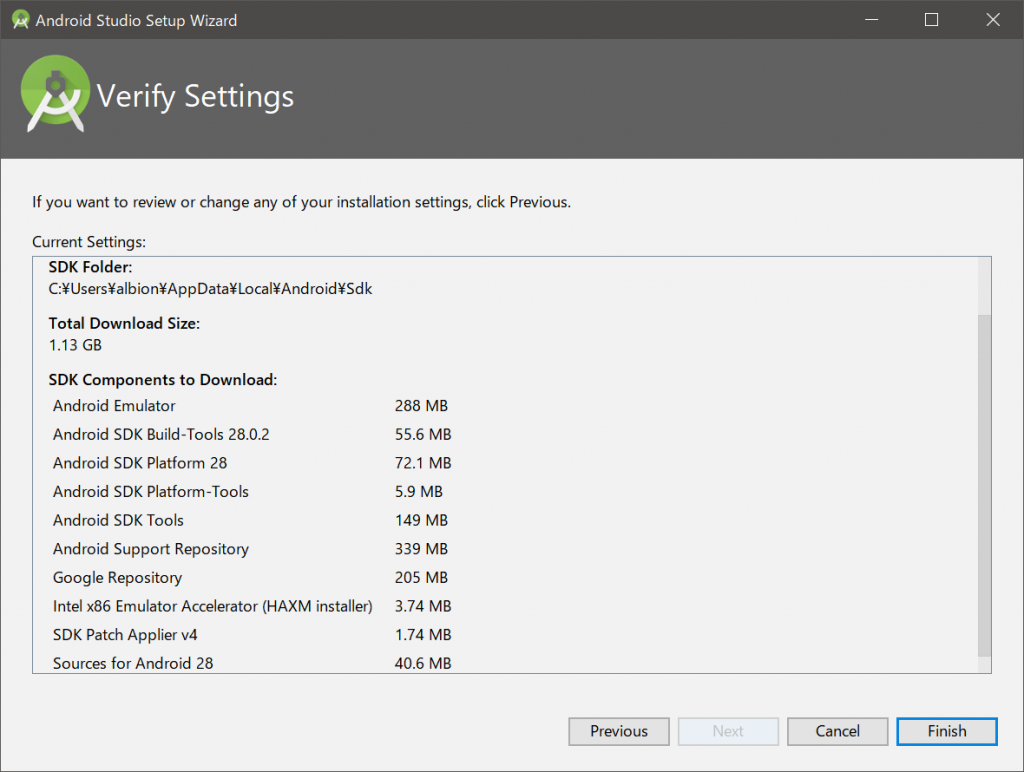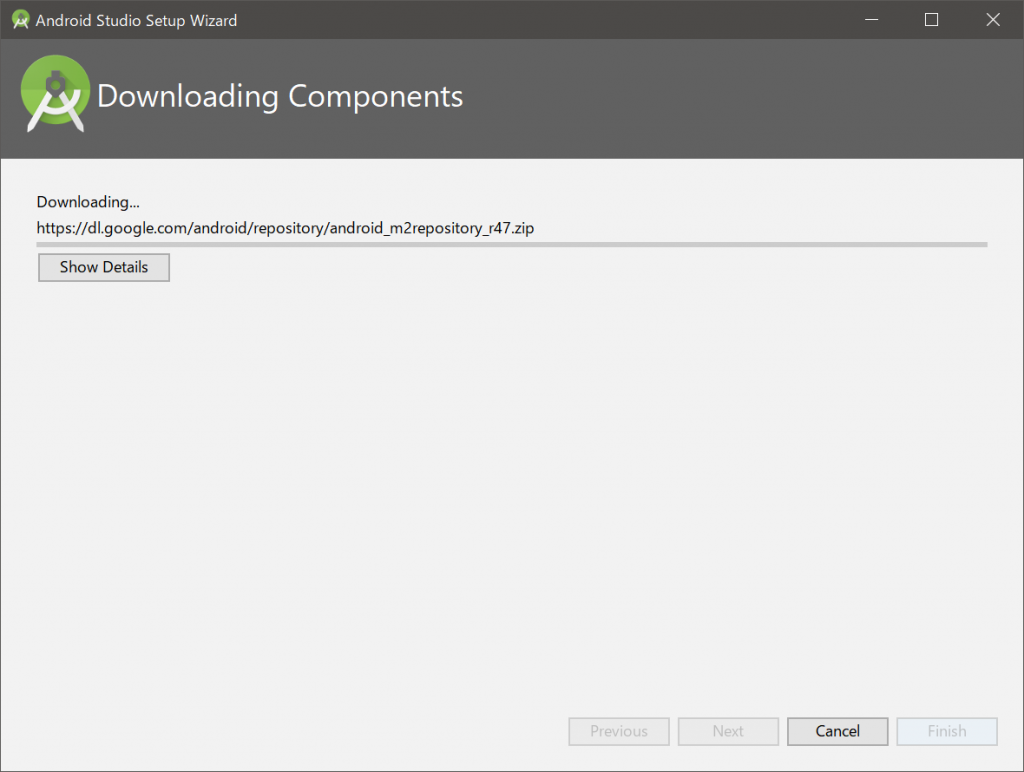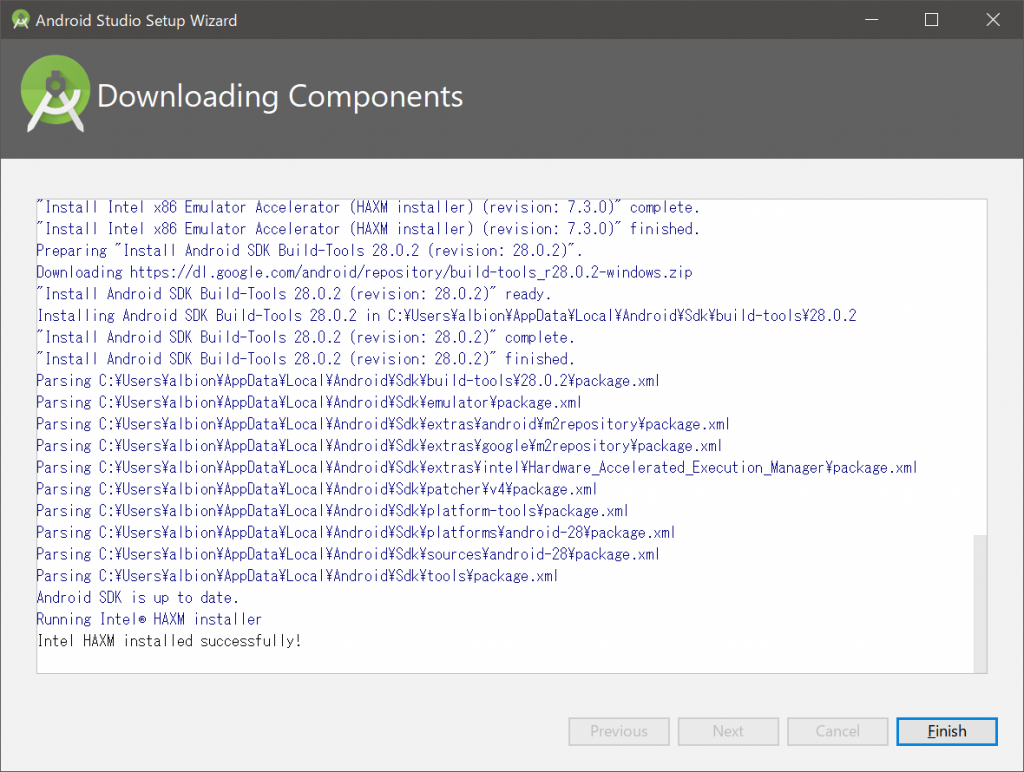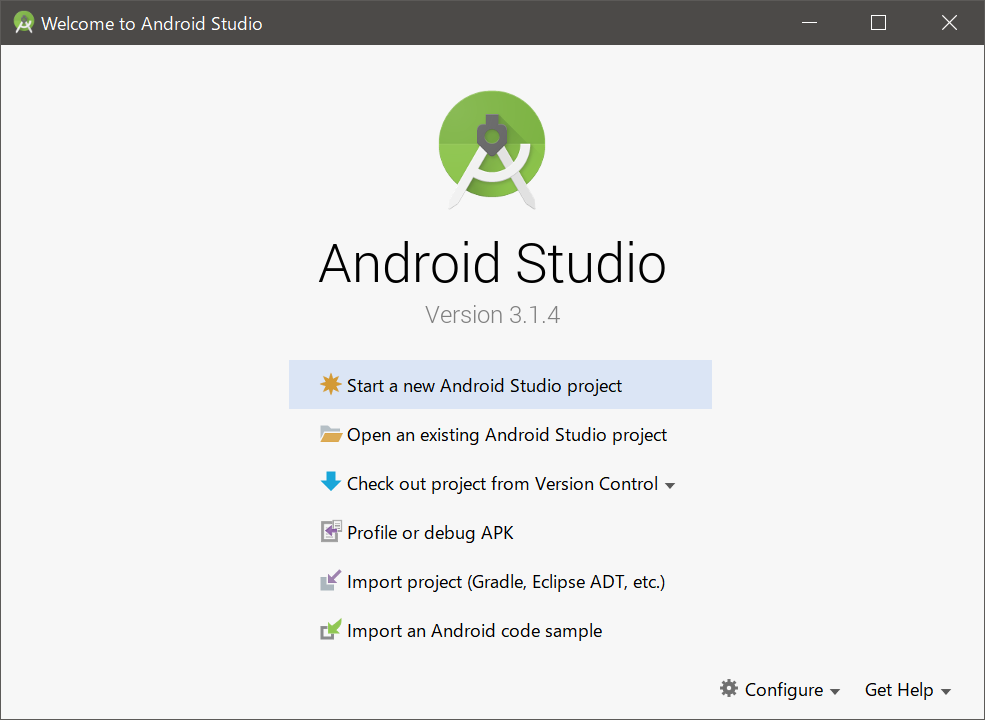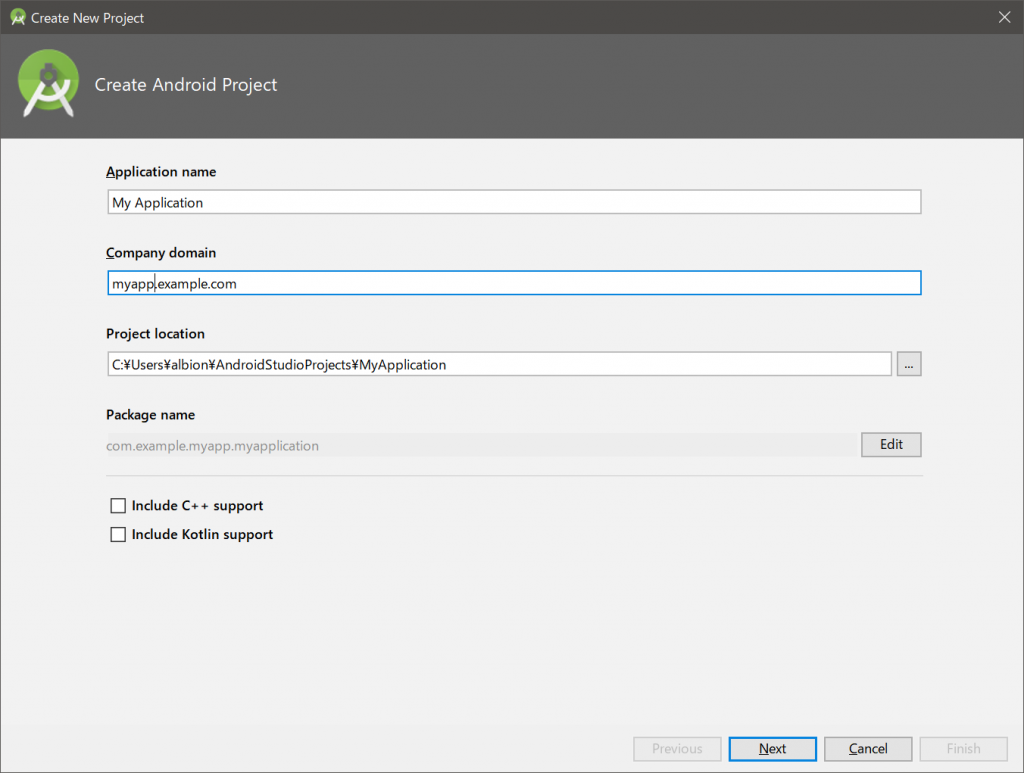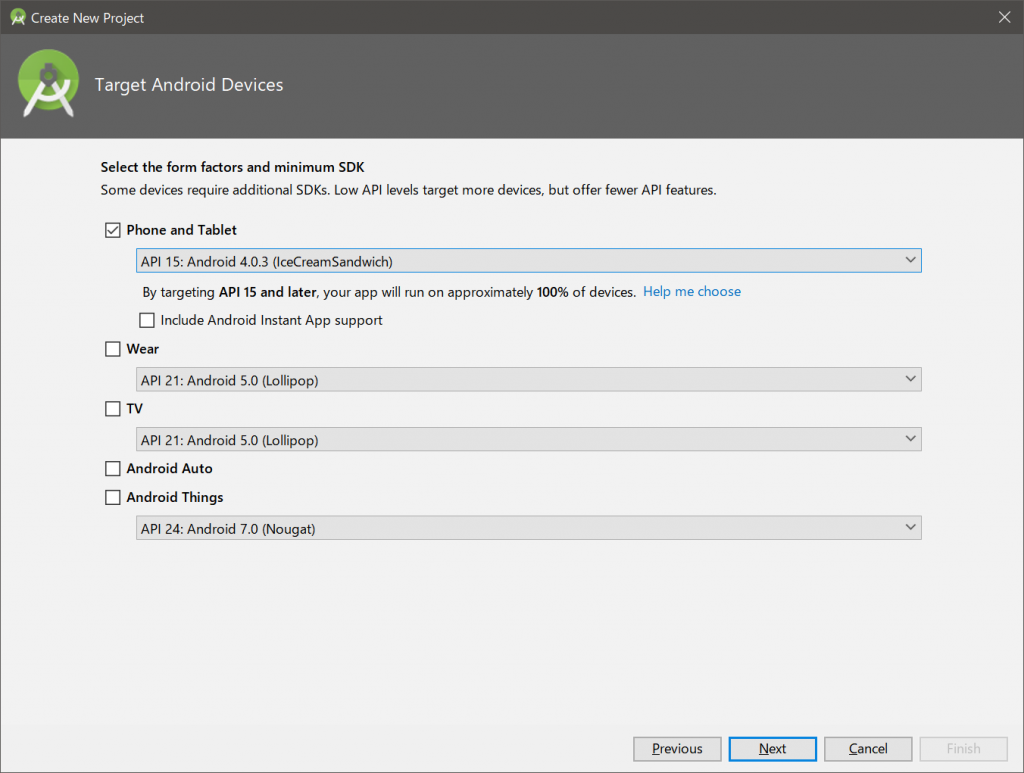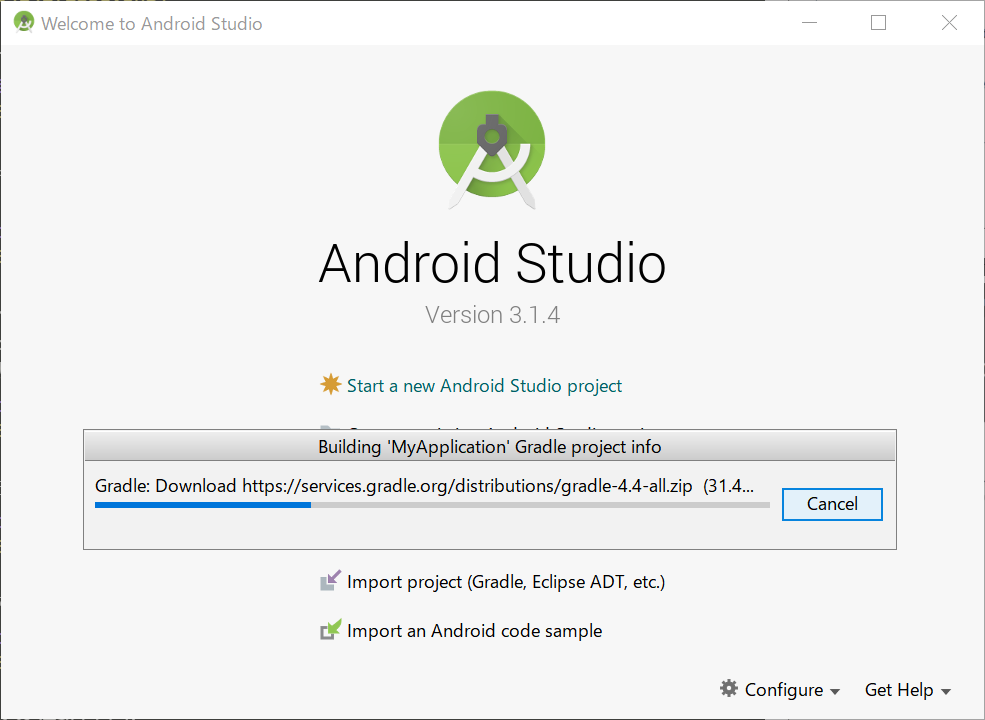Android StudioをWindows10にインストールする手順
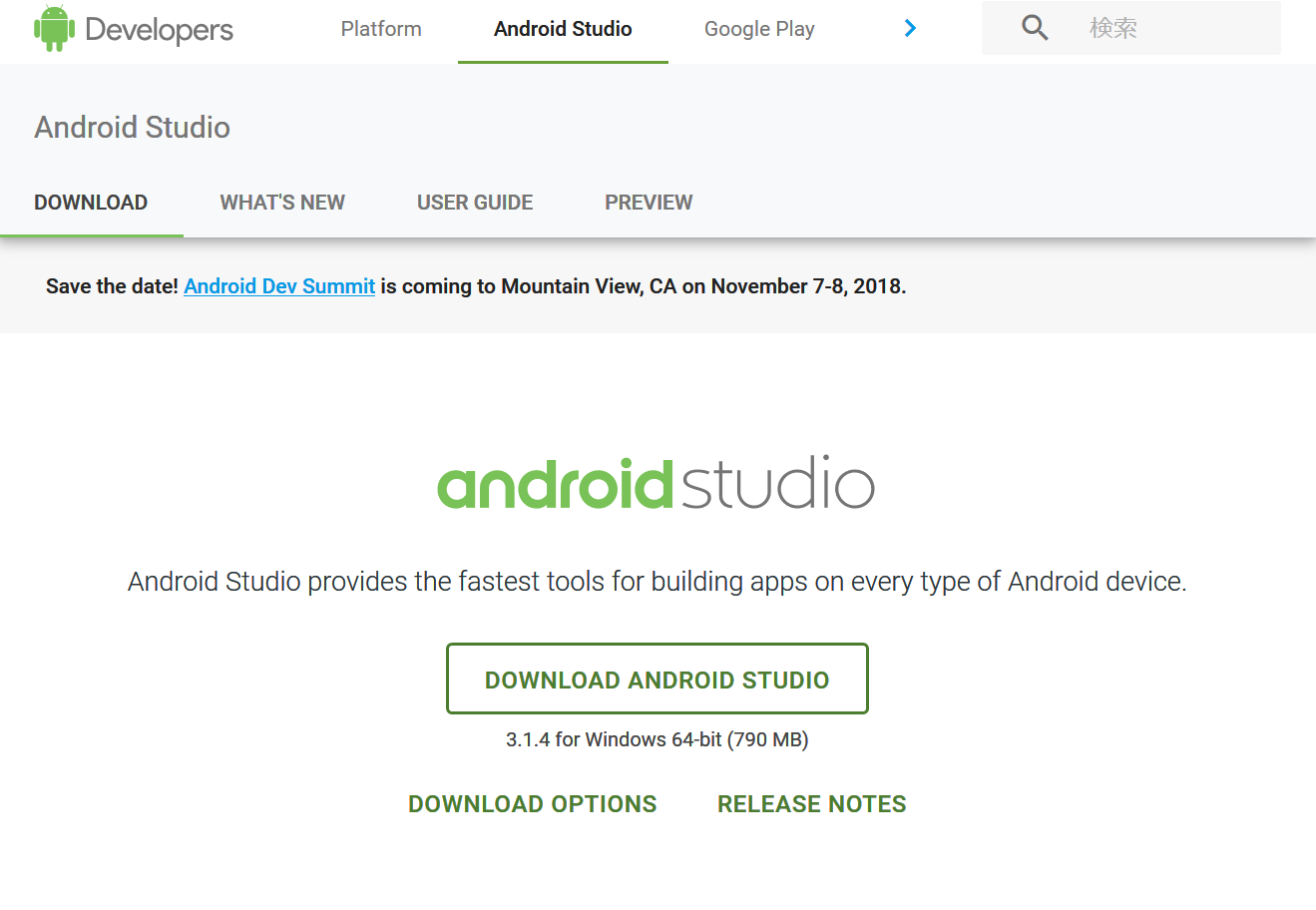
はじめに
Androidアプリの開発を行う場合、Googleが提供しているAndrdoiアプリ用の総合開発環境です。Mac OSにおけるXcodeに相当するものです。ここでは、Android StudioをWindows10にインストールする手順をメモします。
前提と環境
Windows10にインストールします。
公式インストーラを使ってインストールする
まず公式サイトから「DOWNlOAD ANDROID STUDIO」をクリックしてダウンロードします。
規約を確認して同意にチェックを入れて「ANDROID STUDIO FOR WINDOWS」をクリックしてダウンロードを開始します。
ダウンロードが完了したらインストールを起動します。790MBほどのサイズです。
android-studio-ide-173.4907809-windows.exe(2018年9月時点)というインストーラがダウンロードされます。これをダブルクリックして実行します。実行すると、以下のようにインストーラが起動します。Next>をクリックして進みます。
インストールするアプリの一覧が表示されます。Android StudioとAndroid Virtual Deviceがリストにあります。Android Virtual Deviceは、AndroidをWindows上でエミュレートするための仮想マシンです。これもインストールするのでチェックが入ったままでNext>をクリックして進みます。
インストール先を指定して進みます。
ショートカット名を指定し、Installをクリックします。
インストールがはじまります。
しばらく待機すると、以下のように表示されインストールが完了します。Nextで進みます。
初回は設定をインポートするか聞かれますが、特になければDo not import settingsのままでOKをクリックします。
初回起動時は以下のような画面がまず表示されます。
インストールタイプを聞かれます。標準でよければStandardのままで進めます。
UIのテーマを聞かれるので、好きなほうを選択して進みます。この設定は後からまた変更できます。
最後に設定内容が表示されます。問題なければFinishをクリックします。
必要なコンポーネントがダウンロード開始されます。結構時間がかかります。
最後に以下のように表示され、Finishがクリックできるようになれば完了です。Finishをクリックすると、Android Studioが起動します。
アプリを新規作成する
Android Studioが起動したら、Start a new Android Studio projectをクリックし、作成するAndroidプロジェクトに関する設定を入力していきます。
適当に新規作成するアプリ名、ドメイン名、アプリの場所を入力してNextをクリックします。ここでのドメイン名とは、通常ならば自身のWebサイトなどのドメイン名を使用しますが、もしない場合は自分に関するユニークな適当なものを入力しておいて大丈夫です。これはまた後ほど変更できます。
なお、include C++、include Kotlinのチェックは、C++、Kotlinをコードに追加する必要がある場合のみチェックを入れます。これについては以下の公式サイトに説明が記載されています。
ターゲットとするデバイスを選択します。ここではAndroidスマートフォンとタブレットのみとし、Phone and Tabletにのみチェックを入れています。Android WearやAndroid TV、その他のデバイスをターゲットとしたい場合はそれぞれにチェックを入れます。
最初から追加したいアクティビティを選択します。各自が作成しようとしているアプリに合わせて選択します。
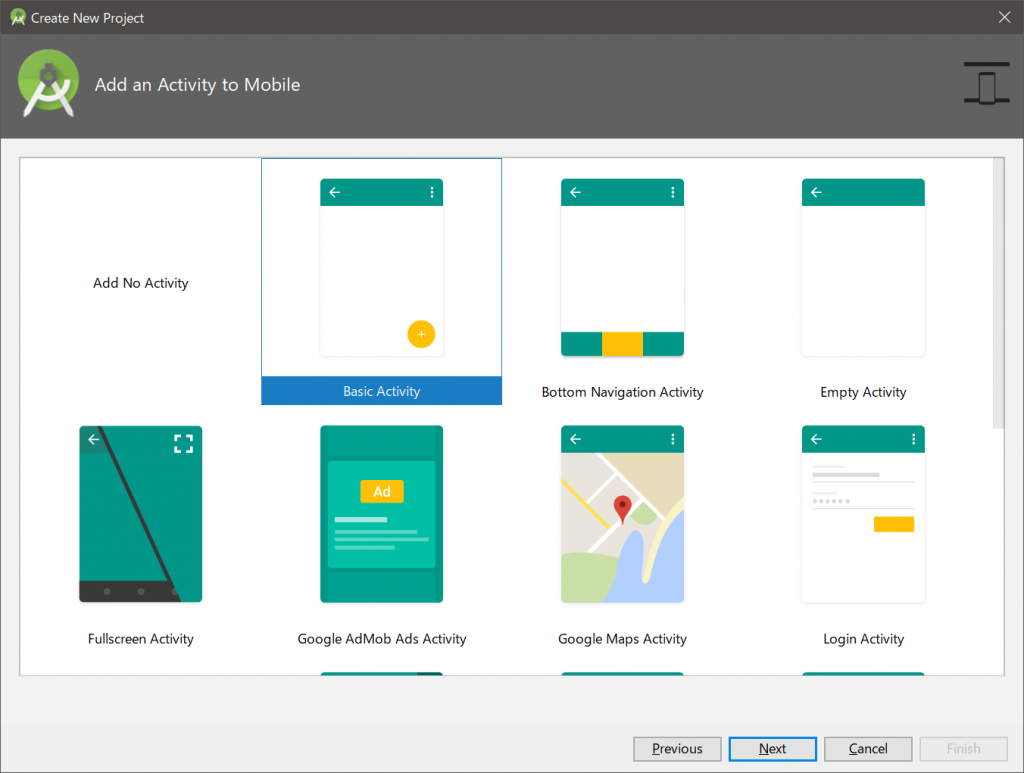
なお、各アクティビティがどういうものかについては以下の公式ドキュメントに記載があります。
テンプレートからコードを追加する | Android Developers
Quickly create Android app projects with various UI or functional components.
選択したアクティビティの設定を入力し、Nextで進みます。Fragment(フラグメント)についてはこちらAndroid はじめてのFragment - Qiitaが参考になりました。
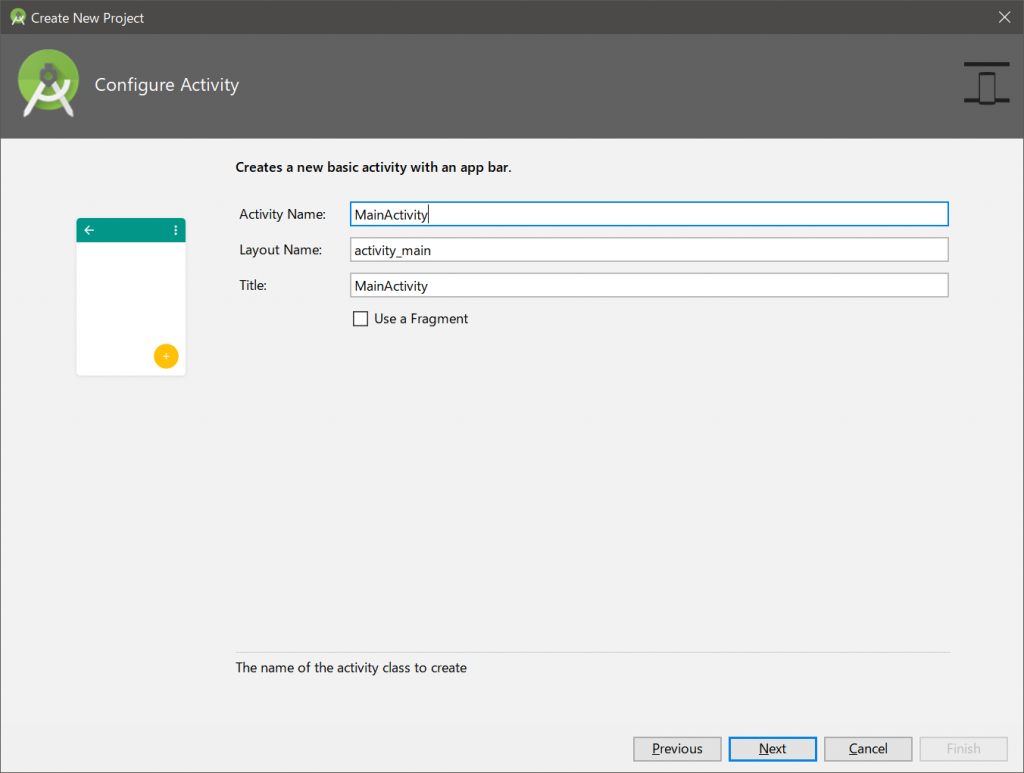
設定内容にあわせてダウンロードとインストールが実行されます。
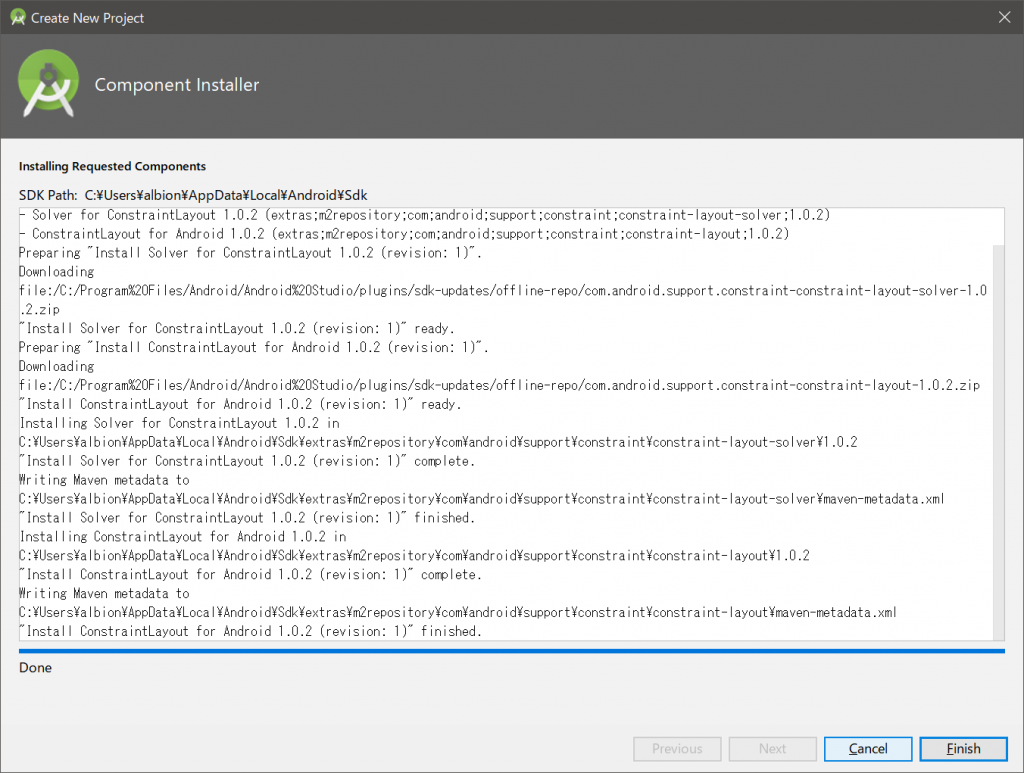
なお、途中でセキュリティ警告がでますが、こちらはデフォルトだと以下のようにパブリックネットワークでの通信を許可するにチェックが入っていますが、特に理由なければ「プライベートネットワーク」にのみチェックを入れることをおすすめします。
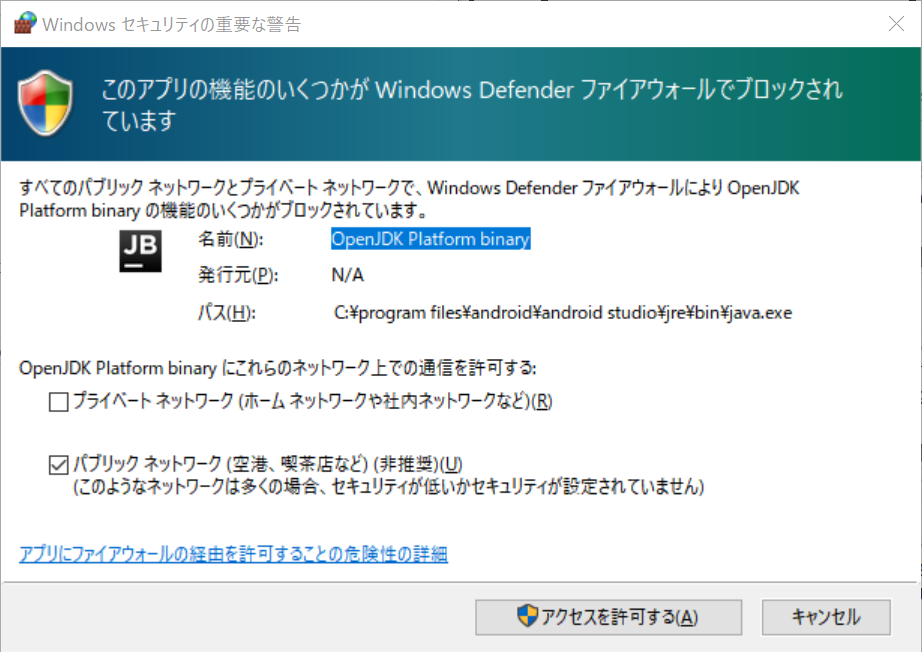
すべての処理が完了すると、以下のようにWelcomeメッセージが表示されAndroid Studioのインストールが完了です。
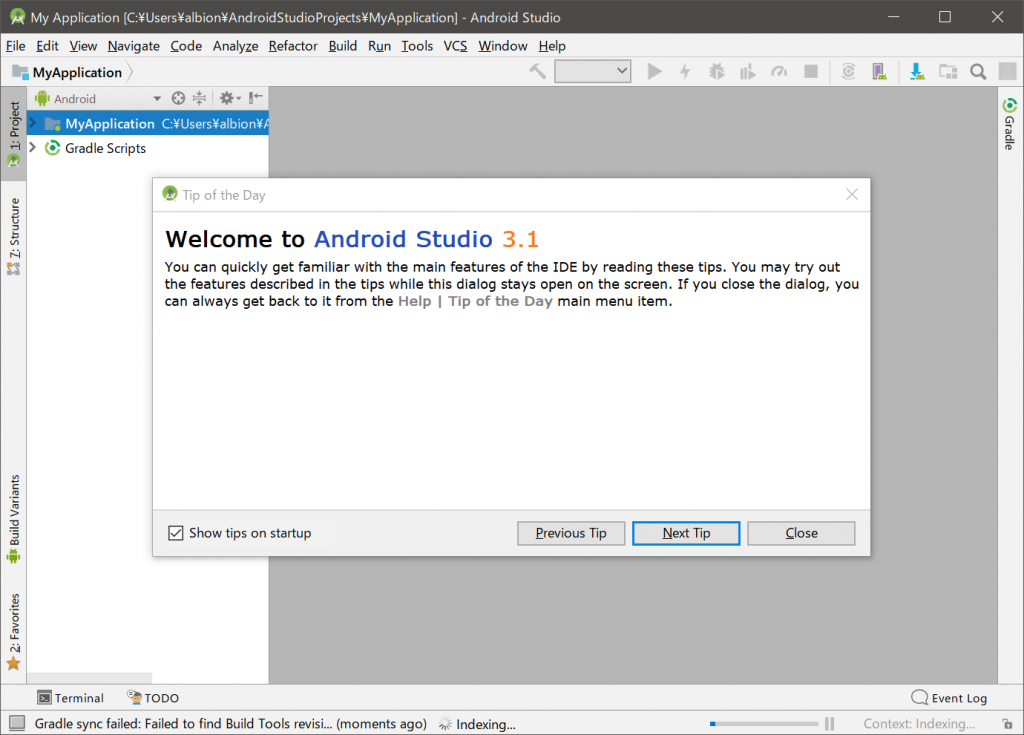
まとめ
思っていた以上に色々と設定項目があり、時間もかかりました。関連記事
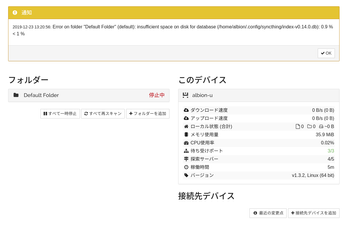 公開日:2019/12/23 更新日:2019/12/23
公開日:2019/12/23 更新日:2019/12/23複数デバイス間でローカルのファイルを無制限に同期できるSyncthingをLinuxで使用する手順
Syncthingはローカルにあるファイルを複数のデバイス間で同期することができるオープンソースソフトウェアです。クラウド経由でファイルを同期するのではなく、ローカル同士で同期します。この記事ではUbuntuとAndroidでSyncthingを使用してファイルを同期するまでをまとめます。
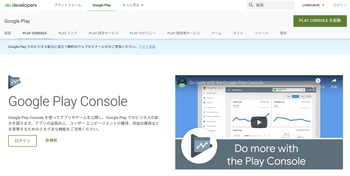 公開日:2019/12/09 更新日:2019/12/09
公開日:2019/12/09 更新日:2019/12/09Google Play Consoleに登録してデベロッパーアカウントを作成する手順
Android用にアプリをGoogle Play Storeで公開して配布するには、まずGoogle Play Consoleに登録してデベロッパーアカウントを作成する必要があります。この記事ではこの手順をまとめます。
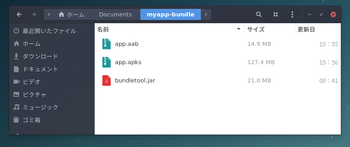 公開日:2019/12/03 更新日:2019/12/03
公開日:2019/12/03 更新日:2019/12/03Android App Bundleを実機にインストールして試すために使うbundletoolの使い方
Flutterなどで開発したAndroidアプリを自分の手元にある実機にインストールして試したい場合はbundletoolを使用するよう公式ドキュメントに記載されています。ただ、常識であるためなのか詳しい使い方が書かれておらず戸惑ったのでメモしておきます。
 公開日:2019/10/06 更新日:2019/10/06
公開日:2019/10/06 更新日:2019/10/06adbコマンドでAndroid端末とパソコン間でファイルをコピーする
Android端末向けのアプリ開発をしている際にAndroid端末内にあるファイルをパソコンに移したり逆にパソコン内のファイルをAndroid端末に移動したりしたいことがあり、その際にadb(Android Debug Bridge)コマンドを使用したのでその使い方を簡単にまとめておきます。
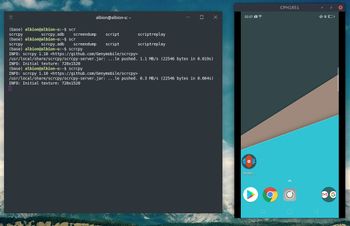 公開日:2019/08/17 更新日:2019/08/17
公開日:2019/08/17 更新日:2019/08/17Androidスマートフォンの画面をパソコン上にミラーリングして操作できるScrcpyの使い方
Androidスマートフォンの画面をパソコン上にミラーリングして表示し、さらに操作もできるScrcpyというアプリをUbuntuにインストールして使ってみたのでその使い方をまとめます。なお、ScrcpyはWindows、macOSでも動作します。