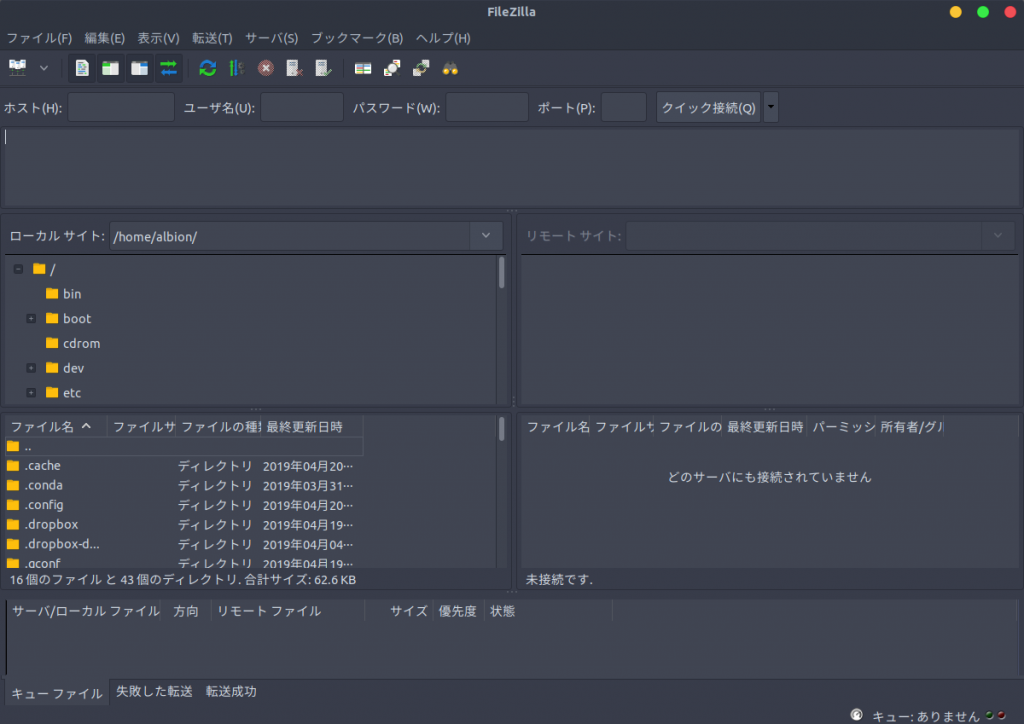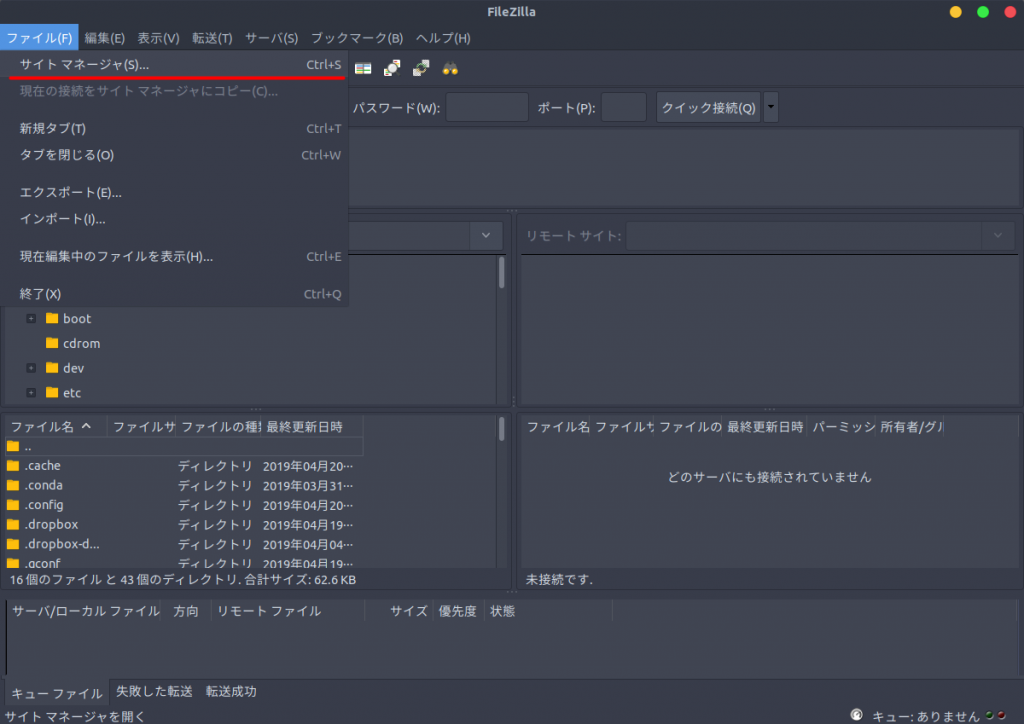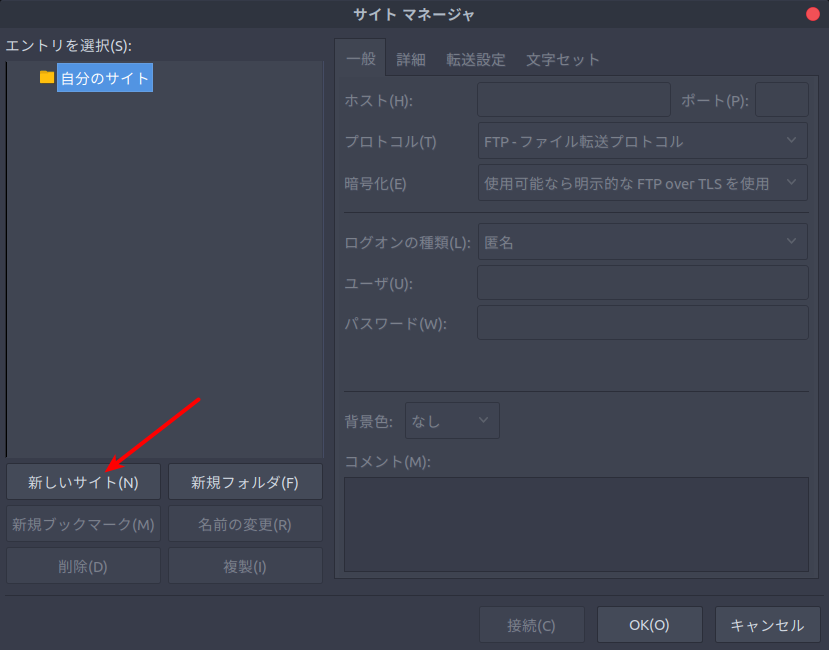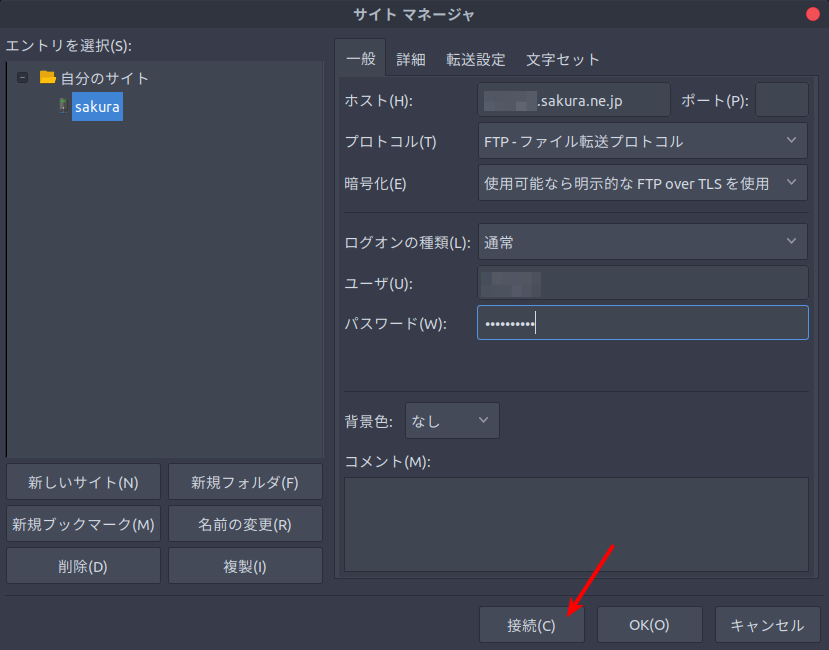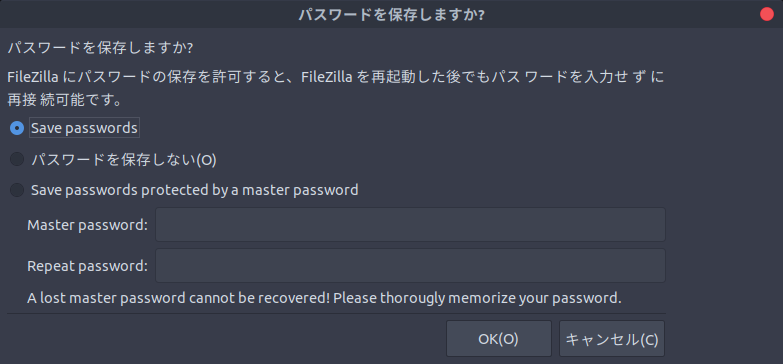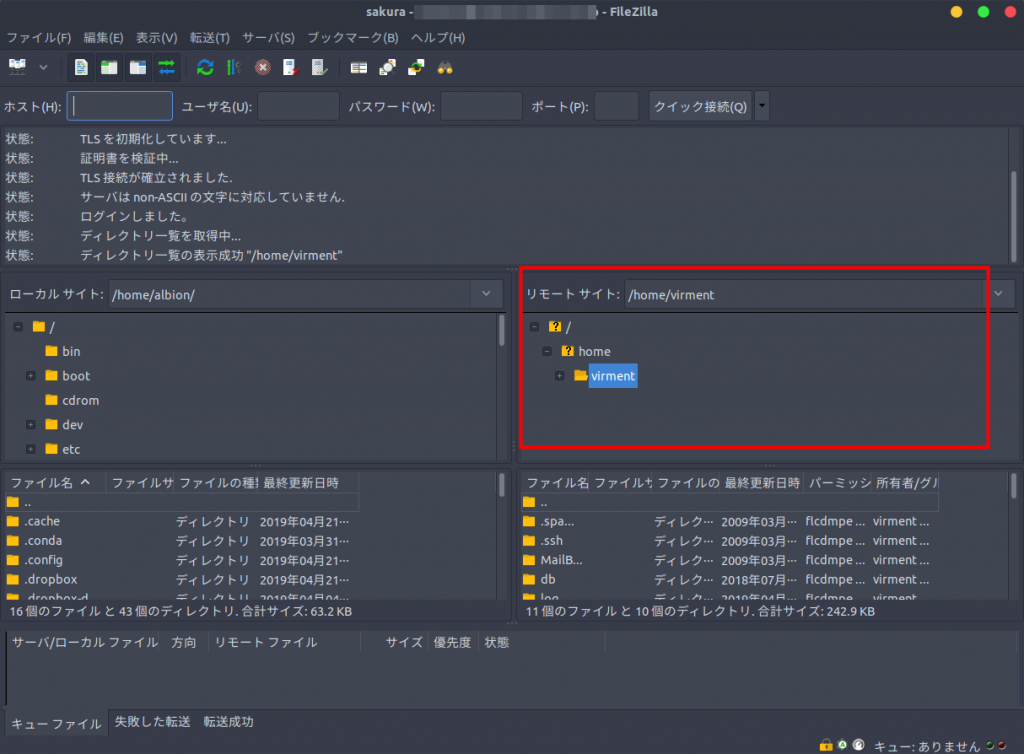Ubuntu 18.04 に最新版のFileZillaをインストールし設定するまでの手順
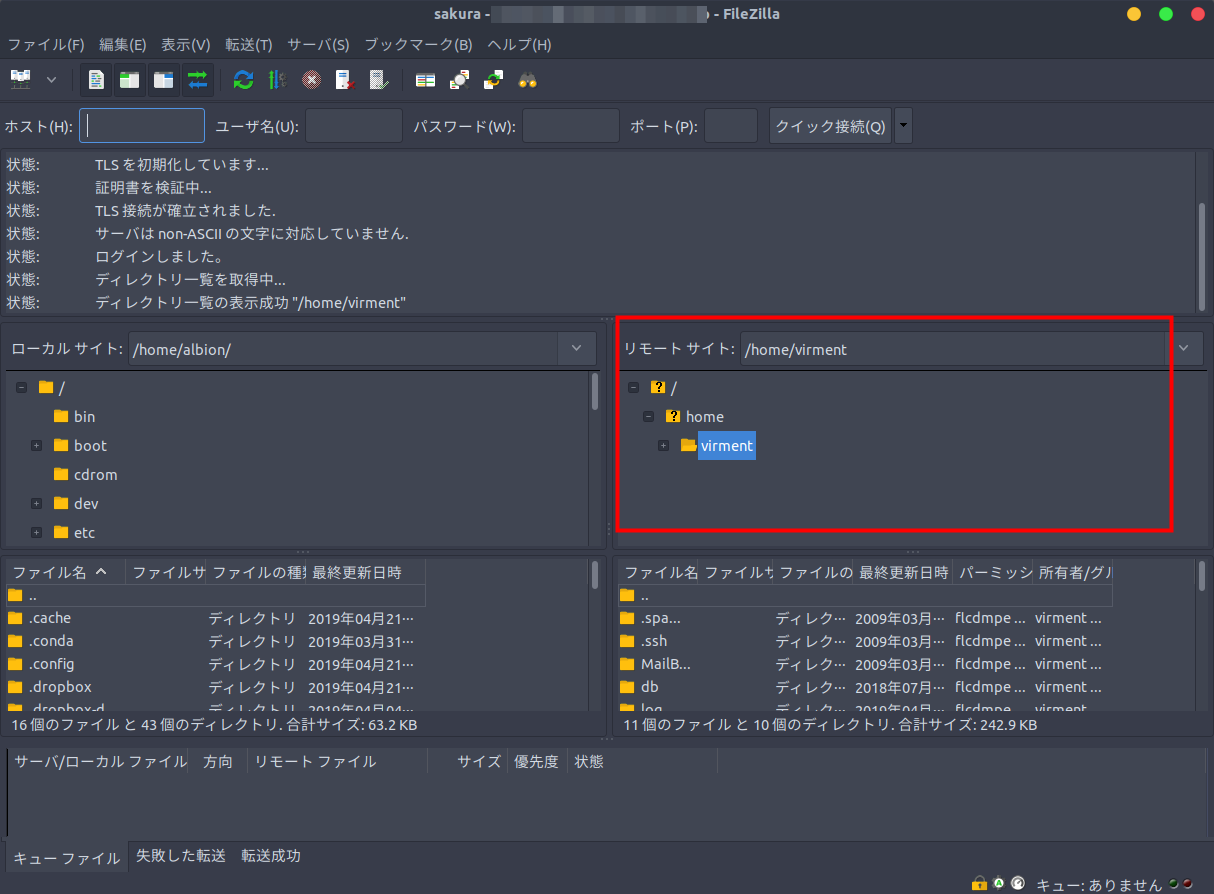
はじめに
FileZillaはWindows、Mac OS、Linuxそれぞれで使用可能なFTPクライアントです。FileZillaはFTPはもちろん、SFTP、SSH経由でのFTPもサポートし十分な機能を備えています。この記事では、FileZillaのインストール手順とレンタルサーバへ接続するところまでの手順をメモします。
環境と前提
Ubuntu18.04にインストールします。なお、以降では、最新版のFileZillaをインストールする方法と、すでにインストール済のFileZillaを最新版に更新する手順を載せます。FileZillaを使った実際の接続に関する設定方法等は簡単な説明で終わっており、各レンタルサーバ会社様のマニュアルページへのリンクを紹介しています。
- OS : Ubuntu18.04
最新版のFileZillaをインストールする
まずはじめに、最新版をインストールできるように最新版を提供しているリポジトリを追加します。
このリポジトリの情報はFileZilla PPA - sicklylifeに記載されています。
リポジトリを追加したら後はupdateしてからインストールします。
バージョンを確認してみると、以下のように最新版がインストールされていることを確認できます。
インストール済のFileZillaを最新版に更新したい場合
もしすでにFileZillaをインストール済でバージョンを最新に更新したい場合は、上記のリポジトリ追加の手順の前に、以下で現状のFileZillaをアンインストールしておきます。
後はすでに述べた手順でリポジトリを追加して再インストールすれば最新版になります。
なお、上記のremoveコマンドでは、設定情報などは残されますので、この後最新版をインストールしても現状の設定情報が引き継がれます。
リポジトリを追加しなかった場合にインストールされるFileZillaのバージョン
リポジトリを追加しなくてもFileZillaのインストールは可能です。 ただし、バージョンが少々古いものになります。実際にリポジトリを追加せずにインストールしてみます。
インストールしたバージョンを確認すると、以下のように3.28.0がインストールされ、2017年10月時点のものがインストールされていることを確認できます(2019年4月時点)。
おそらく、基本的な使い方であれば最新版ではなくとも問題なく動作する場合が多いと思いますが、各状況に合わせて選択してください。
FileZillaからレンタルサーバに接続する
まずFilezillaを起動します。端末からfilezillaと入力してEnterでも起動できますし、Ubuntuであれば画面左上の「アクティビティ」から検索してアイコンをクリックでも起動できます。
FileZillaを起動すると、以下のような画面が表示されます。なお、以降に掲載する画面の見た目は、私の環境で少々カスタマイズしているために配色がデフォルトから異なりますが、構成自体は同じになります。
起動したら続いて以下のようにメニュバーの「ファイル」→「サイトマネージャー」をクリックします。
なお、起動した直後の画面でCtrl + Sでもサイトマネージャーを開けます。
サイトマネージャーを開くと以下の様な画面が表示されますので、「新しいサイト」をクリックします。
あとは以下のように接続先にあわせて各項目を入力し、最後に「接続」をクリックします。以下では新しい接続先として「sakura」と適当な名前をつけています。
「接続」をクリックすると、以下のようにパスワードを保存するか確認されるため、各状況に合わせて選択してください。 3番目の選択肢である「Save passwords protected by a master password」は、接続しようとしているサーバのパスワードを、マスターパスワードを設定して保護するかを確認しています。
なお、上記で各項目で入力する内容は、サーバによって異なります。レンタルサーバに接続する場合は、各レンタルサーバ会社がマニュアルを用意しており、そこに詳細がありますので以下にいくつかレンタルサーバ会社のFileZillaの接続マニュアルを載せておきます。
無事に接続できると、以下のように右側の「リモートサイト」に接続したサーバのディレクトリが表示されます。
まとめ
インストールがとにかく簡単で設定方法についても各レンタルサーバ会社様も公開しており情報が豊富なのでFileZillaおすすめです。関連記事
 公開日:2020/02/10 更新日:2020/02/10
公開日:2020/02/10 更新日:2020/02/10UbuntuをmacOSのCatalinaっぽい見た目にする
UbuntuのデスクトップをmacOSのCatalinaっぽくするためのカスタマイズ手順をまとめます。
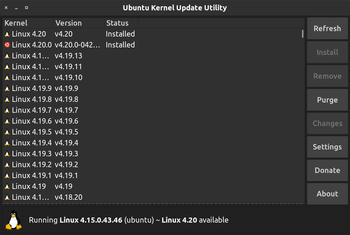 公開日:2019/12/31 更新日:2019/12/31
公開日:2019/12/31 更新日:2019/12/31How to update Ubuntu's Kernel only
This article show you how to update Ubuntu's kernel using ukuu(Ubuntu Kernel Update Utility).
 公開日:2019/09/10 更新日:2019/09/10
公開日:2019/09/10 更新日:2019/09/10Ubuntuで/var/cache/apt/archives/パッケージ名の処理中にエラーが発生した場合の対処法
Ubuntuで「dpkg: アーカイブ /var/cache/apt/archives/パッケージ名.deb の処理中にエラーが発生しました」、「Sub-process /usr/bin/dpkg returned an error code (1)」というエラーが共にでました。ここのエラーの解決策をまとめます。
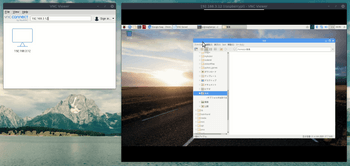 公開日:2019/08/12 更新日:2019/08/12
公開日:2019/08/12 更新日:2019/08/12UbuntuからRaspberry PiにVNC接続する手順
Raspberry PiにHDMIケーブルを使ってモニタに接続して使用していましたが、ケーブルが煩わしくなってきたためリモートデスクトップで他のPCからVNC接続してみました。この記事では、UbuntuからRaspberry PiにVNC接続するまでをまとめます。
 公開日:2019/08/11 更新日:2019/08/11
公開日:2019/08/11 更新日:2019/08/11Ubuntu18.04にカーネル 5.0 をインストールする手順
2019年3月に「Linux 5.0」が正式にリリースされました。Ubuntuでは、デフォルトではリリース時のカーネルを使い続けるため、もし最新のカーネルを使用したい場合は手動でインストールする必要があります。この記事ではUbuntu18.04にカーネル5.0をインストールする手順をまとめます。