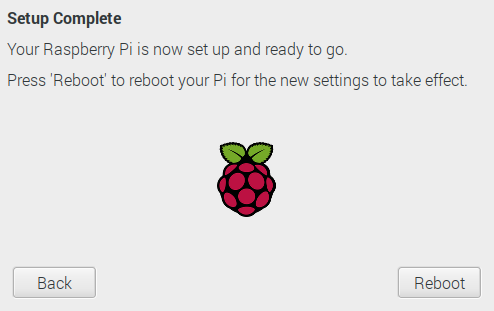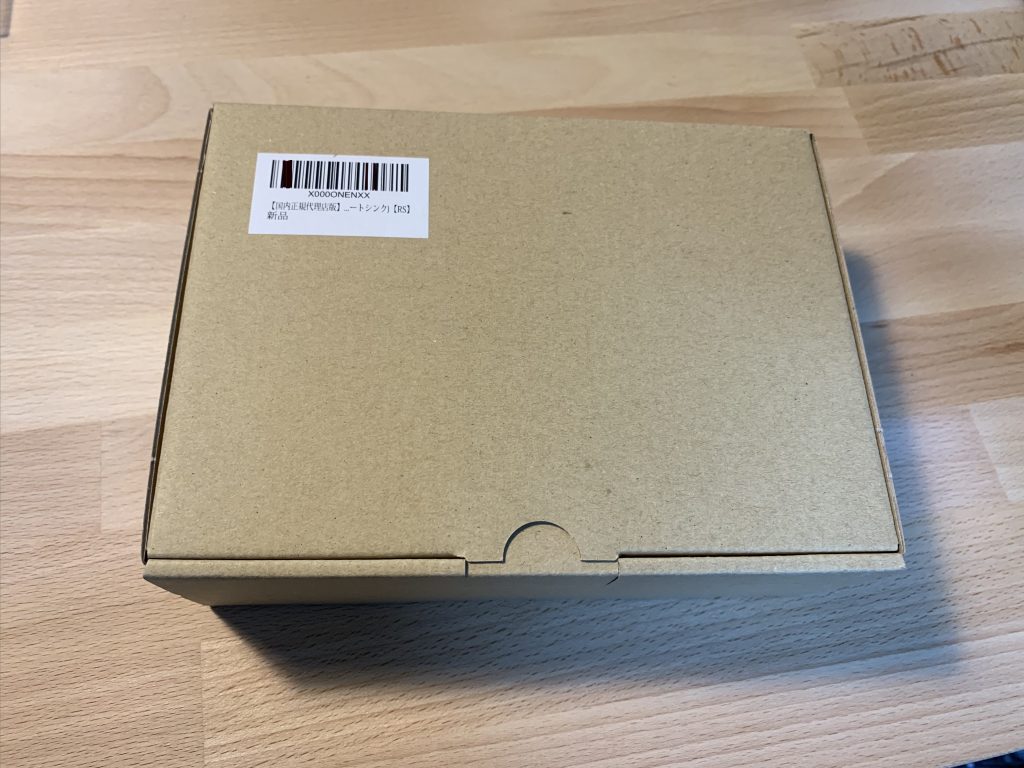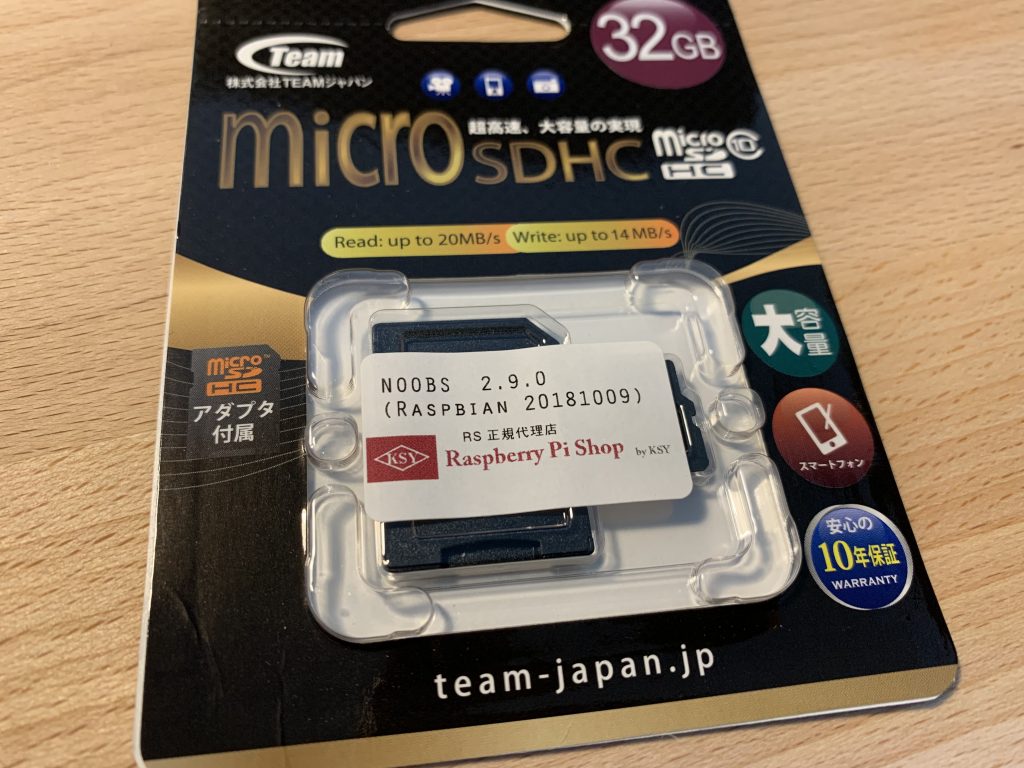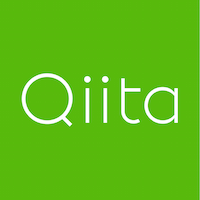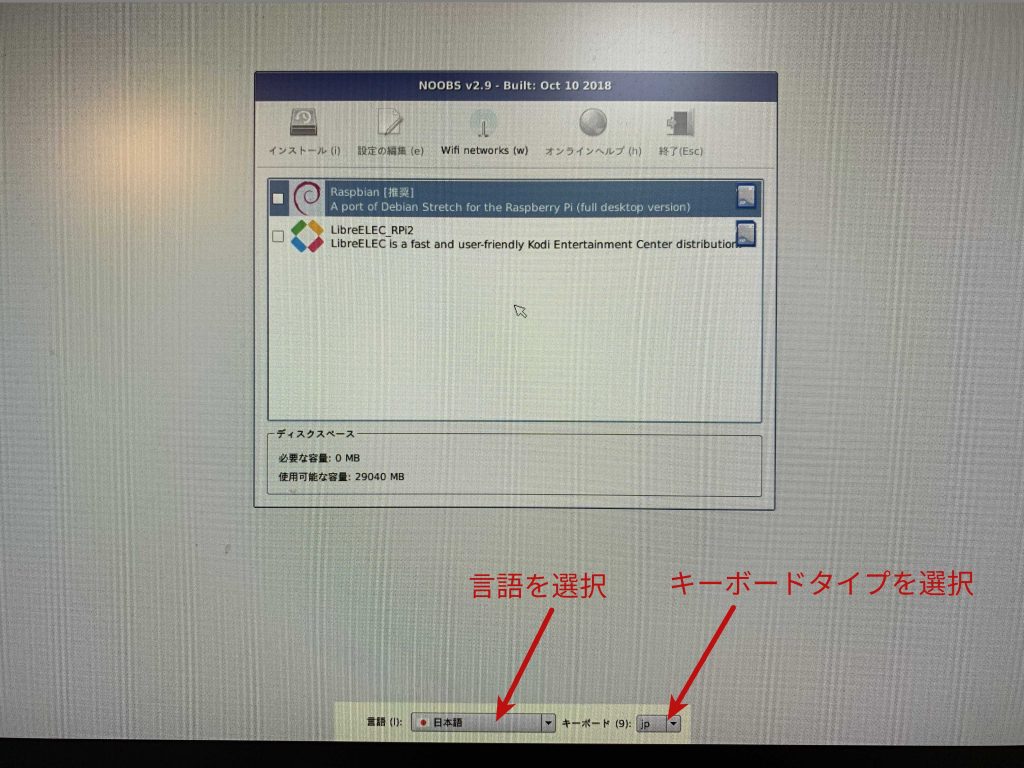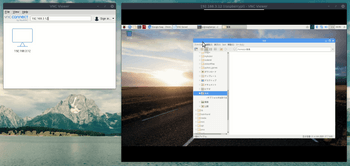RaspberryPiの組み立てからRaspbianをインストールして起動するまでの手順

はじめに
Raspberry Pi(ラズベリーパイ)は、一番古いモデルは2012年から発売されているシングルボードコンピューターです。数年前からよくインターネット上でも電子工作などで使われているのを目にしていましたが、これまで触る機会が何故かありませんでした。しかしようやく初めて購入して実際に触ってみたので、この記事ではRaspberry Piの組み立てからRaspbianというOSをインストールして起動するまでの手順をまとめます。
購入したもの
Raspberry Piの本体自体は5,000円前後で購入可能ですが、今回初めての購入であったためAmazon.comでスターターキットを購入しました。販売元は株式会社KSY様で正規代理店です。 なお、Raspberry Piにはいくつかモデルがありますが、今回購入したのは2018年3月に発売されたRaspberry Pi 3 Model B+ というモデルです。価格は9,990円でした(2019年4月28日時点)。
スターターキットならば、後はUSB接続可能なマウスとキーボードさえあれば届いてすぐ動かすことができるのでおすすめです。次買う機会があれば、今度は色々と用途に合わせて自分でパーツを選定して購入する楽しみもありそうです。ここでは、今回購入した株式会社KSY様のRaspberry Pi 3 Model B+ Starter Kitを使って組み立て、インストールまでの手順をまとめます。
株式会社KSY様のRaspberry Pi関連の販売サイトであるRaspberry Pi Shopは以下になります。
Raspberry Pi組み立てにあたって必要となるもの
スターターキットを購入した場合、以降の作業で別途と必要なるものは、USB接続のマウスとキーボードのみです。私はロジクールのUnifying対応の無線マウスと、有線接続のキーボードを使用しました。Raspberry PiでUnifyingのマウスがデフォルトの状態で動作するか不安でしたが、何もインストールする必要なく動きました。 組み立ても工具などは不要です。
購入したものの内容を確認する
購入した状態ではき以下のような箱で届きました。
同梱物は以下です。
- Raspberry Pi 3 Model B+ 本体
- 電源ケーブル
- HDMIケーブル
- ヒートシンク
- SDカード 32GB(OSデータ書き込み済)
- Raspberry Pi 3 Model B+ 用透明ケース
Raspberry Piを組み立てる
はじめにRaspberry Pi本体を透明ケースの下受け部分(滑り止めがついている部分)にはめ込んでいきます。透明ケースは以下のように3つに分解できるので分解します。以下のようにRaspberry Pi本体を下受け部分に取り付けます。位置を調整して押し込めば簡単に取り付け可能です。

続いて、ケースメイン部分を上からはめ込みます。この際、Raspberry Pi本体に先にヒートシンクをつけてしまうと、若干取り付けにくくなるかもしれません。
以下はRaspberry Pi本体にケースメイン部分を取り付けた状態です。

ケースメイン部分を取り付けた状態でヒートシンクをつけたほうが楽だと思います。以下はケースメイン部分を取り付けて、2つのヒートシンクも取り付けた状態です。ヒートシンクは同梱されていた両面テープで取付可能です。

OSが書き込まれたSDカードを差し込む
Raspberry PiではSDカードをストレージとして使用します。OSのインストールもSDカードから実行しますので、事前にOSのインストーラを保存したSDカードの作成が必要です。 今回購入したスターターキットには、すでにOSが書き込まれた以下のSDカードが付属しているため、ここではこの手順をとばします。容量は16 GBあれば十分だと思います。ただし、読み書き速度があまりに遅いとRaspberry Piの動作も遅くなるため、最低でもClass10のものが良さそうです。 購入したスターターキットに同梱されていたSDカードは、32 GBでClass10です。
このSDカードを、以下のようにRaspberry Pi本体に差し込みます。

なお、すでに持っているSDカードを使いたいなど、自身でOSのデータをSDカードに移す必要がある方は以下のサイト様が参考になるかもしれません。
Raspberry PiにOSインストールする - Qiita
前回の[「Raspberry Piを動かすために必要な資材」](http://qiita.com/kanaisawa/items/7240467f2d7bedff2d3fd7bedff2d3f)からの続き。
後は以下のようにディスプレイへのHDMIと電源ケーブルとを繋ぎます。電源ケーブルをつなぐとRaspberry Piが起動します。また、キーボードとマウスもUSBポートに接続しておきます。

続いてOSのインストールを行います。
OSとしてRaspbianをインストールする
Raspberry Piを起動すると、HDMIで接続したディスプレイに以下のような画面が表示されると思います。ここでインストールするOSを選択します。 ここで、忘れないようにOSの言語と、使用するキーボードの言語を選択しておきます。英語キーボードを使う場合は「us」を選択しておきます。OSの言語と使用するキーボードの言語が間違いないことを確認したら、後は以下のように「Raspbian」にチェックを入れて、「インストール」をクリックします。
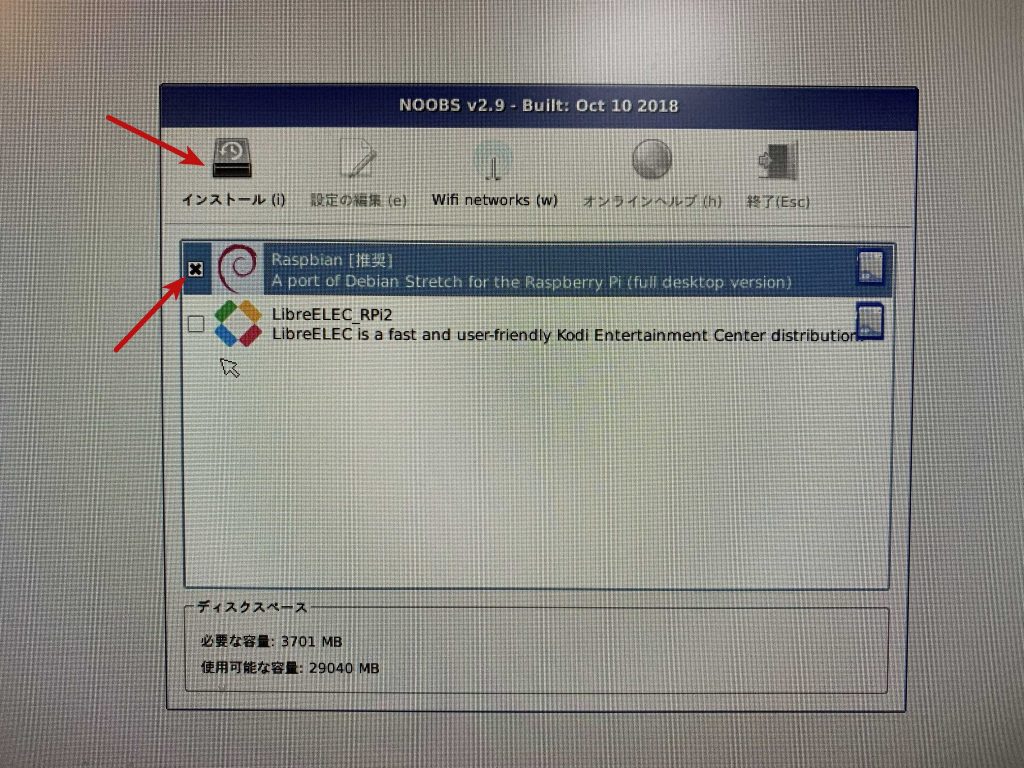
もう1つの選択肢である「LibreELEC_RPi2」は、ネットワーク経由で動画を配信したりするメディアサーバー用途に特化したOSになります。
「インストール」をクリックすると、以下のようにSDカードのデータを上書きして良いか聞かれるので、「はい」をクリックします。
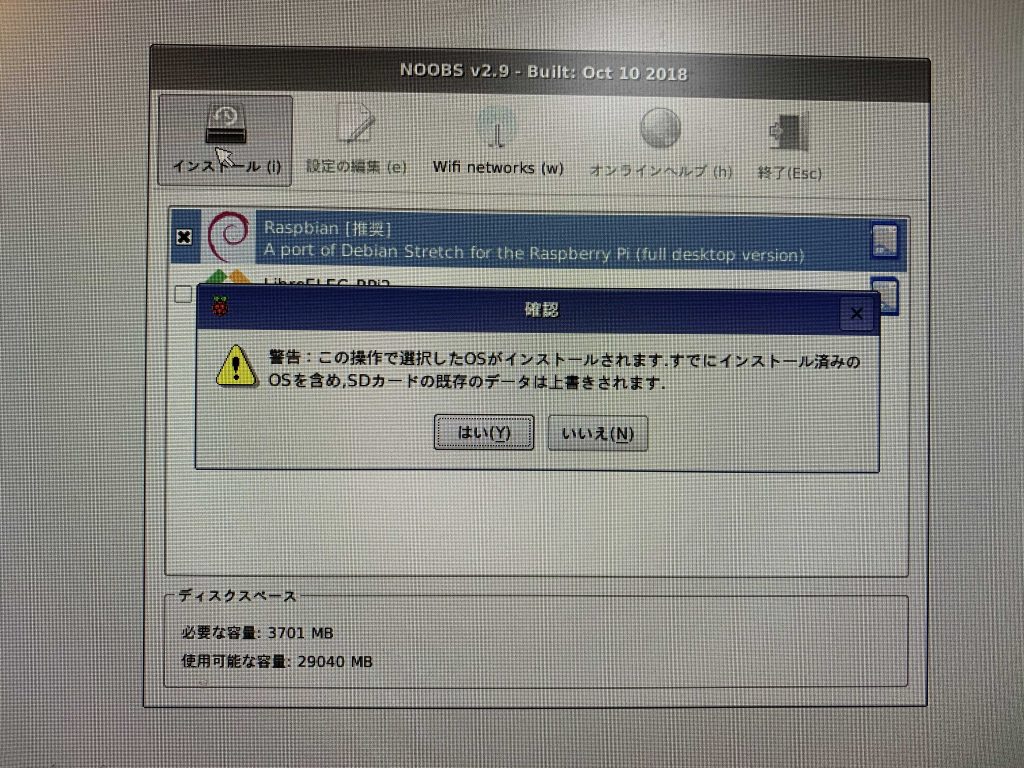
以下のように「Welcome to Raspberry Pi」と表示されてインストールが開始されます。インストール完了まで少々時間がかかります。
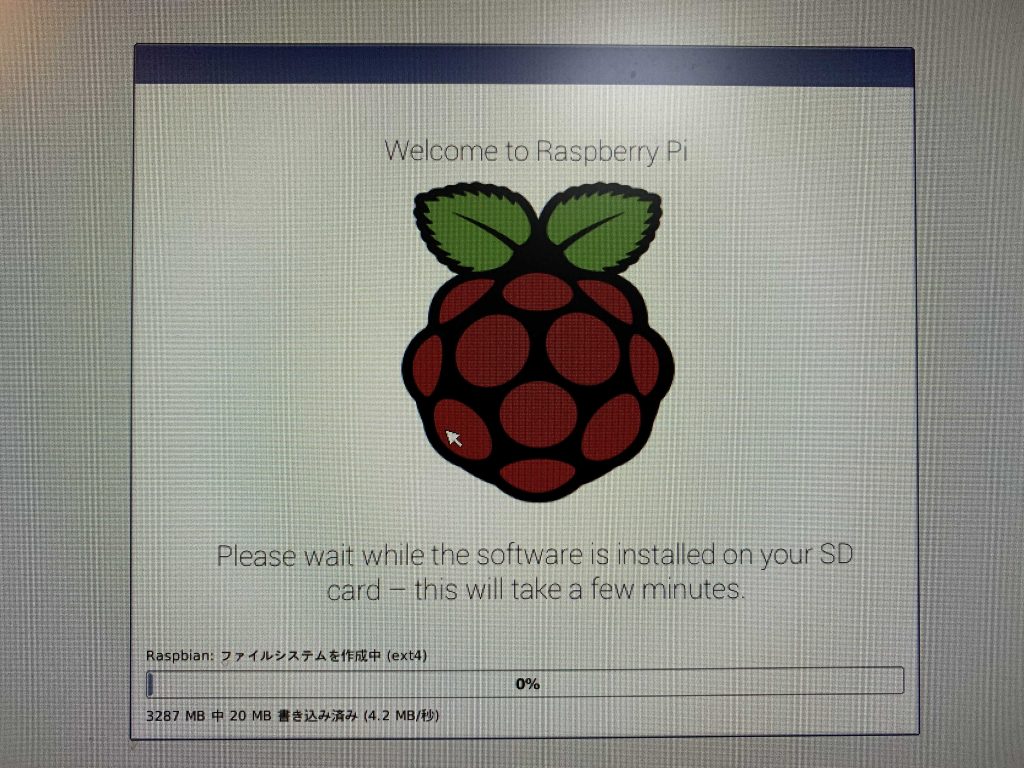
インストールが完了すると、「OSのインストールに成功しました」と表示されます。「OK」をクリックすると、インストールしたRaspbianが起動を開始します。
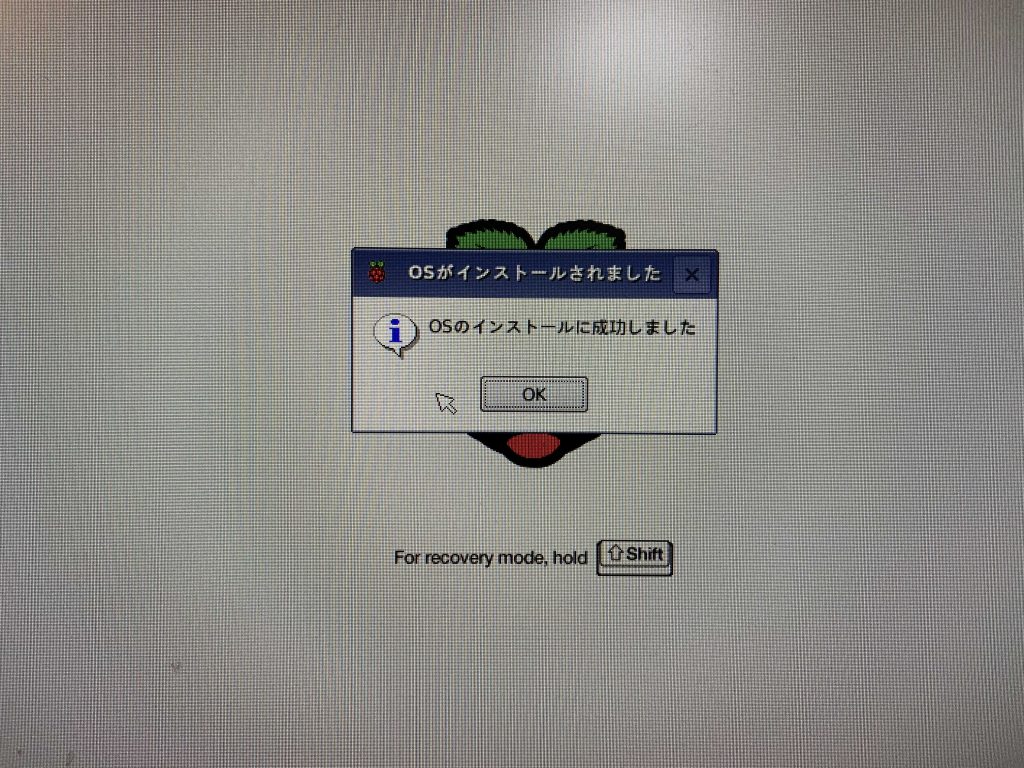
Raspbianが起動すると以下の様にデスクトップが表示されます。これでRaspbianのインストールは完了です。
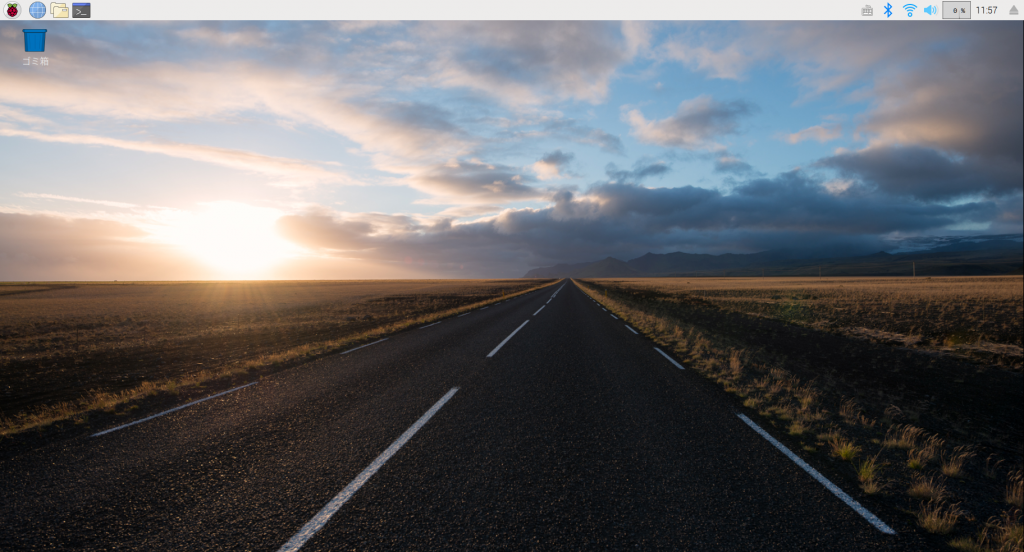
なお、初めて起動した場合は、上のデスクトップに以下のようなウィンドウも表示されていると思います。ここから、Raspbianの初期設定を進めることができます。
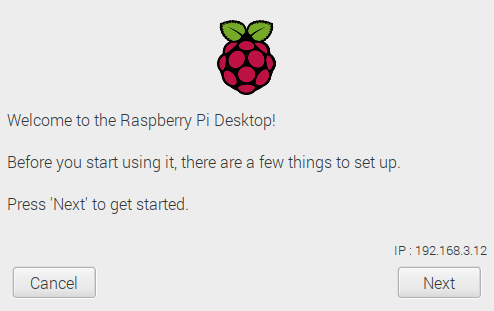
Raspbianの初期設定を行う
初回起動時には、以下の画面で表示されますので「Next」をクリックします。はじめに使用する言語やタイムゾーンを聞かれますのでそれぞれ選択します。また、もし英語キーボードを使用する場合は、「Use US keyboard」にチェックを入れておきます。良ければ「Next」をクリックします。
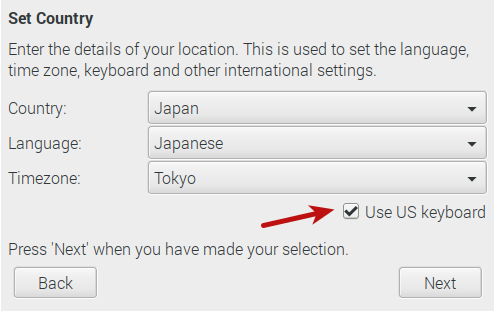
次にパスワードを変更します。Raspbianでは、デフォルトでユーザ名がpi、パスワードがraspberryというユーザが設定されています。このままではセキュリティリスクとなるため、ここでパスワードを変更します。2回入力したら「Next」で進みます。
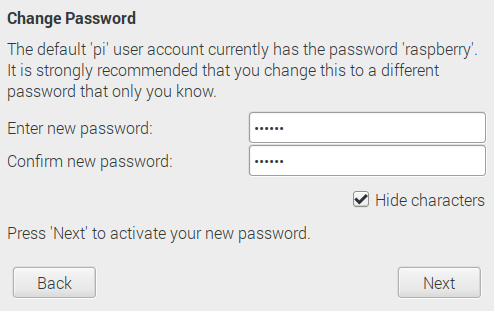
接続するWiFiを聞かれますので、適当なWiFiを選択して「Next」をクリックします。接続したくない場合は「Skip」します。
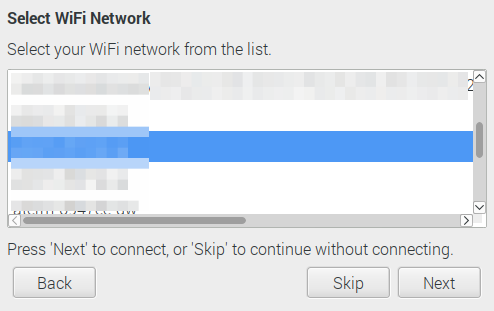
選択したWiFiのパスワードを入力して「Next」で進みます。
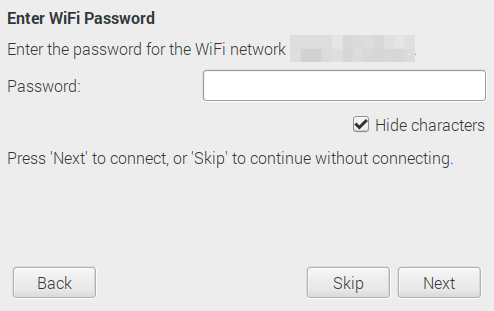
インターネット経由でシステムをアップデートするかの確認です。初回のためそれなりにデータ容量を使うとの注意が表示されています。良ければ「Next」をクリックします。「Skip」で飛ばすこともできます。
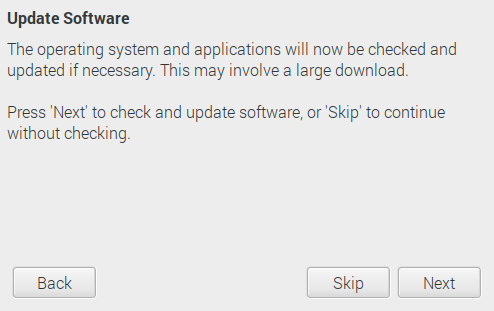
「Next」をクリックした場合は、以下のように必要なパッケージのダウンロードとインストールがはじまります。
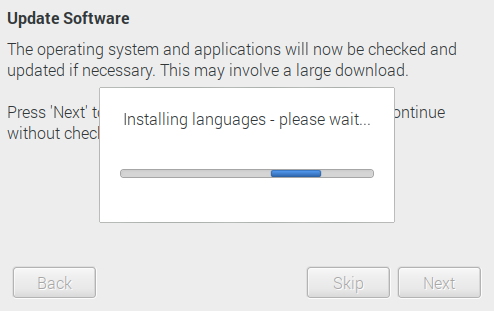
ダウンロードとインストールが完了すると、以下のように表示されてシステムのアップデートが完了します。「OK」をクリックします。
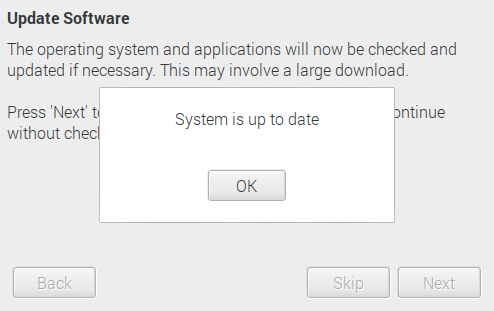
これで全ての初期設定は完了し、以下のように「Setup Complete」と表示されます。「Reboot」をクリックして再起動して完了です。