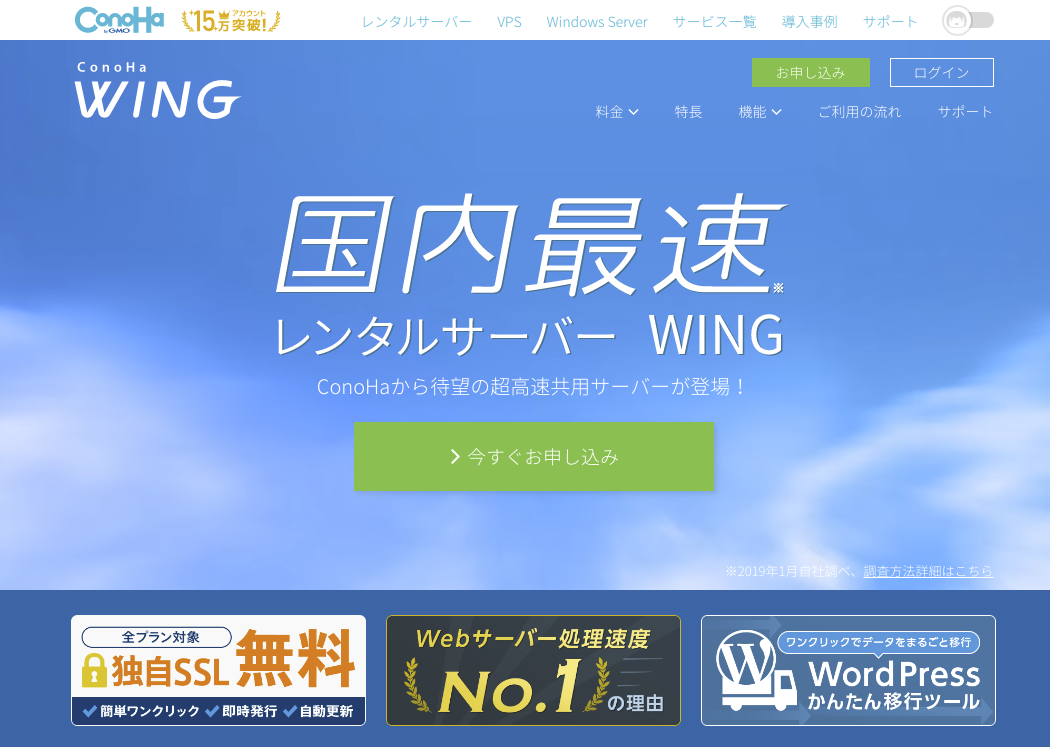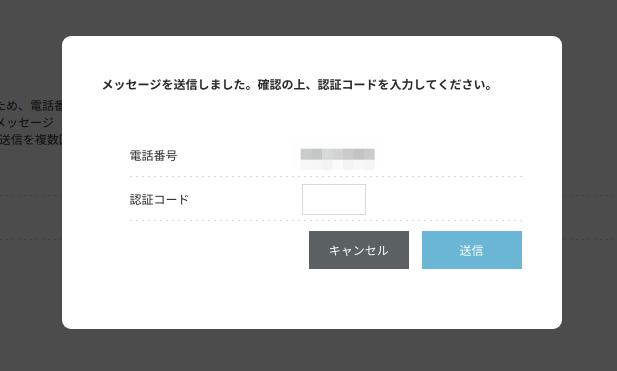ConoHa WINGでWordPressサイトを新しく構築する手順
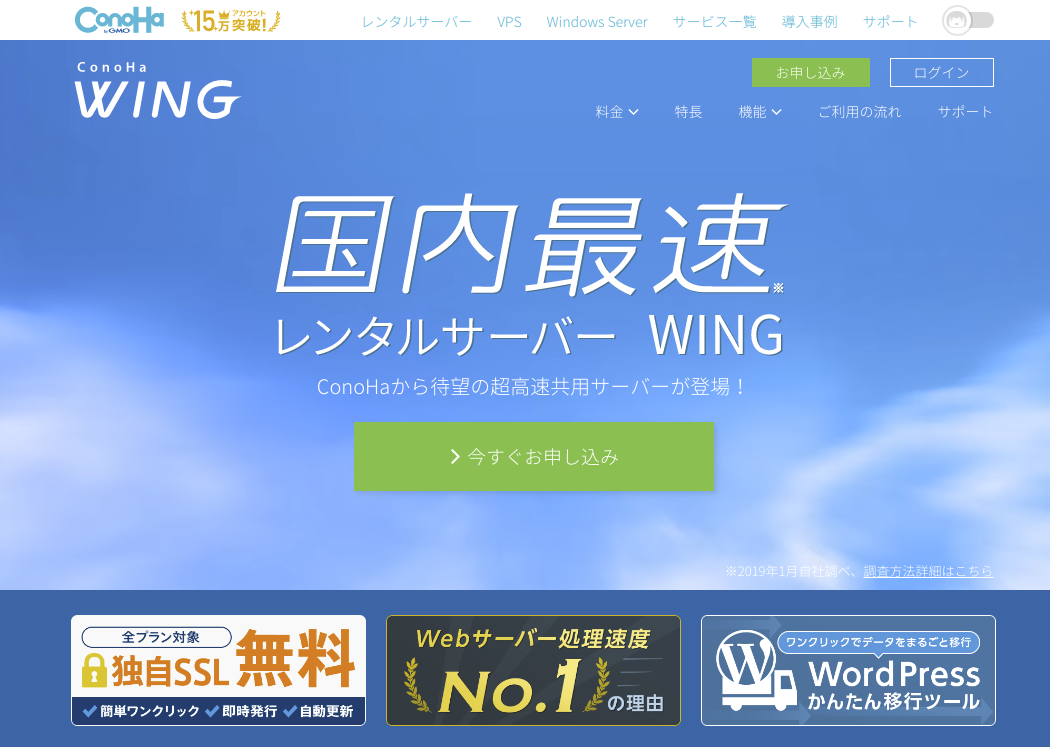
はじめに
WordPressサイトを構築する際に、現在は色々なレンタルサーバがあり選択肢も豊富です。今回はGMOインターネット株式会社様が提供するConoHa WINGというレンタルサーバ上にWordPressを実際に構築してみたのでその手順をまとめます。 この記事では新しくWordPressサイトを構築する手順のみ載せますが、実際にこのサイトをConoHa WINGに移行したところ、サイト表示が予想以上に高速化されました。その結果と移行手順については長くなるため以下に別途まとめています。
この度このサイトをConoHa WINGに移行したところ、予想を大きく上回る改善となりました。この記事では、実際の改善結果の詳細と、他のレンタルサーバ会社様からConoHa WINGへの移行のために行った手順をまとめます。
ConoHa WINGについて
他のレンタルサーバと比較して特徴となりそうなのは以下のようです。
- 国内レンタルサーバ他社と比較しておおよそ2倍高速
- 料金が時間単位課金で、上限金額が固定。一番安いプランで2円/時間、最大毎月1,200円
ConoHa WINGにユーザ登録を行う
はじめにユーザ登録を行います。ConoHa WINGのトップページから、緑色の「お申込み」ボタンをクリックします。
「お申込み」ボタンをクリックすると、以下のようにお名前や住所などの入力フォームが表示されます。必要事項に入力して、ページ下部にある「次へ」をクリックします。もしすでにアカウントを作成済の場合は、そのアカウントでログイン可能です。
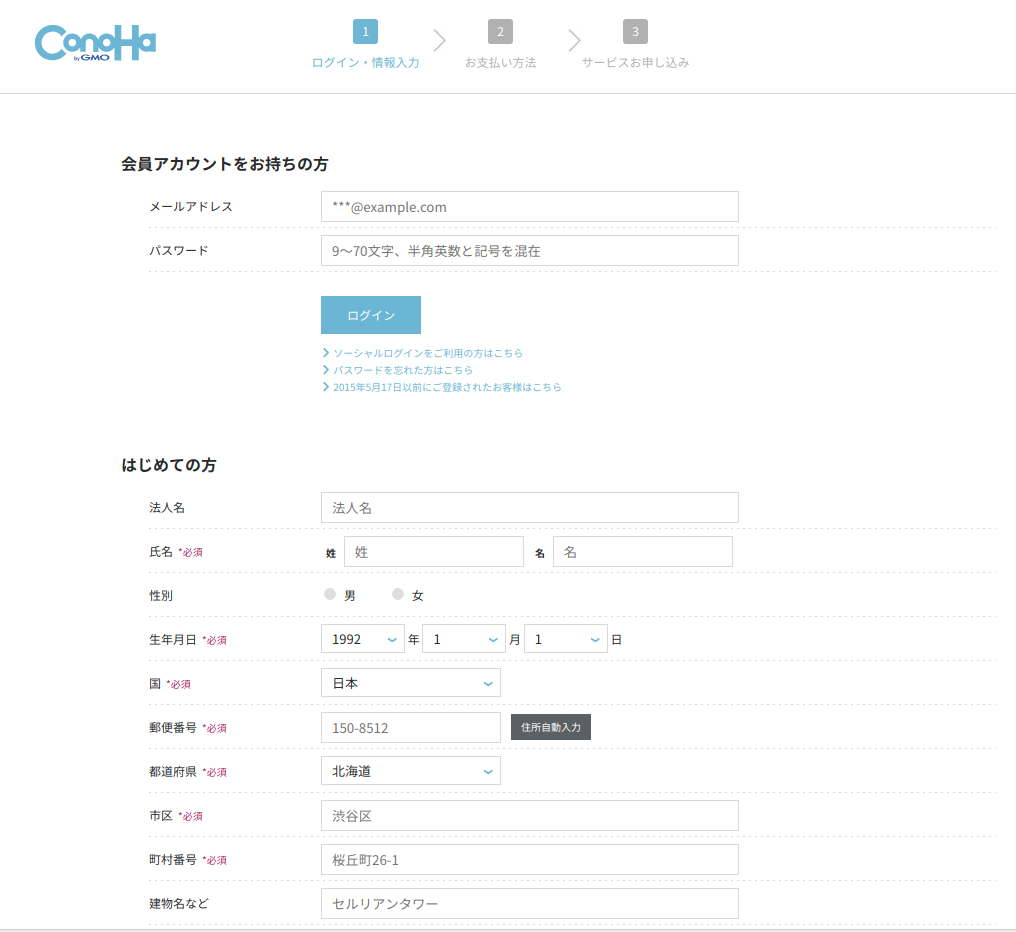
続いて本人確認のために電話認証、もしくはSMS認証を行います。自身の携帯電話番号を入力して認証します。
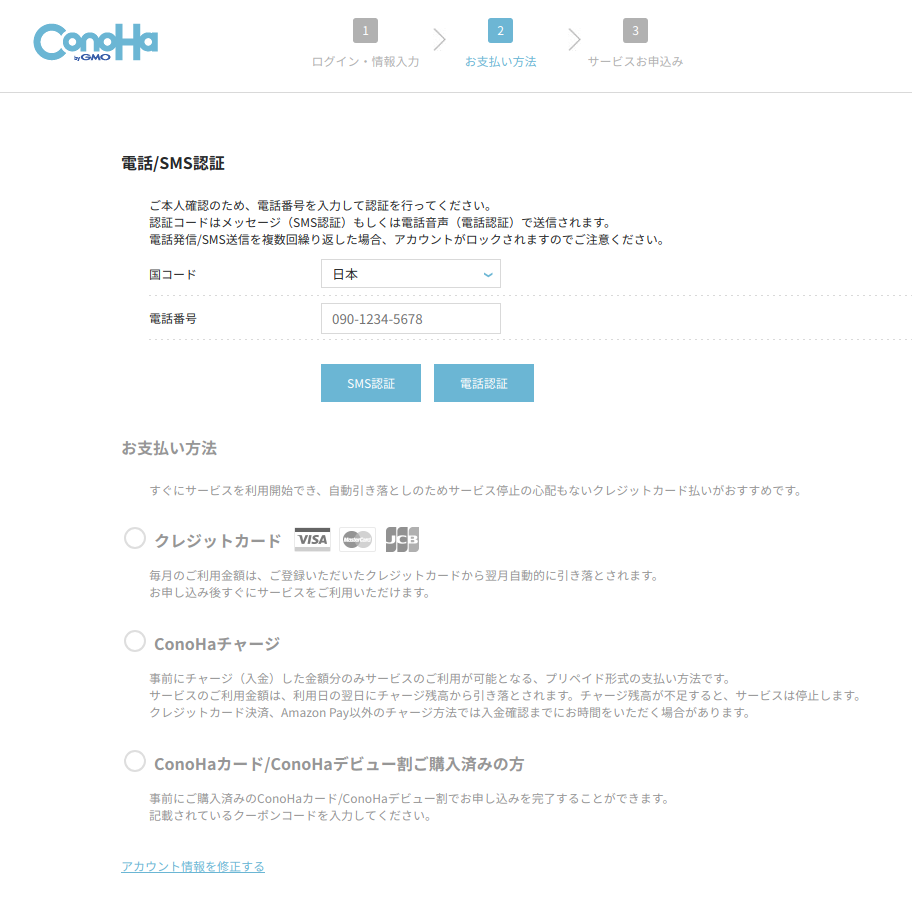
「SMS認証」をクリックすると、以下のように認証コードの入力ウィンドウが開くので、届いた認証コードを入力して「送信」をクリックします。
認証が完了すると続いてプランの選択画面に移ります。ここで、任意のプランを選択し、画面右側にある「追加」ボタンをクリックします。
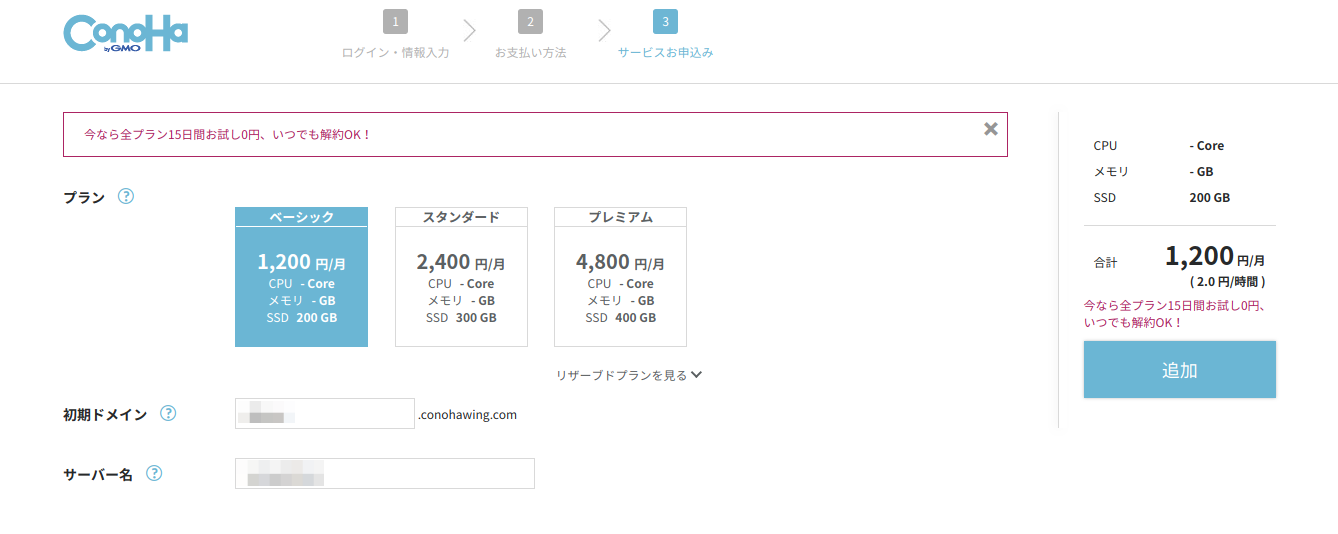
「追加」をクリックして準備が完了すると、以下のように完了メッセージが表示されます。「はい」をクリックします。
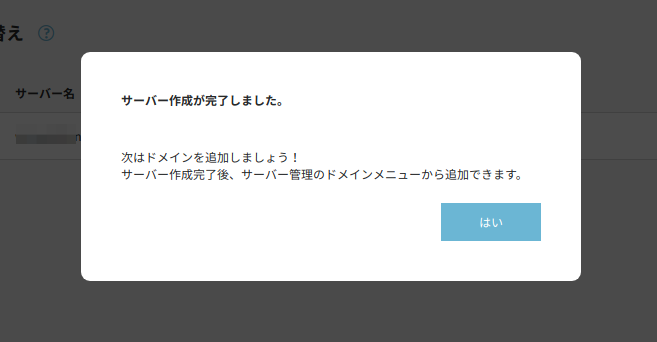
全ての処理が完了すると、以下のようにダッシュボードに移動します。以上でConoHa WINGのユーザ登録は完了です。
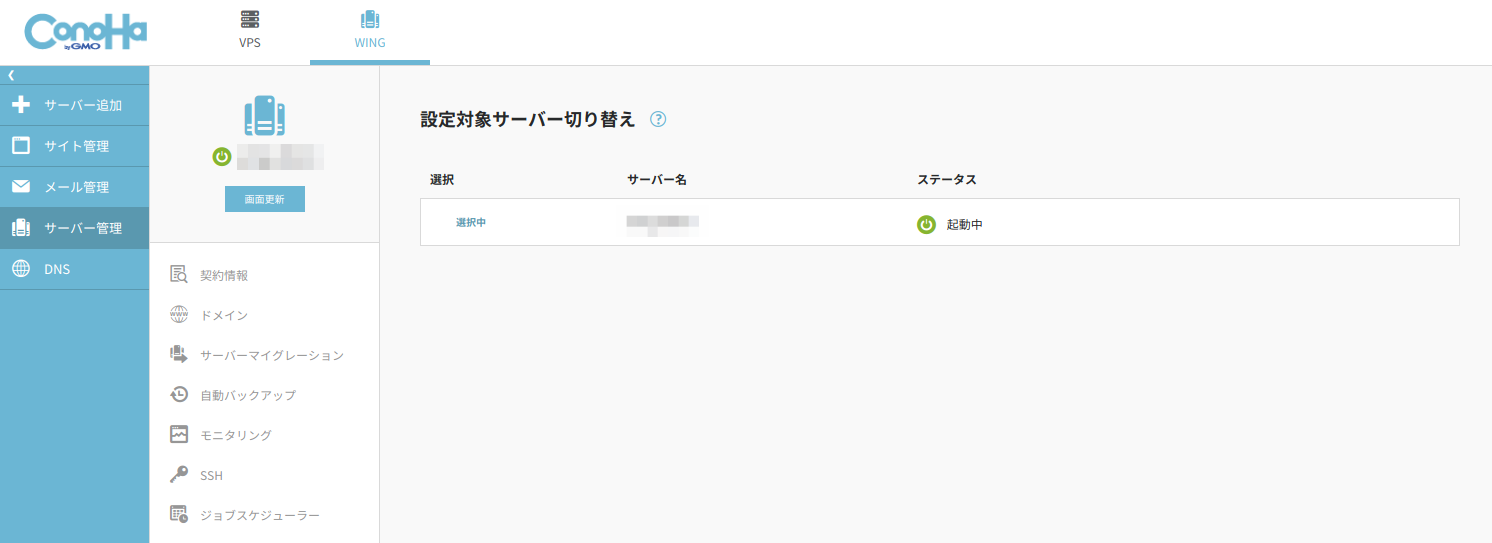
ConoHa WINGにWordPressをインストールする
WordPressをインストールする際に、そのWordPressサイトで使用するドメインを選択する必要があります。ConoHa WINGに登録しただけの状態では、共有ドメインが与えられておりその共有ドメインに対してのみWordPressサイトを構築できます。もしすでに他のレンタルサーバ会社などで取得済の独自ドメインを使ってWordPressサイトをConoHa WING上で構築したい場合は、まずWordPressをインストールする前に独自ドメインをConoHa WINGで使用できるように設定しておく必要があります。したがって、まずはじめに共有ドメイン、独自ドメインのどちらに対してWordPressをインストールするか確認します。以下のようにダッシュボードから「サイト管理」→「サイト設定」タブを開きます。以下の画面は、ConoHa WINGに登録した直後であり共有ドメイン用にWordPressをインストールする場合です。
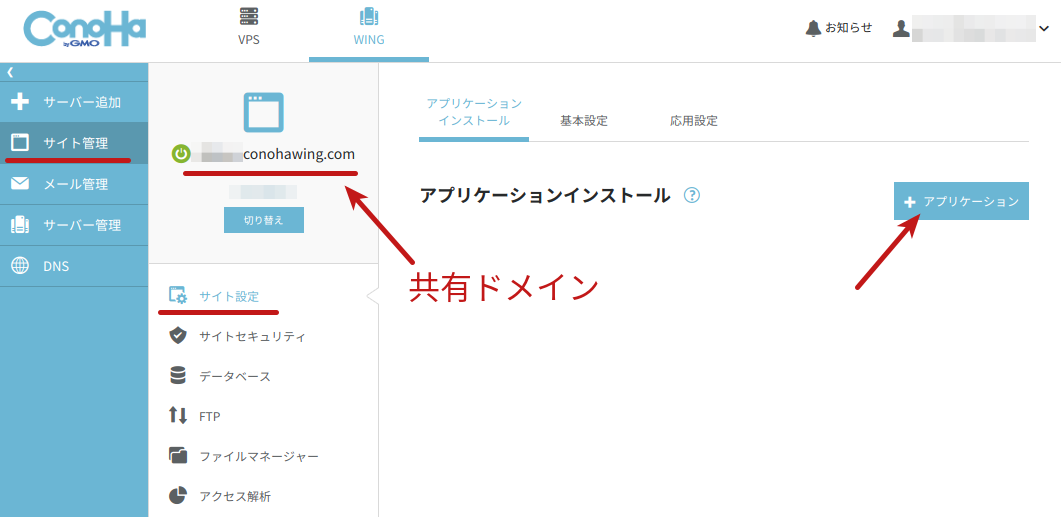
もし、ConoHa Wingに独自ドメインを追加済の場合は、以下のように独自ドメインの画面になっていることをご確認ください。共有ドメイン、独自ドメインの画面の変更は、以下の画面で独自ドメインの下にある「切り替え」ボタンをクリックします。
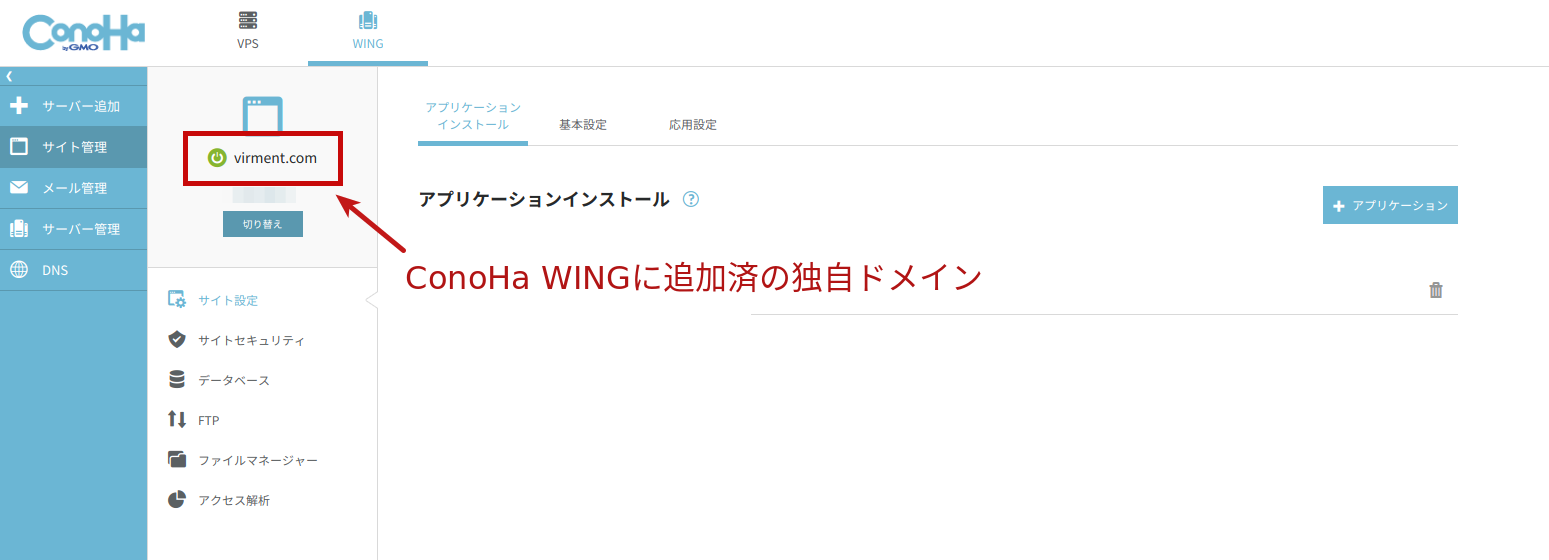
「切り替え」ボタンをクリックすると、以下のように共有ドメインとConoHa WINGに追加済の独自ドメインが表示されますので、目的のドメインの「切り替え」ボタンをクリックして切り替えます。ここに使いたい独自ドメインがない場合は、まず使用したい独自ドメインをConoHa WINGに追加する必要があります。この手順は後述します。
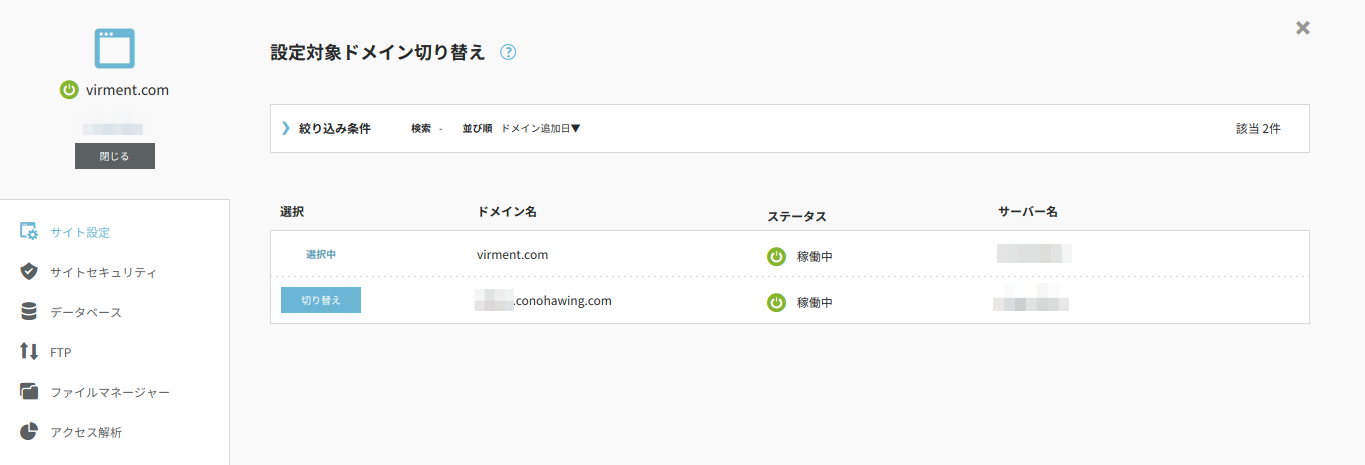
WordPressをインストールするドメインを確認できたら、「サイト管理」→「サイト設定」の画面内にある「アプリケーション」ボタンをクリックします。以下のようなウィンドウが開くので、必要項目を入力して「保存」ボタンをクリックします。なお、パスワードについては半角英数字と記号を含める必要があります。
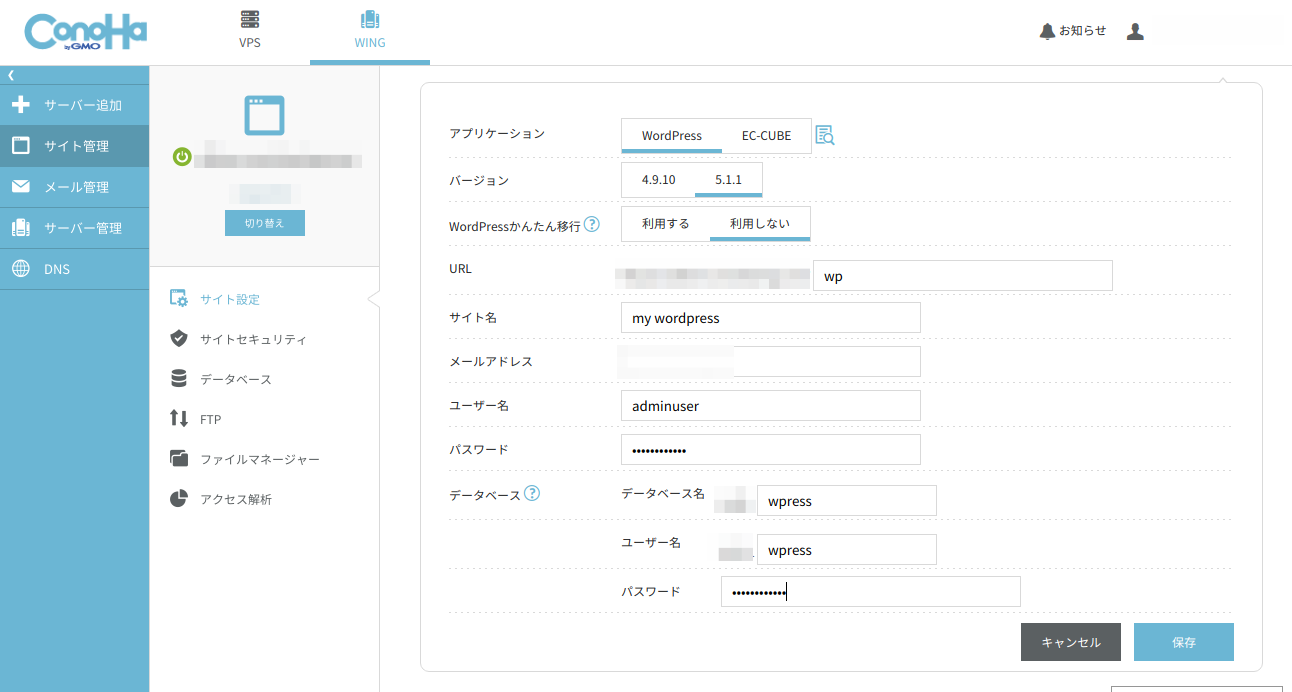
完了すると、以下のように画面左下に成功メッセージが表示されて、インストールされたWordPressサイトのリンクが表示されます。
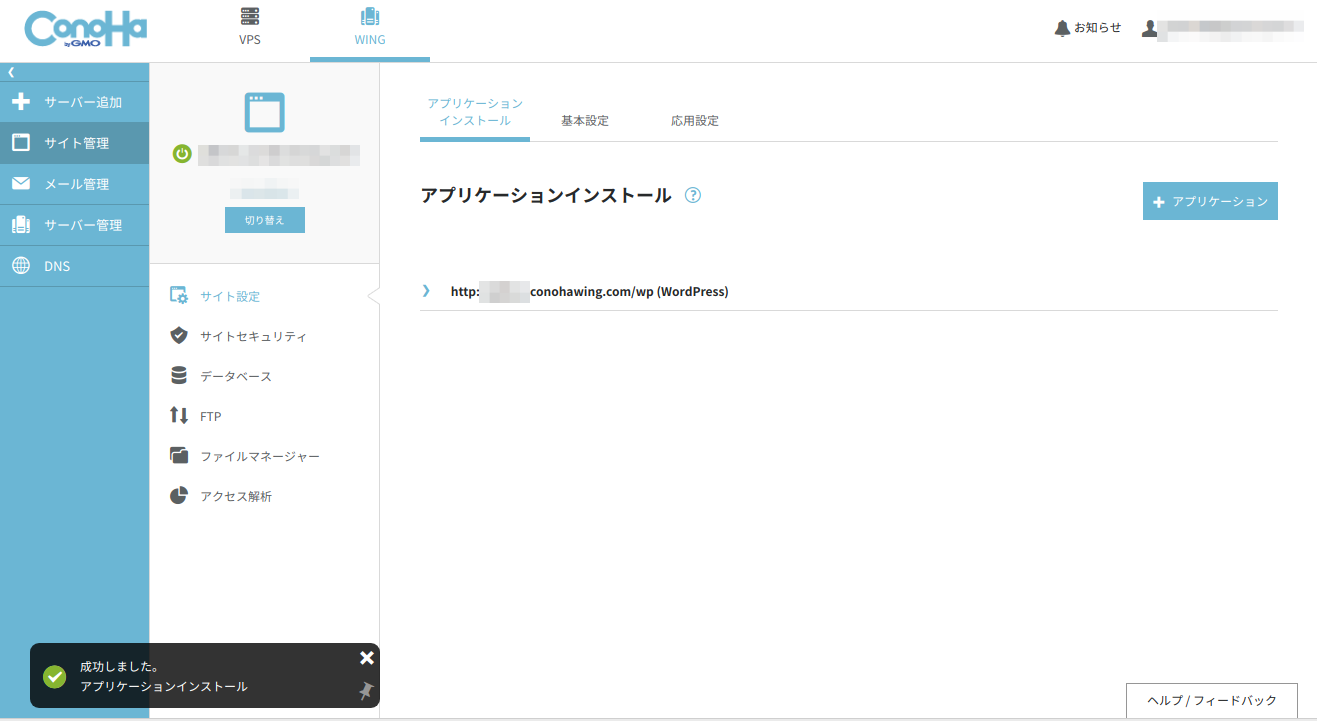
作成したWordPressサイトのリンクをクリックすると、以下のように詳細が表示されます。
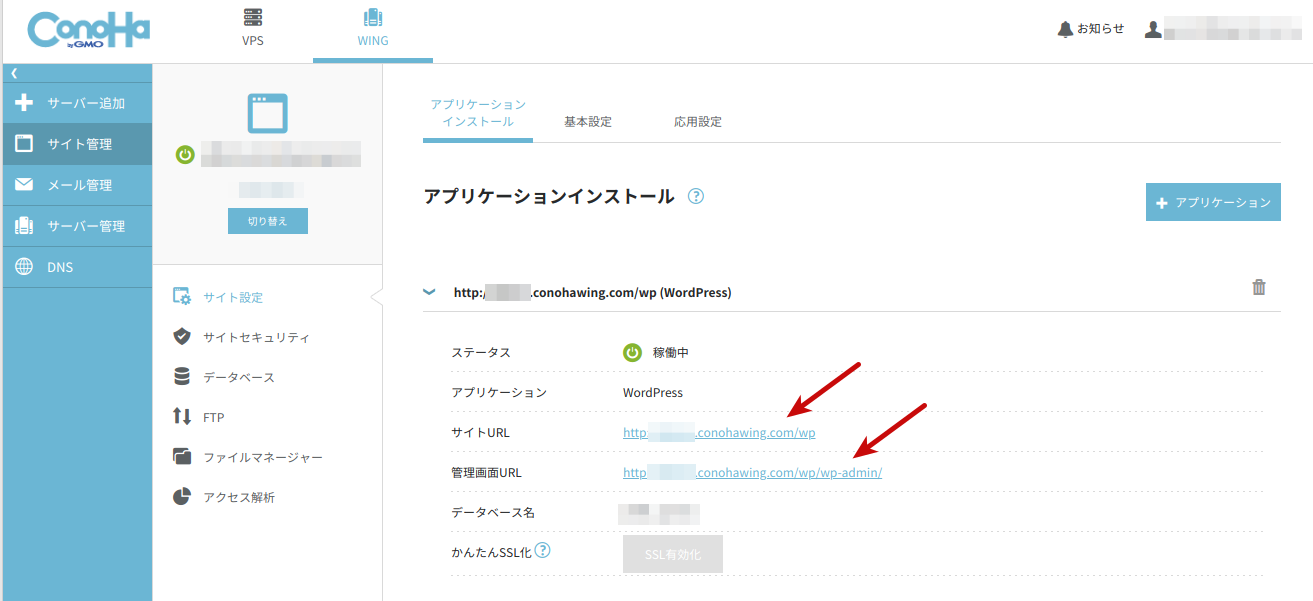
試しに、「サイトURL」をクリックすると、以下のように素の状態のWordPressが表示されます。これでWordPressのインストールは完了です。
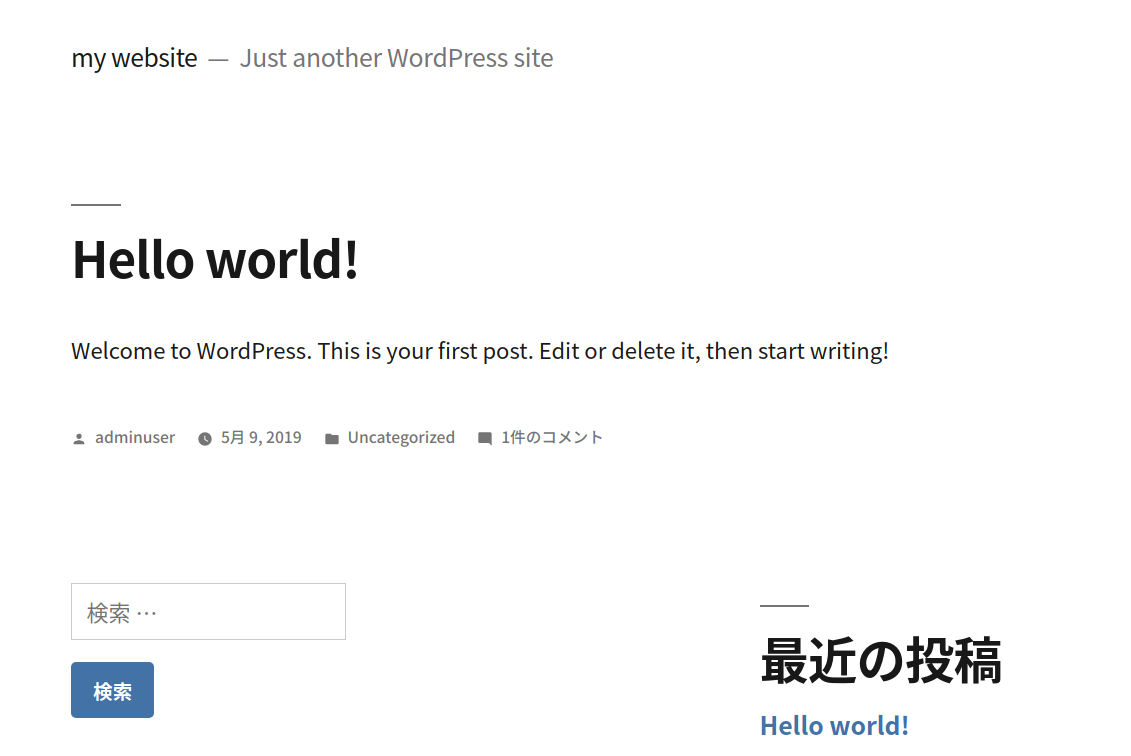
取得済の独自ドメインを使いたい場合
すでに取得済で所有している独自ドメインを使いたい場合は、まず上記の作業を行う前に以下の公式マニュアルに従って独自ドメインをConoHa WINGに追加しておきます。ConoHa WINGでは初期ドメインを利用しての運用も可能ですが、独自ドメインを取得して運用することも出来ます。 独自ドメインを利用して運用する場合はサーバーに対してドメインを追加します。
なお、上記手順によってConoHa WINGに独自ドメインを追加しても、その独自ドメインへのアクセスが即座にConoHa WINGに切り替わることはありません。すなわちここで追加した独自ドメインのサイトについてはまだ何も起きません。追加した独自ドメインへのアクセスを元々のサーバーからConoHa WINGのサーバーに変更するには、各自が独自ドメインを取得したレンタルサーバ会社などで自分でDNSの設定変更を実施する必要があります。 そしてこのDNSの設定変更方法については、各レンタルサーバ会社によって異なるためここでは割愛します。「サーバー移転」、「サーバー 引っ越し」などのキーワードで情報を検索できると思います。
まとめ
コントロールパネルもかなりシンプルな印象で、WordPressサイトの構築にあたっては特に困ることなく進められました。関連記事
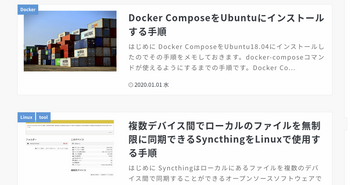 公開日:2020/01/03 更新日:2020/01/03
公開日:2020/01/03 更新日:2020/01/03WordPressのトップページで特定カテゴリを除外、限定などフィルタして表示するカスタマイズ
この記事では、投稿ページのカテゴリをフィルタして、特定のカテゴリの投稿ページを記事一覧から除外したり、逆に特定のカテゴリの投稿ページのみを記事一覧に含めるためのカスタマイズ方法をまとめます。非常に簡単です。
 公開日:2019/05/26 更新日:2019/05/26
公開日:2019/05/26 更新日:2019/05/26WordPressでJavascriptではなくPHPを使ってシンタックスハイライトを行う手順
シンタックスハイライトを行うライブラリとしてJavascriptのhighlight.jsが有名ですが、JavascriptではなくPHP版のhighlight.phpというものがあります。この記事では、WordPressでhighlight.phpを使用する手順をまとめます。
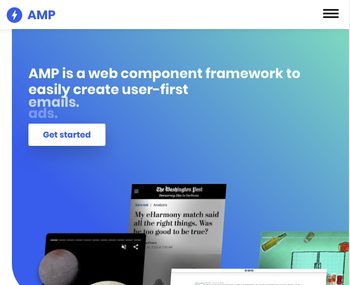 公開日:2019/05/23 更新日:2019/05/23
公開日:2019/05/23 更新日:2019/05/23WordPressサイトを公式プラグインを使ってAMP対応させた結果と手順
Google Analyticsからモバイル表示の問題が深刻のため対応するようメールが届いていました。そしてその中でWordPress公式のAMPプラグイン等を使用するよう書かれていたので実際に導入してみました。この記事ではその手順をメモします。
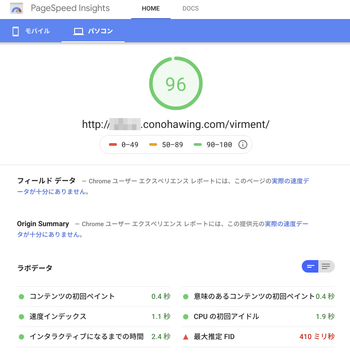 公開日:2019/05/15 更新日:2019/05/15
公開日:2019/05/15 更新日:2019/05/15ConoHa WINGへの移行によりサイト表示速度が劇的に改善されたのでその結果と移行手順についてのまとめ
この度このサイトをConoHa WINGに移行したところ、予想を大きく上回る改善となりました。この記事では、実際の改善結果の詳細と、他のレンタルサーバ会社様からConoHa WINGへの移行のために行った手順をまとめます。