Thinkpad X1 Carbon にインストールしたubuntuで常用しているアプリまとめ
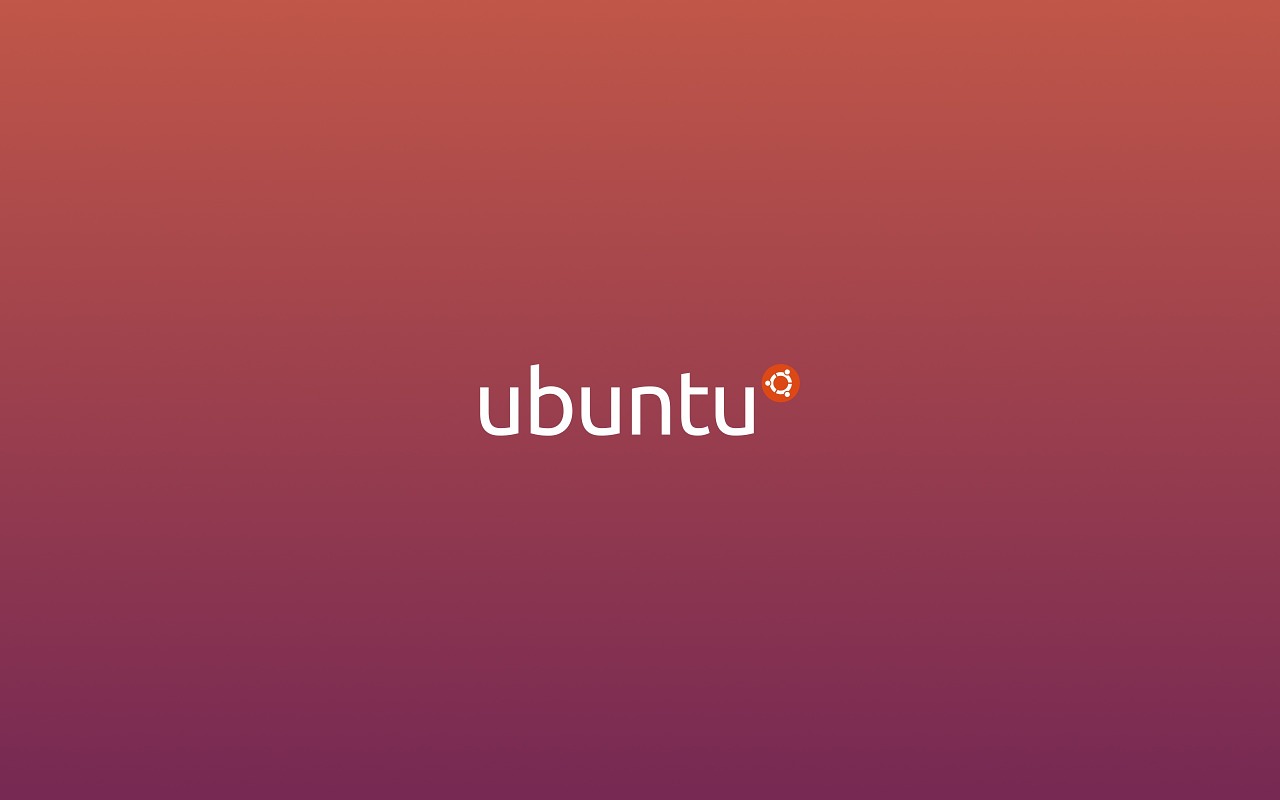
はじめに
2018年5月頃からThinkpad X1 Carbon第6世代にUbuntu18.04をインストールして出先でのメインマシンとして常用するようになり、最初は色々と対策が必要だったものの、だいぶ使うアプリや設定なども落ち着いたため一度まとめとしてメモします。現時点では思っていたよりも快適にUbuntuライフを送っています。
環境
環境は以下の通りです。
| 端末 | Thinkpad X1 Carbon 第6世代 2018年モデル |
|---|---|
| OS | Ubuntu 18.04 4.15.0-29-generic |
使用しているアプリ
Vivaldi - ブラウザ
Google ChromeやFirefoxも使用しているものの、Vivaldiをメインとして使っています。 一番の理由は、ショートカットキーの割当がデフォルトでMacbookproの時の動作と同じであること。 例えば、個人的に以下のショートカットキーをよく使うが、Google Chorme とFirefoxでは以下のショートカットがデフォルトでは動作しませんでした。厳密には、Firefoxでは「次のタブへ移動」のショートカットキーは動作するものの、新しく開いたタブでは動作しなかったりといまいちでした。
| 次のタブへ移動 | Ctrl + tab |
|---|---|
| 前のページへ戻る | Backspace |
インストールは以下の公式サイトからdebパッケージをダウンロードして実行すればOKです。
CopyQ - クリップボード管理
MacbookproではCopyQを使っていましたが、現在UbuntuではCopyQを使用しています。それほどヘビーに使っておらず、コピー履歴から選択してペーストするぐらいの使用なので全く問題なく使えています。 インストールは以下のコマンドを実行するか、後はtar.gz、zipファイルをダウンロードしてインストールすることもできます。
Mailspring - メーラー
Thnderbirdも使用していますが、Mailspringは見た目もモダンで良い感じです。マルチアカウント対応で主にGmail用に使用しています。 以前は無料枠で同期できるアカウントは4つまでとなっていたようですが、この制限がなくなったようで私の環境では10個ほどのアカウントが問題なく同期しています。こちらもインストールは公式サイトからdebパッケージをダウンロードして実行すればできます。
Boostnote - ノートアプリ
Boostnoteも元々Macbookproで使用していたため、引き続き使用。複数端末同士での同期もDropbox経由でできます。Markdownにも対応しており、現在特に不満なく使っています。インストールは公式サイトからdebパッケージをダウンロードして実行。
Enpass - パスワード管理
MacbookproからUbuntuに移行するにあたって大きな心配事の1つが、パスワード管理マネージャーである1Passwordを使えなくなることでした。ただ、その心配事も杞憂におわり、Enpassで完全に代替できています。1Passwordをエクスポートしたものをインポートして引き継ぎできました。また、データベースファイルは暗号化された状態で外部クラウドサービス経由で同期できます。私はDropbox経由で複数端末間で同期しています。WindowsやMacだけでなく、iOSやAndroid、Chromebookなどほとんどのプラットフォームに対応している点もいいですね。インストールは公式サイトからインストーラをダウンロードして実行すればOK。
Hyper - ターミナル
MacbookproではiTerm2を使っていましたが、UbuntuではHyperを使用しています。見た目のテーマも豊富に用意されており、色々なプラグインもあるので自分好みにできます。インストールは公式サイトからdebパッケージをダウンロードして実行すればできます。Hyperのテーマやプラグイン追加、日本語化のための設定手順を以下のまとめたのでご興味あるな方はご覧ください。
Shotcut - 動画編集
動画連結やカットなど簡単な編集ならば問題なくできます。ヘビーな動画編集でなければ十分使えます。
Shutter - スクリーンショット管理
スクリーンショット撮影後にそのままちょっとした注釈を入れたり加工できるアプリです。Macbookproの時に使用していたSkitchみたいなアプリです。Shutterはデフォルトでは編集機能が有効になっていませんが、簡単に有効化することができます。
2019/4/24 追記
Shutterに代わるアプリとして、Flameshotというアプリも大変良かったのでインストール手順と使い方をまとめました。 スクリーンショットの取得と画像編集も可能なFlameshotをUbuntuにインストールする手順と簡単な使い方
Synapse - ランチャー
MacbookproではAlfredを使用していました。Enpass同様、Alfredの代りをどうするか心配していましたが、Synpaseで十分代替できていきます。アプリはもちろんですが、フォルダ名やファイル名での検索もできます。便利です。
Visual Studio Code - エディタ
プラグインも充実しており快適です。
Sophos Anti Virus for Linux - アンチウイルス
個人利用ならば無料で使用できるアンチウイルスです。リアルタイムスキャンもあり機能十分な印象です。特に重いということもないです。
LibreOffice、Googleドキュメント - オフィスソフト
Ubuntuを使うにあたって気になった1つがオフィスソフトです。これもデフォルトで入っているLibreOfficeと、Googleドキュメント(Google Docs、Google Spreadsheet、Google Slide)で間に合っています。ただし、私の使い方としては、基本的に内容のチェックがメインで編集は少ないです。文書を新規作成する機会は多いですが、この場合はほぼGoogle Docsを使用しています。PDF化も問題なくできるため全く支障ありません。
まとめ
Ubuntuを常用し始める前は、正直なところまあたぶん難しいだろうなと思っていました。ただ、ネットで調べてみると意外にアプリが揃っており現状問題なく常用しています。
関連記事
 公開日:2020/02/10 更新日:2020/02/10
公開日:2020/02/10 更新日:2020/02/10UbuntuをmacOSのCatalinaっぽい見た目にする
UbuntuのデスクトップをmacOSのCatalinaっぽくするためのカスタマイズ手順をまとめます。
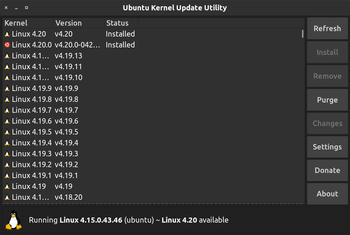 公開日:2019/12/31 更新日:2019/12/31
公開日:2019/12/31 更新日:2019/12/31How to update Ubuntu's Kernel only
This article show you how to update Ubuntu's kernel using ukuu(Ubuntu Kernel Update Utility).
 公開日:2019/09/10 更新日:2019/09/10
公開日:2019/09/10 更新日:2019/09/10Ubuntuで/var/cache/apt/archives/パッケージ名の処理中にエラーが発生した場合の対処法
Ubuntuで「dpkg: アーカイブ /var/cache/apt/archives/パッケージ名.deb の処理中にエラーが発生しました」、「Sub-process /usr/bin/dpkg returned an error code (1)」というエラーが共にでました。ここのエラーの解決策をまとめます。
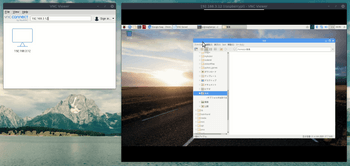 公開日:2019/08/12 更新日:2019/08/12
公開日:2019/08/12 更新日:2019/08/12UbuntuからRaspberry PiにVNC接続する手順
Raspberry PiにHDMIケーブルを使ってモニタに接続して使用していましたが、ケーブルが煩わしくなってきたためリモートデスクトップで他のPCからVNC接続してみました。この記事では、UbuntuからRaspberry PiにVNC接続するまでをまとめます。
 公開日:2019/08/11 更新日:2019/08/11
公開日:2019/08/11 更新日:2019/08/11Ubuntu18.04にカーネル 5.0 をインストールする手順
2019年3月に「Linux 5.0」が正式にリリースされました。Ubuntuでは、デフォルトではリリース時のカーネルを使い続けるため、もし最新のカーネルを使用したい場合は手動でインストールする必要があります。この記事ではUbuntu18.04にカーネル5.0をインストールする手順をまとめます。