Ubuntu18.04にDockerをインストールする手順

はじめに
はじめはわかりにくいDockerですが、とりあえず手を動かして実際に使ってみると、その良さが次第にわかります。私自身、最初は良くわからないまま使い始めましたが、その便利さを使っているうちに実感できました。そこでここではUbuntu18.04にDockerをインストールする手順をメモします。
参考サイト
基本的には以下の公式サイト通りの手順に従いました。 Get Docker CE for Ubuntu - Docker Documentation
また、そもそもDockerとは何か?については以下のサイト様がわかりやすかったです。 Docker導入のための、コンテナの利点を解説した説得資料 - Qiita@niisan-tokyo (初心者向け)Dockerの使い方 - Qiita@butada
なお、インストール方法として、aptコマンドを使ってパッケージインストールするか、もしくはインストール用のシェルスクリプトを使用する方法があります。Dockerには安定版のstable、頻繁にアップデートされ最新機能を試せるedgeがあり、aptコマンドを使う場合はstableがインストールされます。edgeをインストールするにはシェルスクリプトを使った方法を実施する必要があります。また、testingというものもあるようですが、こちらもシェルスクリプトを使った方法でのみインストール可能です。なお、testingについては特に情報がありませんでした。特に理由がない限りは基本的にstableをインストールすればOKだと思います。よって、ここではaptコマンドを使ってstableをインストールする手順をメモします。
インストール手順
はじめにupdateしておきます。
次に必要なパッケージをインストールします。
続いてGPG(GNU Privacy Gard)キーを追加します。詳細は省略しますが、GPG は暗号化を行うツールです。GPGによって暗号化されているパッケージを復号化するためのキーを以下のコマンドでダウンロードし、それをapt-keyコマンドでキーに追加しています。追加されると以下のようにOKと表示されます。
追加したGPGキーのフィンガープリントを確認しておきます。冒頭に載せた公式サイトに記載されているフィンガープリントが以下のコマンドで表示されたフィンガープリントと一致していればこのキーが正しいものであることを意味します。
Dockerのパッケージリポジトリを追加します。
ちなみに、上記のコマンドの中のlsb_release -csは、各ディストリビューション用のリポジトリを追加できるように単純に使用しているUbuntuのディストリビューションの名前を返しています。ターミナルで実行してみると、以下のように結果が返ってきます。(以下はUbuntu18.04の場合)
あとはupdateしてDockerをインストールします。
以上でDockerのインストールは完了です。試しに、Dockerのrunコマンドを使用してHello Worldを表示してみます。
上記のように表示されれば無事にインストールが完了しています。なお、簡単な使い方やよく使用するコマンドについては以下の参考サイト様に詳しくまとめられており大変参考になりました。 よく使うDockerコマンド - Qiita
以下2019/7/13追記
Dockerのコマンド実行時にエラーがでる場合
もし、Dockerのコマンド実行時に、「Couldn’t connect to Docker daemon」のようなエラーがでる場合は、以下に原因と解決策をまとめましたので参考になれば幸いです。
Dockerをいざ使おうとした時に、「ERROR: Couldn't connect to Docker daemon at http+docker://localhost - is it running?」というエラーが表示されました。この記事ではこのエラーの原因と解決方法をまとめます。
2020/1/1 追記
Docker ComposeをUbuntuにインストールする手順については以下にまとめました。
Docker ComposeをUbuntu18.04にインストールしたのでその手順をメモしておきます。docker-composeコマンドを使えるようにするまでの手順です。Docker Composeのインストール自体はとても簡単です。
まとめ
Dockerを使うことで、簡単に開発環境を構築したりデプロイしたりできるようになり大変便利です。
関連記事
 公開日:2020/02/10 更新日:2020/02/10
公開日:2020/02/10 更新日:2020/02/10UbuntuをmacOSのCatalinaっぽい見た目にする
UbuntuのデスクトップをmacOSのCatalinaっぽくするためのカスタマイズ手順をまとめます。
 公開日:2020/01/01 更新日:2020/01/01
公開日:2020/01/01 更新日:2020/01/01Docker ComposeをUbuntuにインストールする手順
Docker ComposeをUbuntu18.04にインストールしたのでその手順をメモしておきます。docker-composeコマンドを使えるようにするまでの手順です。Docker Composeのインストール自体はとても簡単です。
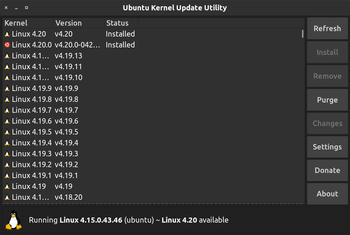 公開日:2019/12/31 更新日:2019/12/31
公開日:2019/12/31 更新日:2019/12/31How to update Ubuntu's Kernel only
This article show you how to update Ubuntu's kernel using ukuu(Ubuntu Kernel Update Utility).
 公開日:2019/09/10 更新日:2019/09/10
公開日:2019/09/10 更新日:2019/09/10Ubuntuで/var/cache/apt/archives/パッケージ名の処理中にエラーが発生した場合の対処法
Ubuntuで「dpkg: アーカイブ /var/cache/apt/archives/パッケージ名.deb の処理中にエラーが発生しました」、「Sub-process /usr/bin/dpkg returned an error code (1)」というエラーが共にでました。ここのエラーの解決策をまとめます。
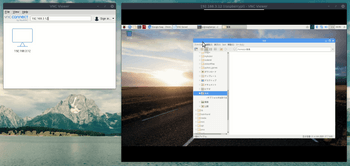 公開日:2019/08/12 更新日:2019/08/12
公開日:2019/08/12 更新日:2019/08/12UbuntuからRaspberry PiにVNC接続する手順
Raspberry PiにHDMIケーブルを使ってモニタに接続して使用していましたが、ケーブルが煩わしくなってきたためリモートデスクトップで他のPCからVNC接続してみました。この記事では、UbuntuからRaspberry PiにVNC接続するまでをまとめます。