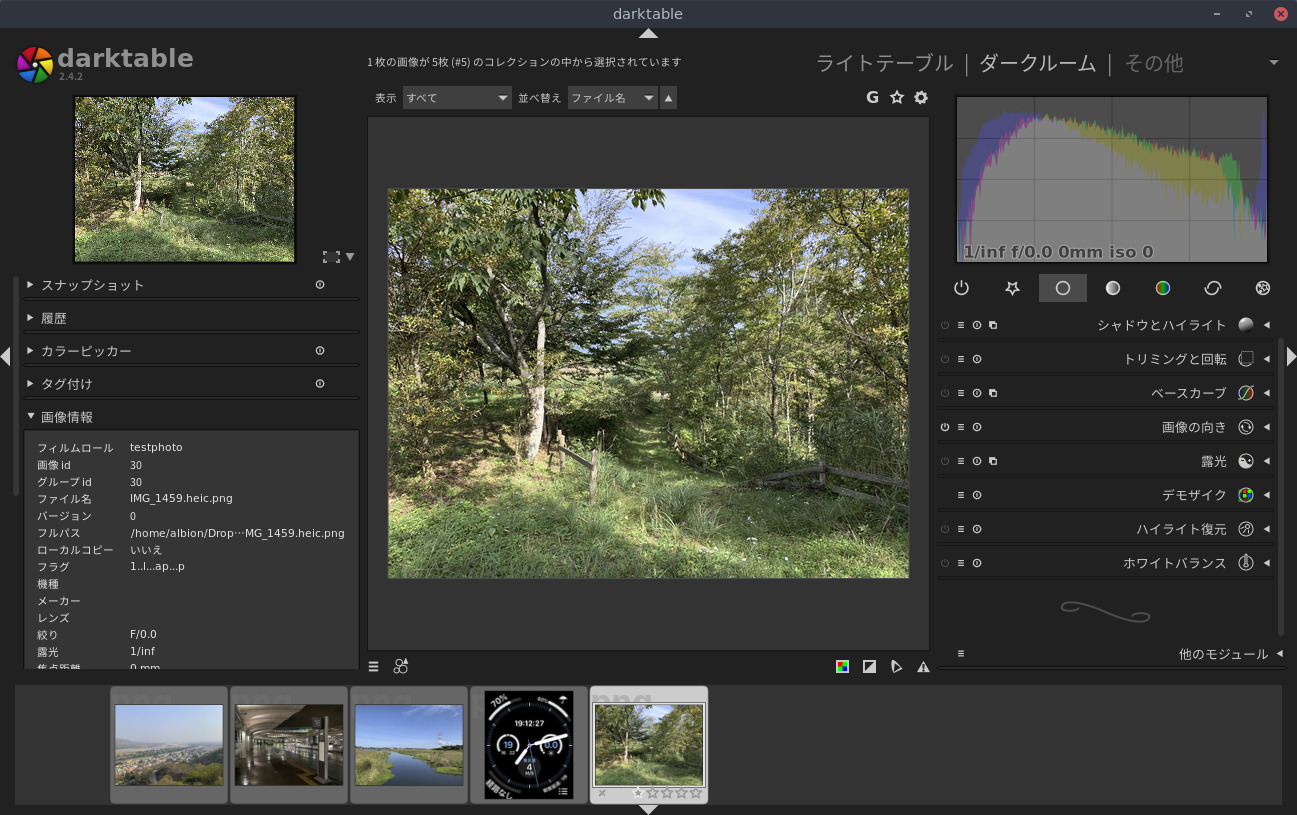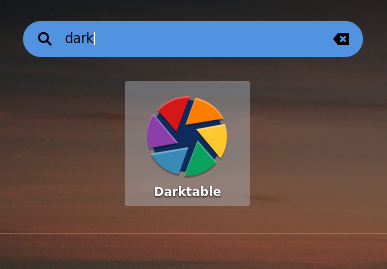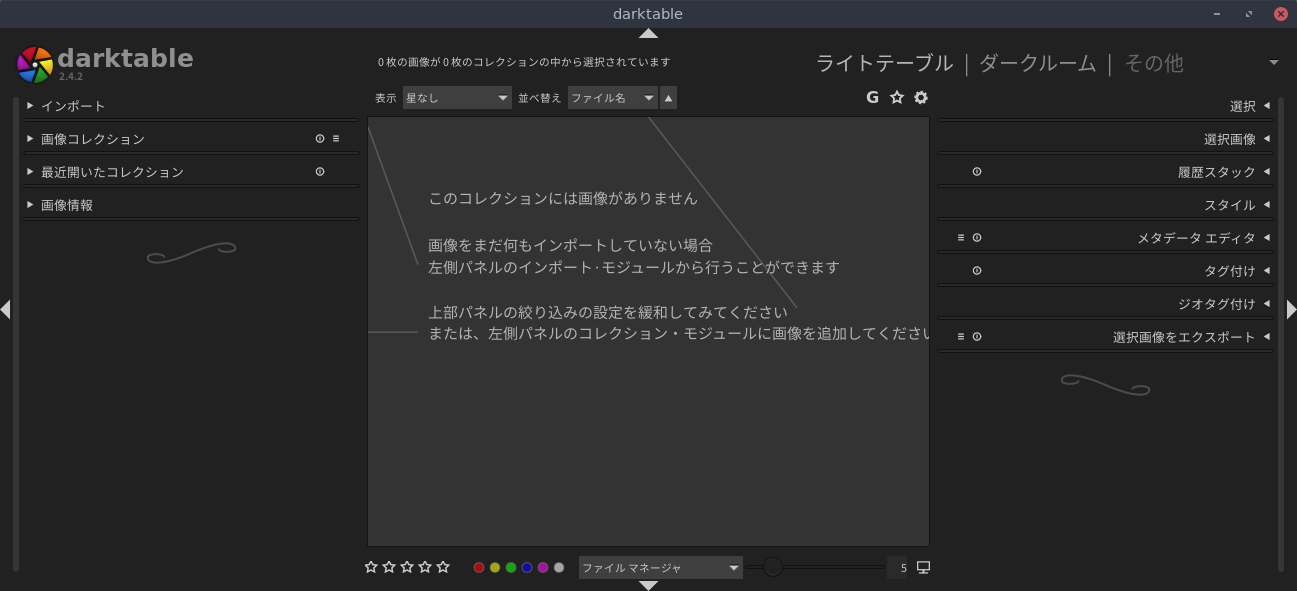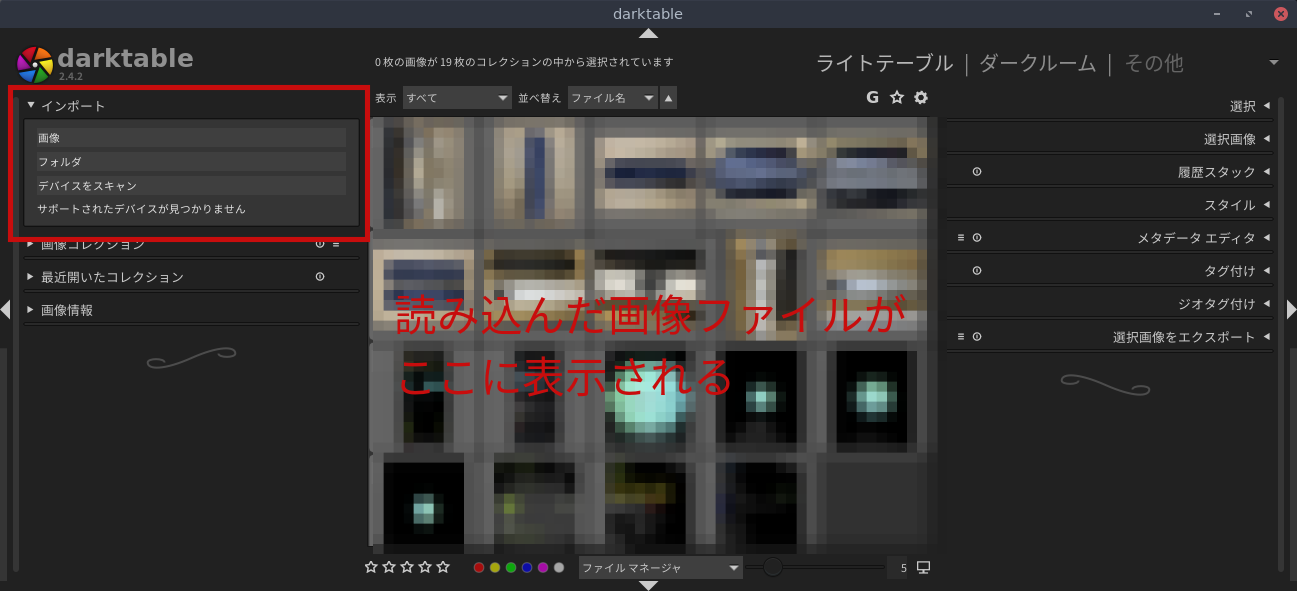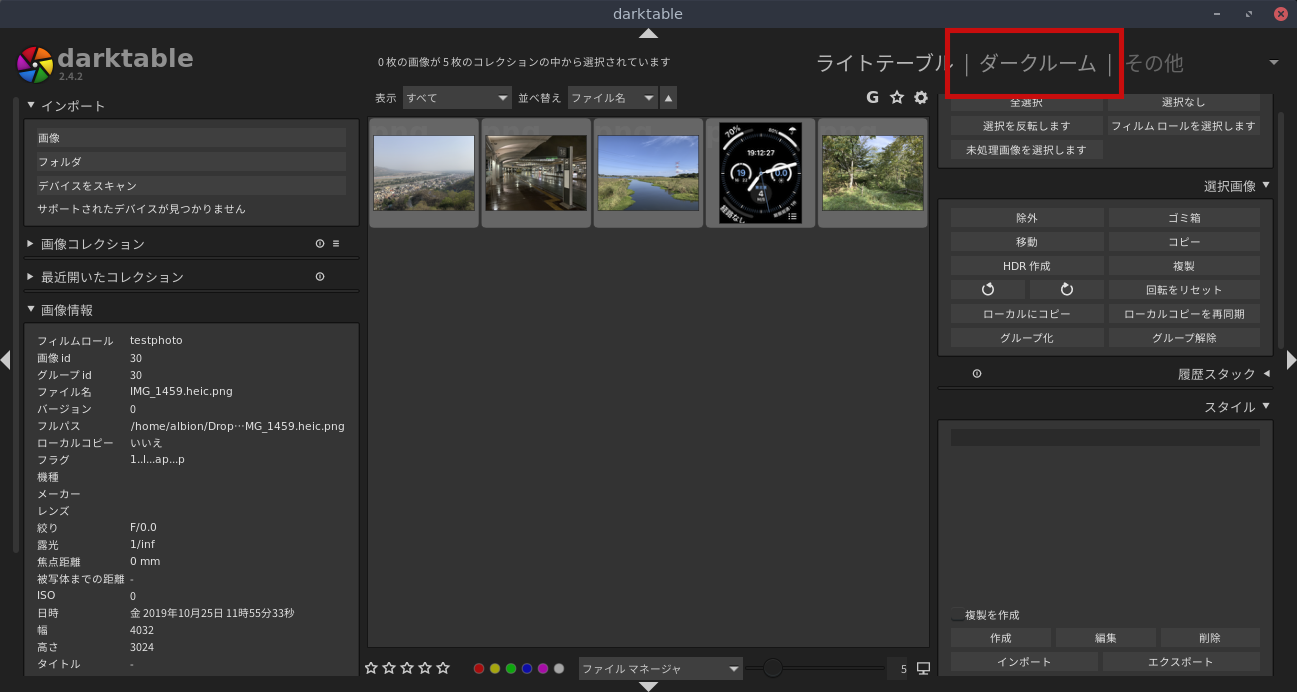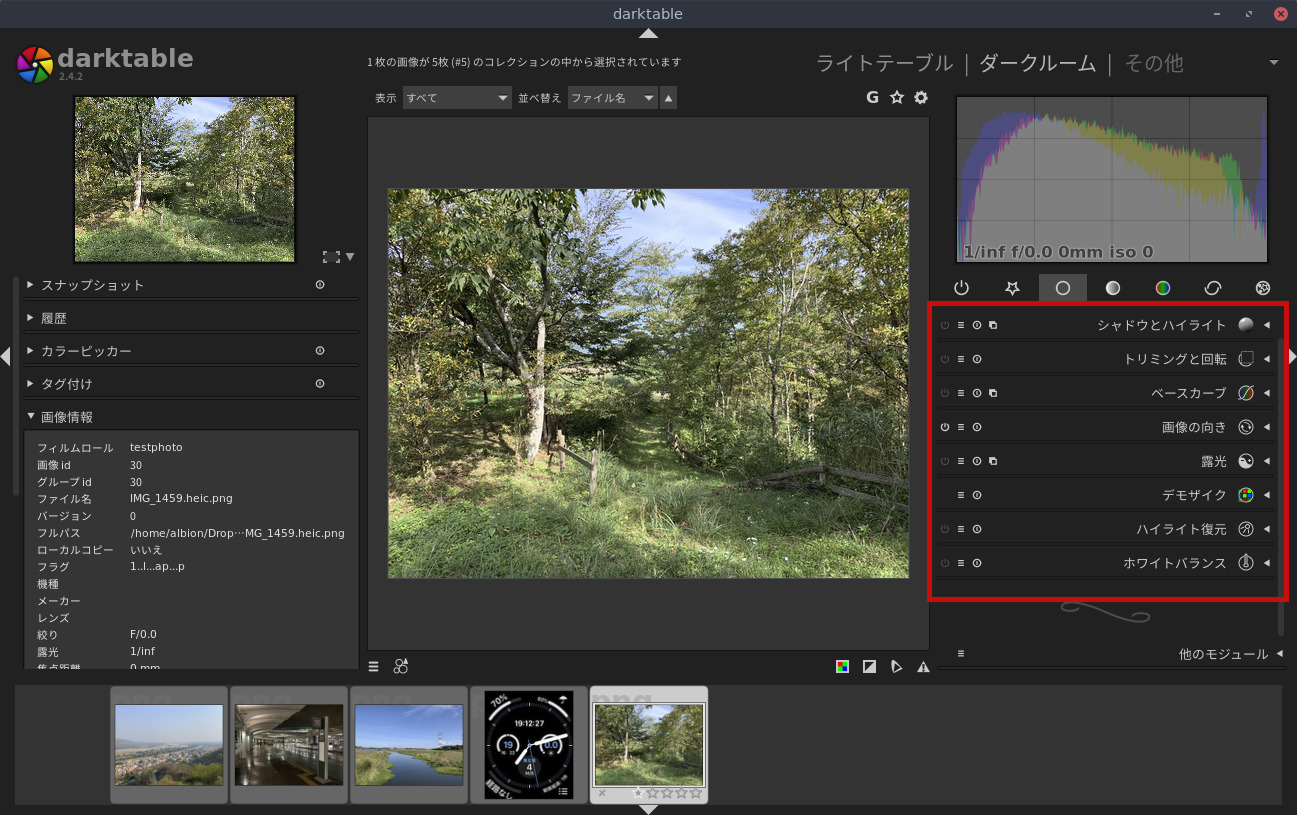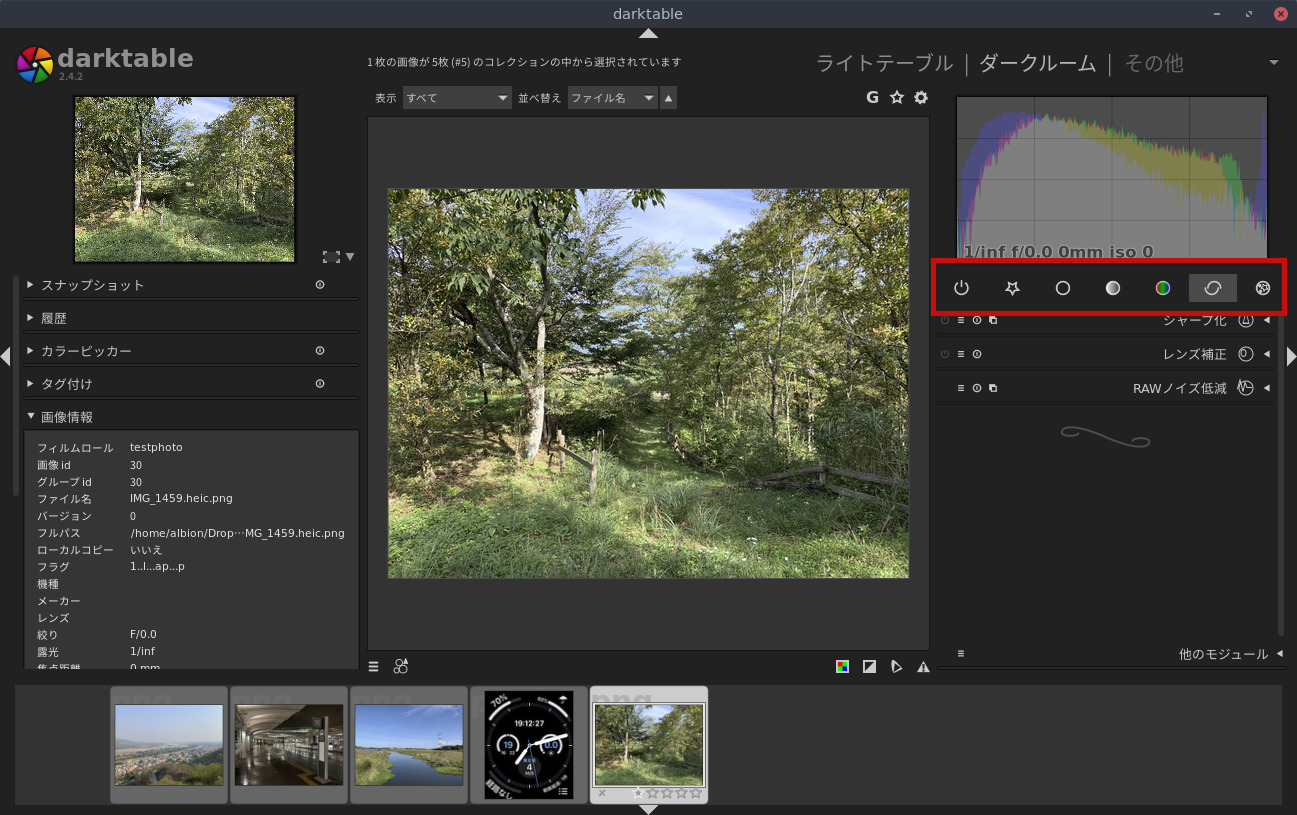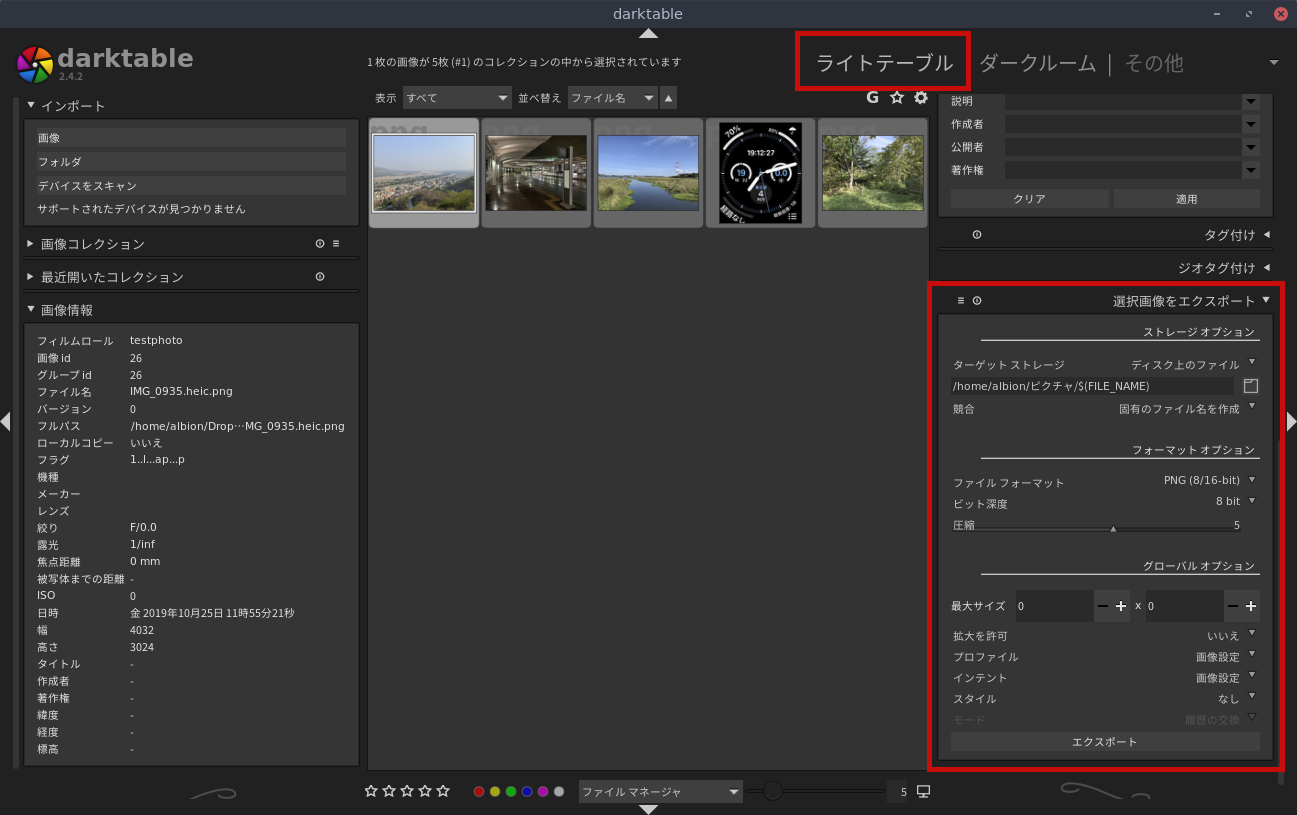LinuxでLightroomの代わりに使える画像現像・編集アプリのdarktable
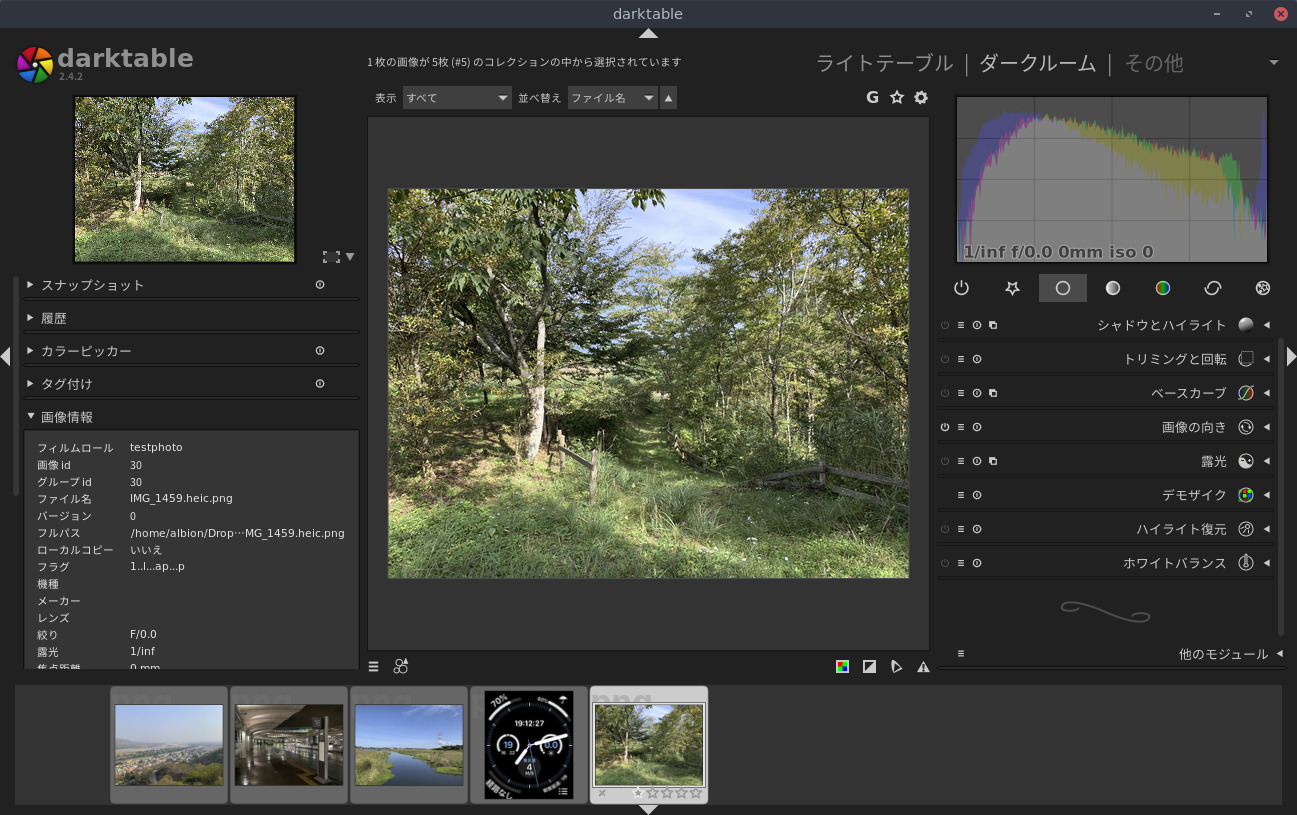
はじめに
AdobeのLightroomはとても手軽にRAW画像を現像したりいい感じに写真を調整できますが、他のAdobe製アプリと同様にLinux版はありません。darktableはLinux版のLightroomと言えるような画像現像・編集アプリです。この記事では、darktableのインストールと簡単な使い方をまとめます。
darktableについて
darktableはオープンソースの画像現像、編集アプリであり、Linux、Windows、macOSで使用できます。色調や露光、ホワイトバランスの調整など一通りの基本的な処理はもちろん、ノイズやレンズ補正処理もできます。RAW画像だけでなくJPEGやPNG画像なども編集、調整できます。 以下が公式サイトです。
darktable is an open source photography workflow application and raw developer.
以下がdarktableの公式リポジトリです。
前提と環境
以下の通りです。Ubuntu 18.04にインストールしました。darktableの公式サイトに色々なLinuxディストリビューションでのインストール方法が記載されていますので、Ubuntu以外のディストリビューションでも簡単にインストールできると思います。また、Windows、macOS用にも説明が載っています。
- OS : Ubuntu 18.04
darktableをインストールする
こちらの公式インストールページにある通りapt経由でインストールします。他のディストリビューションの場合は公式のインストールページを見てみてください。
以下のように端末でバージョンを確認できます。これで無事にインストール完了です。
上記を見て分かるように2019年10月25日時点ではapt経由だとバージョン 2.4.2 がインストールされます。2.4.2は2018年3月にリリースされているバージョンです。
最新版は現時点で2.6.3がリリースされています。もし最新版を使用したい場合は、以下のリリースページからパッケージをダウンロードして使うことも可能です。最新版のインストール方法も公式サイトのインストールページに記載されています。
darktableの使い方
アプリケーションメニューから検索して起動します。darktableのアイコンは以下のような感じです。端末でdarktableとコマンドを実行しても起動できます。
darktableを起動すると以下のようなウィンドウが開きます。日本語化もきっちりされています。
はじめに、以下のように左パネルにある「インポート」から編集したい画像ファイルやフォルダを選択します。
画像ファイルをインポートすると、各画像ファイルのEXIF情報なども左パネルで確認できます。
画像ファイルを編集する
画像ファイルを読み込んだら、次は以下のように「ダークルーム」というタブをクリックします。もしくは、読み込んで表示されている画像ファイルをダブルクリックしても「ダークルーム」に移動できます。
ダークルームでは、以下のように画像ファイルのコンストラクトや彩度、その他色々な項目を編集できます。
また、以下のように赤線枠内のアイコンをクリックするとその他の編集項目を確認できます。
続いて編集した画像ファイルをエクスポートしてみます。
画像ファイルをエクスポートする
編集した画像ファイルは、以下のように「ライトテーブル」タブに戻り、右パネルにある「選択画像をエクスポート」という項目からエクスポート可能です。「選択画像をエクスポート」という項目は右パネル内の下のほうにあるのでスクロールしてみてください。
エクスポート先となるフォルダ、ファイル形式などを選択できます。なお、エクスポートすることで元画像が編集されることはありません。
まとめ
インストールも簡単でRAW画像の現像やちょっとした調整にはとても便利です。動作も十分軽い印象でおすすめです。darktableはもっと色々なことができるので興味のある方は公式マニュアルを見てみてください。darktableの公式マニュアルは残念ながら日本語化されておらず英語版やスペイン語が用意されています。以下が英語版のマニュアルです。
“darktable 2.6” in the darktable usermanual
関連記事
 公開日:2020/02/16 更新日:2020/02/16
公開日:2020/02/16 更新日:2020/02/16圧縮、暗号化、リモート対応の差分バックアップを作成できる「Borg Backup」の使い方
圧縮、暗号化に対応し差分バックアップを作成できるソフトウェアである「Borg Backup」をUbuntuにインストールして使ってみたのでその手順をまとめます。「Borg Backup」はLinux、macOSに対応しています。
 公開日:2020/02/14 更新日:2020/02/14
公開日:2020/02/14 更新日:2020/02/14自分専用の後で読むサービスを構築できる「Wallabag」をUbuntu + Nginxで構築する手順
後で読むサービスのPocketにかなり近く、機能豊富なオープンソースのWallabagをUbuntuにインストールしたのでその手順をまとめます。
 公開日:2020/02/12 更新日:2020/02/12
公開日:2020/02/12 更新日:2020/02/12ファイル単位で暗号化して保存できるCryptomatorをインストールして使う手順
Cryptomatorは、ファイル単位での暗号化が可能なソフトウェアです。この記事では、UbuntuにCryptomatorをインストールする手順と使い方をまとめます。
 公開日:2020/01/22 更新日:2020/01/22
公開日:2020/01/22 更新日:2020/01/22WireGuardでVPNサーバーを構築してスマホやPCから接続する手順
WireGuardはOpenVPNよりもシンプルで高速、より安全なVPNとして開発が進められており、OpenVPNに代わるVPNとして期待されています。この記事ではWireGuardを使ってVPNサーバーを構築し、そのVPNサーバーにUbuntuやiPhoneから実際に接続してみるまでの手順をまとめます。
 公開日:2020/01/17 更新日:2020/01/17
公開日:2020/01/17 更新日:2020/01/17ディレクトリ表示や移動をインタラクティブに実行できるコマンドツール「Broot」
Linuxで端末を使っている時にディレクトリ構造をざっくり確認したり各ディレクトリにどのようなファイルが入っているかを確認したりしたい場合があると思います。Brootはディレクトリ構造を表示しつつさらにそこから各ディレクトリに移動したりファイルを検索したりできるコマンドラインツールです。