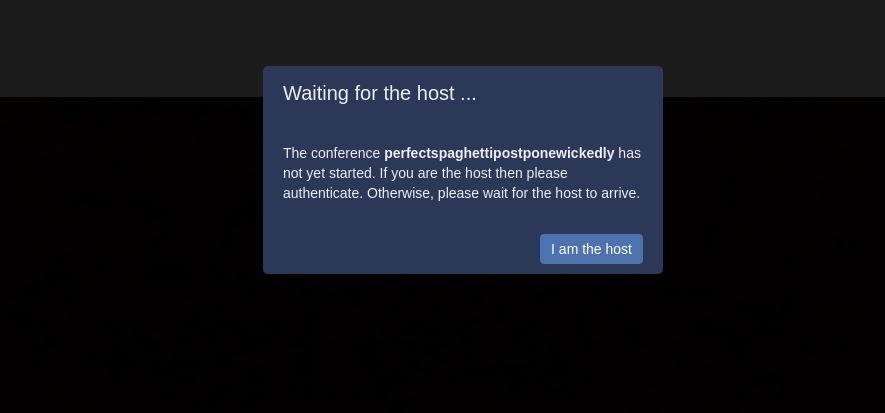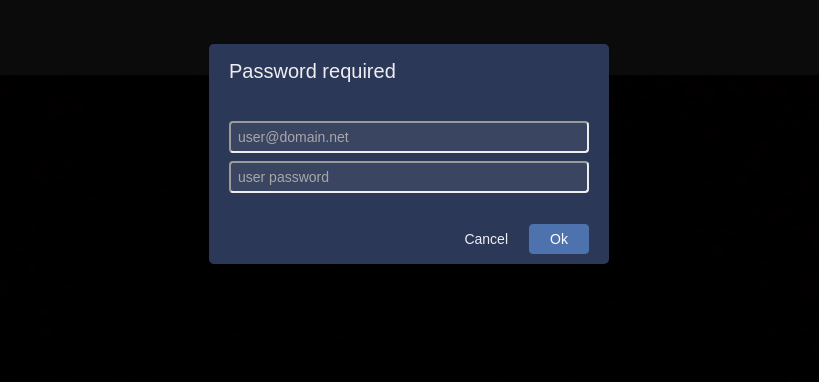Jitsiで特定ユーザーのみビデオチャットを作成できるように設定を変更する
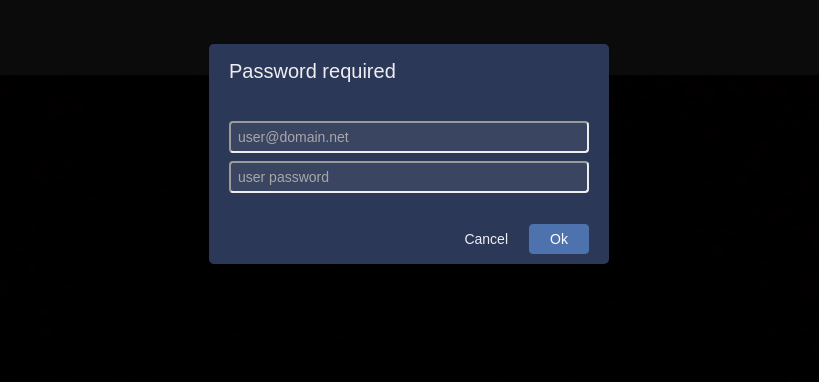
はじめに
URLを発行するだけでブラウザでビデオチャットを開始できるオープンソースのJitsiで、特定ユーザーのみが新しいチャットルームを作成できるよう設定を変更したのでその手順をまとめます。 Jitsiについては以下にまとめました。
URL1つを発行するだけでその他のアカウント登録等不要にビデオチャットや複数人でのビデオ会議をブラウザで開始できる「Jitsi」を実際にインストールして使ってみたのでその手順をまとめます。
前提と環境
Jitsiはインストール済とします。
- OS : Ubuntu18.04
- Jitsiはインストール済とする。
- Jitsiを
apt経由でインストールした前提とする。 - Jitsi用に使用するドメインは
example.comとする。
Jitsiの設定ファイルを編集する
以下の3つのファイルをroot権限で編集します。以下はJitsi用に使うドメインがexample.comで、Ubuntuにてapt経由でJitsiをインストールした場合のファイルパスです。
/etc/prosody/conf.avail/example.com.cfg.lua/etc/jitsi/meet/example.com-config.js/etc/jitsi/jicofo/sip-communicator.properties
まず、/etc/prosody/conf.availにあるJitsi用に使用しているドメインの設定ファイルを編集します。
Jitsiに使用するドメインがexample.comの場合は、/etc/prosody/conf.avail/example.com.cfg.luaが編集する設定ファイルです。これを以下のように修正します。
example.comは各自のドメイン名に置き換えてください。
続いて/etc/jitsi/meet/example.com-config.jsに1行追記します。
最後に/etc/jitsi/jicofo/sip-communicator.propertiesに以下を追記します。デフォルトでは/etc/jitsi/jicofo/sip-communicator.propertiesは空のファイルです。
チャットルームの作成権限を持つユーザーを登録する
ユーザーを登録するにはprosodyctlコマンドを使用し、以下のようにします。
上記実行後はJitsiにて新しいチャットルームを作成するには、上記で指定したアカウント情報が必要になります。 なお、ユーザーのパスワード変更やユーザーの削除については、prosodyctlコマンドの公式ドキュメントを見てみてください。
Jitsiのサービスを再起動する
設定が完了したら以下でJitsiに使用されているサービスを全て再起動します。
権限を持つユーザーでチャットルームを作成する
設定ファイルを編集してJitsiに必要なサービスを再起動後、Jitsiでチャットルームを作成しようとすると以下のように表示されます。
上記で「I am the host」をクリックすると、以下のようにユーザー名とパスワードの入力ダイアログが開きます。
前述したようにprosodyctlコマンドで作成した以下のユーザー情報を入力すればチャットルームを作成できます。
- ユーザー名:
username - パスワード:
yourpassword
なお、チャットルームの作成に権限が必要なだけで、JitsiのビデオチャットにはURLを知っているユーザーであれば誰でも参加できます。 もしビデオチャットに参加するユーザーを限定したい場合は、チャットルームを作成した後でそのチャットルームをパスワード保護してください。 パスワード保護の方法については以下にまとめています。
URL1つを発行するだけでその他のアカウント登録等不要にビデオチャットや複数人でのビデオ会議をブラウザで開始できる「Jitsi」を実際にインストールして使ってみたのでその手順をまとめます。
まとめ
Jitsiで特定ユーザーのみチャットルームを作成できるようにするための設定についてまとめました。
関連記事
 公開日:2020/03/23 更新日:2020/03/23
公開日:2020/03/23 更新日:2020/03/23指定したURLのWebページをPDF、PNG化してくれるAPIサーバー「URL to PDF Microservice」の使い方
特定のWebページをPDF化したりPNG化してダウンロードしたい場合に使える「URL to PDF Microservice」というリポジトリが公開されており、実際に使ってみたのでその手順をまとめます。「URL to PDF Microservice」は自分のサーバーにインストールして使用できます。
 公開日:2020/02/16 更新日:2020/02/16
公開日:2020/02/16 更新日:2020/02/16圧縮、暗号化、リモート対応の差分バックアップを作成できる「Borg Backup」の使い方
圧縮、暗号化に対応し差分バックアップを作成できるソフトウェアである「Borg Backup」をUbuntuにインストールして使ってみたのでその手順をまとめます。「Borg Backup」はLinux、macOSに対応しています。
 公開日:2020/02/14 更新日:2020/02/14
公開日:2020/02/14 更新日:2020/02/14自分専用の後で読むサービスを構築できる「Wallabag」をUbuntu + Nginxで構築する手順
後で読むサービスのPocketにかなり近く、機能豊富なオープンソースのWallabagをUbuntuにインストールしたのでその手順をまとめます。
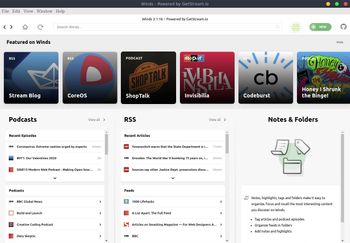 公開日:2020/02/13 更新日:2020/02/13
公開日:2020/02/13 更新日:2020/02/13モダンで美しいRSS&ポッドキャストリーダー「Winds」をUbuntuで使用する
RSSリーダーアプリは色々ありますが、結構見た目が古く更新されていないものも多いです。Windsはモダンな見た目で綺麗な上、WebサイトのRSSフィードだけでなくポッドキャストのフィードにも対応しています。この記事ではWindsをUbuntuにインストールして使用する手順をまとめます。
 公開日:2020/02/12 更新日:2020/02/12
公開日:2020/02/12 更新日:2020/02/12ファイル単位で暗号化して保存できるCryptomatorをインストールして使う手順
Cryptomatorは、ファイル単位での暗号化が可能なソフトウェアです。この記事では、UbuntuにCryptomatorをインストールする手順と使い方をまとめます。