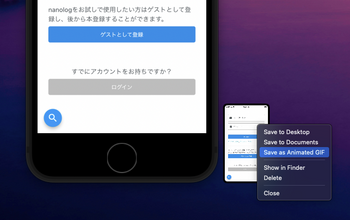macOSでgcloudコマンドを使えるようにするまでの手順

はじめに
Google Cloud Functionsを使う必要がありgcloudコマンドをM1 Macにインストールしたのでその手順をまとめます。
前提と環境
- AppleシリコンM1端末
- お使いのMac端末にPythonがインストールされている必要があります。
- 公式ドキュメントによると、
gcloudの対応バージョンはPython 3(3.5~3.8、3.7 を推奨)と Python 2(2.7.9 以降)です。 - 以下の公式ドキュメントに従った手順になります。公式ドキュメント
ちなみに、インストールされているPythonのバージョンは以下で確認できます。もし表示されない場合はまずPythonをインストールする必要があります。
ライブラリをダウンロード
公式ドキュメントにあるように、以下のようにダウンロードします。

ここではApple M1 シリコン用のもの(上記画像内のmacOS 64ビット(arm64, Apple M1 シリコン))をダウンロードします。
公式ドキュメントによると、ダウンロードしたファイルをホームディレクトリに展開することを推奨と書かれているため、ダウンロードしたものをホームディレクトリに移動します。ここでは、ダウンロードしたファイルが~/Downloadsにある前提です。
続いて以下のようにtarコマンドで解凍します。
するとgoogle-cloud-sdkというディレクトリがホームディレクトリに作成されます。
以下のようにこのディレクトリに移動し、インストール用のスクリプトinstall.shを実行します。
すると以下のようにWelcome to the Google Cloud SDK!と表示されます。
上記は、Google Cloud SDKの改善のための匿名データの収集を許可するかの確認になります。ここでは拒否のためにNと入力してEnterを押下します。
すると以下のようにいまからインストールするライブラリの一覧が表示されます。長いので最終部分だけ記載しています。
上記は、gcloudコマンドを使用できるようにするために環境変数を更新していいかの確認です。Yと入力してEnterを押下し続けます。
続いて以下のようにどのターミナルの設定ファイルに環境変数を追記していいかの確認がきます。
以下の場合は/Users/mymac/.zshrcに環境変数を追記することになります。
Enter押すと以下のように表示されて完了です。念のために.zshrcのバックアップとして.zshrc.backupを作成したと書かれています。
ターミナルを再起動するか、以下のコマンドを実行して.zshrcの変更を再読み込みします。
インストールが正常にできて再読み込みできていれば、以下のようにgcloudコマンドを実行でき、バージョンを確認できます。
初期設定をおこなう
gcloudコマンドの対象となるプロジェクトやアカウントの初期設定をおこなっておきます。
以下のコマンドを実行して初期設定を行います。
Yを入力してEnterを押下します。
すると、下のようにデフォルトのブラウザが開き、ログインするGoogleアカウントを選択するための画面が表示されますので、選択します。
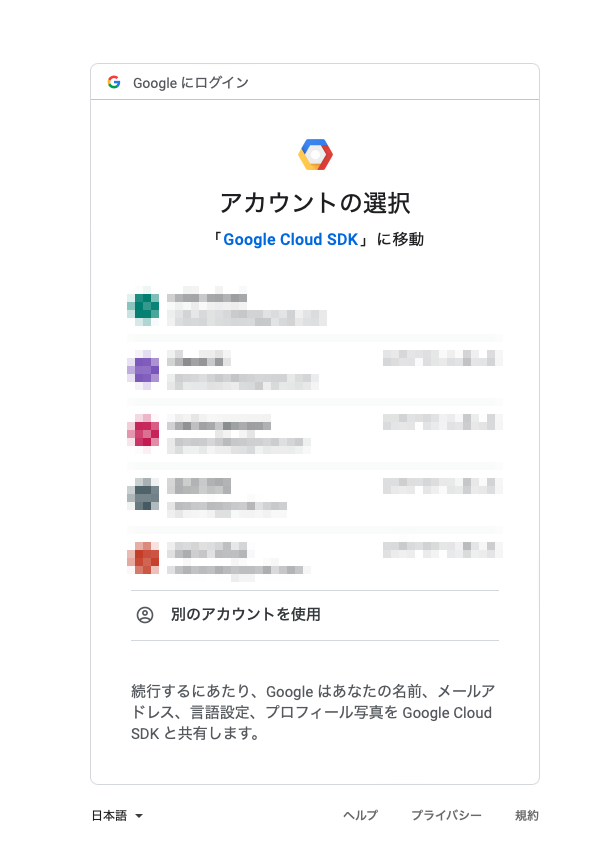
ちなみにターミナルでは以下のように表示されています。
選択してパスワードを入力し、ログインすると以下のように表示されますので、「許可」をクリックします。
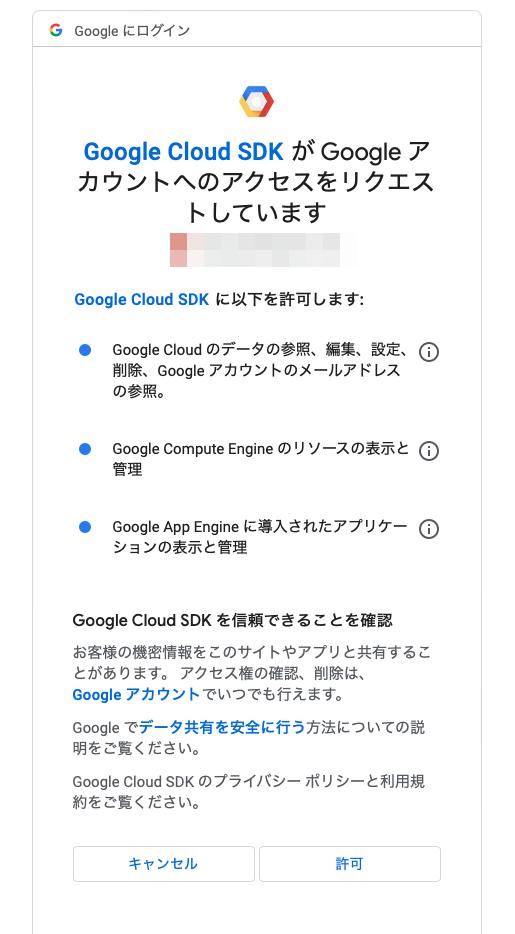
すると、以下のようにgcloudで操作したい自分のプロジェクトを選択するよう表示されます。
上記のように一覧が表示されるので、操作したいプロジェクトの番号を入力してEnterします。
そして以下のように表示されて完了です。ここではbionc-test-192823を選択しました。
以上でgcloudコマンドのインストール完了です。
gcloudでよく使うコマンド
最後に使うことが多いコマンドを少しだけ記載します。
gcloudの設定状況を表示する
以下が実行結果です。使用中のGoogleアカウント、選択中のプロジェクト名などが表示されます。
プロジェクト一覧を表示する
以下が実行結果です。以下のようにPROJECT_ID、NAME、PROJECT_NUMBERが表示されます。
プロジェクトを切り替える
以下が実行結果です。
まとめ
公式ドキュメントが充実しているので特に困ることなくインストールできるかと思います。