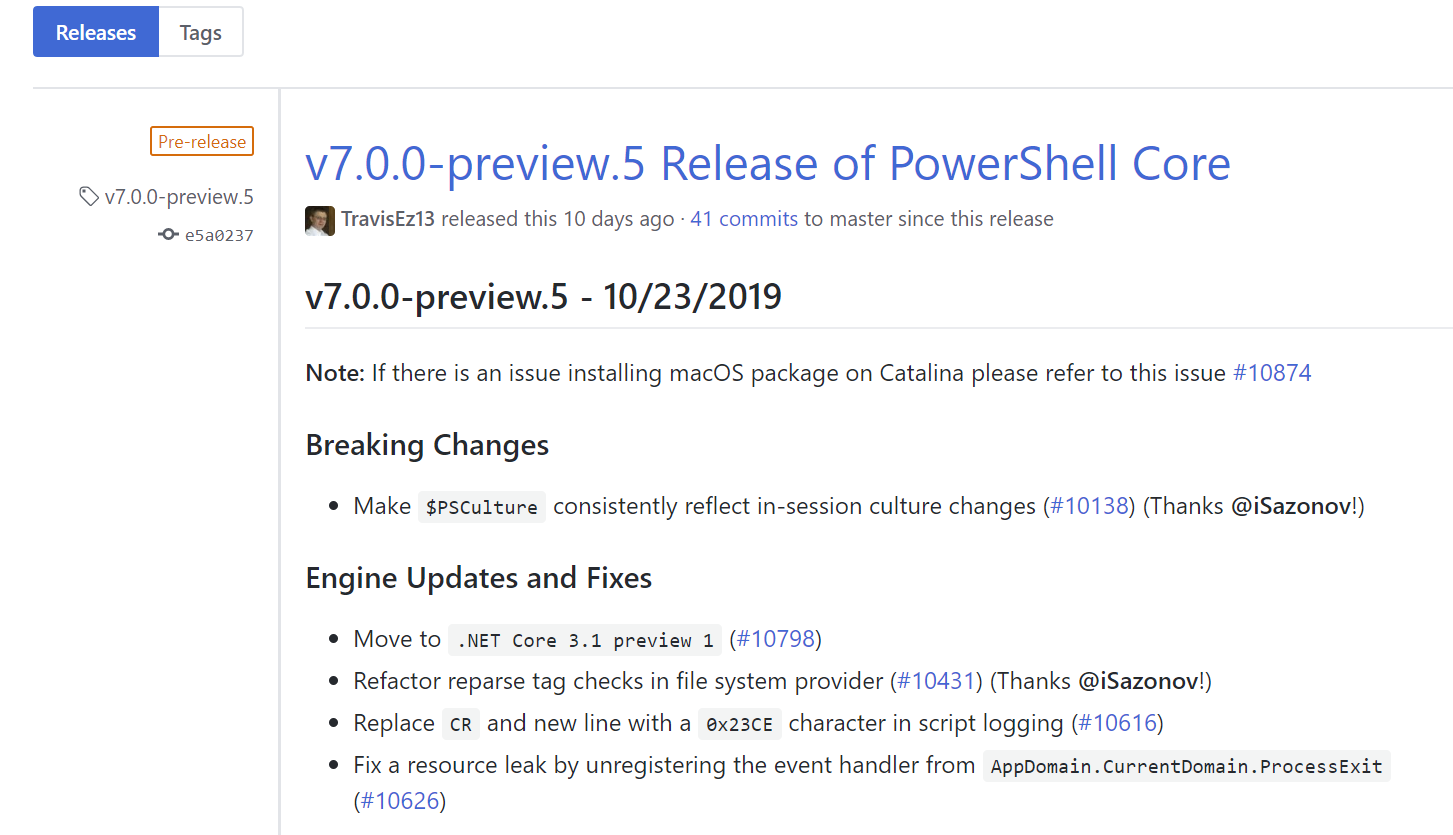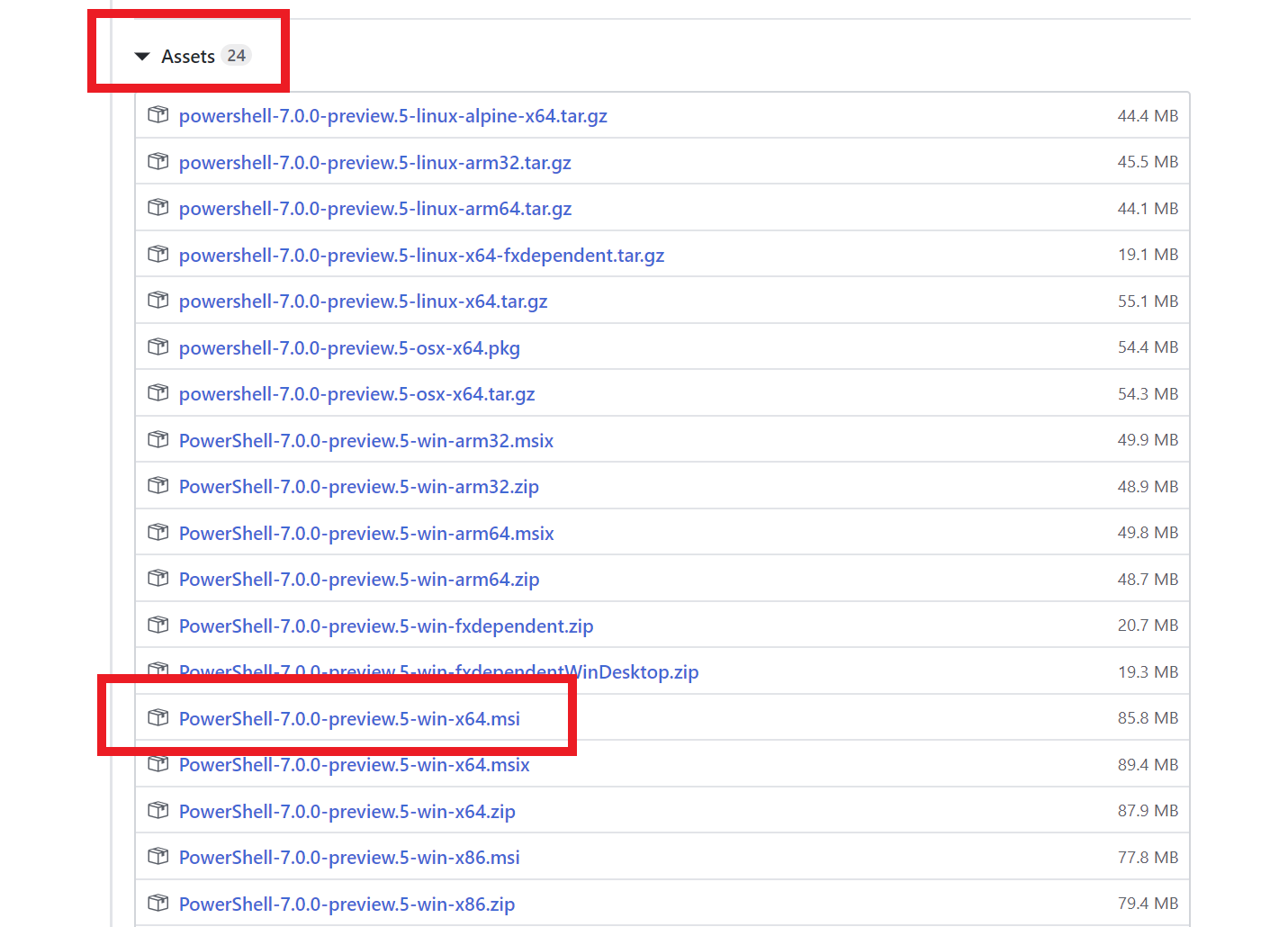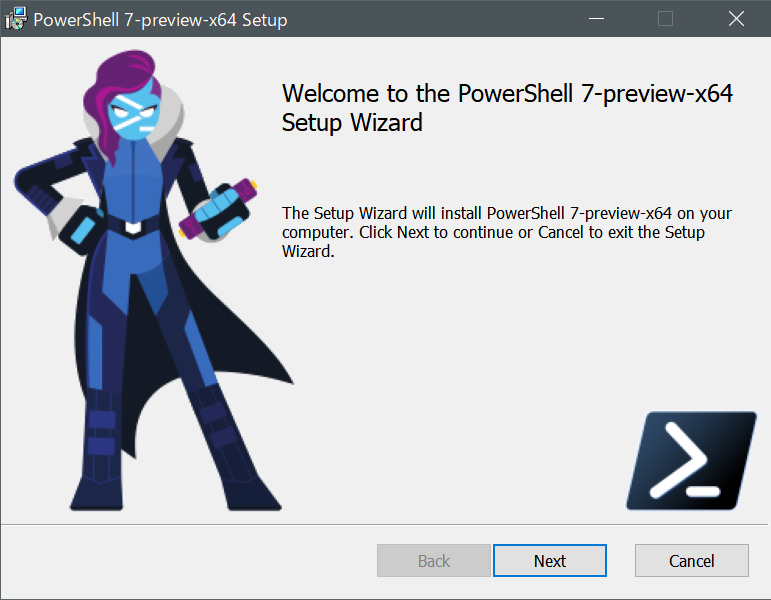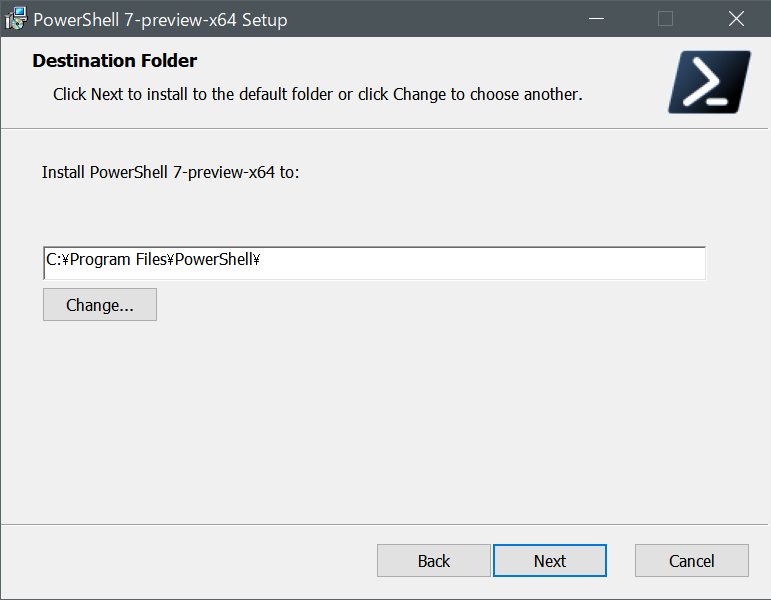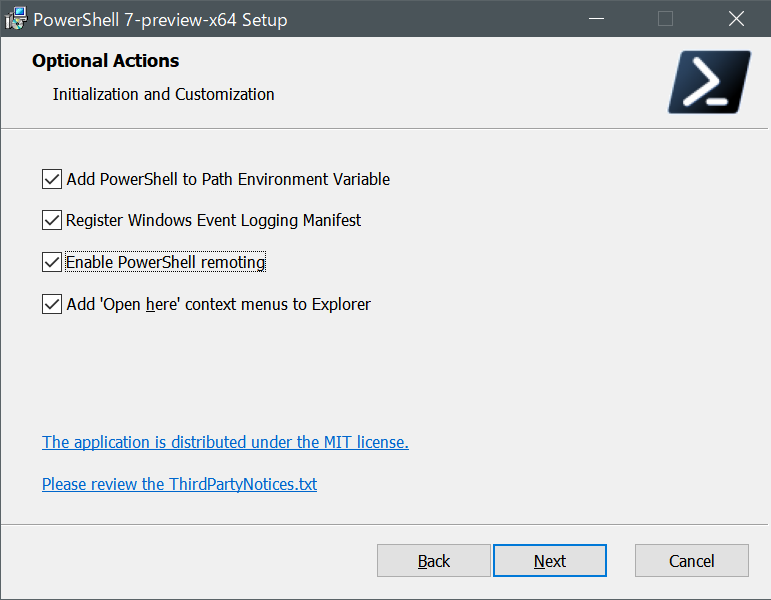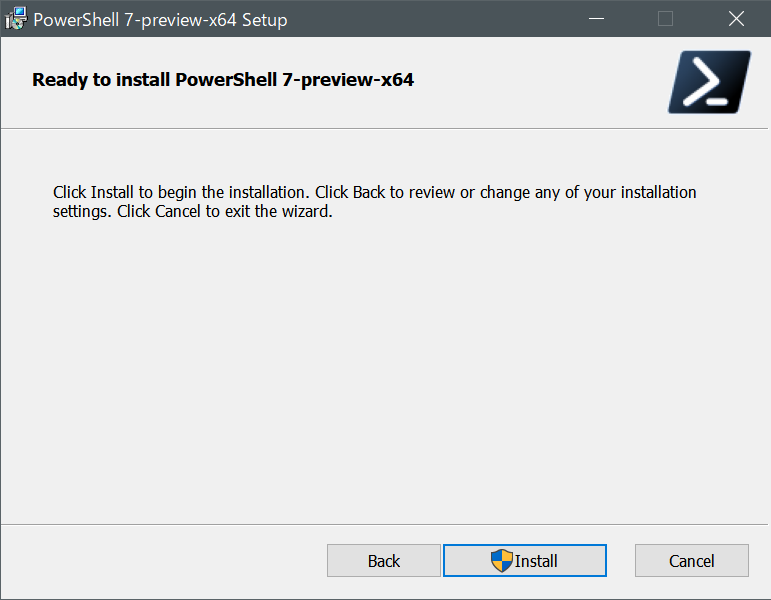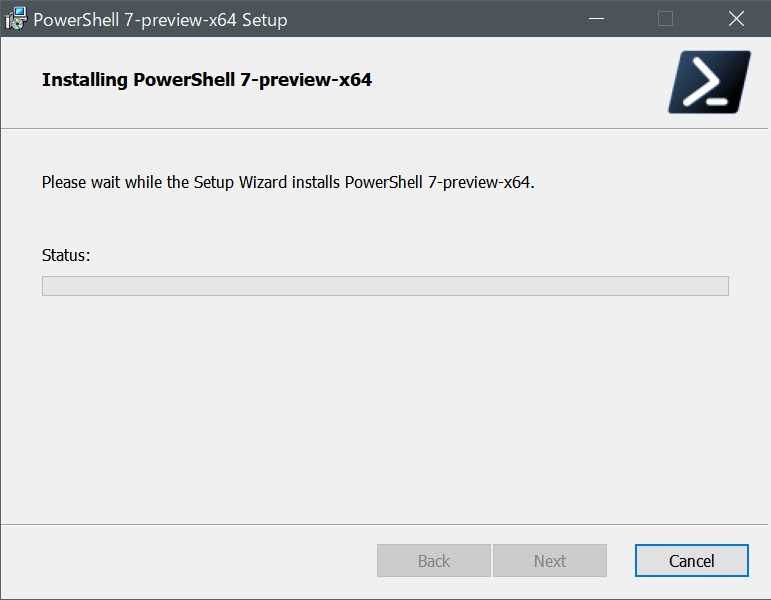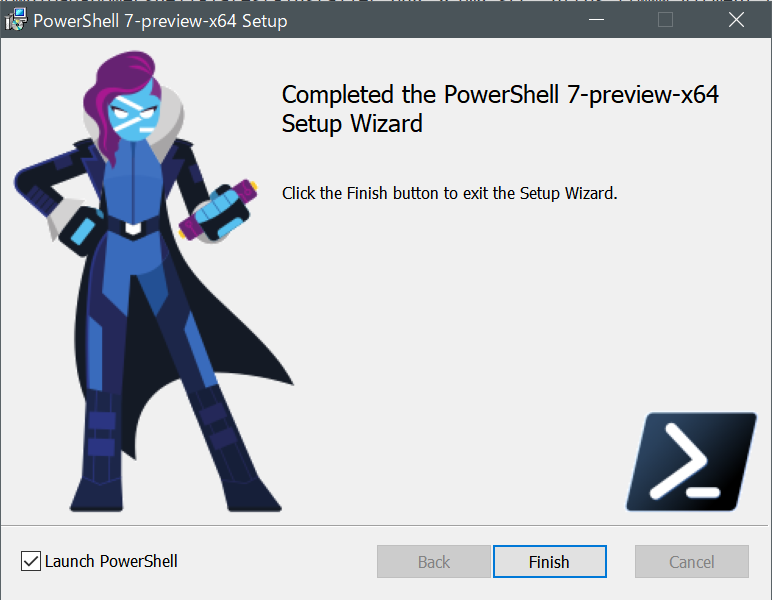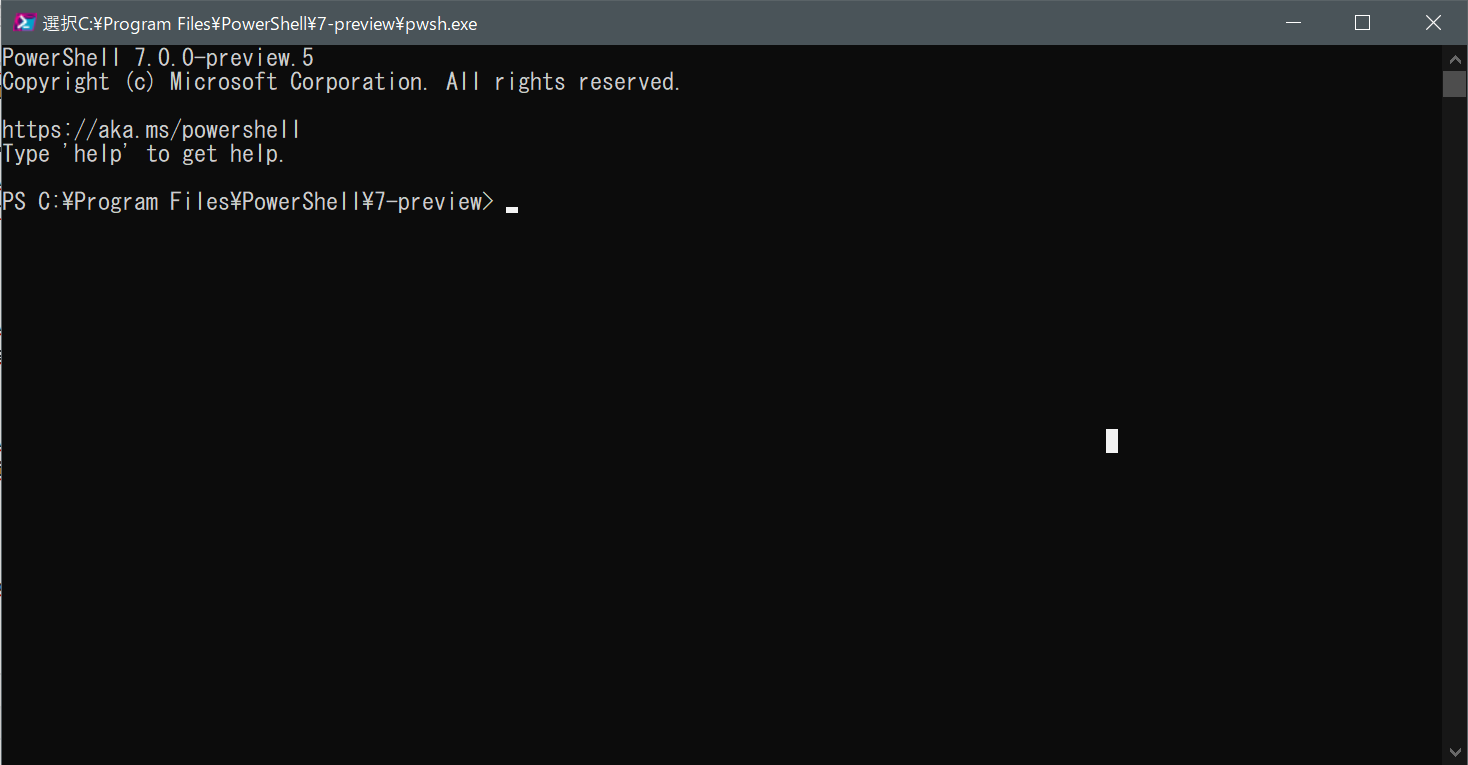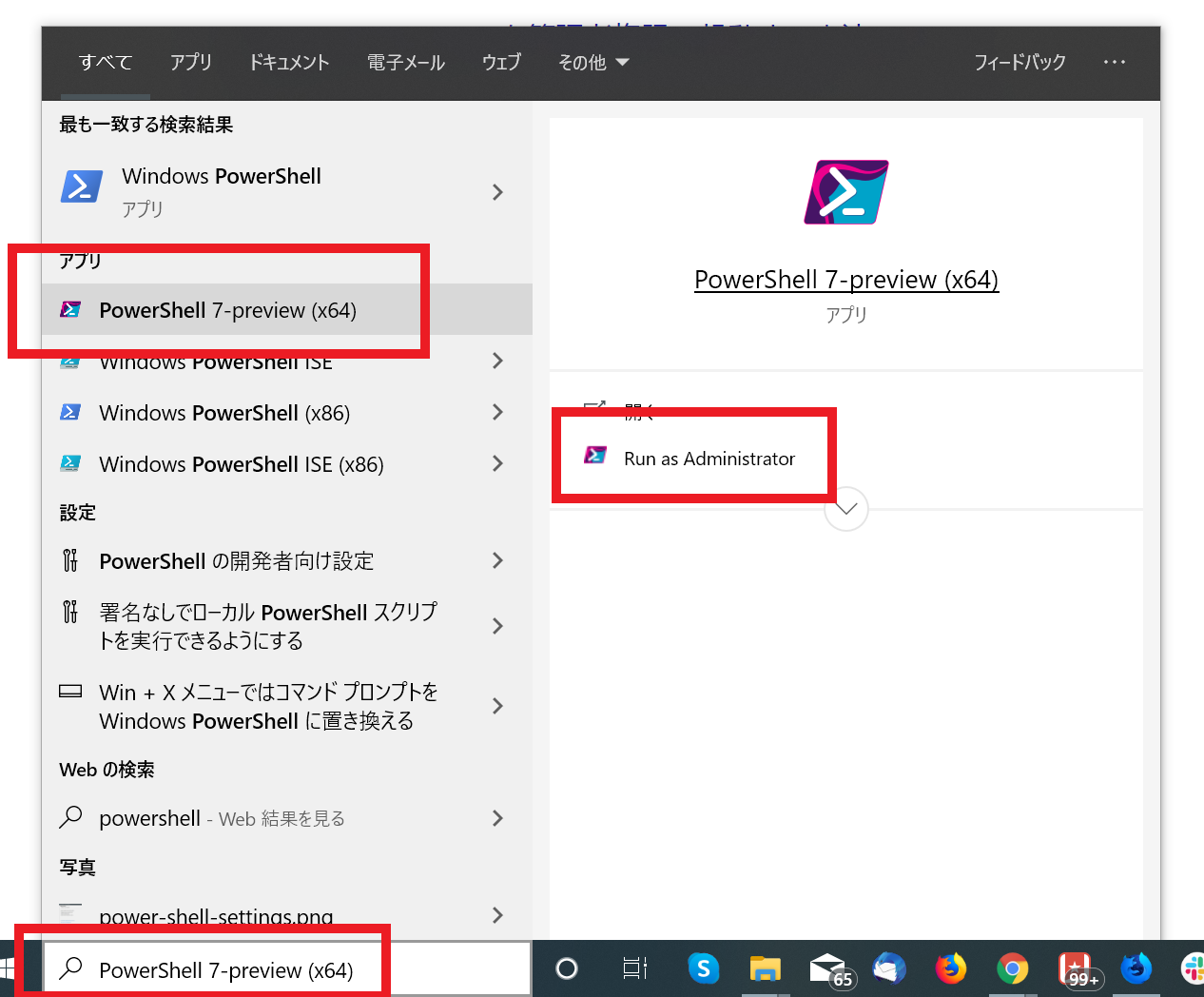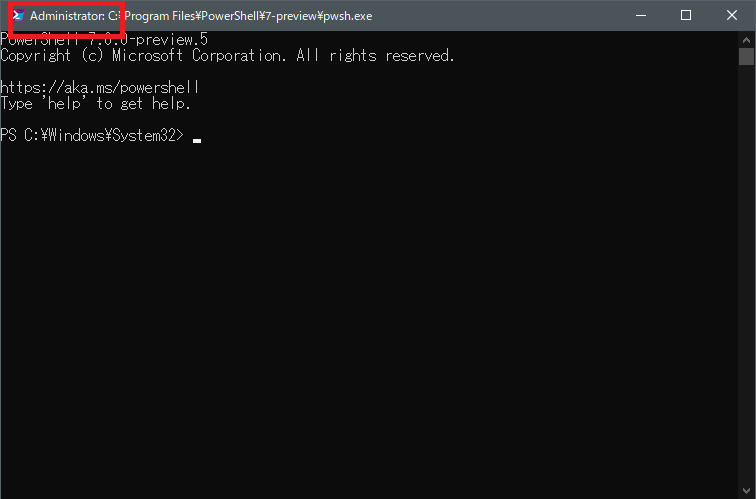Windows10に最新のPowerShellをインストールする手順
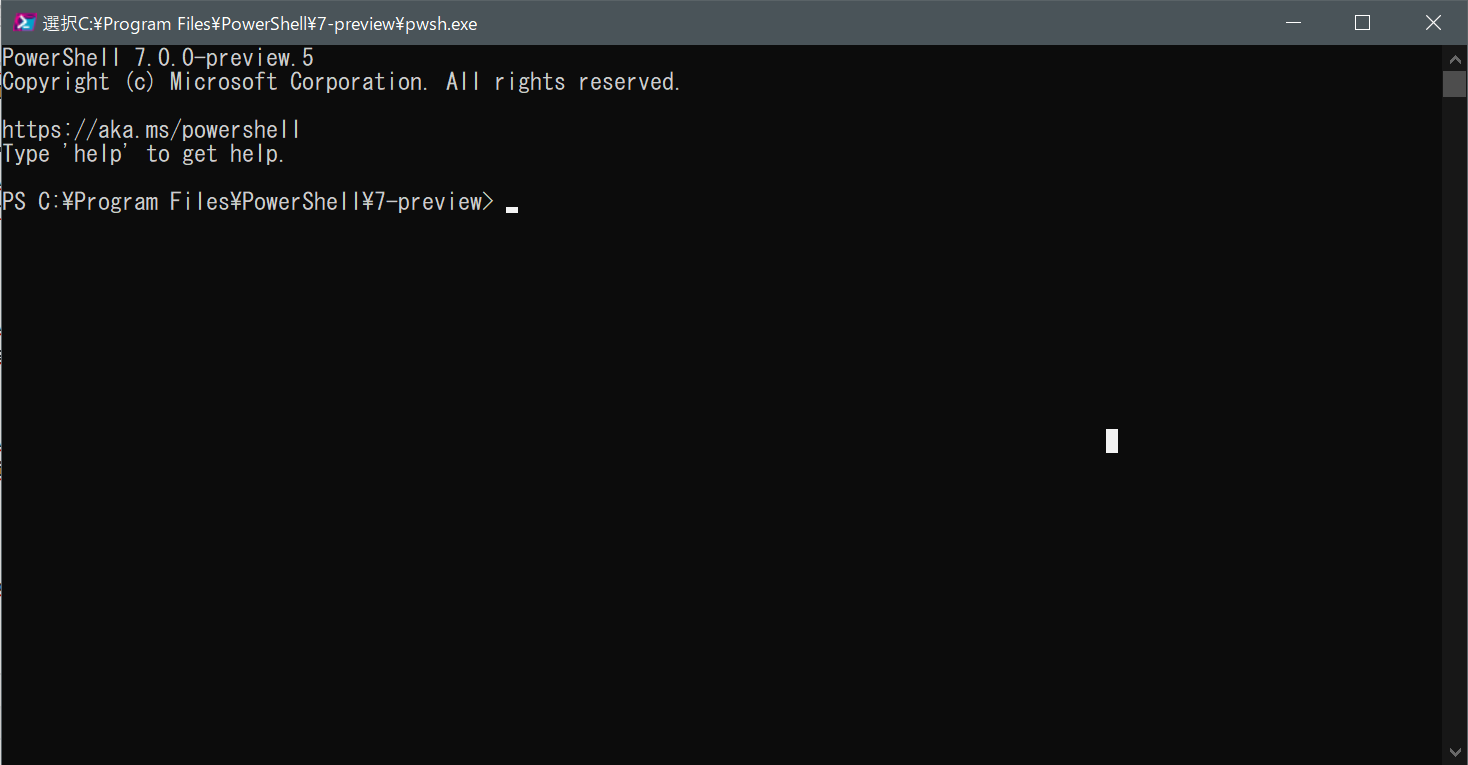
はじめに
MicrosoftのPowerShellの最新版をWindows10にインストールしたのでその手順をまとめます。
前提と環境
以下となります。PowerShellはWindows、macOS、Linux版のインストールも用意されておりインストール可能です。
- OS : Windows10 Pro 64bit(Windows Homeや32bit版でもインストール可)
最新のPowerShellインストーラをダウンロードする
Microsoft公式ドキュメントにあるように、PowerShellのリポジトリから最新のインストーラをダウンロードします。PowreShellのリポジトリのリリースページは以下のようになっています。
そしてこのページの下の方にスクロールしていくと、「Assets」という項目があるのでそれをクリックします。すると以下のようにWindows、macOS、Linuxなど各OS用のインストーラのダウンロードリンクが表示されます。
上記の赤線枠のMSIインストーラをダウンロードします。Windowsが64bitの場合は、「x64」、32bitの場合は「x86」が付くものをダウンロードします。2019年11月3時点では、PowerShell-7.0.0-preview.5-win-x64.msiが64bit用の最新版でした。このインストーラのファイル名はバージョンによって数値等が変わると思うので読み替えてください。
次にダウンロードしたPowerShell-7.0.0-preview.5-win-x64.msiをダブルクリックして開きます。開くと以下のようなウィンドウが開くので「Next」をクリックします。
続いてPowerShellのインストール先とするフォルダを設定します。デフォルトのままで良ければそのまま「Next」をクリックします。
最後に、以下のようにいくつかチェックボックスがあるので各自設定して「Next」をクリックします。
上記の各チェックボックスの意味は、以下の通りです。私は全てチェックを入れました。
| 項目 | 内容 |
|---|---|
| Add PowerShell to Path Environment Variable | PowerShellのパスを環境変数に追加する。 |
| Register Windows Event Logging Manifest | WindowsのイベントビューアにPowerShellを登録する。イベントビューアに登録すると、問題があった時にイベントビューアでログを確認できます。 |
| Enable PowerShell remoting | リモート処理を有効化する。sshなどのリモート処理を使う場合は有効化します。後で変更も可能です。 |
| Add 'Open here' context menus to Explrer | 右クリックメニューにPowerShellを追加します。 |
「Next」をクリックすると、以下のようにインストールの確認がでるので、「Install」をクリックしてインストールを開始します。
なお、「このアプリがデバイスに変更を加えることを許可しますか?」と表示されると思うので、「はい」をクリックしてください。 以下のようにインストールが開始されるので少し待機します。
インストールが完了すると以下のように表示されます。
上記で左下の「Launch PowerShell」にチェックを入れて「Finish」をクリックすると、PowerShellが起動します。
PowerShellを管理者として起動する方法
以下のように、スタートメニューの検索で「powershell」と検索し、検索結果の中にある「PowerShell 7-preview(x64)」の右矢印してメニューを開きます。すると以下のように「Run as Administrator」という項目があるので、これをクリックします。
PowerShellを管理者として起動すると以下のようにウィンドウのタイトル部分に「Administarator」もしくは「管理者」と表示されます。
まとめ
MicrosoftのPowerShellの最新版をインストールする手順をまとめました。
関連記事
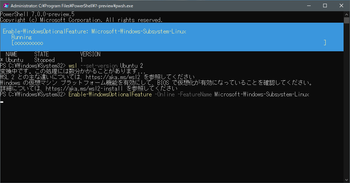 公開日:2019/12/27 更新日:2019/12/27
公開日:2019/12/27 更新日:2019/12/27Windows10のWSLをWSL2に変換する手順
Windows上でLinux環境を使用できるWSL(Windows Subsystems for Linux)の新しいバージョンであるWSL2が2019年6月からWindows10のプレビュー版で使用可能になっています。この記事では、WSL1をWSL2に変換する手順をまとめます。
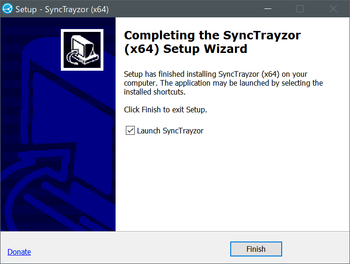 公開日:2019/12/23 更新日:2019/12/23
公開日:2019/12/23 更新日:2019/12/23SyncthingをWindowsにインストールして使うまでの手順
ローカルのデバイス同士でファイルを同期、共有できるSyncthing用のクライアントアプリをWindows10にインストールしたのでその手順をまとめます。
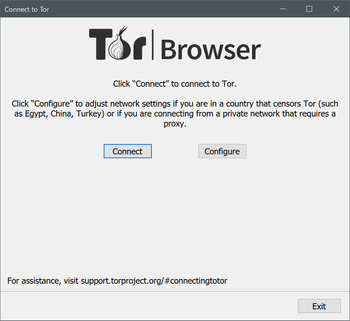 公開日:2019/11/08 更新日:2019/11/08
公開日:2019/11/08 更新日:2019/11/08通信経路を匿名化できるTorブラウザをWindows10にインストールする手順
Tor(トーア)は自身のアクセス元、IPアドレスを匿名化してインターネットに接続できるブラウザです。この記事ではTorをWindows10にインストールする手順をまとめます。
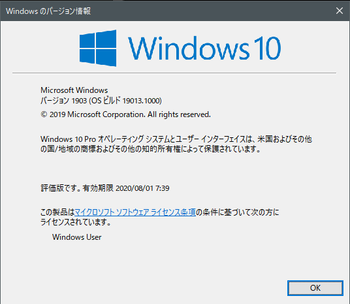 公開日:2019/11/04 更新日:2019/11/04
公開日:2019/11/04 更新日:2019/11/04Windows10でInsider Programに登録して最新のビルド版をインストールする方法
MicrosoftはWindows Insider Programを用意しており、登録することでWindowsの最新ビルド版を使用することができます。この記事では、Windows Insider Programに登録して最新のビルド版をインストールする手順をまとめます。