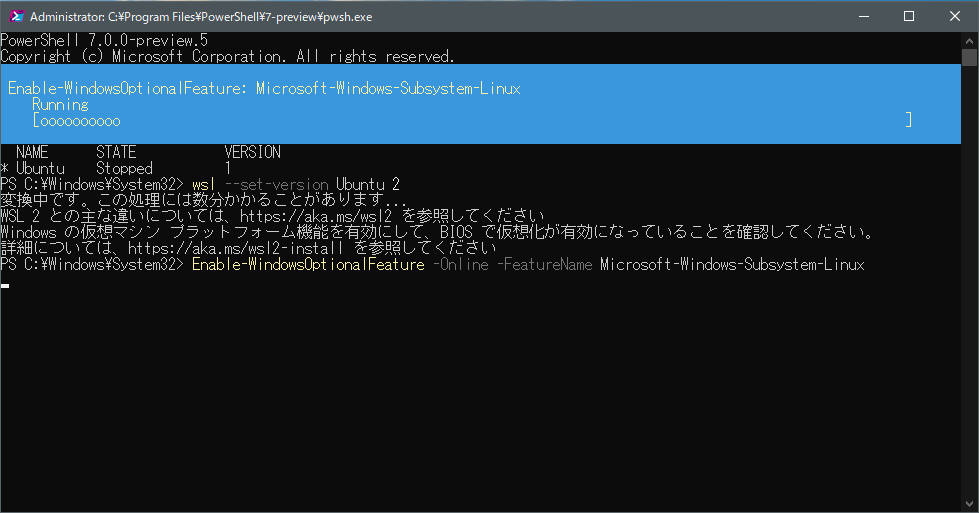Windows10のWSLをWSL2に変換する手順
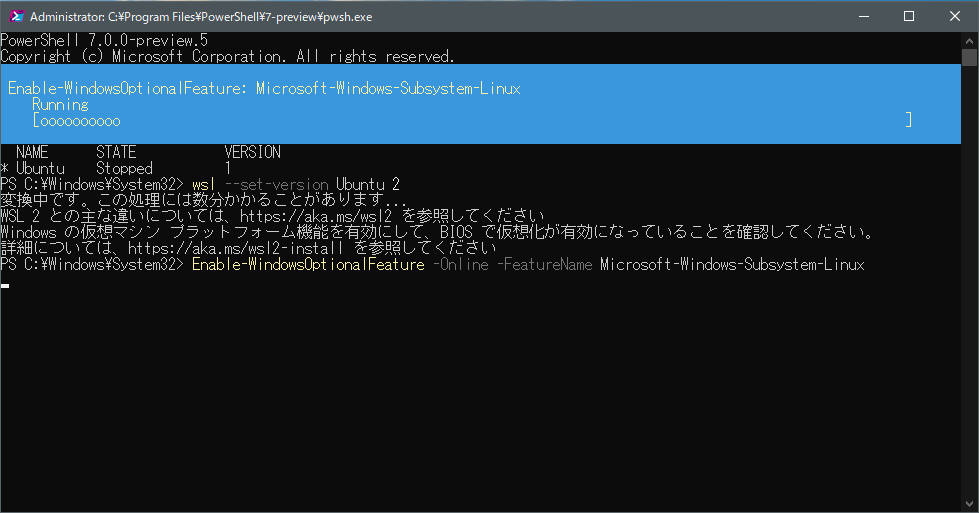
はじめに
Windows上でLinux環境を使用できるWSL(Windows Subsystems for Linux)の新しいバージョンであるWSL2が2019年6月からWindows10のプレビュー版で使用可能になっています。プレビュー版は正式版前のバージョンであり、使用するにはWindows Insider Programに登録する必要がありますが、登録自体は簡単です。この記事では、WSL1をWSL2に変換する手順をまとめます。 なお、Windows Insider Programに登録してWindows10のプレビュー版をインストールする手順は以下にまとめているので興味のある方は見てみてください。
MicrosoftはWindows Insider Programを用意しており、登録することでWindowsの最新ビルド版を使用することができます。この記事では、Windows Insider Programに登録して最新のビルド版をインストールする手順をまとめます。
前提と環境
- OS : Windows10 Pro 64bit
- ビルド番号 : 19013(WSL2のインストールには、18917以降が必須です。)
- WSL1はインストール済とします。
以降の手順は、マイクロソフトの公式ドキュメントに従った内容になります。
WSLのバージョンを確認する
まず、念の為にWSLがインストールされていることを確認するために、PowerShellを開いて以下のようにwslコマンドを実行してWSLのバージョンを表示してみます。
上記のように「VERSION」が「1」になっており、これはWSL1になります。
事前準備
事前準備として、「"仮想マシンプラットフォーム"のオプションコンポーネント」なるものを有効化する必要があります。以下のコマンド2つを実行すれば完了です。なお、管理者権限で開いたPowerShellで実行する必要があります。
上記の1コマンドを実行すると、以下のように青いバーが表示されて少しだけ待機します。
最終的に以下のように表示されて完了します。
2つ目のコマンドについても1つ目と同様に青いバーが表示されます。少し待機すると以下のように表示されて再起動が必要になりますので、再起動します。
再起動したら事前準備は完了です。
WSL1をWSL2に変換する
WSL2への変換は簡単です。公式ドキュメントにあるように、以下のコマンドを実行します。以下のコマンド自体は管理者権限なしで実行可能です。
変換が完了すると、「変換が完了しました。」と表示されます。
変換時に遭遇した症状
私の環境では、WSL1からWSL2への変換が終わるまでに2時間以上かかりました。。。上記コマンドを実行してから2時間経過した時点で出かけて放置したため、正確に何時間かかったかはわかりませんが、数分で終わるものではなかったです。もちろん各自の環境によると思います。また、タスクマネージャーを見るとvmmemというプロセスのメモリ消費量が時間経過とどんどん増加し、私が確認した時点でメモリを10GB以上使っていました。放置したらWindows10が落ちそうだなーと思いながら出かけましたが、戻ったら以下のように表示されて変換が完了していました。
なお、何時間経過しても変換できない場合もあるようです。この問題については、Github上でも多くの人が遭遇しているようで、以下で議論されています。執筆時点ではっきりと修復はされていないようです。
また、前述した変換のためのコマンドを実行した時に以下のようにメッセージが表示される場合は、前節の事前準備を実行してから再度実行してみてください。
まとめ
WSL1をWSL2に変換する手順をまとめました。もしかしたら変換がうまくいかない場合もあるかもしれませんが、その場合はまずWindowsの更新プログラムを適用してから再度トライしてみるといいかもしれません。
関連記事
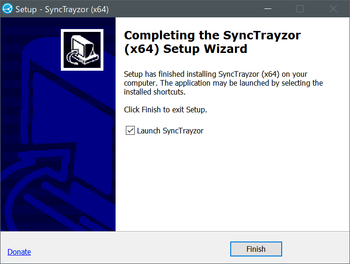 公開日:2019/12/23 更新日:2019/12/23
公開日:2019/12/23 更新日:2019/12/23SyncthingをWindowsにインストールして使うまでの手順
ローカルのデバイス同士でファイルを同期、共有できるSyncthing用のクライアントアプリをWindows10にインストールしたのでその手順をまとめます。
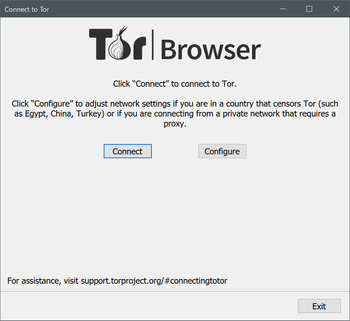 公開日:2019/11/08 更新日:2019/11/08
公開日:2019/11/08 更新日:2019/11/08通信経路を匿名化できるTorブラウザをWindows10にインストールする手順
Tor(トーア)は自身のアクセス元、IPアドレスを匿名化してインターネットに接続できるブラウザです。この記事ではTorをWindows10にインストールする手順をまとめます。
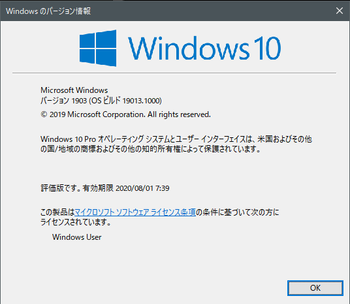 公開日:2019/11/04 更新日:2019/11/04
公開日:2019/11/04 更新日:2019/11/04Windows10でInsider Programに登録して最新のビルド版をインストールする方法
MicrosoftはWindows Insider Programを用意しており、登録することでWindowsの最新ビルド版を使用することができます。この記事では、Windows Insider Programに登録して最新のビルド版をインストールする手順をまとめます。
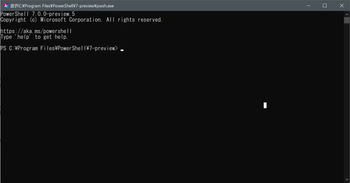 公開日:2019/11/03 更新日:2019/11/03
公開日:2019/11/03 更新日:2019/11/03Windows10に最新のPowerShellをインストールする手順
MicrosoftのPowerShellの最新版をWindows10にインストールしたのでその手順をまとめます。