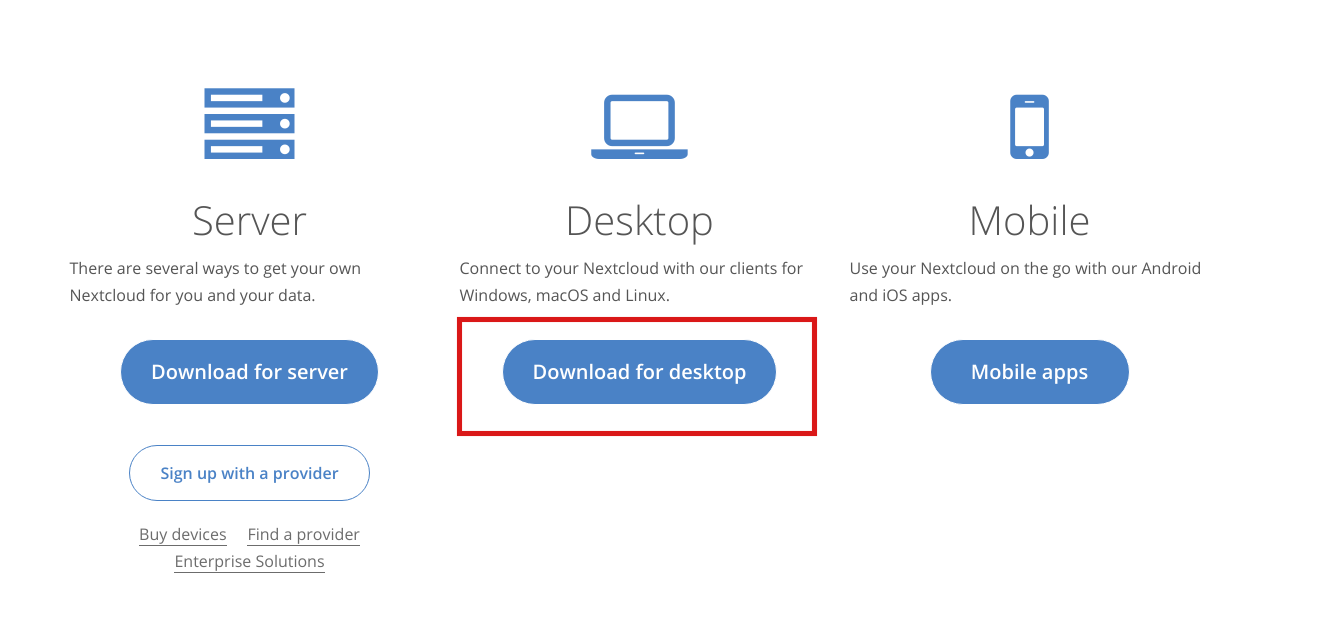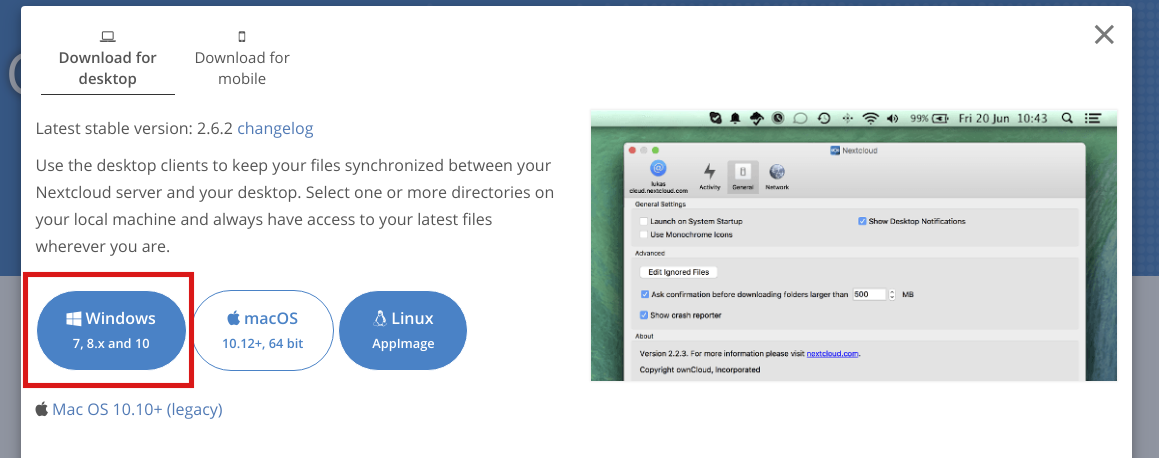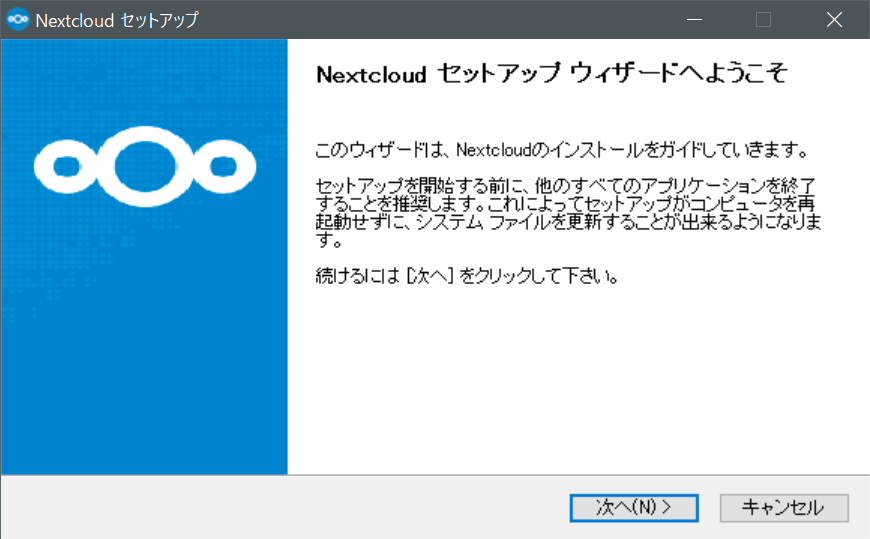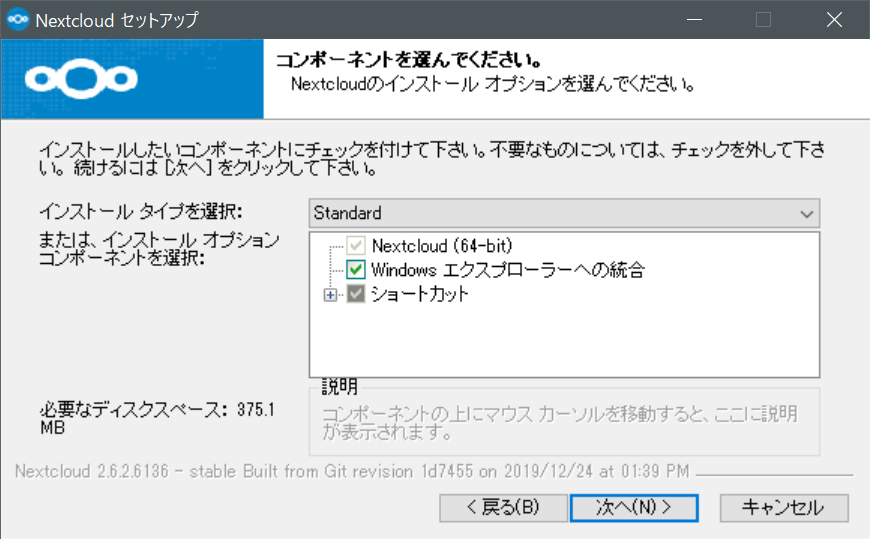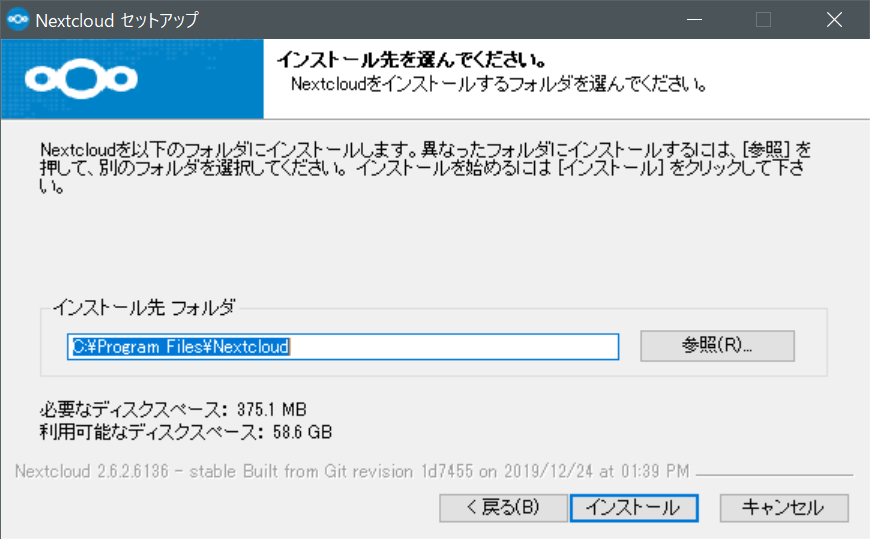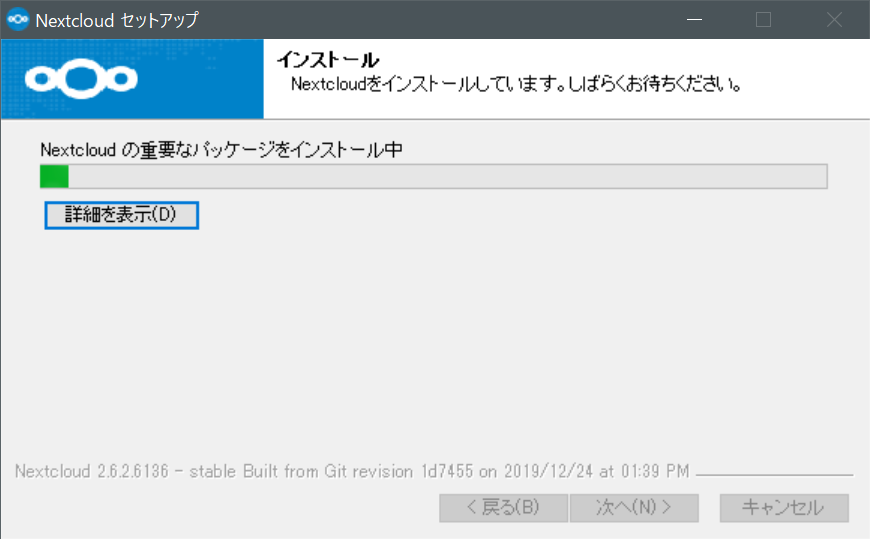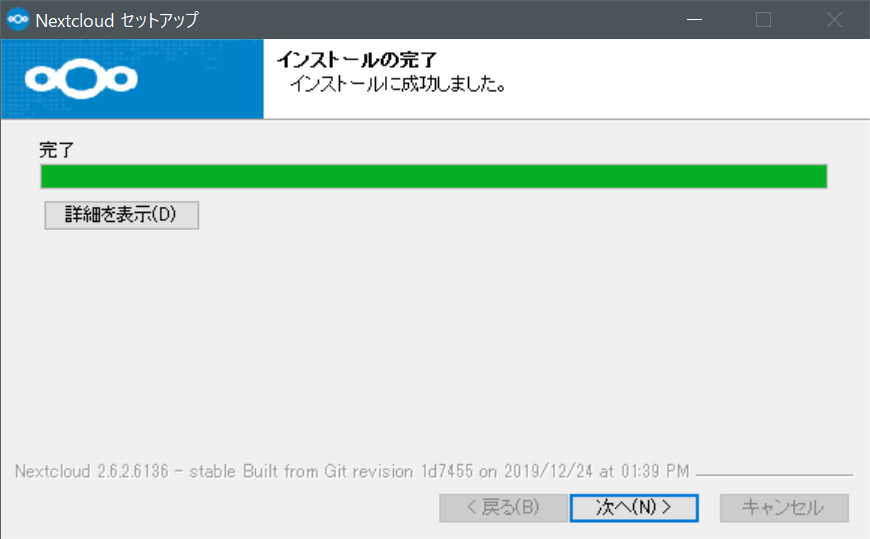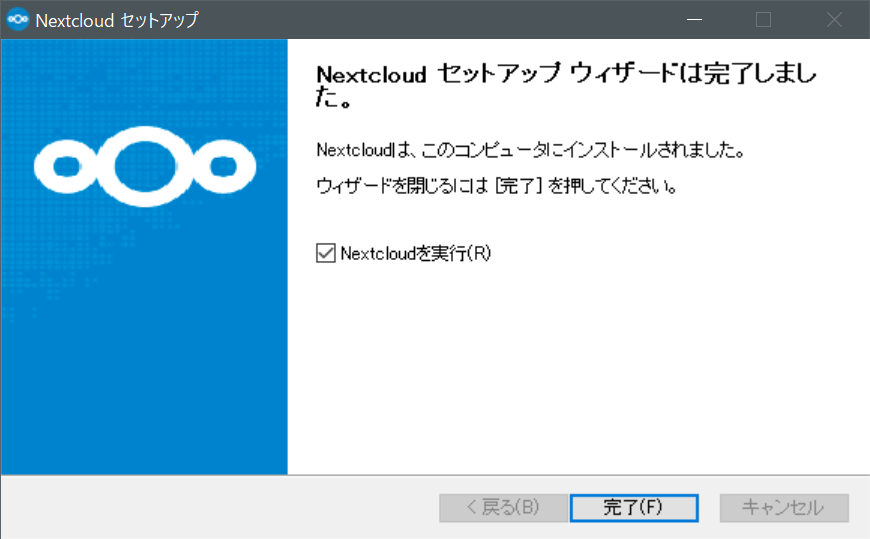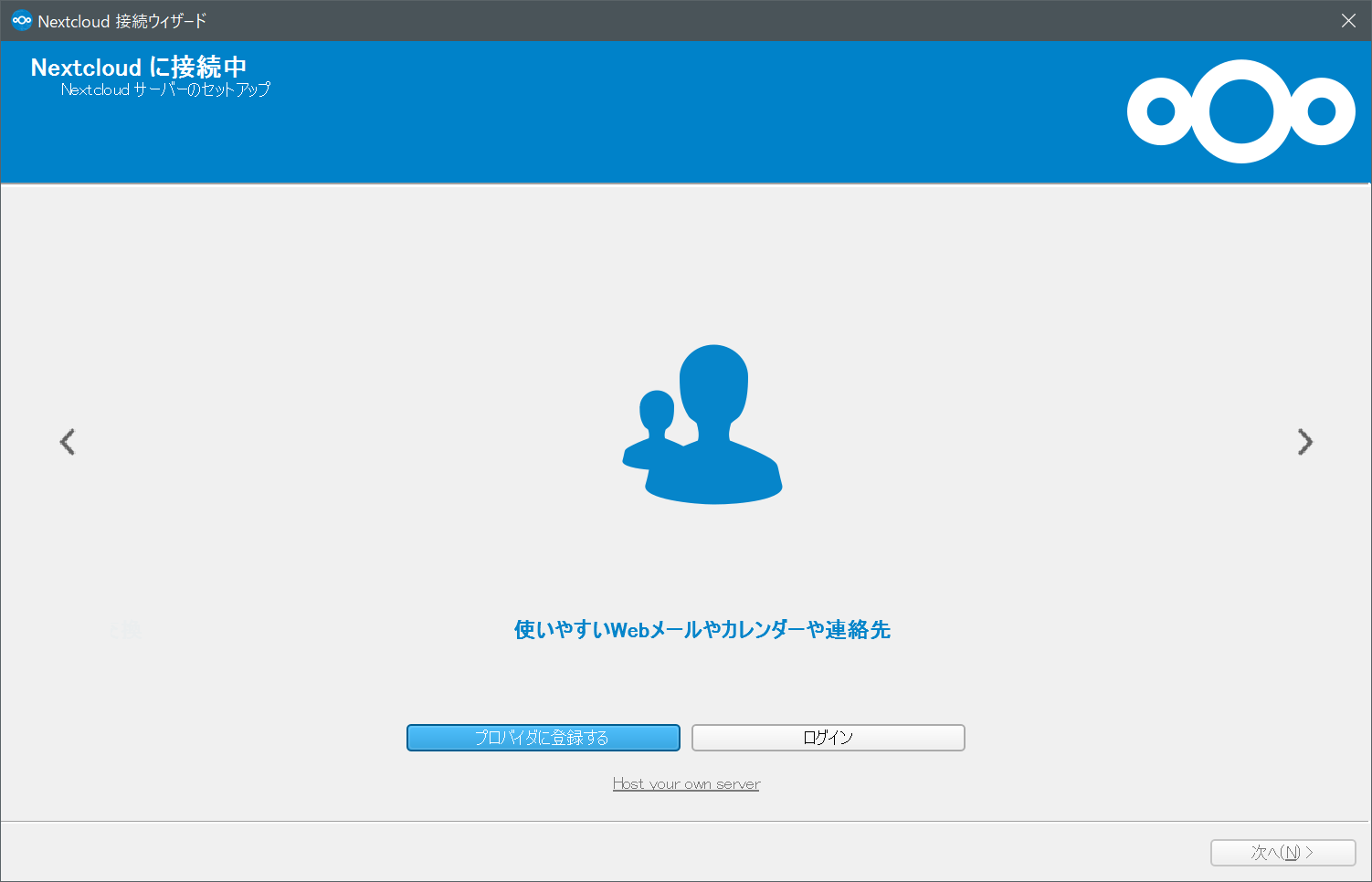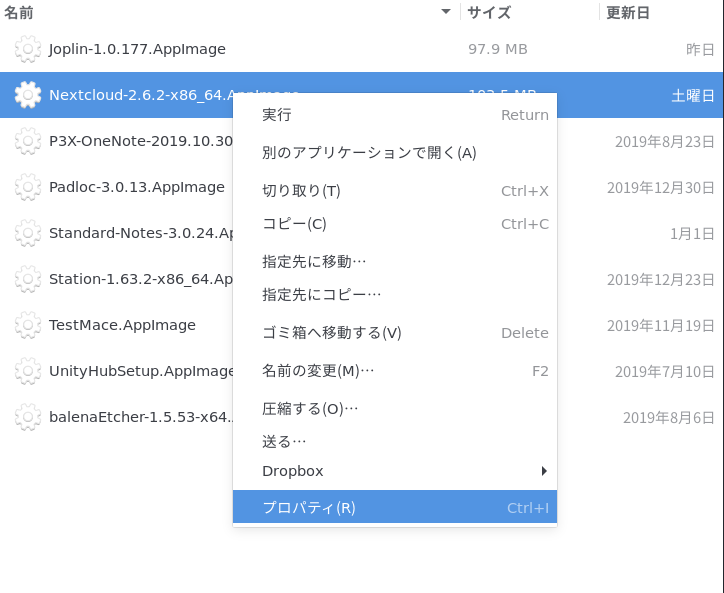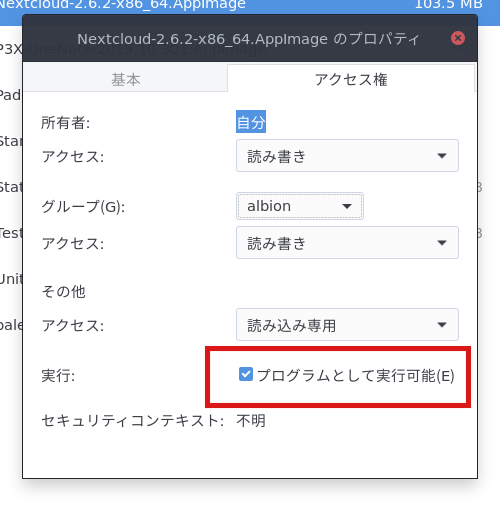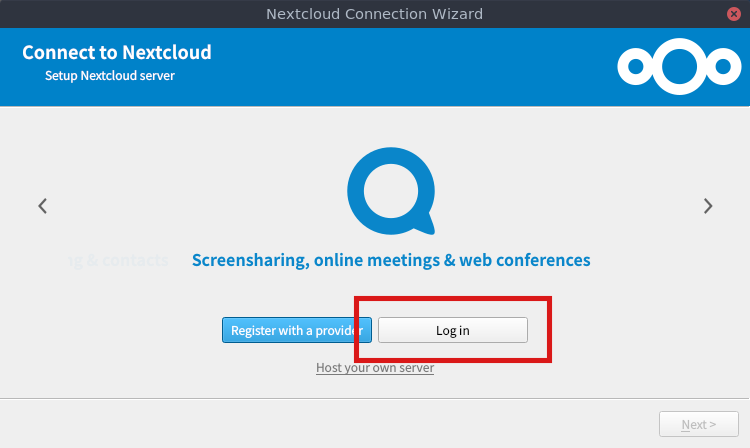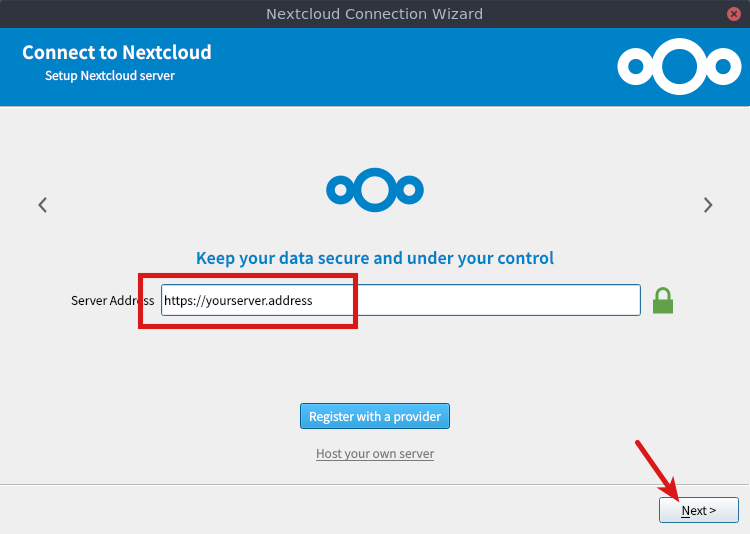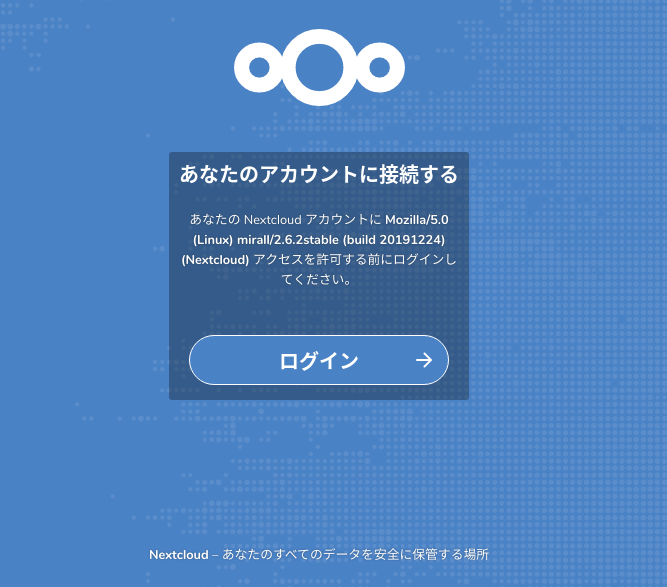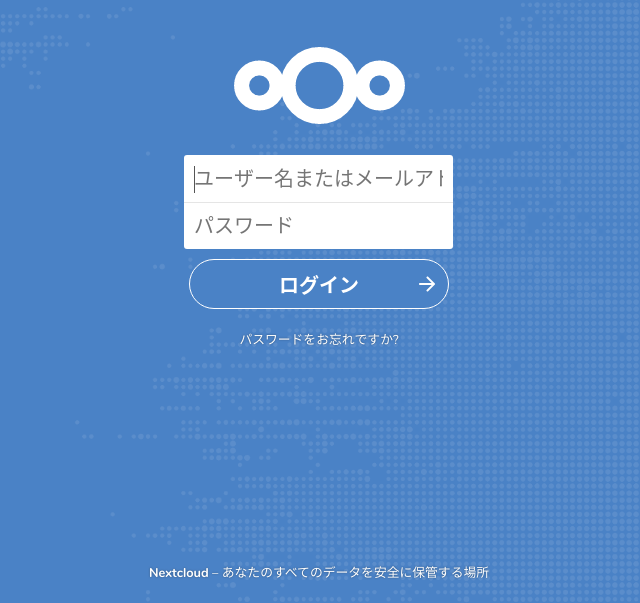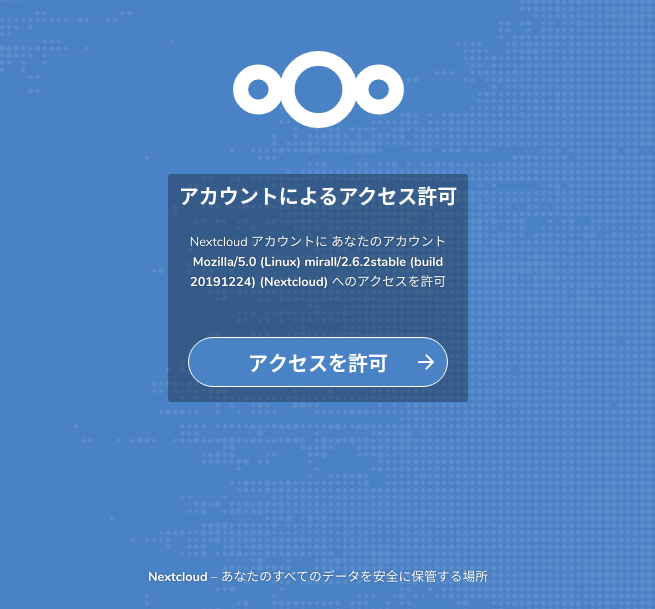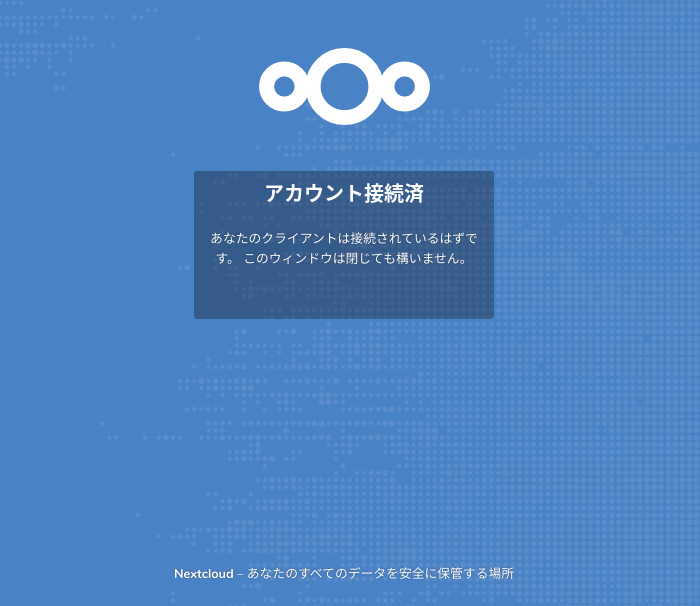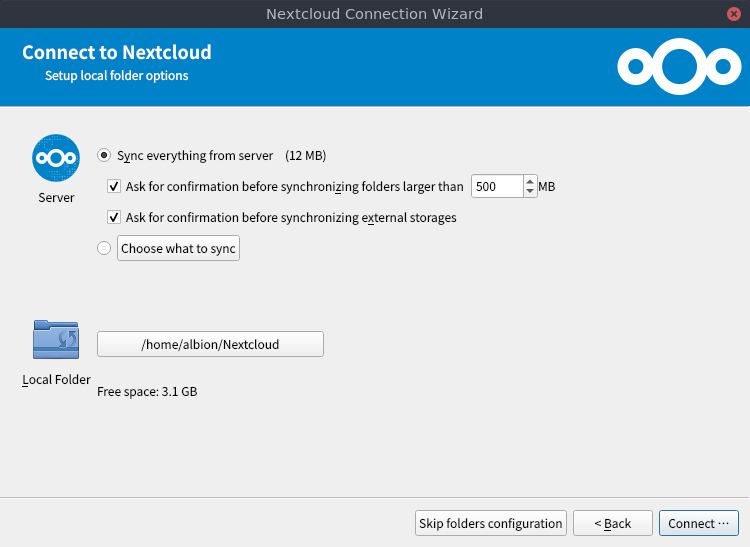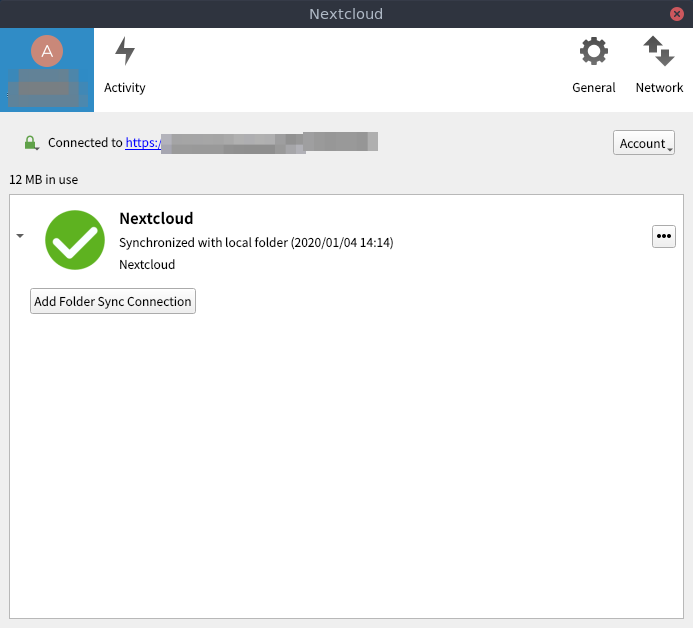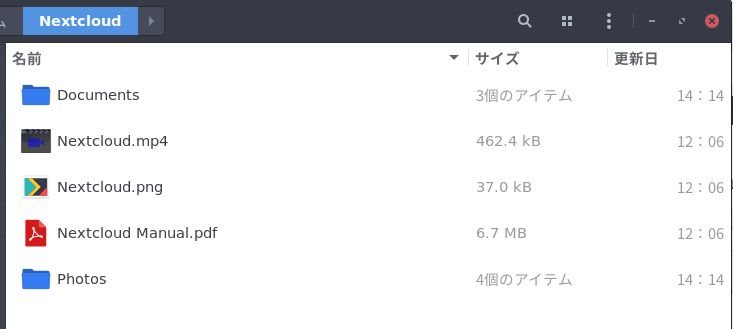NextcloudのクライアントアプリをWindows10、Linuxにインストールする
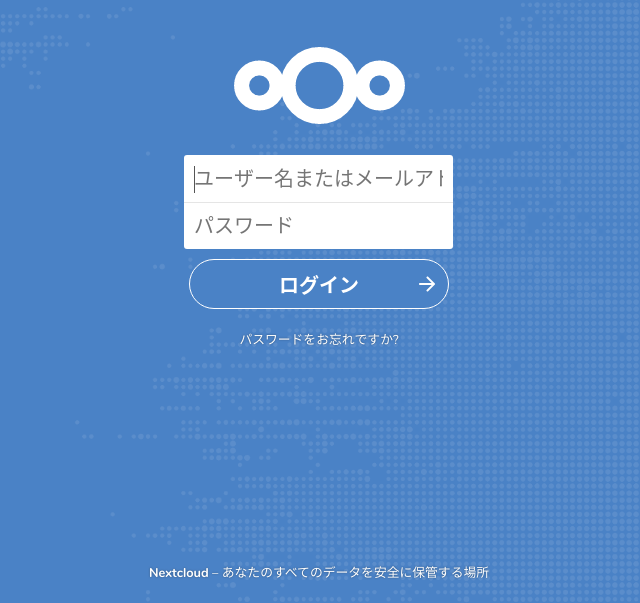
はじめに
NextcloudのクライアントアプリをWindows10、Linuxにそれぞれインストールしたのでその手順をメモしておきます。
Nextcloudについて
Nextcloudはファイル共有からチャット、グループウェア機能までカバーしているオープンソースのソフトウェアです。自前のVPSやサーバにNextcloudをインストールして使えば、容量制限やユーザー数制限なしに自由に使えるプライベートなクラウドストレージ、グループウェアとして使用できます。この記事では、NextcloudのクライアントアプリをWindows10、Linuxにインストールする手順をまとめます。 Nextcloudをサーバーにインストールする手順については以下にまとめたので必要な方は見てみてください。
Nextcloudは自前でGoogleドライブのようなサービスを構築できるオープンソースソフトウェアです。この記事では、Nginxをリバースプロキシとして使いNextcloudを動作させる環境の構築手順をまとめます。
前提と環境
この記事で説明する内容は、以下の環境になります。
- OS : Windows10、Ubuntu18.04
- Nextcloudサーバーは構築済とします。
Windows10にNextcloudのクライアントアプリをインストールする
Nextcloudの公式ダウンロードページからWindows用のクライアントアプリのインストーラをダウンロードします。 公式ダウンロードページにアクセスし、「Download for desktop」をクリックします。
Windows、macOS、Linux用が用意されているので、ここでは「Windows」をクリックします。
これでWindows用のインストーラがダウンロードされます。 後はダウンロードしたインストーラをダブルクリックして起動します。すると以下のようなウィンドウが開きます。「次へ」をクリックします。
以下のようにインストールタイプを選択できます。ここではそのまま「Standard」にして「次へ」をクリックします。
続いてインストール先の指定です。特に問題なければデフォルトのままにして「インストール」をクリックします。
インストールが開始されるので少々待機します。
インストールが完了すると以下のように表示されます。「次へ」をクリックします。
「完了」をクリックします。
以下のようにNextcloudのウィンドウが開けばインストールが完了です。
設定方法は後述します。
LinuxにNextcloudのクライアントアプリをインストールする
Linux版については、AppImage形式で配布されているため、インストールは不要でダウンロードするだけでOKです。Windowsのような上記の作業は不要になります。ただし、AppImage形式では実行権限を付与して起動します。 具体的には、ダウンロードしたAppImage形式ファイル上で右クリックメニューを開き、「プロパティ」をクリックします。
後は以下のように「アクセス権」タブの「プログラムとして実行可能」にチェックを入れるだけです。
これでAppImage形式のファイルをダブルクリックすればNextcloudのクライアントアプリが起動します。
Nextcloudの設定を行う
ここからの設定手順はWindows版もLinux版も全く同じになります。 Nextcloudのクライアントアプリを起動すると、以下のウィンドウが開くので「Login」(ログイン)をクリックします。以下は英語ですが、Windows版は日本語化されていると思います。
続いてNextcloudをインストールしたサーバのURLもしくはIPアドレスを「Server Address」(サーバーアドレス)に入力します。冒頭に載せたNextcloudのサーバーの構築手順記事でここのサーバーアドレスに対応するのはhttps://example.com/nextcloudになります。
「Next」をクリックすると、ブラウザが開いて以下のページが表示されます。アクセスを許可するために、すでに作成済のNextcloudのアカウントでログインします。
ログインします。
ログインすると以下のように表示されるので「アクセスを許可する」をクリックします。
すると以下のように表示されてブラウザ側での作業は完了です。
Nextcloudのクライアントアプリ側では、以下のように表示されていると思います。
「Connect・・・」をクリックすると、同期が開始されます。そして同期が完了すると以下のように表示されます。
実際にローカルのフォルダを確認してみると、以下のようにサーバーのNextcloudと同期していることを確認できます。
まとめ
Nextcloudのクライアントアプリのインストール手順をまとめました。iOS版やAndroid版も設定方法は同じなので試してみください。
関連記事
 公開日:2020/02/16 更新日:2020/02/16
公開日:2020/02/16 更新日:2020/02/16圧縮、暗号化、リモート対応の差分バックアップを作成できる「Borg Backup」の使い方
圧縮、暗号化に対応し差分バックアップを作成できるソフトウェアである「Borg Backup」をUbuntuにインストールして使ってみたのでその手順をまとめます。「Borg Backup」はLinux、macOSに対応しています。
 公開日:2020/02/14 更新日:2020/02/14
公開日:2020/02/14 更新日:2020/02/14自分専用の後で読むサービスを構築できる「Wallabag」をUbuntu + Nginxで構築する手順
後で読むサービスのPocketにかなり近く、機能豊富なオープンソースのWallabagをUbuntuにインストールしたのでその手順をまとめます。
 公開日:2020/02/12 更新日:2020/02/12
公開日:2020/02/12 更新日:2020/02/12ファイル単位で暗号化して保存できるCryptomatorをインストールして使う手順
Cryptomatorは、ファイル単位での暗号化が可能なソフトウェアです。この記事では、UbuntuにCryptomatorをインストールする手順と使い方をまとめます。
 公開日:2020/01/22 更新日:2020/01/22
公開日:2020/01/22 更新日:2020/01/22WireGuardでVPNサーバーを構築してスマホやPCから接続する手順
WireGuardはOpenVPNよりもシンプルで高速、より安全なVPNとして開発が進められており、OpenVPNに代わるVPNとして期待されています。この記事ではWireGuardを使ってVPNサーバーを構築し、そのVPNサーバーにUbuntuやiPhoneから実際に接続してみるまでの手順をまとめます。
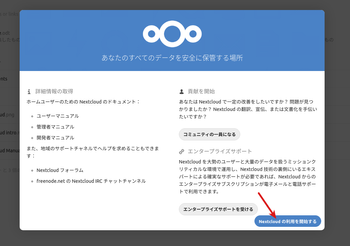 公開日:2020/01/21 更新日:2020/01/21
公開日:2020/01/21 更新日:2020/01/21Nextcloud Hub(Nextcloud 18)をUbuntu + Nginx + MySQL環境で構築する手順
最新のNextcloudを使用したい場合は、Nextcloudのパッケージからゼロからインストールする必要があります。 この記事では、執筆時点で最新のNextcloud 18 (以降ではNextcloud Hubと呼びます。)をUbuntu + Nginx + MySQL環境で構築する手順をまとめます。