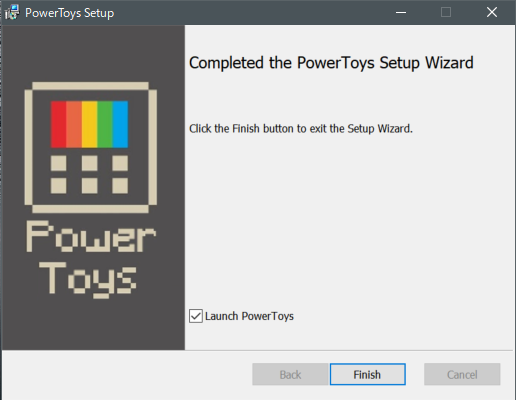Windowsパワーユーザ向けの便利ツール集PowerToysをインストールする手順と使い方
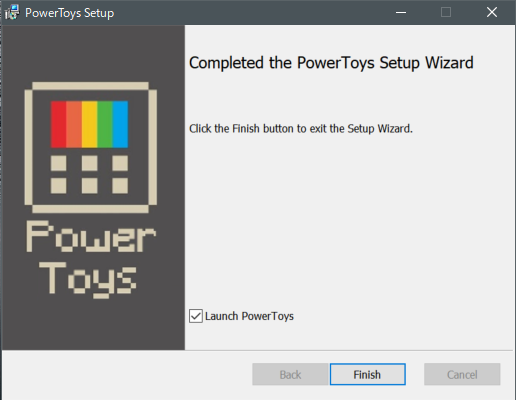
はじめに
MicrosoftがWindowsのパワーユーザ向けの便利ツールであるPower Toysを2019年9月にオープンソースとして公開しました。実際にWindows10でPowerToysを使ってみたのでPowerToysのインストール手順と簡単な使い方をまとめます。
PowerToysについて
MicrosoftのPowerToysは、Windows95時代にMicrosoftがパワーユーザ向けに提供していたツール集です。2019年9月からWindows10用にオープンソースとして公開されています。2019年10月末時点では、3つほどしかまだ使用できるツールはありませんが、随時いろいろなツールが追加されていく予定のようです。この記事では、現時点で公開されている「PowerRename」、「Shortcut Guide」の2つの使い方も紹介します。「FancyZone」というツールも公開されていますが、こちらは少々説明が長くなるので別記事にまとめます。 以下がPowerToysの公式リポジトリです。
FancyZoneにいては以下に別途まとめましたので、興味のある方は見てみてください。
MicrosoftのPowerToysというツール集に含まれるFancyZoneの使い方をまとめます。FancyZoneは、自分で作ったレイアウトでウィンドウを配置できるツールです。
前提と環境
以下が前提となります。
- OS : Windows10 (PowerToysの動作にはWindows build 17134以上が必要)
- ARM製CPUの端末は未対応
- PowerToys ver0.12
PowerToysをWindows10にインストールする
インストールは簡単です。こちらのリリースページから、インストーラのPowerToysSetup.msiをダウンロードします。
あとはPowerToysSetup.msiをダブルクリックして実行します。実行すると以下のようなウィンドウが開きますので、「Next」をクリックします。
続いてライセンス情報が表示されるので確認して「Next」をクリックします。
次にいくつか設定を行います。
インストール先がデフォルトではC:\Program Files\PowerToys</code>になっているため変更したい場合は「Change...」をクリックして任意の場所を選択します。
「Create a shortcut for PowerToys in the desktop.」はデスクトップにショートカットを作成するか、「Automatically start PowerToys at login.」はWindows起動時にPowerToysを自動起動するかのチェックになります。
設定が完了したら「Next」で進みます。
以下のようにインストール準備ができた旨のメッセージが表示されるので、「Install」をクリックします。
「Install」をクリックすると「このアプリがデバイスに変更を加えることを許可しますか?」と表示されると思うので、「はい」をクリックしてください。ここで「はい」をクリックしないとインストールが進まず止まったままになります。インストールが完了すると以下のように表示されますので、「Finish」をクリックします。「Launch Power Toys」にチェックが入っていると、「Finish」をクリック後にPowerToysが起動します。
なお、PowerToys起動時にも「このアプリがデバイスに変更を加えることを許可しますか?」と表示されると思うので、「はい」をクリックしてください。
PowerToysが起動すると、特にウィンドウなどは開かれず以下のようにタスクバーにPowerToysのアイコンが表示されます。
このアイコンを右クリックして「Settings」をクリックすると、以下のようにPowerToysの設定画面が開きます。見て分かる通り、現状では「FancyZone」、「PowerRename」、「Shortcut Guide」の3つが使えるようになっています。ただ、設定画面は全て英語です。
現在使用できるPowerToysのツールは以下の通りです。
- FancyZone
デスクトップのウィンドウ配置を自由にカスタマイズできます。FancyZoneは説明が少々長くなるので別記事にまとめます。
- PowerRename
ファイル名の一括変換用ツール。ファイル名に含まれる特定の文字列を指定した文字列に一括して変換できる。
- Shortcut Guide
Winキーを使用したショートカット一覧をデスクトップ上に表示するツール。
以降で「PowerRename」と「Shortcut Guide」の2つのツールの使い方を簡単にまとめます。
FancyZoneにいては以下に別途まとめましたので、興味のある方は見てみてください。
www.virment.com
MicrosoftのPowerToysというツール集に含まれるFancyZoneの使い方をまとめます。FancyZoneは、自分で作ったレイアウトでウィンドウを配置できるツールです。
PowerRenameの使い方
PowerToysをインストールすると、以下のようにフォルダ上で右クリックした時のメニューに「PowerRename」という項目が追加されています。これをクリックします。
右クリックメニューの「PowerRename」をクリックすると、「PowerRename」を開くために右クリックしたフォルダ内のファイル一覧情報を含む以下のようなウィンドウが開きます。
以下がPowerRenameの動作イメージです。「Search for:」に置換したい文字列を入力し、「Replace with:」に置換する文字列を入力します。その後「Rename」をクリックします。以下のGIF画像だと、ファイル名に含まれる「power-toys」という文字列を「test-rename」という文字列に一括して置換しています。
なお、いずれ修正されるかもしれませんが、フォルダ名を含めて置換しようとするとフォルダ名を先に置換してしまいそのフォルダに含まれるファイル名を置換できなくなってしまいます。パスが変わってしまうためです。よって、2019年10月時点では以下のようにフォルダ名は変換しないようチェックを外しておくと良さそうです。もしくは、「Options」にある「Exclude Folders」(フォルダを除外)にチェックを入れます。
「Options」でチェックできる項目は以下のようになっています。
項目
内容
Use Regular Expressions
正規表現で置換対象を検索する
Case Senstive
大文字小文字を区別する
Match All Occurences
置換対象である文字列全てを置換する。
例:test-file-test.txtのようなファイルがある場合に、置換したい文字列をtest、置換する文字列examとすると、この項目にチェックが入っている場合は置換後はexam-file-exam.txt、チェックが入っていない場合はexam-file-test.txtとなる。
Exclude Files, Folders, Subfolder Items
Excludeが除外という意味です。よって、ファイルを除外する(すなわち、フォルダのみにする)、フォルダを除外する、サブフォルダ内のファイルは除外する、になります。
Enumerate Items
置換対象に連番をつける。(例えば、test.png → test(1).png)
Item Name Only
ファイル名のみを置換対象にする
Item Extension Only
拡張子のみを置換対象にする
PowerRenameは置換する文字列を変えたりオプションにチェックを付けたりするとリアルタイムでどのファイル名がどのように置換されるかを表示してくれるので、置換結果を見ながら確認してみてください。
Shortcut Guideの使い方
Shortcut Guideは、Winキーを使用したショートカット一覧を表示してくれる機能です。Winキーを1秒以上長押してWinキーを押している間は以下のようなショートカット一覧がデスクトップ全体に表示されます。
何秒以上Winキーを押下してShortcut Guideを起動するかはPowerToysの設定画面から変更できます。
まとめ
MicrosoftのPowerToysについて紹介しました。まだ3つしか公開されていませんが、今後色々と追加されて便利になりそうです。
関連記事
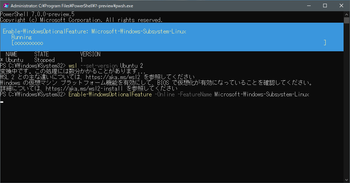 公開日:2019/12/27 更新日:2019/12/27
公開日:2019/12/27 更新日:2019/12/27Windows10のWSLをWSL2に変換する手順
Windows上でLinux環境を使用できるWSL(Windows Subsystems for Linux)の新しいバージョンであるWSL2が2019年6月からWindows10のプレビュー版で使用可能になっています。この記事では、WSL1をWSL2に変換する手順をまとめます。
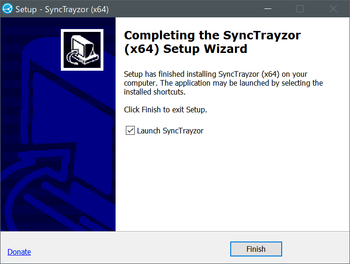 公開日:2019/12/23 更新日:2019/12/23
公開日:2019/12/23 更新日:2019/12/23SyncthingをWindowsにインストールして使うまでの手順
ローカルのデバイス同士でファイルを同期、共有できるSyncthing用のクライアントアプリをWindows10にインストールしたのでその手順をまとめます。
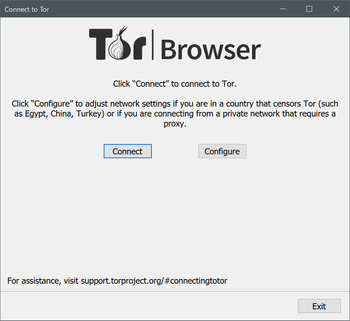 公開日:2019/11/08 更新日:2019/11/08
公開日:2019/11/08 更新日:2019/11/08通信経路を匿名化できるTorブラウザをWindows10にインストールする手順
Tor(トーア)は自身のアクセス元、IPアドレスを匿名化してインターネットに接続できるブラウザです。この記事ではTorをWindows10にインストールする手順をまとめます。
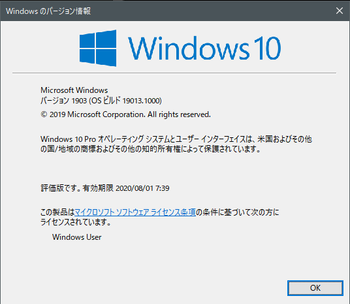 公開日:2019/11/04 更新日:2019/11/04
公開日:2019/11/04 更新日:2019/11/04Windows10でInsider Programに登録して最新のビルド版をインストールする方法
MicrosoftはWindows Insider Programを用意しており、登録することでWindowsの最新ビルド版を使用することができます。この記事では、Windows Insider Programに登録して最新のビルド版をインストールする手順をまとめます。
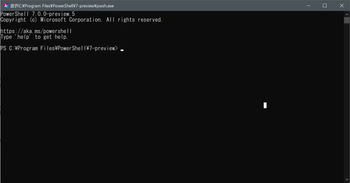 公開日:2019/11/03 更新日:2019/11/03
公開日:2019/11/03 更新日:2019/11/03Windows10に最新のPowerShellをインストールする手順
MicrosoftのPowerShellの最新版をWindows10にインストールしたのでその手順をまとめます。