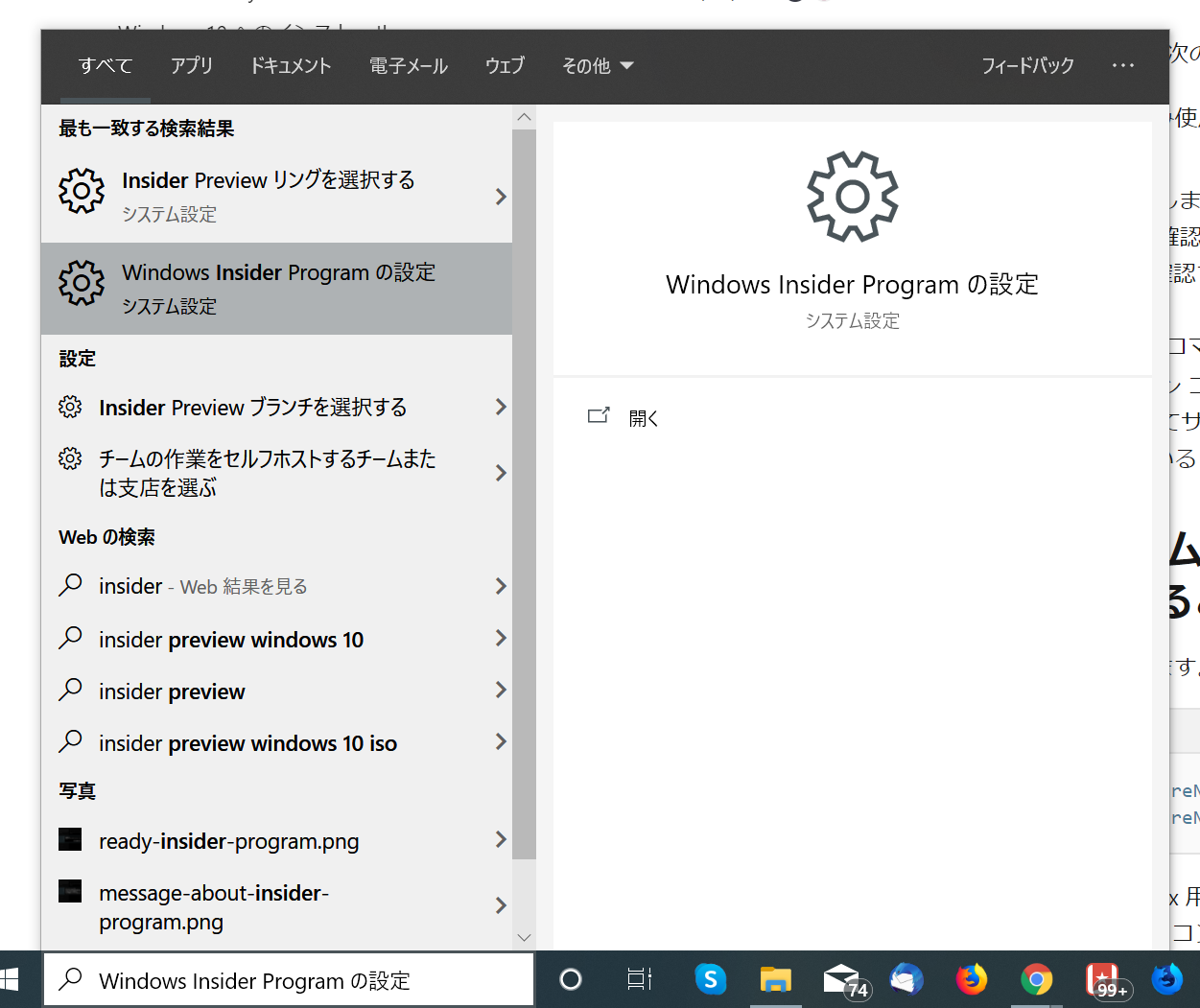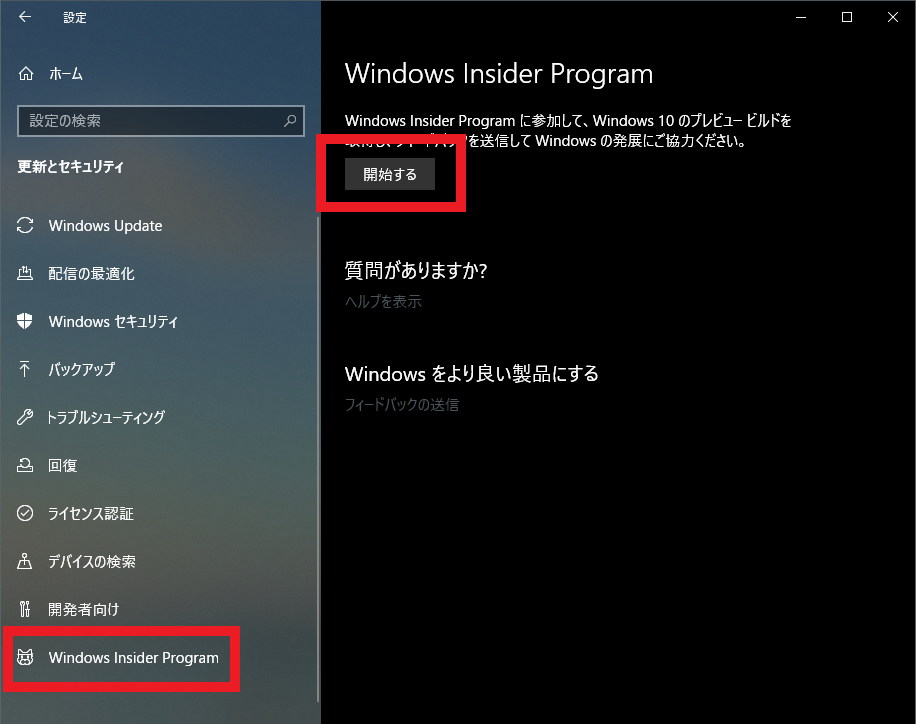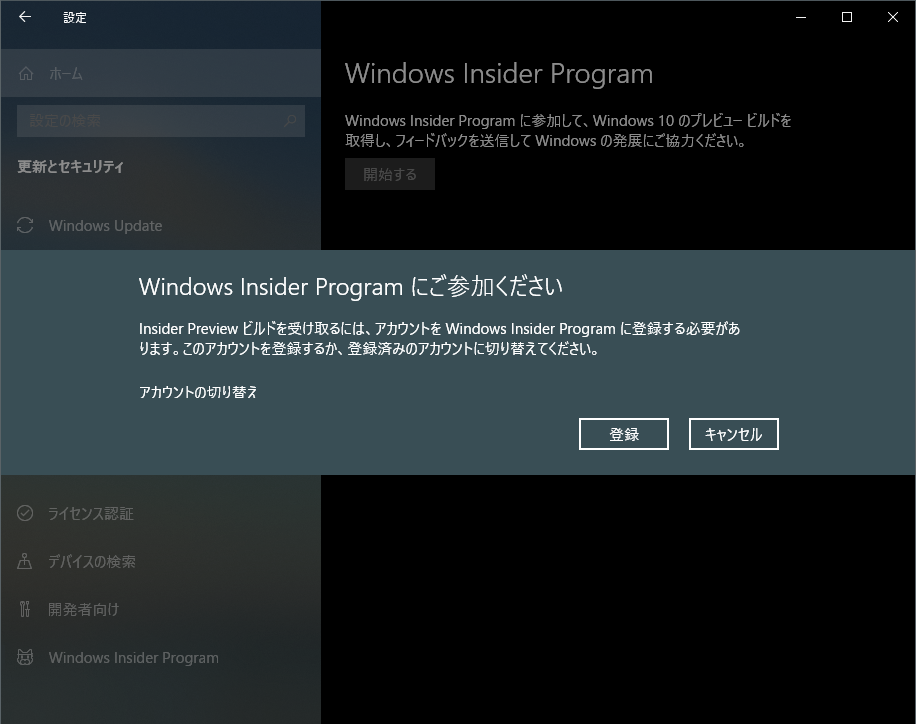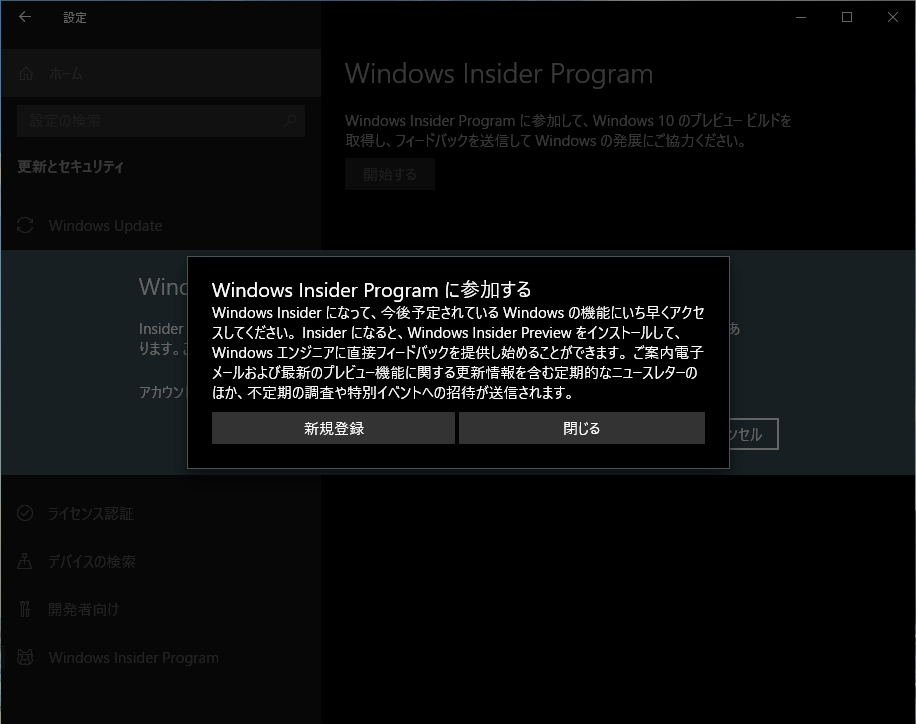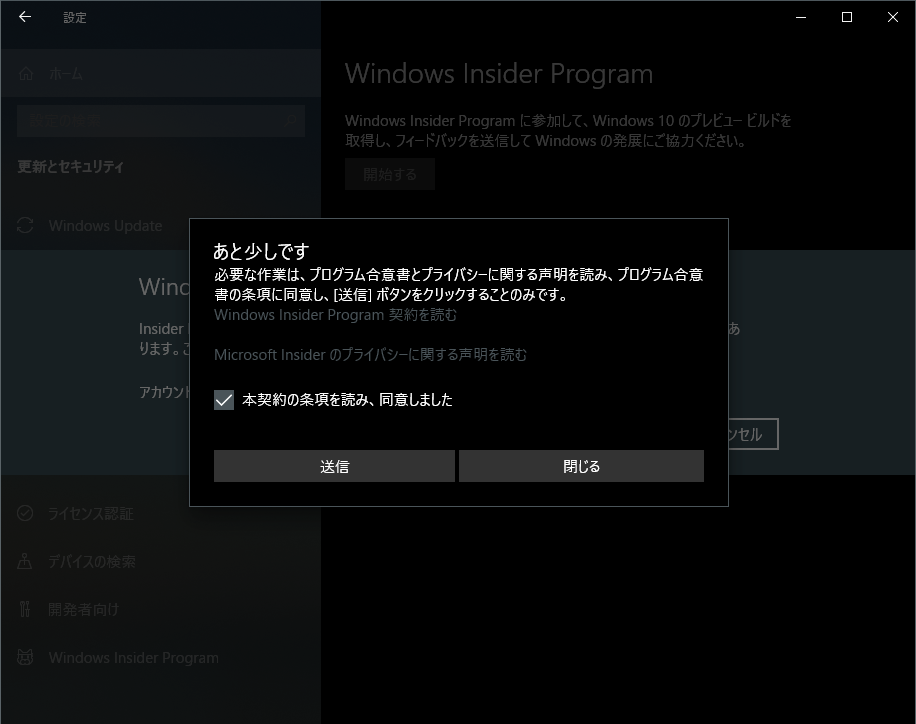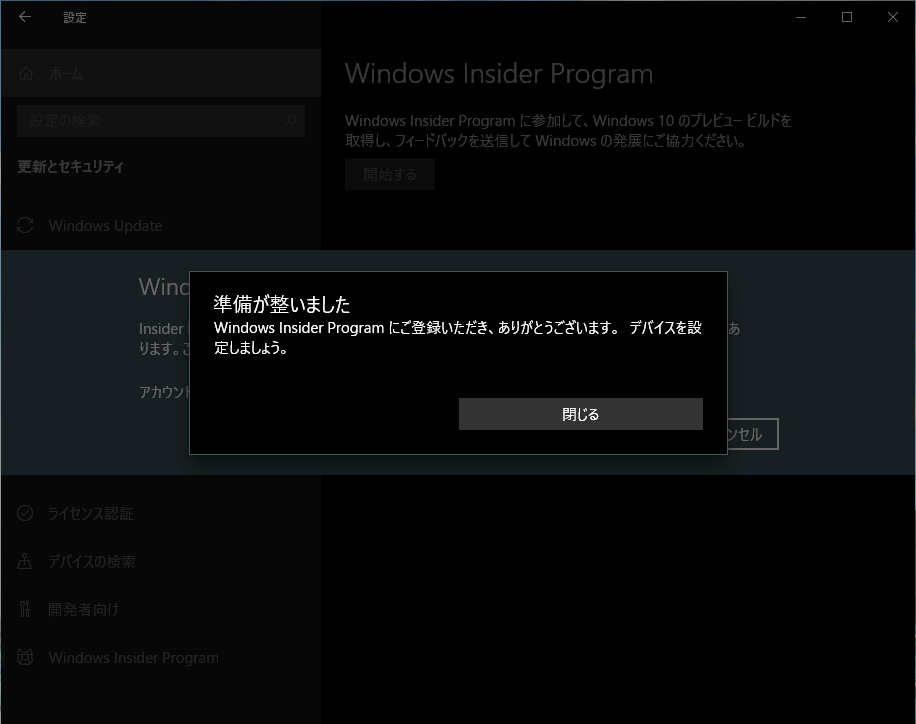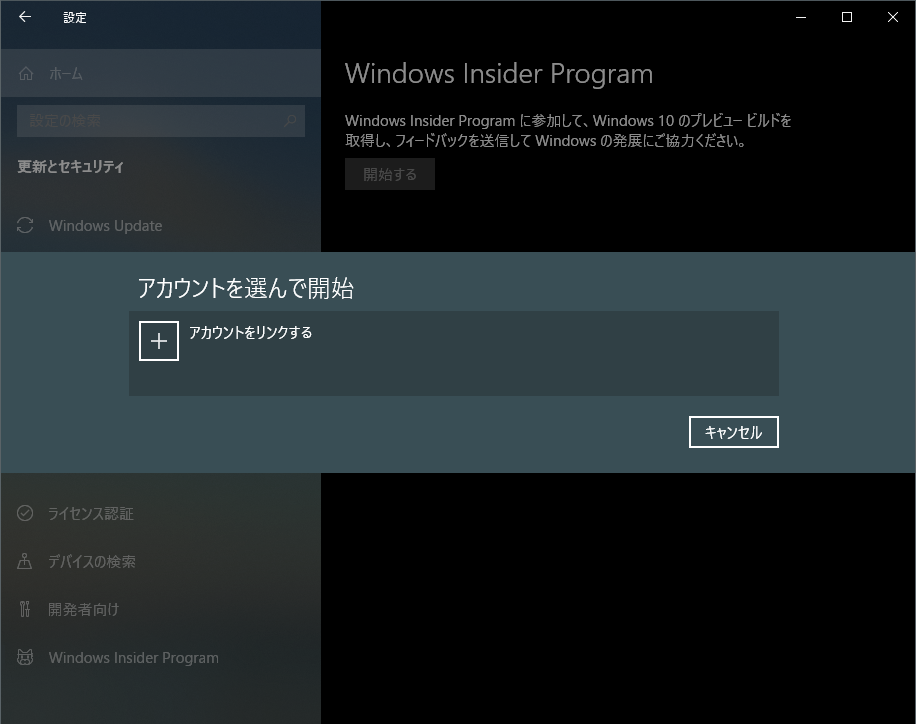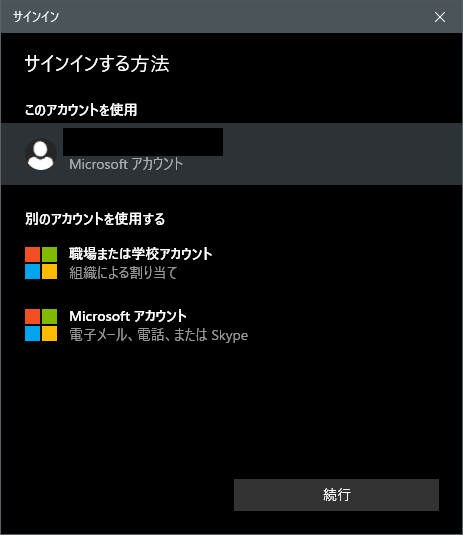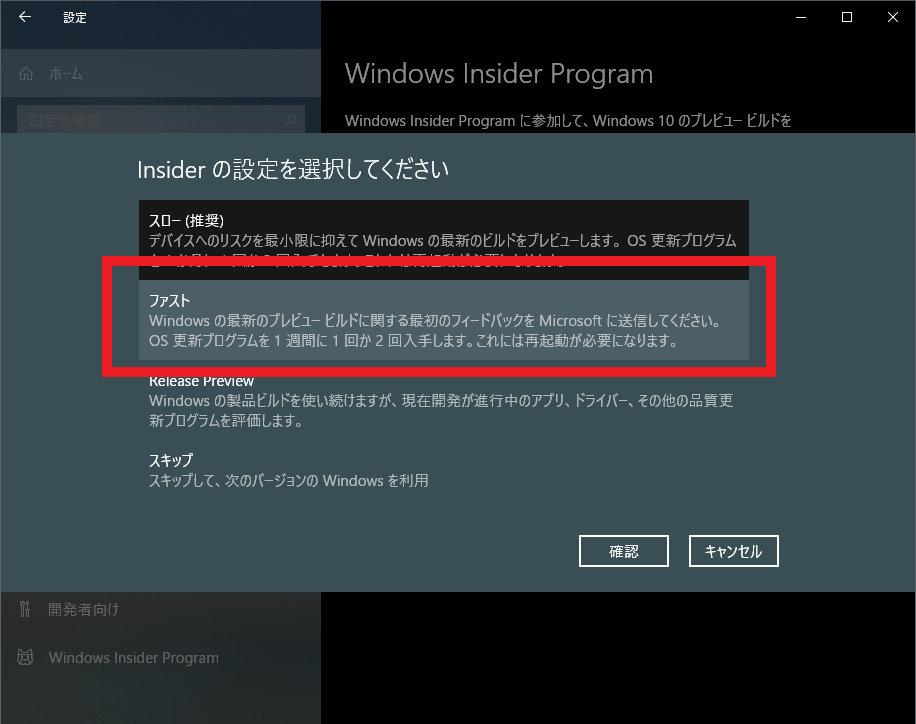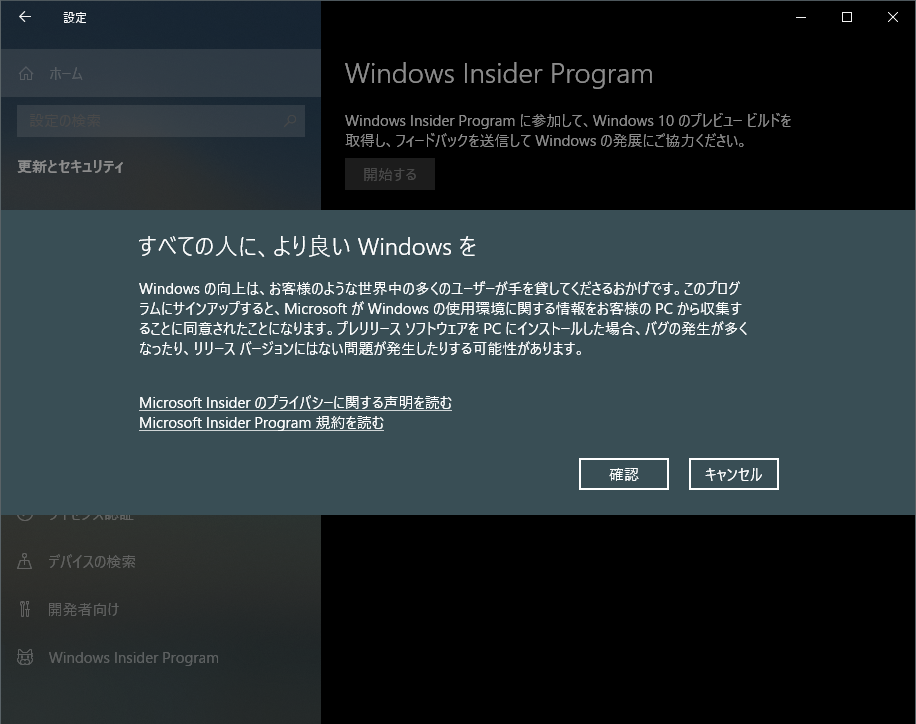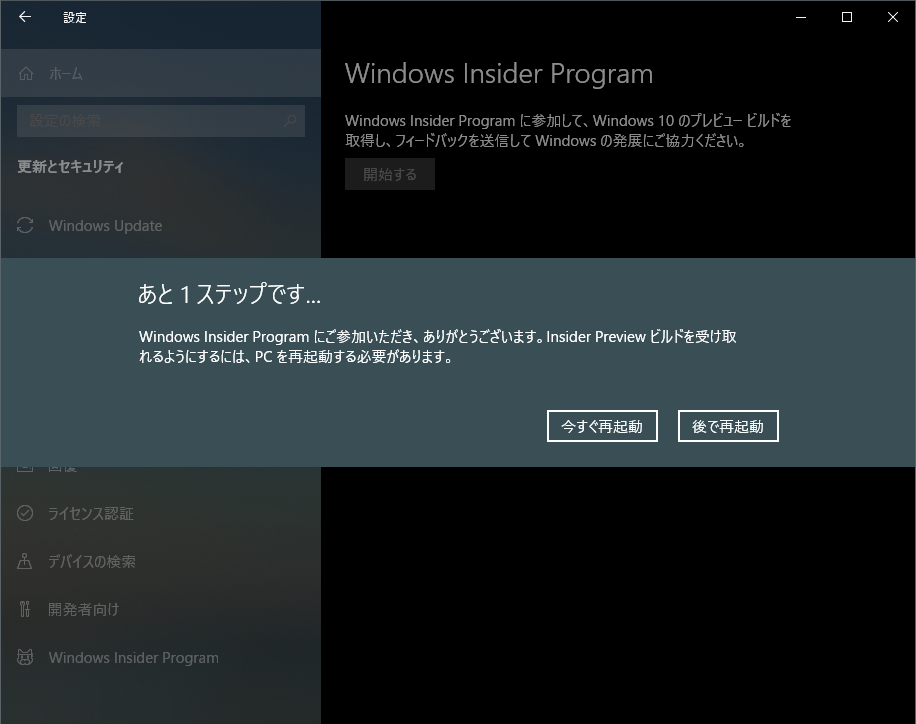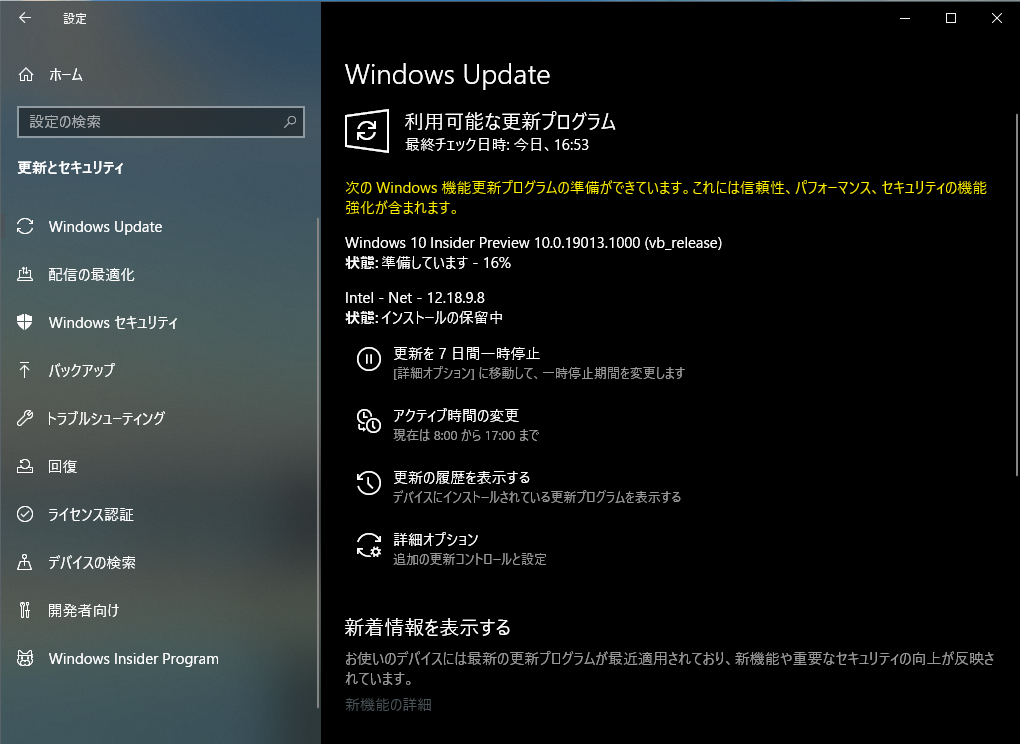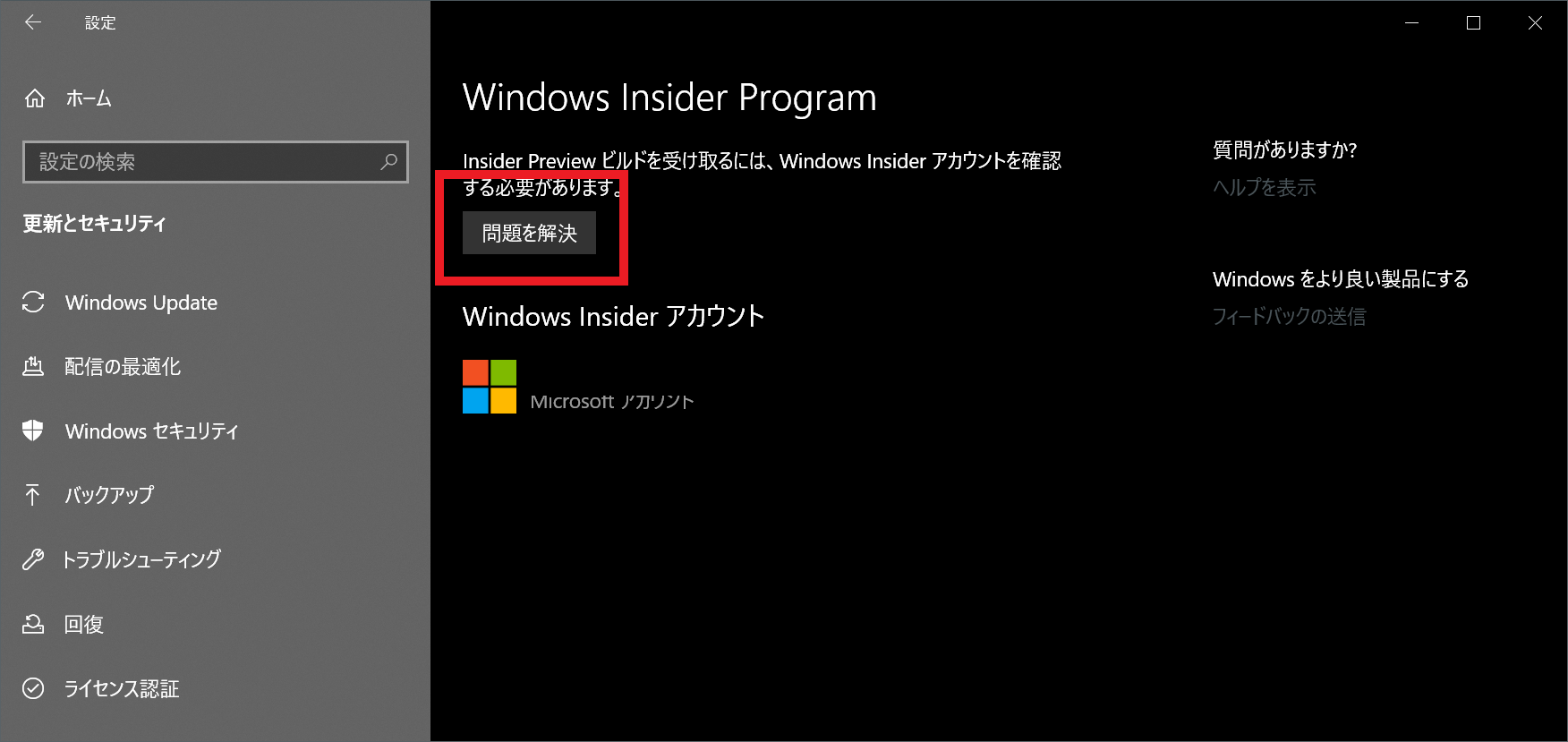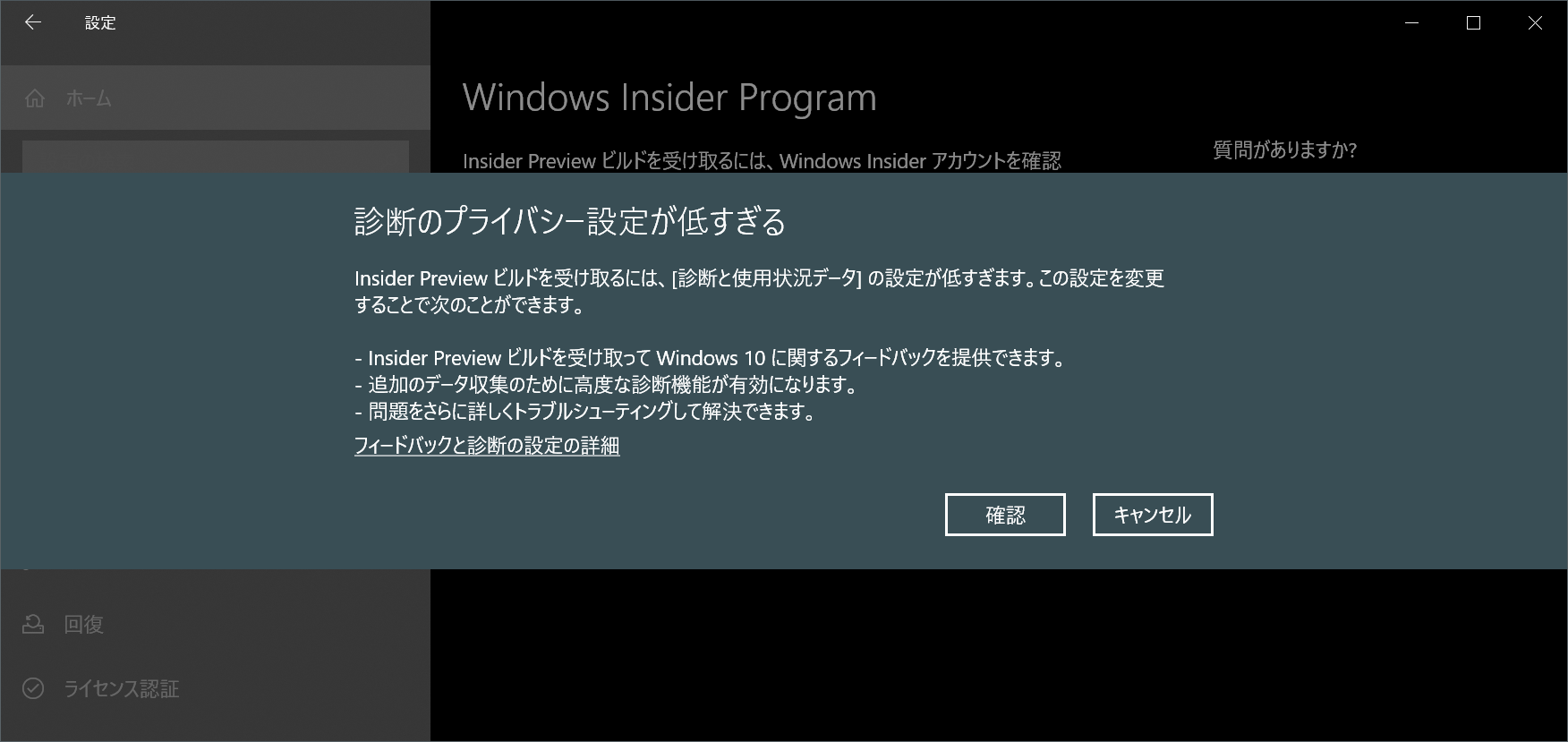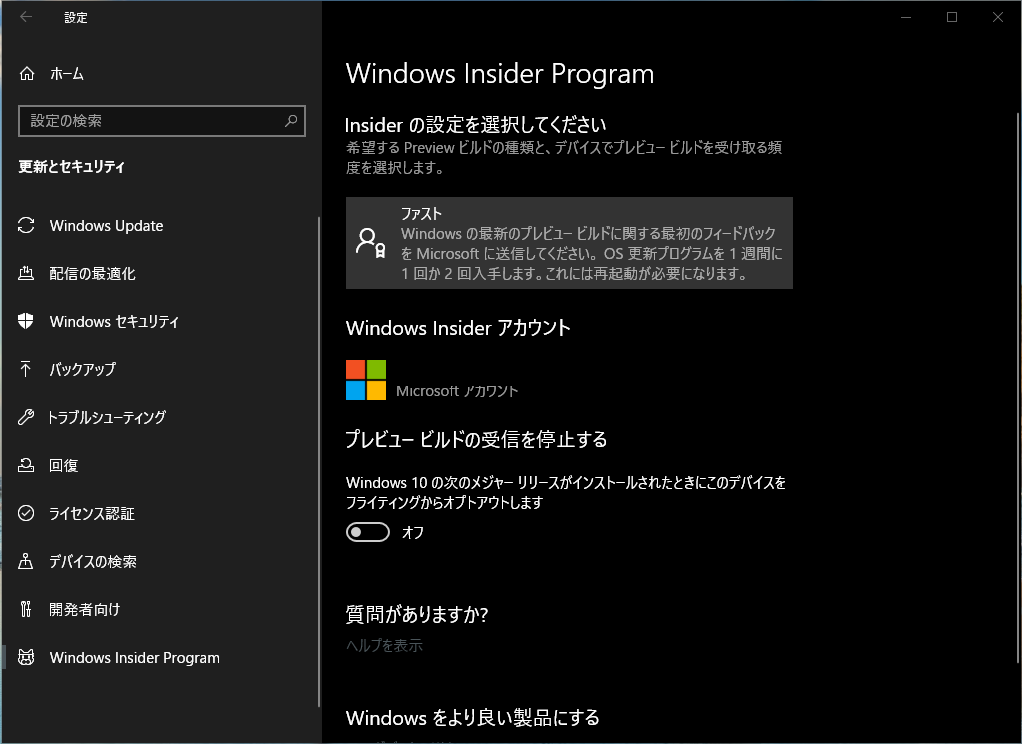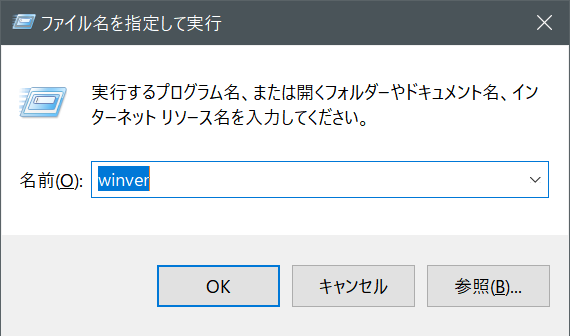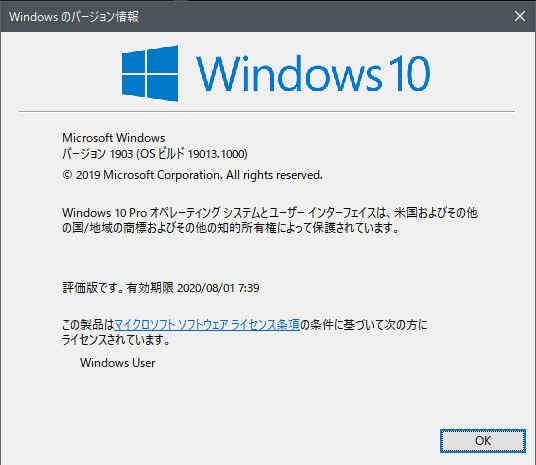Windows10でInsider Programに登録して最新のビルド版をインストールする方法
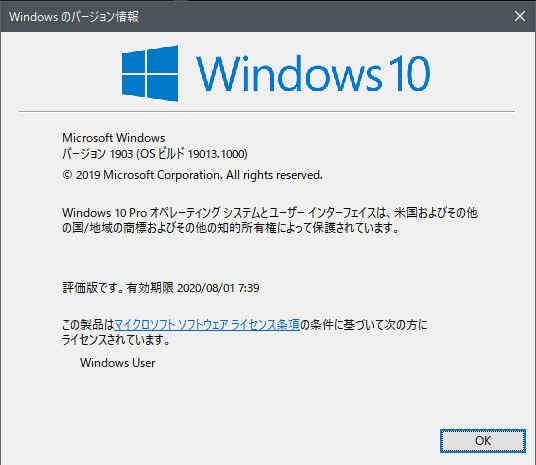
はじめに
MicrosoftはWindows Insider Programを用意しており、登録することでWindowsの最新ビルド版を使用することができます。最新ビルド版を使うことでWindowsに追加される予定の最新機能を試すことができます。この記事では、Windows Insider Programに登録して最新のビルド版をインストールする手順をまとめます。
前提と環境
以下となります。なお、必ずバックアップを取得した上で実施してください。また、インストールに少々時間がかかり再起動も何度か必要となるので時間がある時に作業することをおすすめします。
- OS : Windows10 Pro 64bit(Windows Homeや32bit版でもインストール可)
Windows10のWindows Insider Programを開始する
以下のようにスタートメニューの検索で「insider」と検索すれば「Windows Insider Programの設定」と表示されるのでこれをクリックします。表示されない場合は「設定」→「更新とセキュリティ」→「Windows Insider Program」で目的のページに移動できます。
以下のように設定の「Windows Insder Program」タブから、「開始する」をクリックします。
「開始する」をクリックすると以下のように「Windows Insider Programにご参加ください」と表示されるので「登録」をクリックします。
以下のようにメッセージが表示されるので「新規登録」をクリックします。
続いて利用規約を確認した上で「本契約の条項を読み、同意しました」にチェックを入れ、「送信」をクリックします。
「準備が整いました」と表示されるので閉じます。
続いて、以下のようにアカウントを選択するよう表示されるので、「アカウントをリンクする」をクリックします。
以下のように使用できるアカウントが表示されるので、任意のものを選択して「続行」をクリックします。
次に以下のように「Insiderの設定を選択してください」と表示されます。ここで、ファストを選択します。
以下のように、確認が表示されます。
最後に以下のように再起動するよう表示されます。各自の状況に合わせて「今すぐ再起動」、「後で再起動」を選択して再起動してください。
再起動後、「Windows Update」タブで「更新プログラムのチェック」をクリックすると、以下のようにWindows10のInsider Previewのダウンロードとインストールが開始されます。
インストールには少々時間がかかるかもしれません。また何度か再起動が必要となります。
Windows Insider Programに問題がある場合
これは各環境によって表示されるメッセージや対応が変わる可能性がありますが、私の場合の表示と対応を載せます。 Windows Insider Programに登録して再起動後、Windows Insider Programのタブを確認すると、以下のように「Insider Previewビルドを受け取るには、Windows Insiderアカウントを確認する必要があります。」と表示される場合があります。この場合は「問題を解決」をクリックします。
すると以下のように「診断のプライバシー設定が低すぎる」と出ました。「確認」クリックします。
ただ、「確認」をクリックすると以下のように「問題を解決」は消えてなくなり、その後特に問題も起きませんでした。
この後、Windows Updateに戻り「更新プログラムのチェック」をクリックすると、正常にWindows Insider Previewのダウンロードとインストールが始まりました。
Windows10のビルド番号を確認する
Winキー+ Rで「ファイル名を指定して実行」を起動し、「winver」と入力して「OK」をクリックします。
以下のウィンドウが開きビルド番号を確認できます。
まとめ
Windows Insider Programに登録して最新版のビルドをインストールする手順をまとめました。
関連記事
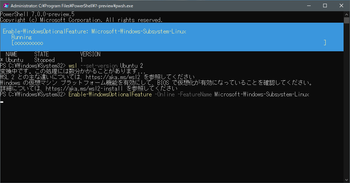 公開日:2019/12/27 更新日:2019/12/27
公開日:2019/12/27 更新日:2019/12/27Windows10のWSLをWSL2に変換する手順
Windows上でLinux環境を使用できるWSL(Windows Subsystems for Linux)の新しいバージョンであるWSL2が2019年6月からWindows10のプレビュー版で使用可能になっています。この記事では、WSL1をWSL2に変換する手順をまとめます。
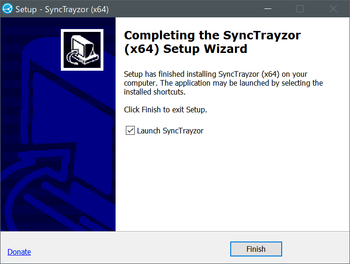 公開日:2019/12/23 更新日:2019/12/23
公開日:2019/12/23 更新日:2019/12/23SyncthingをWindowsにインストールして使うまでの手順
ローカルのデバイス同士でファイルを同期、共有できるSyncthing用のクライアントアプリをWindows10にインストールしたのでその手順をまとめます。
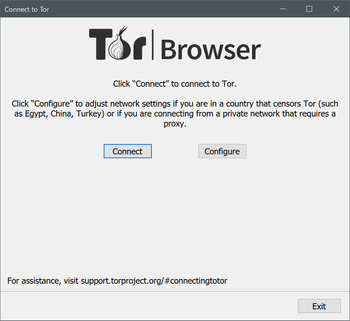 公開日:2019/11/08 更新日:2019/11/08
公開日:2019/11/08 更新日:2019/11/08通信経路を匿名化できるTorブラウザをWindows10にインストールする手順
Tor(トーア)は自身のアクセス元、IPアドレスを匿名化してインターネットに接続できるブラウザです。この記事ではTorをWindows10にインストールする手順をまとめます。
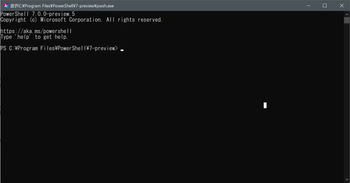 公開日:2019/11/03 更新日:2019/11/03
公開日:2019/11/03 更新日:2019/11/03Windows10に最新のPowerShellをインストールする手順
MicrosoftのPowerShellの最新版をWindows10にインストールしたのでその手順をまとめます。