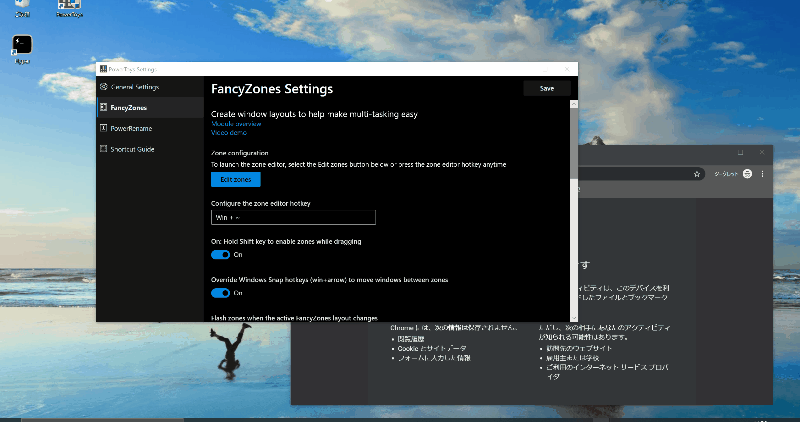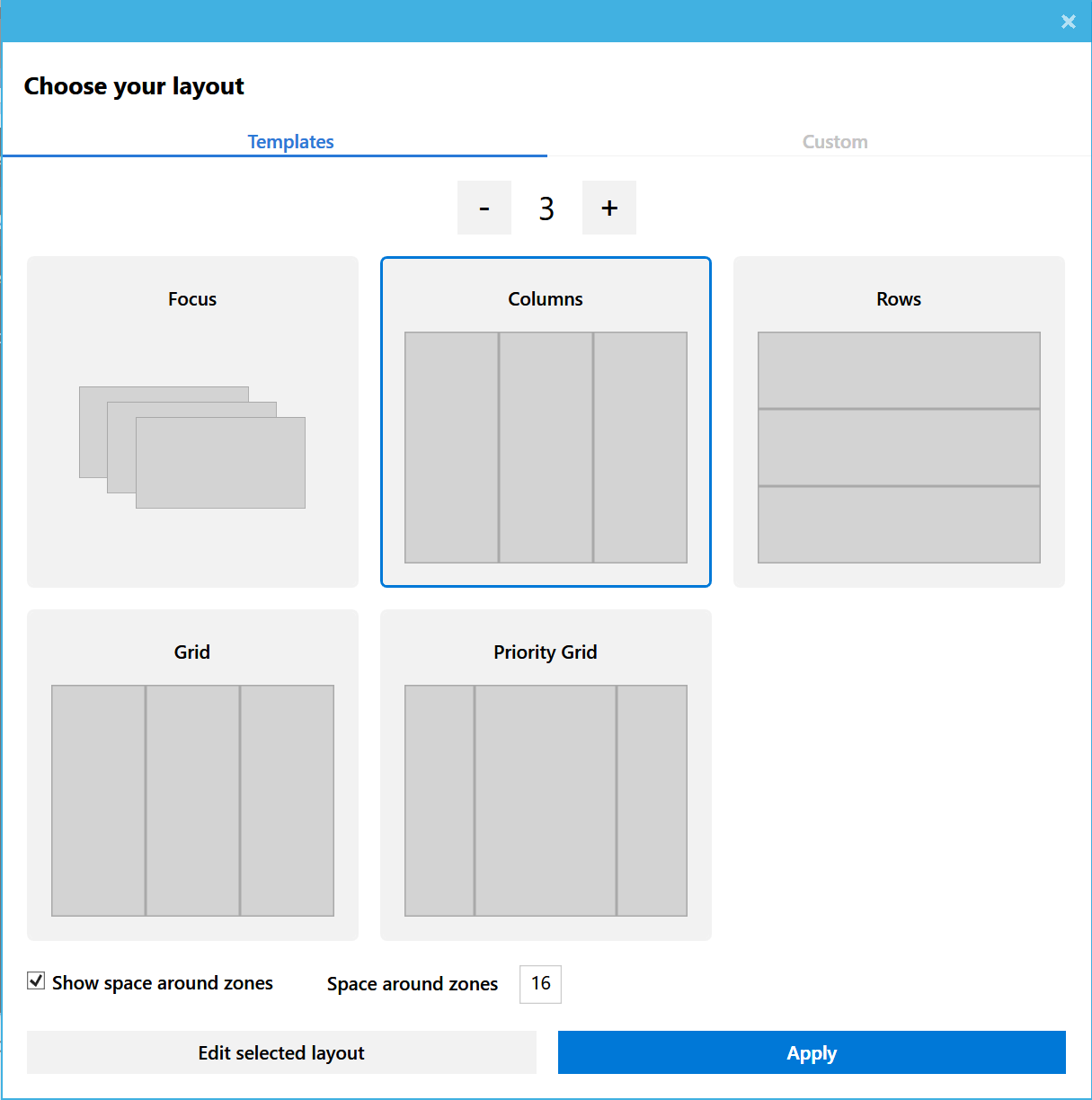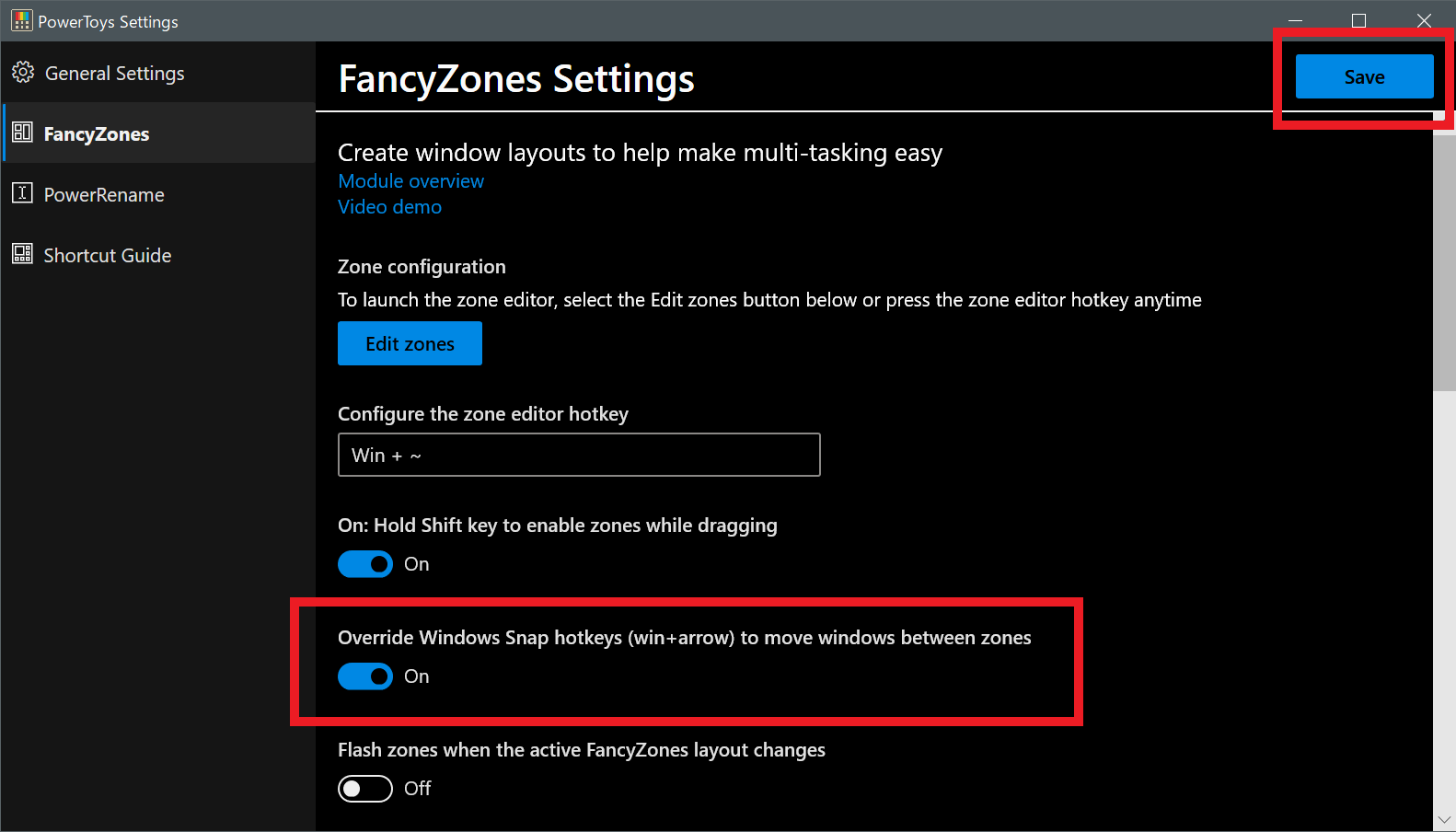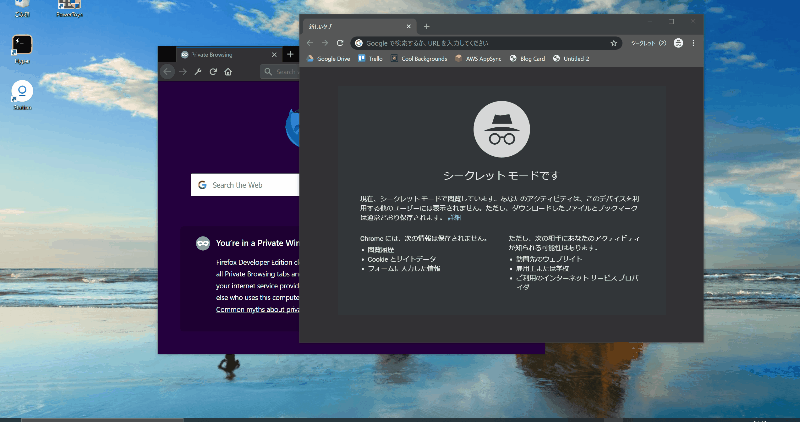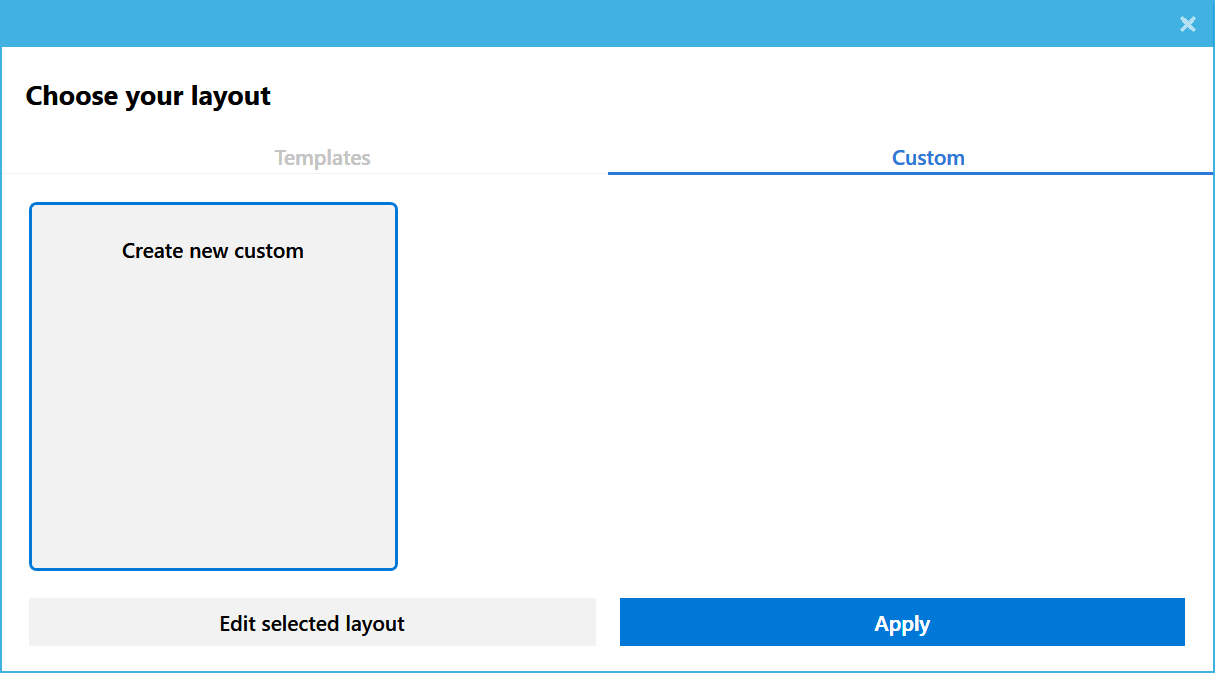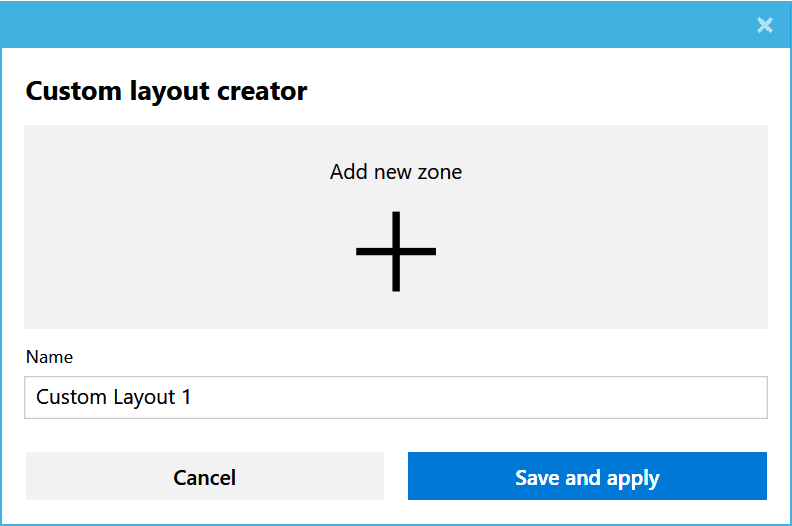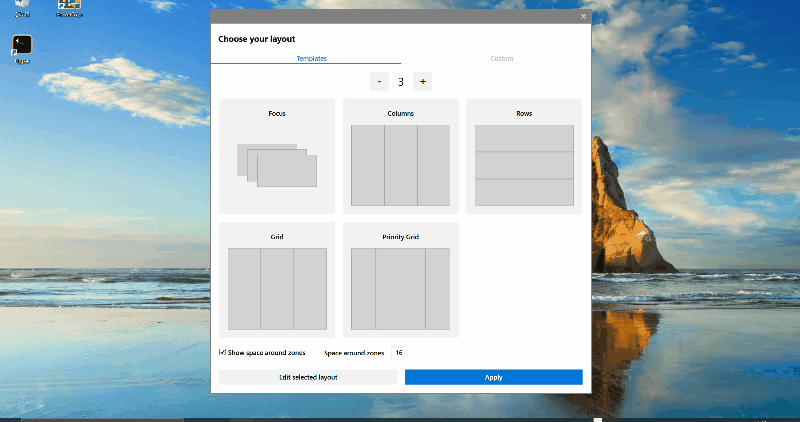MicrosoftのPowerToysに含まれるFancyZoneの使い方
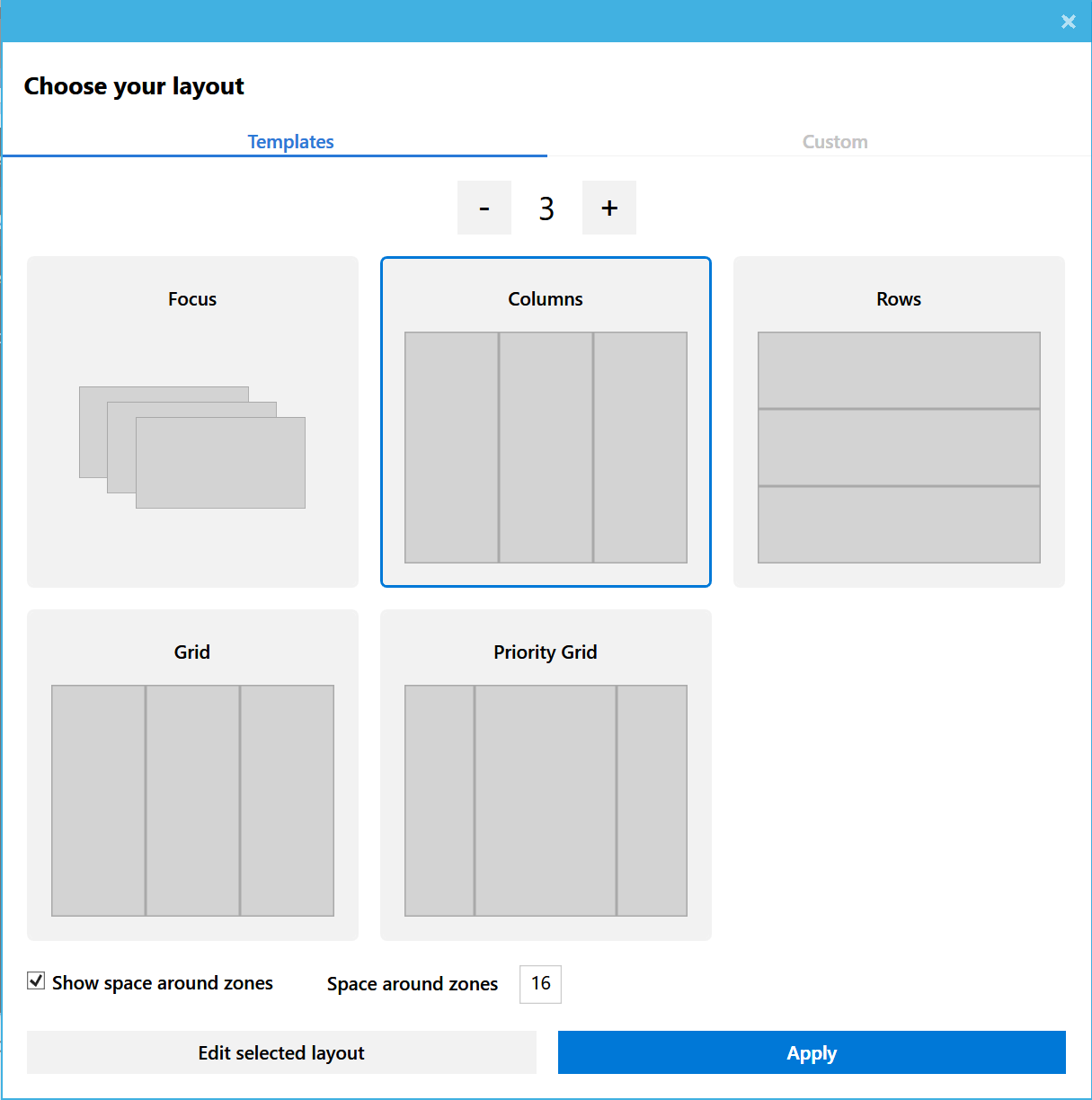
はじめに
MicrosoftのPowerToysというツール集に含まれるFancyZoneの使い方をまとめます。
PowerToysについて
MicrosoftのPowerToysについてはいかにまとめました。2019年10月時点ではFancyZoneの他にPowerRenameとShortcut Guideというツールが公開されています。
MicrosoftがWindowsのパワーユーザ向けの便利ツールであるPower Toysを2019年9月にオープンソースとして公開しました。実際にWindows10でPowerToysを使ってみたのでPowerToysのインストール手順と簡単な使い方をまとめます。
FancyZoneについて
FancyZoneは、自分で作ったレイアウトでウィンドウを配置できるツールです。Windowsではデフォルトで「Winキー+←」もしくは「Winキー+→」でアプリのウィンドウを右側や左側に配置できると思います。FancyZoneはこのレイアウトをカスタマイズできるツールです。イメージとしては以下です。
前提と環境
PowerToysを使う上で以下が前提となります。
- OS : Windows10 (PowerToysの動作にはWindows build 17134以上が必要)
- ARM製CPUの端末は未対応
- PowerToys ver0.12
- PowerToysはインストール済とする
FancyZoneの使い方
PowerToysが起動している状態で「Winキー+~」を押下すると以下のようなFancyZoneの設定画面が開きます。 そしてこの設定画面で例えば「Columns」をクリックして選択状態にし、「Apply」をクリックします。
「Apply」をクリック後、Shiftキーを押下しながらアプリのウィンドウを動かしてみてください。「Columns」のレイアウトでウィンドウが配置されます。 また、以下のようにPowerToysのアイコンを右クリック→「Settings」をクリックしてPowerToysの設定画面を出してみてください。
PowerToysの設定画面の中にあるFancyZoneのタブで、以下のように「Override Windows Snap hotkeys (win+arrow) to move windows between zones」をオンにしてウィンドウ右上の「Save」をクリックして設定を保存します。
これをオンにすることで、「Winキー+左右矢印キー」でのウィンドウの配置が「Columns」のレイアウトになります。具体的には以下です。
「Columns」以外にもいくつかデフォルトでテンプレートが用意されていますが、これら以外にも自分で自由にレイアウトを作成することができます。自分のレイアウトを作成するには、以下のように「Custom」タブを選択し、「Create new custom」をクリックして選択状態にします。その後、「Edit selected layout」をクリックします。
以下のように「Custom layout creator」というウィンドウが開くので、ここで「Add new zone」をクリックします。
後は、以下のGIF画像にあるように、自分の好きなレイアウトを作成します。
以上で冒頭に載せたGIF画像のように「Winキー+→(もしくは←)」で自分が作ったレイアウトに各ウィンドウを配置できるようになります。
まとめ
MicrosoftのPoweryToysに含まれるFancyZoneについて使い方を簡単にまとめました。Winキー+矢印キーでのレイアウト配置を頻繁に行っていたりレイアウトをカスタマイズしたい方には便利なツールだと思います。
関連記事
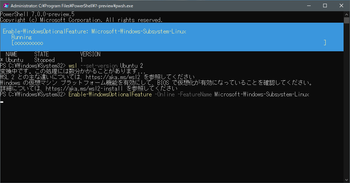 公開日:2019/12/27 更新日:2019/12/27
公開日:2019/12/27 更新日:2019/12/27Windows10のWSLをWSL2に変換する手順
Windows上でLinux環境を使用できるWSL(Windows Subsystems for Linux)の新しいバージョンであるWSL2が2019年6月からWindows10のプレビュー版で使用可能になっています。この記事では、WSL1をWSL2に変換する手順をまとめます。
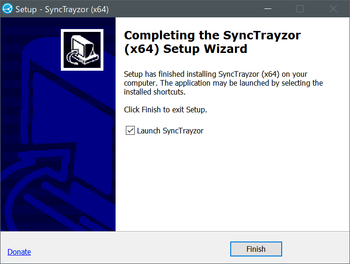 公開日:2019/12/23 更新日:2019/12/23
公開日:2019/12/23 更新日:2019/12/23SyncthingをWindowsにインストールして使うまでの手順
ローカルのデバイス同士でファイルを同期、共有できるSyncthing用のクライアントアプリをWindows10にインストールしたのでその手順をまとめます。
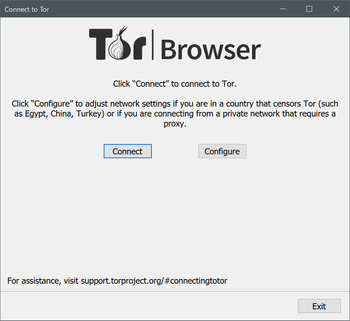 公開日:2019/11/08 更新日:2019/11/08
公開日:2019/11/08 更新日:2019/11/08通信経路を匿名化できるTorブラウザをWindows10にインストールする手順
Tor(トーア)は自身のアクセス元、IPアドレスを匿名化してインターネットに接続できるブラウザです。この記事ではTorをWindows10にインストールする手順をまとめます。
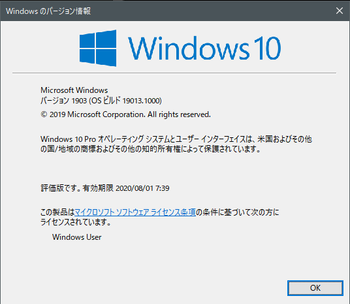 公開日:2019/11/04 更新日:2019/11/04
公開日:2019/11/04 更新日:2019/11/04Windows10でInsider Programに登録して最新のビルド版をインストールする方法
MicrosoftはWindows Insider Programを用意しており、登録することでWindowsの最新ビルド版を使用することができます。この記事では、Windows Insider Programに登録して最新のビルド版をインストールする手順をまとめます。
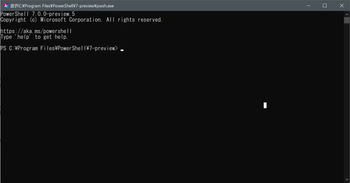 公開日:2019/11/03 更新日:2019/11/03
公開日:2019/11/03 更新日:2019/11/03Windows10に最新のPowerShellをインストールする手順
MicrosoftのPowerShellの最新版をWindows10にインストールしたのでその手順をまとめます。