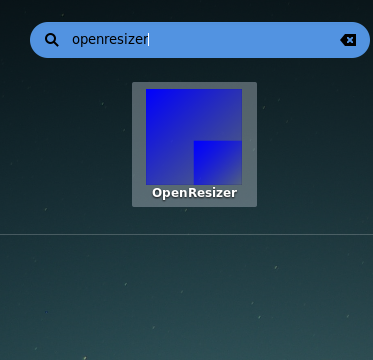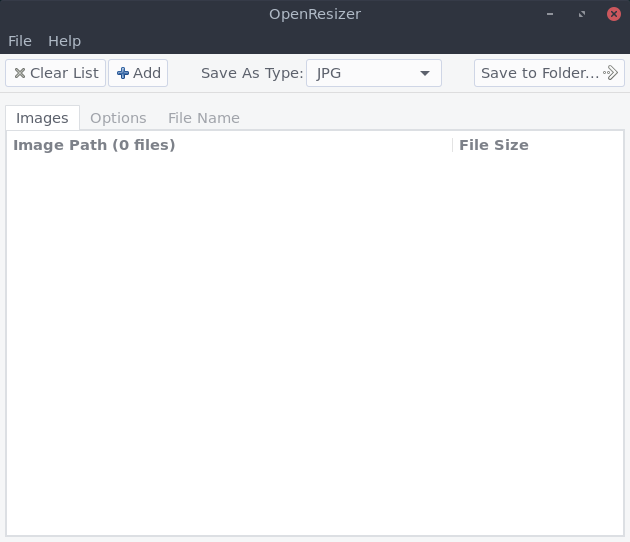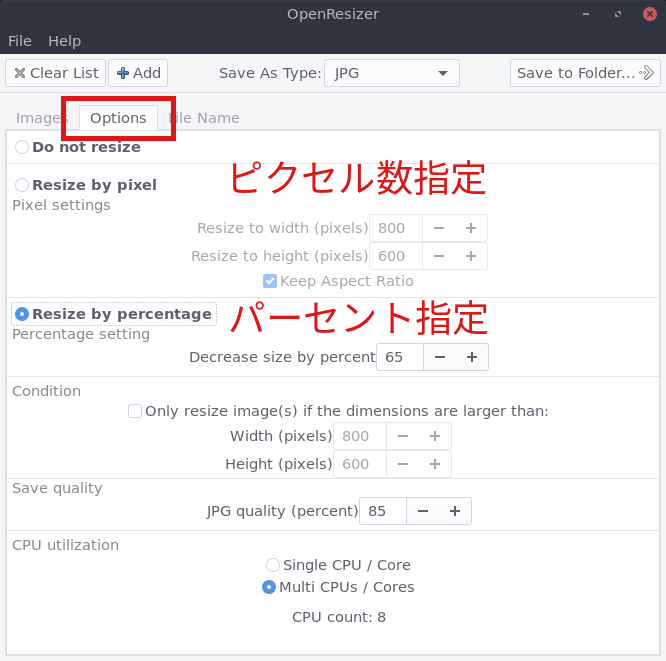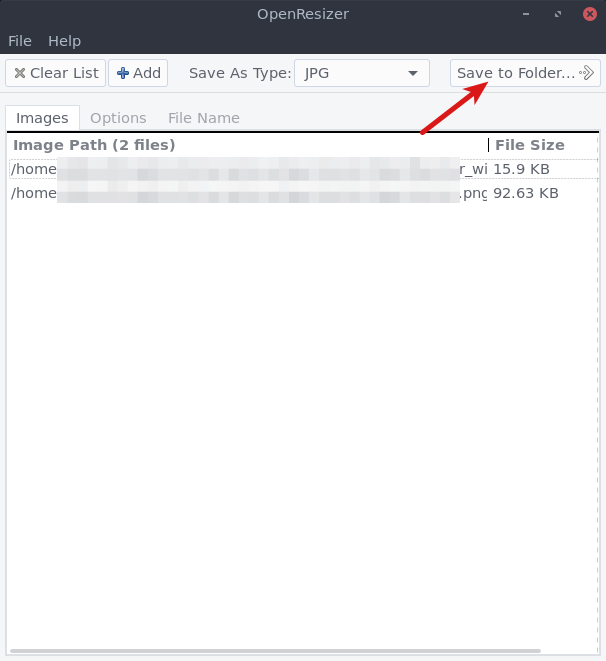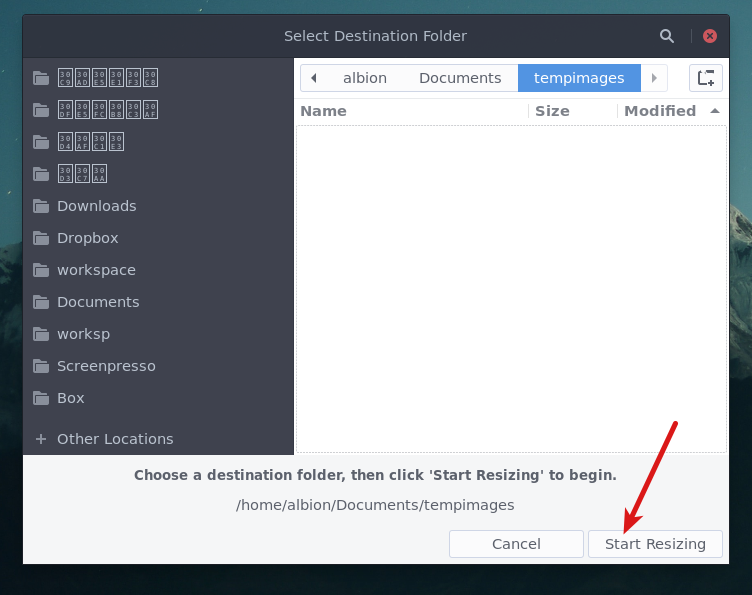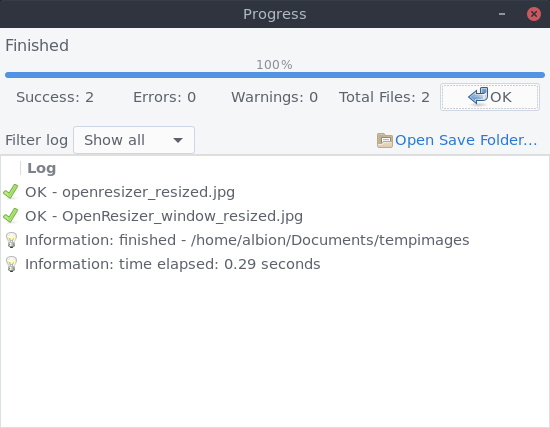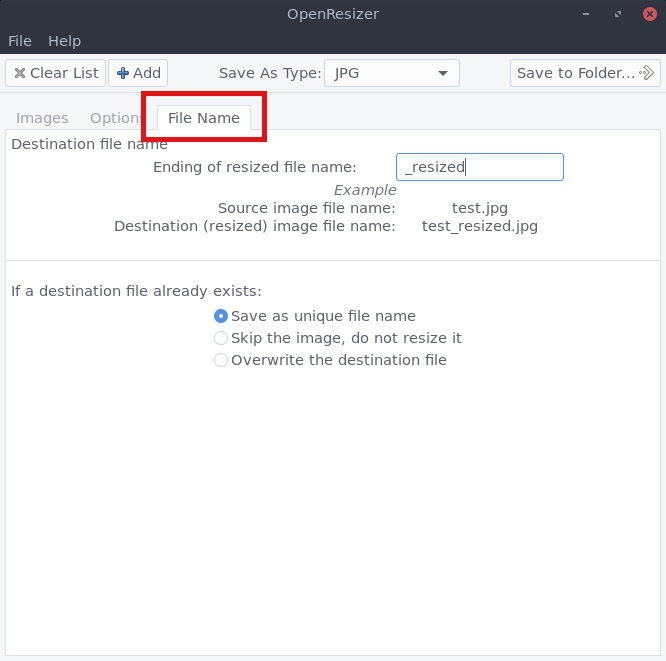Linuxで画像を一括リサイズできるOpenResizer
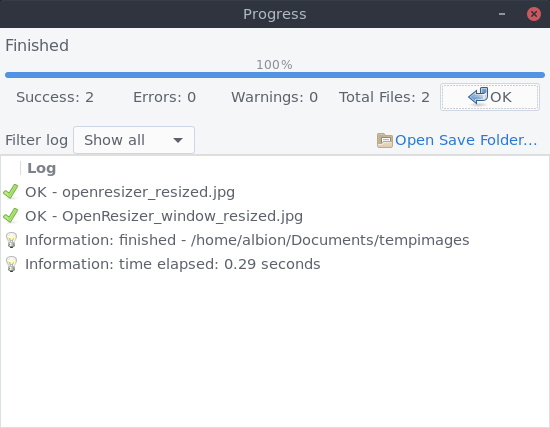
はじめに
OpenResizerはLinux、Windowsで使用できる画像ファイルの一括リサイズアプリです。また、OpenResizerはオープンソースで無料のアプリです。この記事ではOpenResizerをUbuntuにインストールして使うまでの手順をまとめます。OpenResizerの公式サイトは以下になります。
前提と環境
この記事ではUbuntuにインストールしましたが、Windows版も配布されています。Windows版についてはこちらの製作者の公式ページ にインストーラのリンクがあります。
- OS : Ubuntu18.04
OpenResizerをインストールする
OpenResizerのLinux版はsnap形式で配布されており、以下のコマンドでインストールできます。
インストールが完了すると以下のように表示されます。
以上でOpenResizerのインストールが完了です。
Openresizerを起動する
インストール後、アクティビティメニューから検索すると以下のようにOpenResizerのアイコンが表示されるのでこれをクリックして起動します。
もしくは端末で以下のようにコマンドから起動もできます。
OpenResizerを起動すると以下のようなウィンドウが表示されます。
OpenResizerで画像ファイルを一括リサイズする
OpenResizerのウィンドウで以下のように「Options」タブに移動します。ここでリサイズに関する設定を行うことができます。
上記を見て分かるとおり、「Resize by pixel」がピクセル数指定でのリサイズ、「Resize by percentage」がパーセント指定でのリサイズです。 その下にある「Condition」は条件付きのリサイズです。「Only resize image(s) if the dimensions are larger than:」にチェックを入れてその下のWidth(横)、Height(縦)に数値を入力すると、それらの値を超える場合のみリサイズを実行することができます。 「Save quality」はJPEGでの品質指定です。「CPU utilization」はシングルコアで実行するかマルチコアで実行するかの選択になります。これらの設定は基本的にはデフォルトでOKだと思います。
設定が完了したら、後は以下のようにリサイズしたい画像ファイルをドラッグ&ドロップし、「Save to Folder...」をクリックします。なお、「Save As Type:」でファイル形式を選択できます。
以下のようにリサイズした画像の保存先フォルダを選択できるので、選択して「Start Resizing」をクリックします。ただし、日本語名のディレクトリは文字化けしてしまっていました。
「Start Resizing」をクリックすると以下のように表示されて完了します。
なお、デフォルトではリサイズした画像ファイルのファイル名には「_resized」が付与されます。ファイル名に関する設定変更について続いて説明します。
リサイズ後のファイル名の設定について
ファイル名の設定変更を行うには、以下のように「File Name」を開きます。
デフォルトでは「_resized」が付与されるようになっているため、これを自由に変更してリネームできます。また、「Save as unique file name」を選択状態にすると、リサイズ後のファイル名に重複がある場合は番号を付与してユニークなファイル名にしてくれます。「Skip the image, do not resize it.」はスキップします。そして「Overwrite the destination file」は上書きします。
まとめ
Linux、WIndowsで使用できる画像ファイルの一括リサイズアプリのOpenResizerについてまとめました。リサイズ作業をよく行う方におすすめです。
関連記事
 公開日:2020/02/16 更新日:2020/02/16
公開日:2020/02/16 更新日:2020/02/16圧縮、暗号化、リモート対応の差分バックアップを作成できる「Borg Backup」の使い方
圧縮、暗号化に対応し差分バックアップを作成できるソフトウェアである「Borg Backup」をUbuntuにインストールして使ってみたのでその手順をまとめます。「Borg Backup」はLinux、macOSに対応しています。
 公開日:2020/02/14 更新日:2020/02/14
公開日:2020/02/14 更新日:2020/02/14自分専用の後で読むサービスを構築できる「Wallabag」をUbuntu + Nginxで構築する手順
後で読むサービスのPocketにかなり近く、機能豊富なオープンソースのWallabagをUbuntuにインストールしたのでその手順をまとめます。
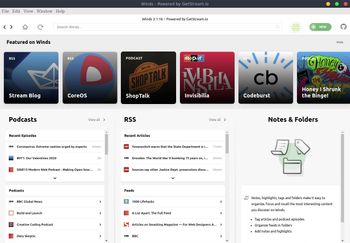 公開日:2020/02/13 更新日:2020/02/13
公開日:2020/02/13 更新日:2020/02/13モダンで美しいRSS&ポッドキャストリーダー「Winds」をUbuntuで使用する
RSSリーダーアプリは色々ありますが、結構見た目が古く更新されていないものも多いです。Windsはモダンな見た目で綺麗な上、WebサイトのRSSフィードだけでなくポッドキャストのフィードにも対応しています。この記事ではWindsをUbuntuにインストールして使用する手順をまとめます。
 公開日:2020/02/12 更新日:2020/02/12
公開日:2020/02/12 更新日:2020/02/12ファイル単位で暗号化して保存できるCryptomatorをインストールして使う手順
Cryptomatorは、ファイル単位での暗号化が可能なソフトウェアです。この記事では、UbuntuにCryptomatorをインストールする手順と使い方をまとめます。
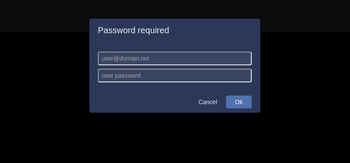 公開日:2020/02/07 更新日:2020/02/07
公開日:2020/02/07 更新日:2020/02/07Jitsiで特定ユーザーのみビデオチャットを作成できるように設定を変更する
URLを発行するだけでブラウザでビデオチャットを開始できるオープンソースのJitsiで、特定ユーザーのみが新しいチャットルームを作成できるよう設定を変更したのでその手順をまとめます。